Слайд 2

Слайд 3

Скачать и установить компилятор MinGW
(для Windows)
http://sourceforge.net/projects/mingw/files/latest/download
После скачивания запустить exe фаил и
установить следуя дальнейшем указаниям установщика. Компилятор лучше всего положить по пути который предлагает установщик. Во время выбрать устанавливаемые компоненты "с compiller", "с++ compiller", "MSYS Basic System", "MinGW Developer ToolKits".
Слайд 4

Скачать компилятор gcc и g++ (для Linux)
Можно скачать из репозиториев, ну
или для совсем извращенцев собрать руками.
Пример на Ubuntu Linux, менеджер
пакетов (apt-get).
Слайд 5
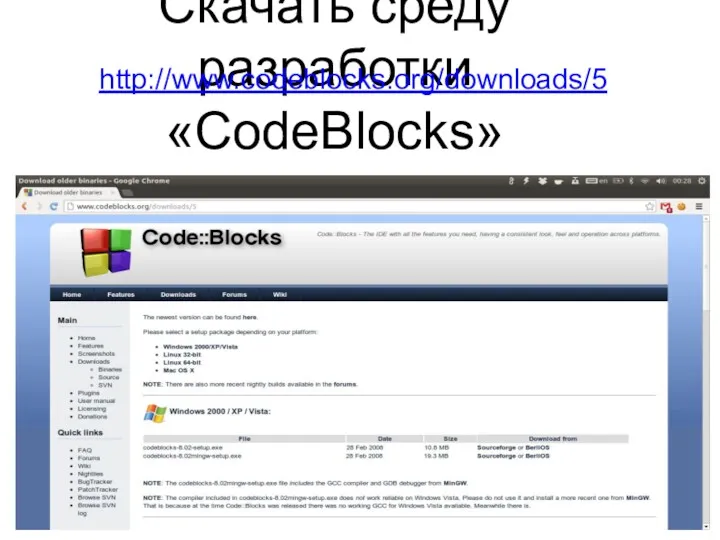
Скачать среду разработки
«CodeBlocks»
http://www.codeblocks.org/downloads/5
Слайд 6
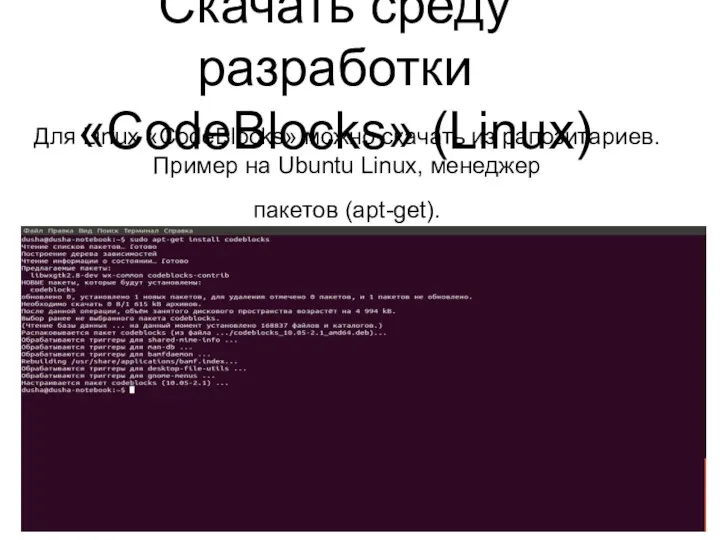
Скачать среду разработки
«CodeBlocks» (Linux)
Для Linux «CodeBlocks» можно скачать из рапозитариев. Пример
на Ubuntu Linux, менеджер
пакетов (apt-get).
Слайд 7
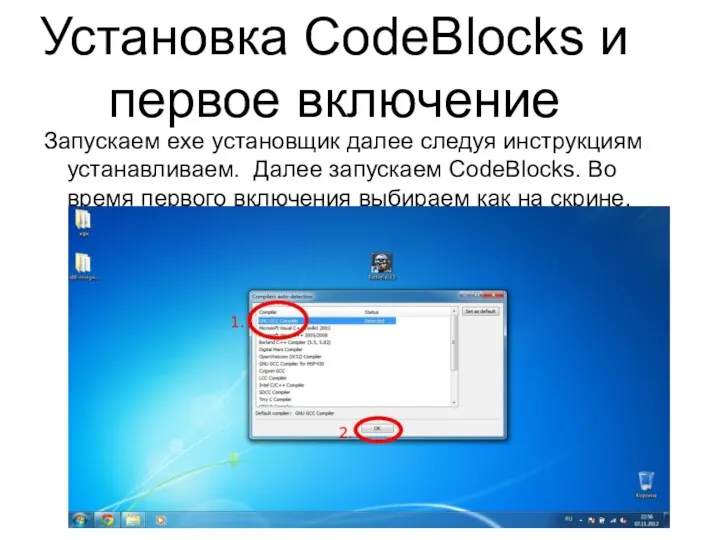
Установка CodeBlocks и первое включение
Запускаем exe установщик далее следуя инструкциям устанавливаем.
Далее запускаем СodeBlocks. Во время первого включения выбираем как на скрине.
Слайд 8

Слайд 9

Создание проекта в «CodeBlocks»
Создать проект можно через главное меню:
А так же:
«File->New->Project»
Слайд 10
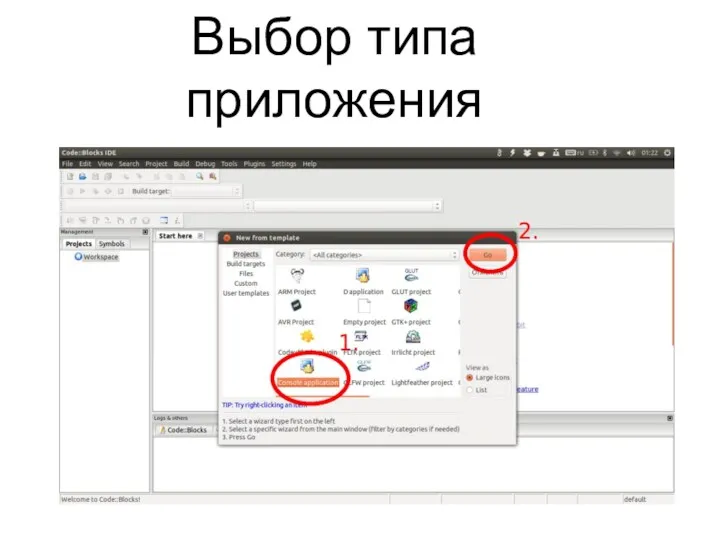
Слайд 11
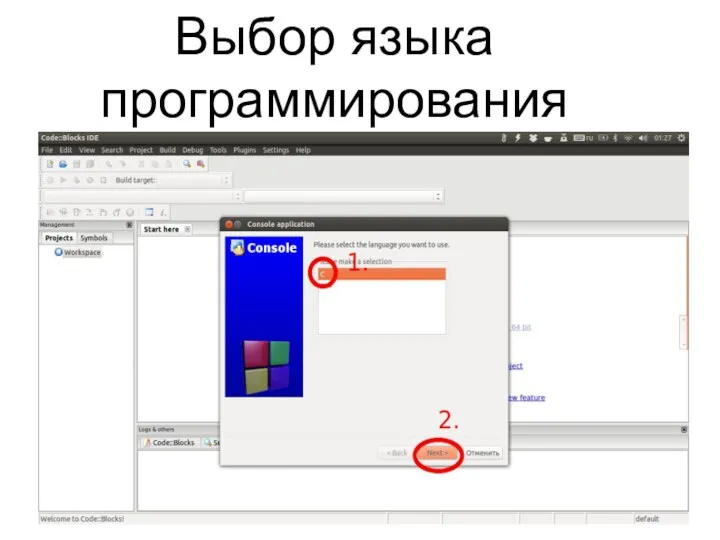
Выбор языка программирования
Слайд 12
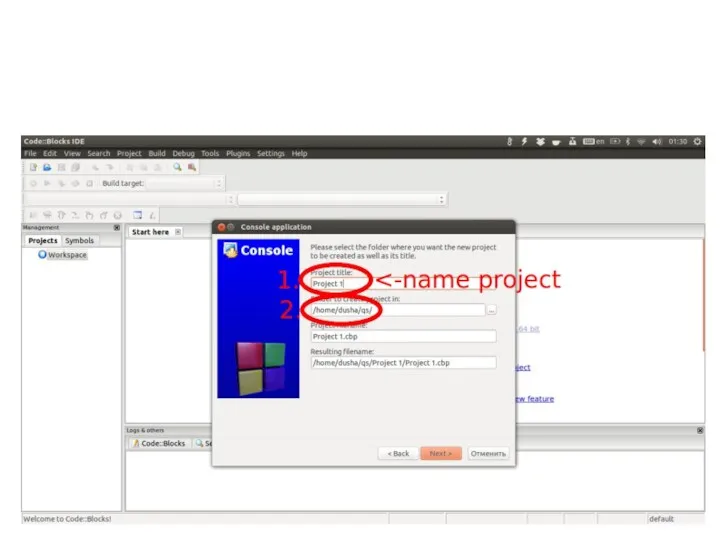
Слайд 13
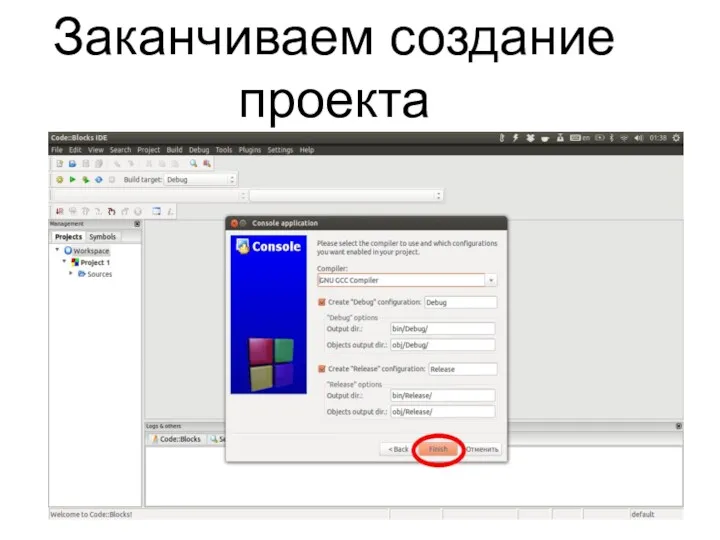
Заканчиваем создание проекта
Слайд 14
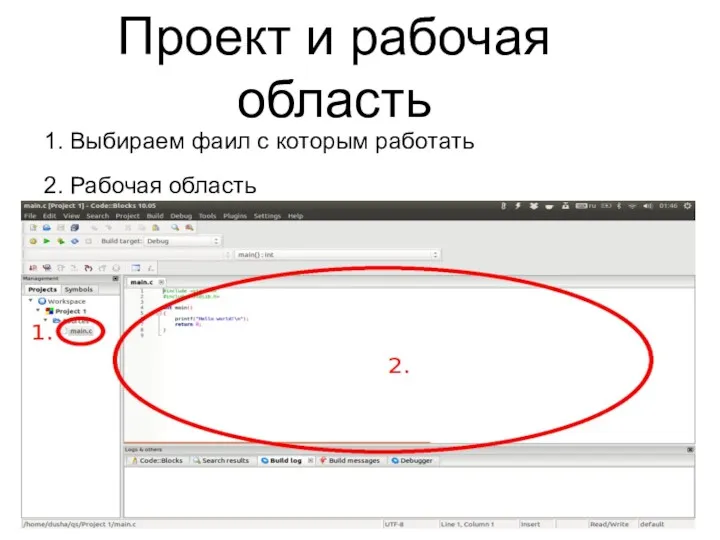
Проект и рабочая область
1. Выбираем фаил с которым работать
2. Рабочая область
Слайд 15
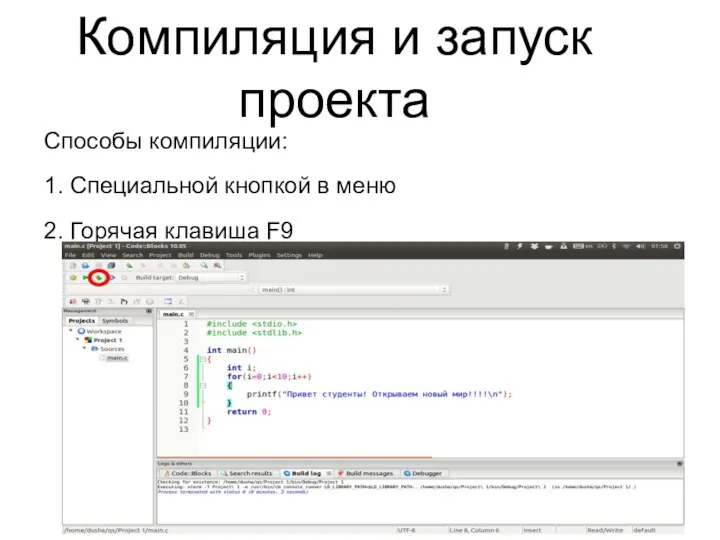
Компиляция и запуск проекта
Способы компиляции:
1. Специальной кнопкой в меню
2. Горячая клавиша
F9
Слайд 16

Слайд 17

Маркеры и отладка
Что бы программе понять с какой строчки начать отладку
надо установить маркер. Сделать это можно нажав рядом с номером строчки кода. Обозначается маркер красным закрашенным кругом(можно устанавливать несколько). Что бы начать отладку надо запустить Debug(F8),а как программа дойдёт до маркера она остановиться и дальше пошагаво выполнять операции можно командой Shift+F7. Жёлтым треугольником показывается какую строчку щас будет проходить отладчик. На следующем слайде продемонстрирована его работа
Слайд 18




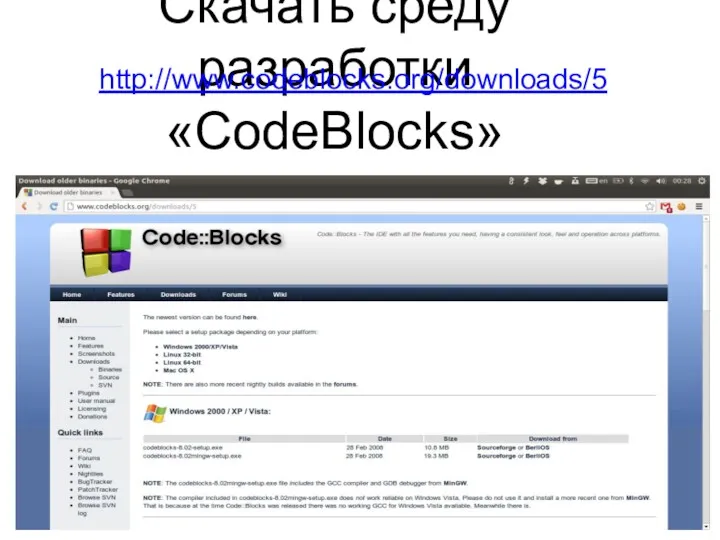
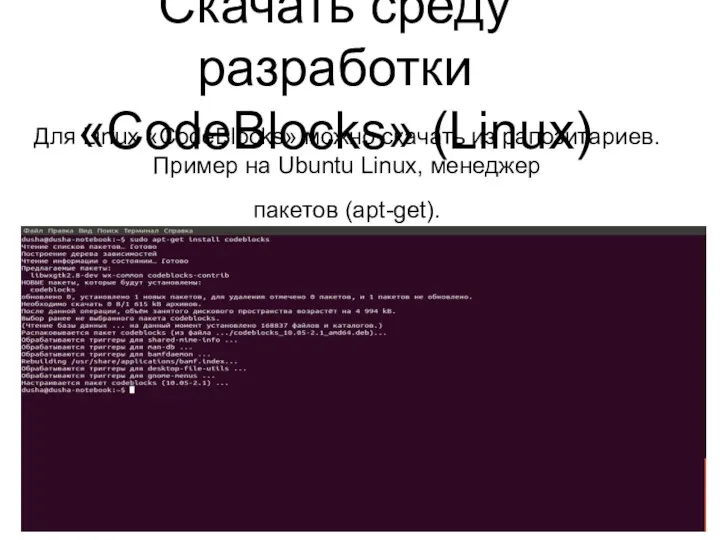
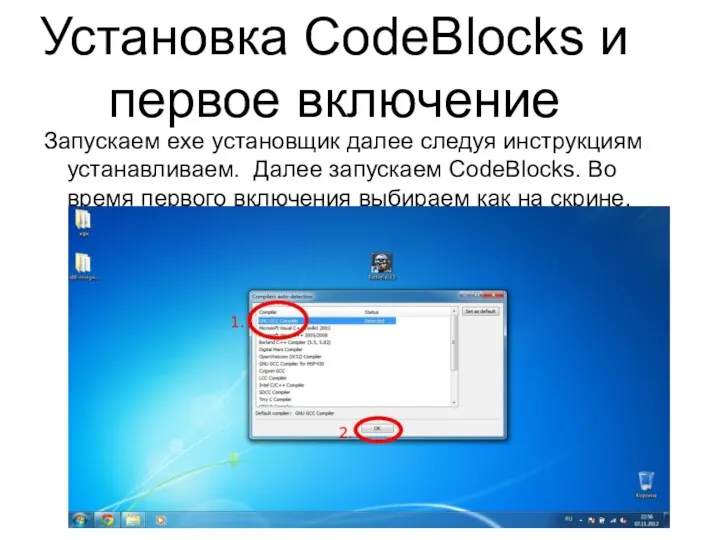


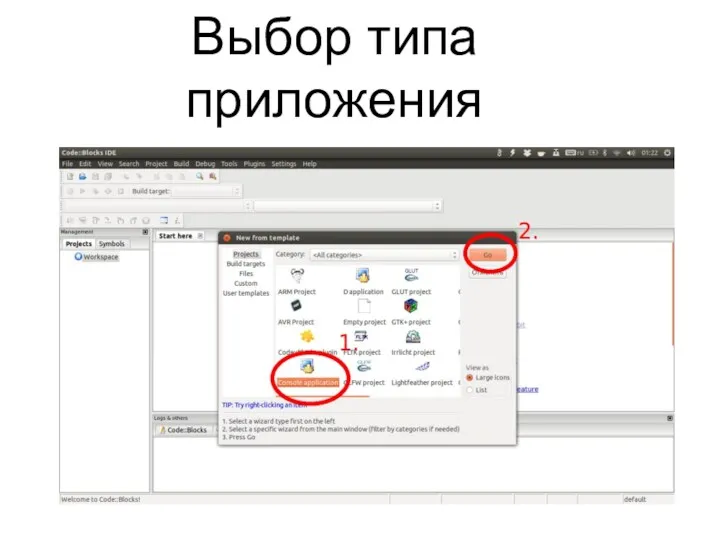
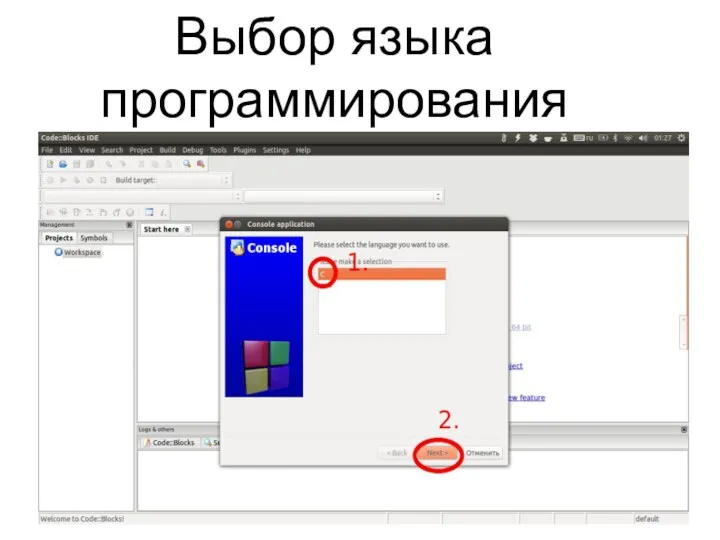
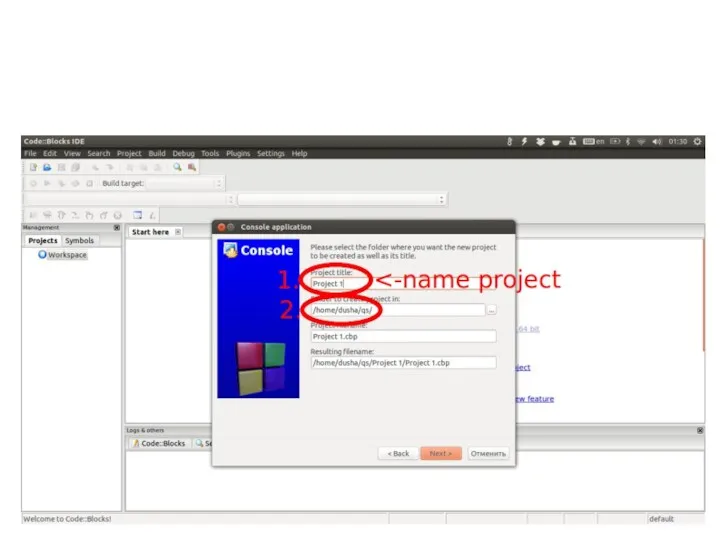
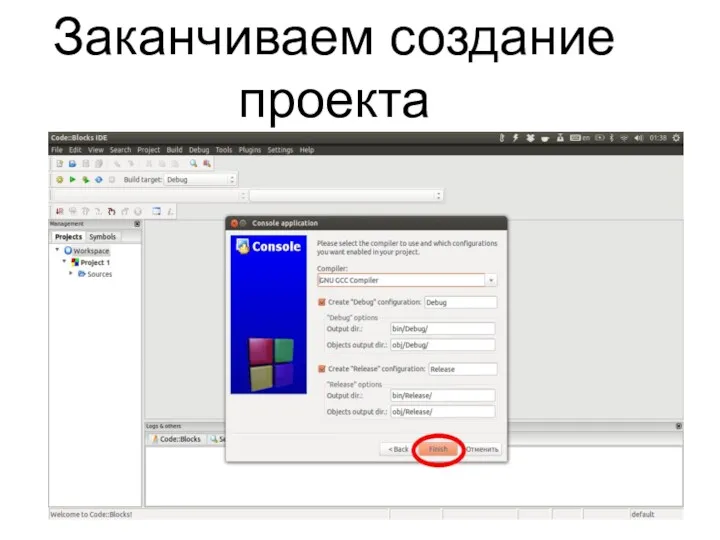
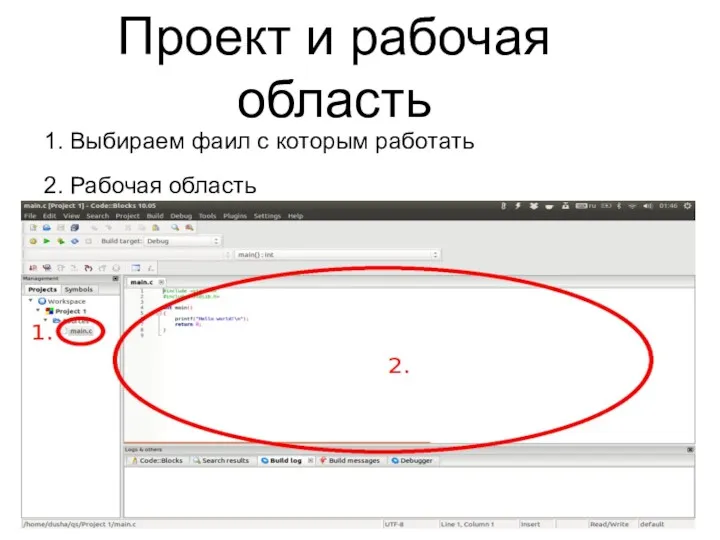
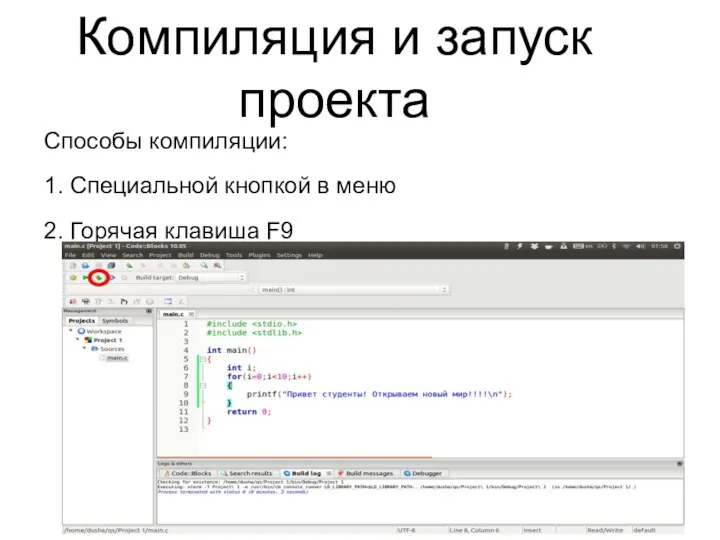



 Понятие реляционных БД
Понятие реляционных БД Производство пресс-релиза. Основные принципы
Производство пресс-релиза. Основные принципы Основы программирования и баз данных. Модуль 1. Базовые понятия и определения
Основы программирования и баз данных. Модуль 1. Базовые понятия и определения Рост эффективности бизнеса при использовании ERP-системы 1С:Управление производственным предприятием
Рост эффективности бизнеса при использовании ERP-системы 1С:Управление производственным предприятием HTML формы
HTML формы Роль информации в жизни людей
Роль информации в жизни людей Тестировщик ПО. Блок 6. Тестирование API
Тестировщик ПО. Блок 6. Тестирование API Адресация в сети интернет. Разбор заданий
Адресация в сети интернет. Разбор заданий Принципы добывания и обработки информации техническими средствами
Принципы добывания и обработки информации техническими средствами Онлайн-доска. Веб-программирование
Онлайн-доска. Веб-программирование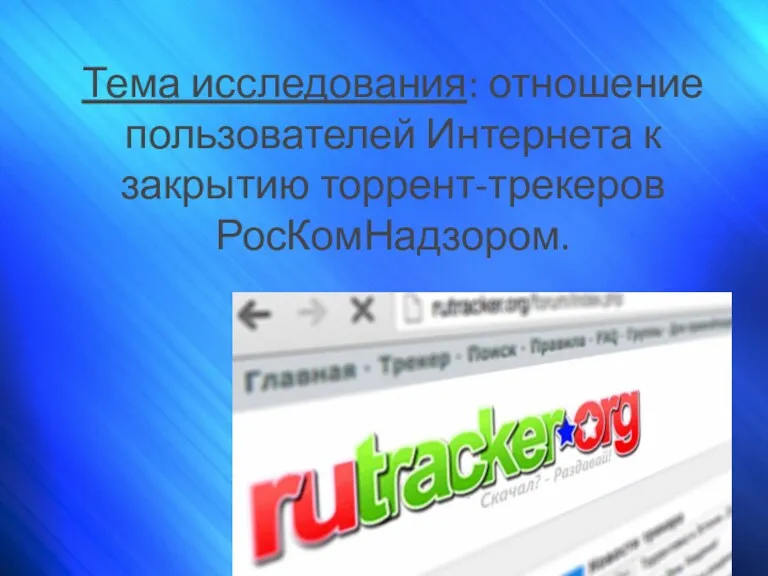 Отношение пользователей Интернета к закрытию торрент-трекеров РосКомНадзором
Отношение пользователей Интернета к закрытию торрент-трекеров РосКомНадзором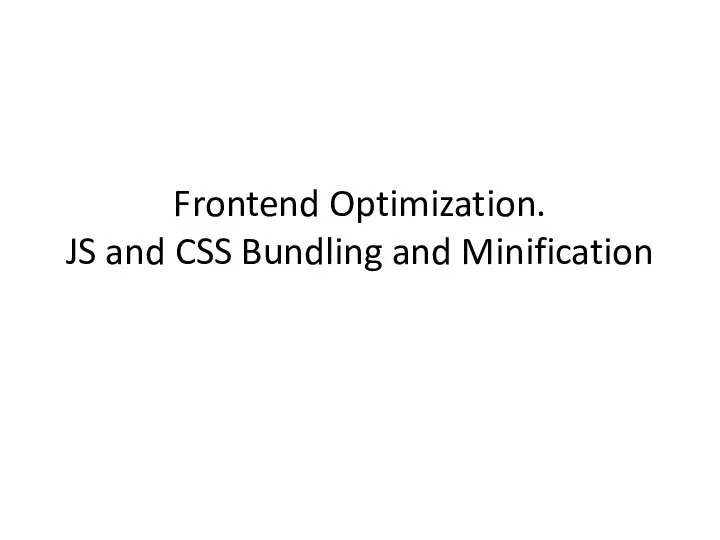 JS and CSS Bundling and Minification
JS and CSS Bundling and Minification Правила и требования информационной безопасности
Правила и требования информационной безопасности Стандарты сжатия движущихся изображений и MPEG-1 и MPEG-2
Стандарты сжатия движущихся изображений и MPEG-1 и MPEG-2 Профессия программист
Профессия программист Создание Web-сайта. Структура Web-сайта
Создание Web-сайта. Структура Web-сайта Методы, технология и инструменты программирования
Методы, технология и инструменты программирования Мастер-класс по написанию литературного обзора
Мастер-класс по написанию литературного обзора Массивы. Пример объявления массива
Массивы. Пример объявления массива Моделирование ситуаций в среде табличного процессора.
Моделирование ситуаций в среде табличного процессора. Профессии связанные с интернетом
Профессии связанные с интернетом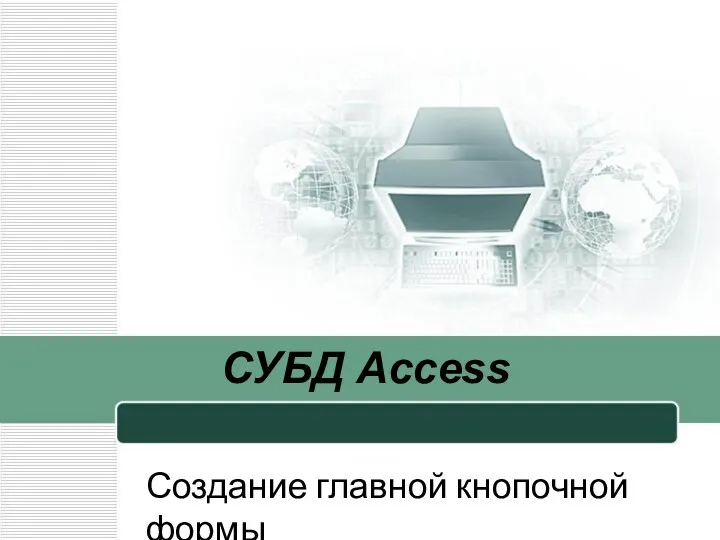 СУБД Access. Создание главной кнопочной формы
СУБД Access. Создание главной кнопочной формы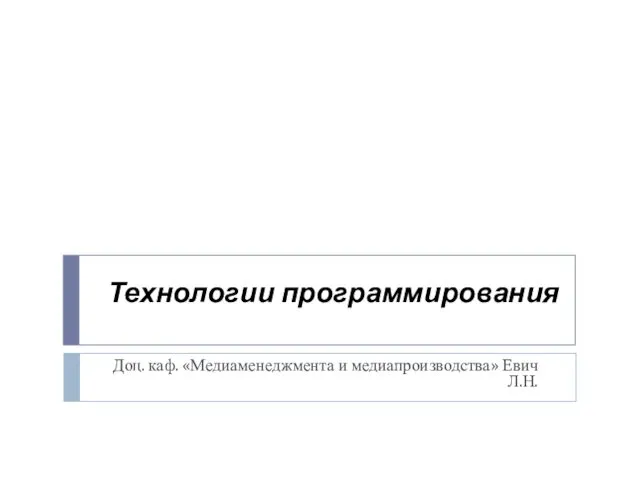 Лекция 3. Операторы выбора в C++
Лекция 3. Операторы выбора в C++ Концептуальная модель uml
Концептуальная модель uml Управление ремонтами и обслуживанием оборудования, решение на основе 1С:Предприятие 8
Управление ремонтами и обслуживанием оборудования, решение на основе 1С:Предприятие 8 Игра Инфобой (информатика 3 класс)
Игра Инфобой (информатика 3 класс) Архитектура базы данных
Архитектура базы данных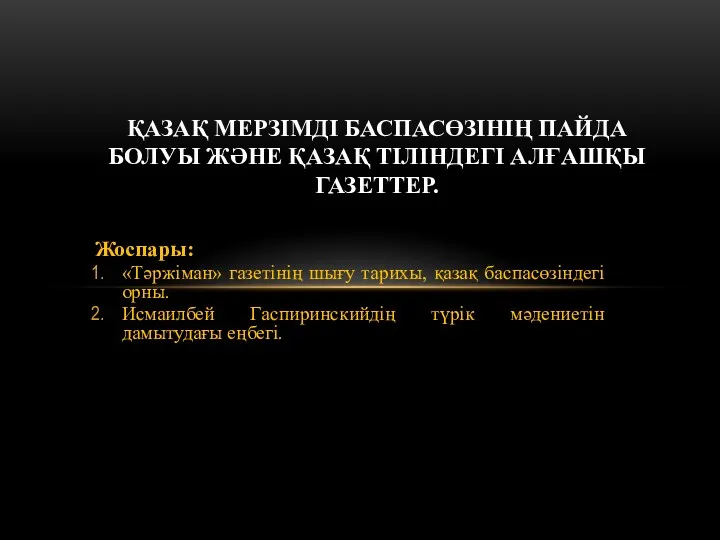 Қазақ мерзімді баспасөзінің пайда болуы және қазақ тіліндегі алғашқы газеттер
Қазақ мерзімді баспасөзінің пайда болуы және қазақ тіліндегі алғашқы газеттер