Содержание
- 2. - это - программа, предназначенная для создания, редактирования и просмотра текстовых документов небольших размеров (до 40
- 3. - используется для выполнения сравнительно простых вычислений и работает почти так же, как обычный карманный микрокалькулятор.
- 4. Программа WordPad - это современный, относительно простой текстовый процессор, который имеет гораздо больше возможностей, чем редактор
- 5. Программа WordPad поддерживает технологию вставки и внедрения объектов, причем при обмене данными между приложениями WordPad может
- 6. Графический редактор Paint предназначен для создания и редактирования произвольных рисунков, схем, чертежей, диаграмм, надписей, также позволяет
- 7. Процесс рисования в программе Paint осуществляется с помощью специального Набора инструментов и цветовой Палитры ГРАФИЧЕСКИЙ РЕДАКТОР
- 8. В программе Paint существует ряд инструментов, специально предназначенных для работы с цветом. С их помощью можно
- 9. Очень многие люди привыкли оставлять своим близким записки. Они наклеивают их на холодильники, зеркала, шкафчики. Теперь
- 10. не заменима, когда вы работаете с графическими изображениями вы сможете мгновенно вырезать любой фрагмент картинки, будь
- 11. Программа «Звукозапись» служит для записи, наложения, воспроизведения и редактирования звукозаписей. Звукозаписи можно связывать с другими документами
- 12. Программа «Подключение к удаленному рабочему столу» предоставляет возможность с легкостью подключаться к серверу терминалов или другому
- 13. Мастер специальных возможностей помогает выполнить процесс настройки компьютера в соответствии с индивидуальными особенностями пользователя. Режимы специальных
- 14. Программа «Экранная лупа» облегчает работу с экраном пользователям с нарушениями зрения. Выводит отдельное окно, в котором
- 15. Служебные программы предназначены для обслуживания компьютера и операционной системы. Позволяют находить и устранять дефекты файловой системы,
- 16. Дефрагментация диска – это средство, которое упорядочивает данные тома и объединяет фрагментированную информацию, чтобы компьютер работал
- 17. Планировщик заданий - позволяет выполнять программы, выводить сообщения или отправлять письма по расписанию; назначать задание к
- 18. «Сведения о системе» - информационная программа, которая собирает и отображает сведения о конфигурации системы. Сведения о
- 19. Восстановление системы - позволяет восстановить систему после сбоя, например, после некорректной установки драйвера или программы. перезагрузите
- 20. Редактор личных знаков - позволяет можно создать и сохранять собственные символы, которые потом можно будет использовать
- 22. Скачать презентацию
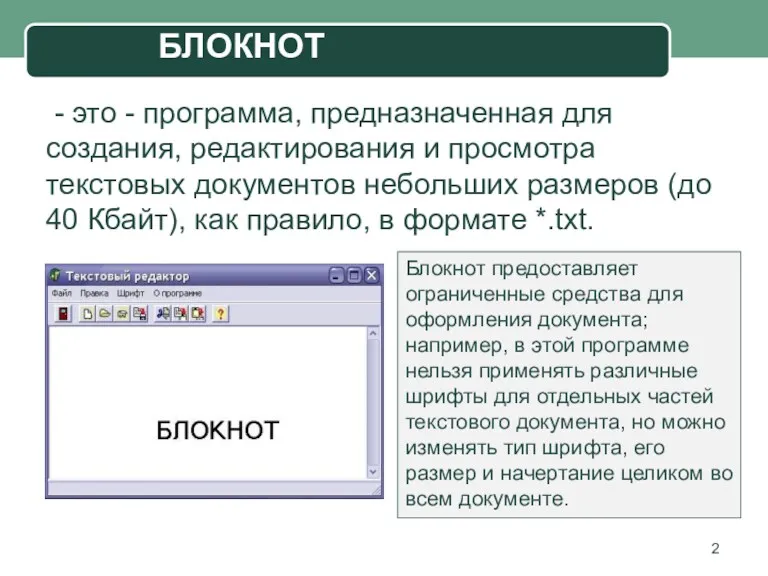







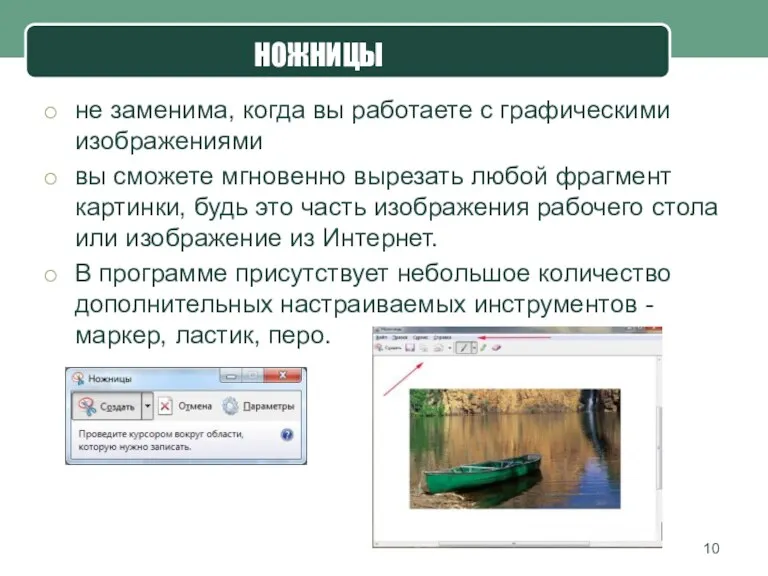
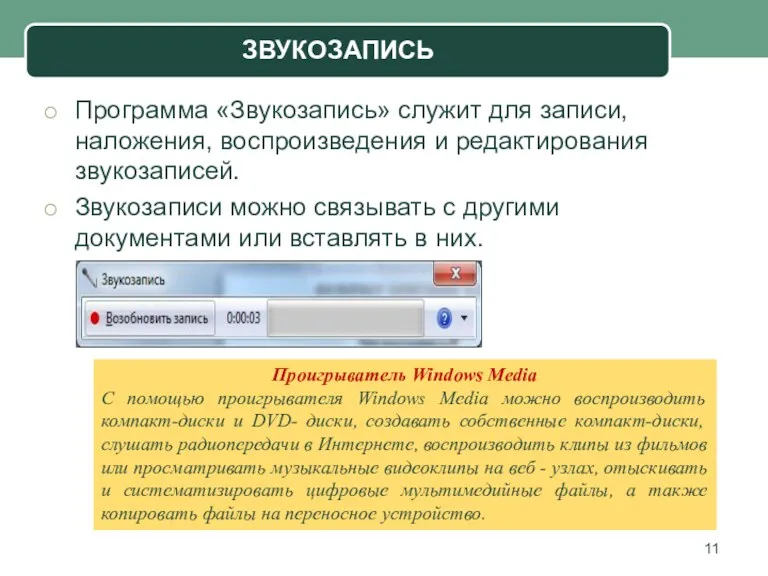


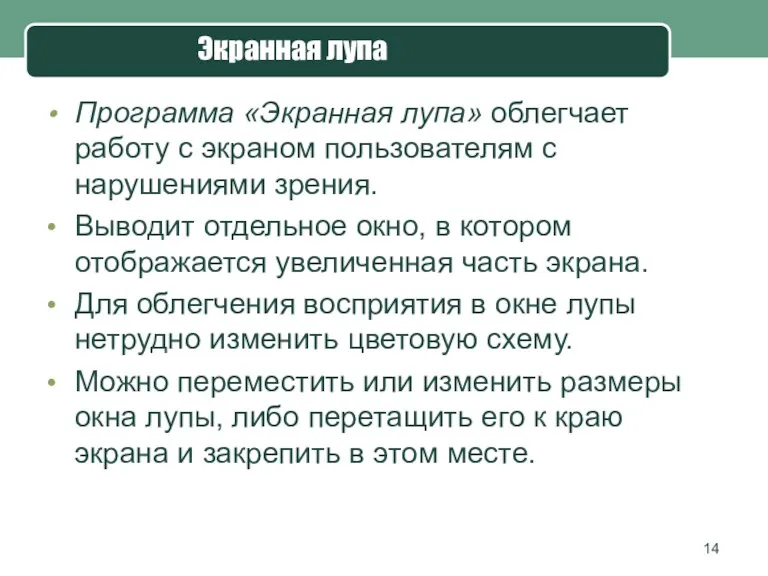
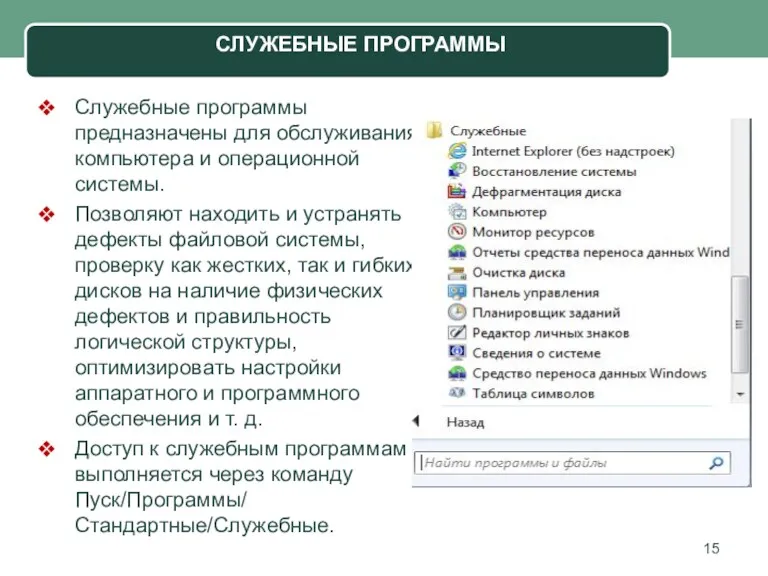
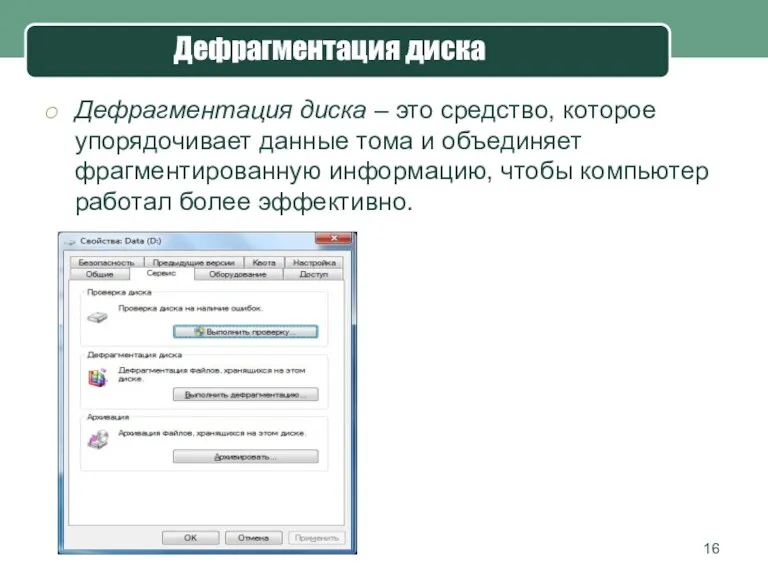
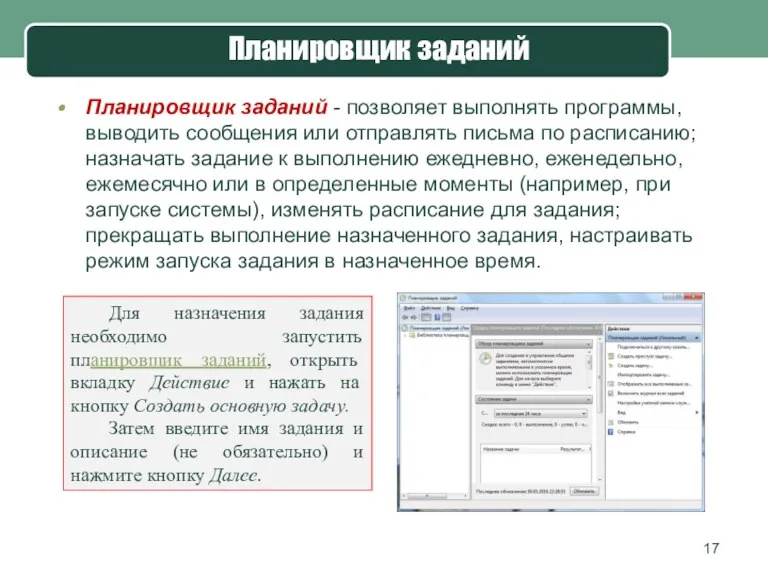


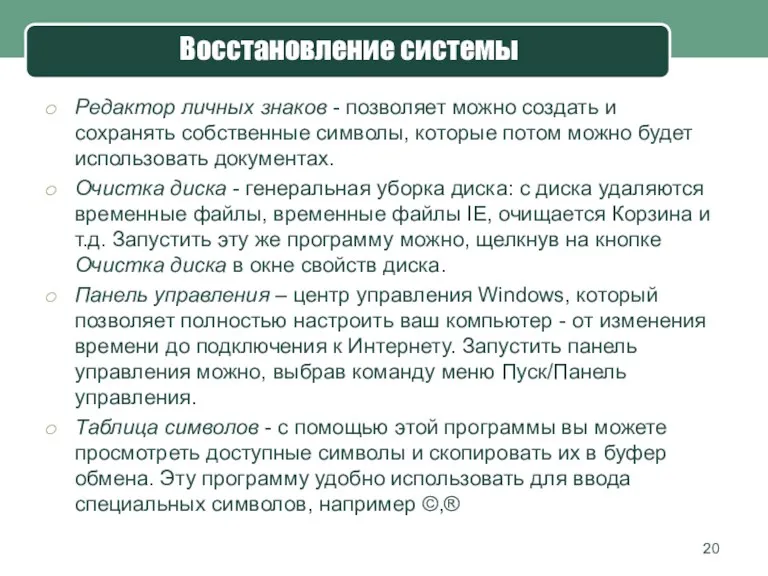
 Презентация к уроку Основные этапы разработки и исследования моделей на компьютере
Презентация к уроку Основные этапы разработки и исследования моделей на компьютере Представление графов. Матрица смежностей
Представление графов. Матрица смежностей Модели семантических сетей
Модели семантических сетей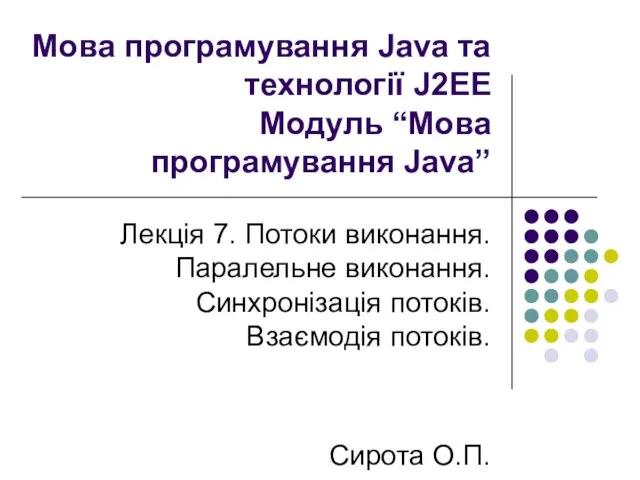 Мова програмування Java. Потоки виконання. Паралельне виконання. Синхронізація потоків. Взаємодія потоків
Мова програмування Java. Потоки виконання. Паралельне виконання. Синхронізація потоків. Взаємодія потоків Лабораторные работы
Лабораторные работы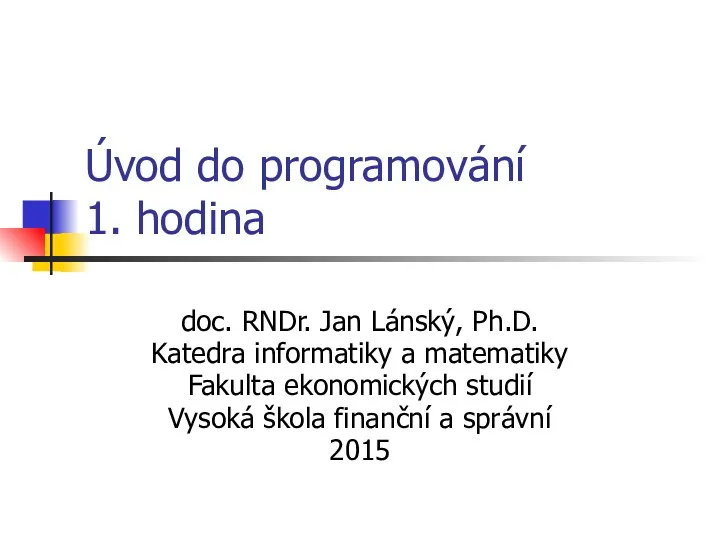 Úvod do programování
Úvod do programování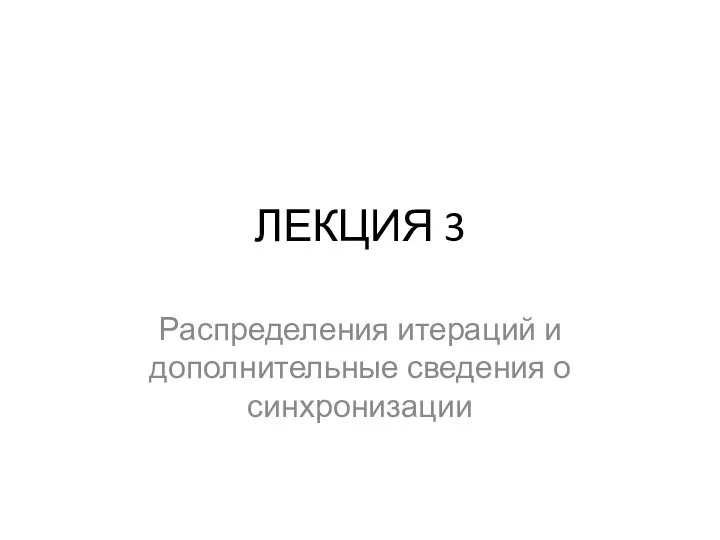 Распределения итераций и дополнительные сведения о синхронизации. (Лекция 3)
Распределения итераций и дополнительные сведения о синхронизации. (Лекция 3) Ата-аналарға арналған нұсқаулық. Тіркелу
Ата-аналарға арналған нұсқаулық. Тіркелу Опыт работы по теме Информационно-коммуникационные технологии, как одно из средств познавательного развития детей дошкольного возраста
Опыт работы по теме Информационно-коммуникационные технологии, как одно из средств познавательного развития детей дошкольного возраста 12 Принципов анимации
12 Принципов анимации Информатика. Информация. Информационные процессы
Информатика. Информация. Информационные процессы Жанры тележурналистики
Жанры тележурналистики Принципы работы в сети интернет
Принципы работы в сети интернет Программирование на языке Python. § 62. Массивы
Программирование на языке Python. § 62. Массивы Желілерді құрудың жалпы принциптері. Заманауи желілерге қойылатын талаптар
Желілерді құрудың жалпы принциптері. Заманауи желілерге қойылатын талаптар Scratch - язык программирования
Scratch - язык программирования Функциональное программирование
Функциональное программирование Линейный алгоритм
Линейный алгоритм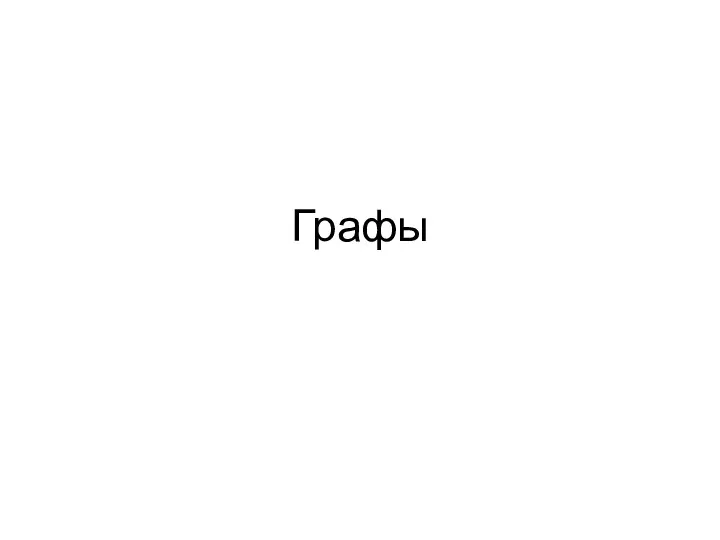 Графы. Информация и информационные процессы
Графы. Информация и информационные процессы Кодирование звука
Кодирование звука Графика в Q Basic
Графика в Q Basic Проектная технология на уроках информатики
Проектная технология на уроках информатики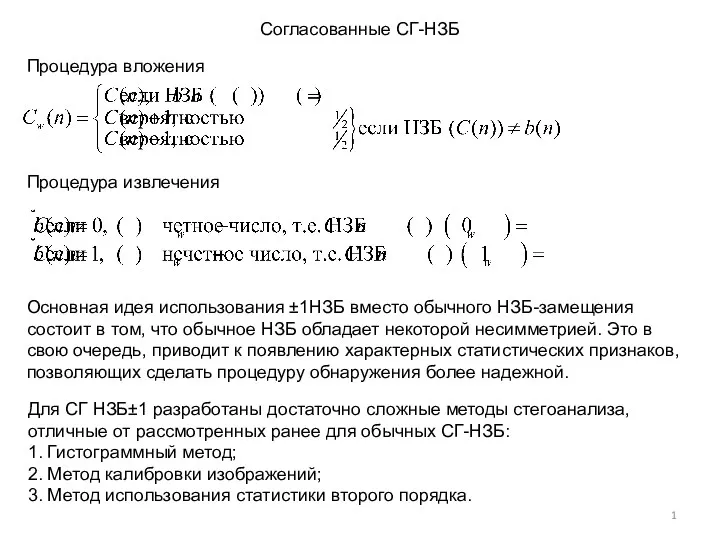 Согласованные СГ-НЗБ. Лекция 3
Согласованные СГ-НЗБ. Лекция 3 Навигатор дополнительного образования детей в Курганской области
Навигатор дополнительного образования детей в Курганской области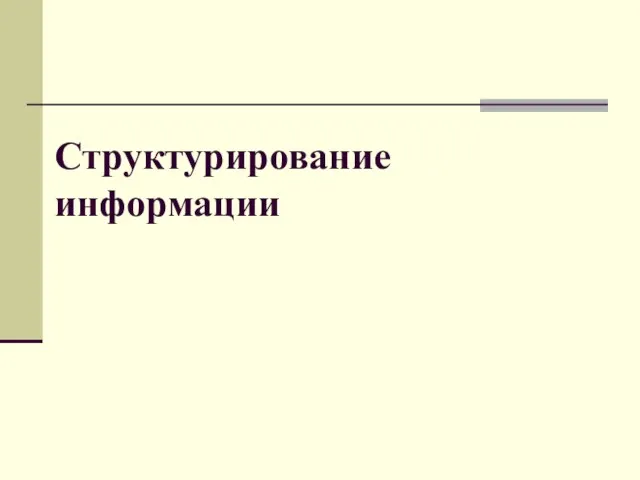 Структурирование и классификация информации. (Тема 7)
Структурирование и классификация информации. (Тема 7) Электронное портфолио учителя физической культуры
Электронное портфолио учителя физической культуры Автоматизированные системы управления на службе метро
Автоматизированные системы управления на службе метро Объектно-ориентированное проектирование ИС. Модель реализации
Объектно-ориентированное проектирование ИС. Модель реализации