Содержание
- 2. Табличный процессор EXCEL План занятия Понятие, достоинства, объекты электронных таблиц Создание формул Копирование формул Относительные и
- 3. Электронная таблица – это обычная таблица, состоящая из строк и столбцов, на пересечении которых располагаются клетки,
- 4. Достоинства электронных таблиц: 1. Данные, хранящиеся в электронных таблицах более наглядны. 2. С ними проще производить
- 5. Объекты электронной таблицы Ячейка Строка Столбец Номер строки Номер столбца Адрес ячейки Строка формул Блок ячеек
- 6. Основные параметры электронных таблиц Ячейка – элементарный объект электронной таблицы, расположенный на пересечении столбца и строки.
- 7. Имена объектов электронной таблицы Строка: заголовки строк представлены в виде целых чисел, начиная с 1. Столбец:
- 8. Типы данных Текстовые данные Числовые данные Формулы
- 9. Понятие формулы Ввод формулы начинается со знака равенства. Если его пропустить, то вводимая формула будет воспринята
- 10. Арифметические формулы
- 11. Пример вычисления по арифметическим формулам
- 12. Ответьте на вопросы Какой результат будет получен в ячейках с формулами? 1 2 3 4
- 13. Какой вид будет иметь в ячейке С2 формула для нахождения расстояния? =V*T =A2*B2 =60*3 A2*B2
- 14. Создание формул Формула может содержать числовые константы, ссылки на ячейки и функции Excel, соединенные знаками математических
- 15. Относительные, абсолютные и смешанные ссылки
- 16. Относительная ссылка адрес ячейки, автоматически изменяющийся при копировании формулы
- 17. Относительные ссылки Относительная ссылка – автоматически изменяющаяся при копировании формулы ссылка. Пример: Относительная ссылка записывается в
- 18. Абсолютная ссылка Записывается с символом $ перед буквенной и числовой частью. Адрес ячейки при копировании формулы
- 19. Абсолютные ссылки Абсолютная ссылка – не изменяющаяся при копировании формулы ссылка. Абсолютная ссылка записывается в формуле
- 20. Смешанные ссылки Записывается с символом $ только перед буквенной частью Записывается с символом $ только перед
- 21. Смешанные ссылки Смешанная ссылка используется, когда при копировании формулы может изменяться только какая-то одна часть ссылки
- 22. Копирование формул Копирование и перемещение ячеек С ФОРМУЛАМИ программе Excel можно осуществлять методом перетаскивания (при помощи
- 23. Пример: копирование при помощи маркера автозаполнения Чтобы скопировать текущую ячейку с формулой (выделенный диапазон) вместе с
- 24. Пример: копирование при помощи маркера автозаполнения Указатель мыши примет вид стрелки. Теперь ячейку можно скопировать в
- 25. ? В каких случаях можно использовать копирование формул?
- 26. Использование в формулах, данных с других листов Ссылка на лист в формуле – Название листа!
- 27. Алгоритм использования в формулах, данных с других листов: Поставить знак «=» 2. Щелкнуть левой кнопкой мыши
- 28. Функции. Мастер функций Что такое функция? Это небольшая подпрограмма, точнее готовая формула, которая выполняет расчет по
- 29. Функции. Мастер функций Функция начинается со знака равно «=», сразу за ним указывается имя функции, а
- 30. Функции. Мастер функций Вызов Мастера функций Вкладка Формулы ?Библиотека функций С помощью кнопки «Вставка функции». Щелкните
- 31. Функции. Мастер функций
- 32. Функции. Мастер функций Ввести в ячейку знак «=» и выбрать «Другие функции…»
- 33. Арифметические и тригонометрические функции КОРЕНЬ - возвращает положительное значение квадратного корня. КОРЕНЬ(число) SIN () – возвращает
- 34. Логические функции ЕСЛИ(лог_выражение; значение_если_истина; значение_если_ложь) Например: ЕСЛИ (А1>15; a1*15; 0) ЕСЛИ(A10=100;СУММ(B5:B15); "-") Функция И Функция ИЛИ
- 35. Функции работы с датой и временем Позволяют анализировать и работать со значениями даты и времени в
- 36. Создание диаграмм
- 38. Типы диаграмм: ГИСТОГРАММА ГРАФИК КРУГОВАЯ ЛИНЕЙЧАТАЯ
- 39. С ОБЛАСТЯМИ ТОЧЕЧНАЯ БИРЖЕВАЯ КОЛЬЦЕВАЯ ПУЗЫРЬКОВАЯ ПОВЕРХНОСТЬ ЛЕПЕСТКОВАЯ
- 40. Вставка диаграммы: Выделить ячейки таблицы, содержащие данные для построения диаграммы На вкладке Вставка в группе Диаграммы
- 41. Выделить диаграмму На контекстной вкладке Макет в группе Подписи выбрать команду Название диаграммы Из раскрывшегося списка
- 42. Выделить диаграмму На контекстный вкладке Конструктор в группе Расположение выбрать команду Переместить диаграмму В появившемся окне
- 43. КРУГОВАЯ ГИСТОГРАММА ГРАФИК ПРИМЕР:
- 45. Скачать презентацию








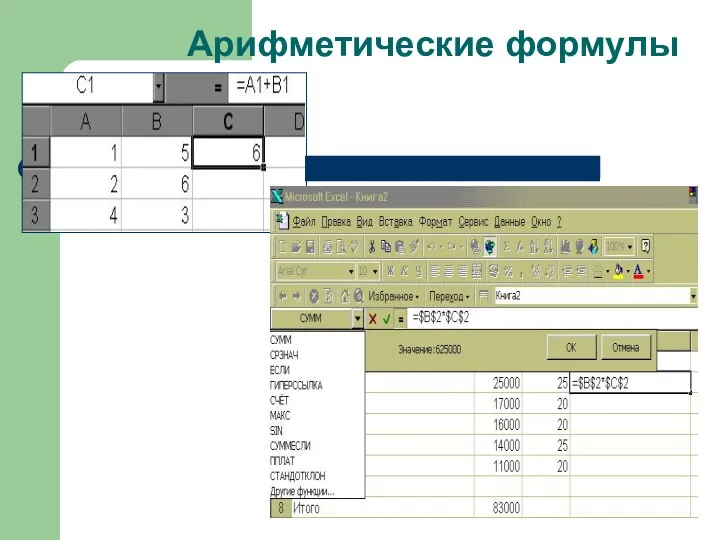
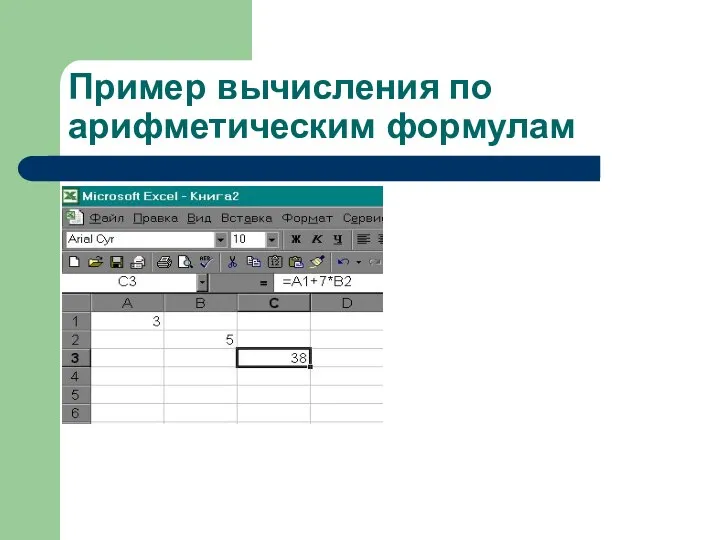

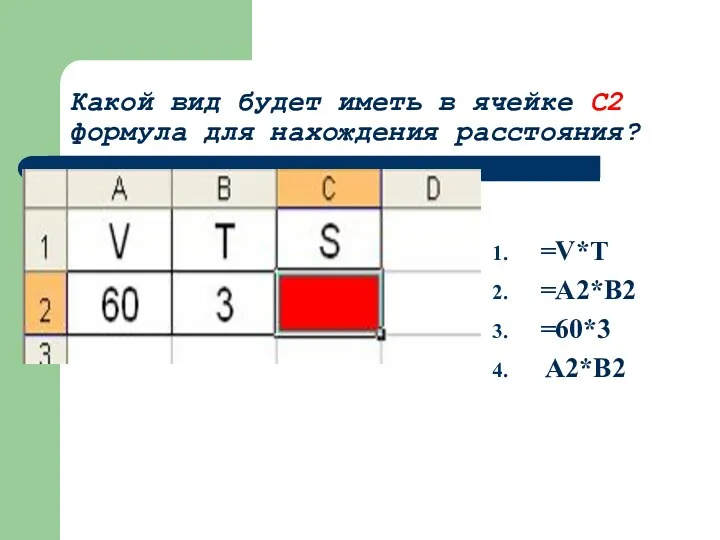






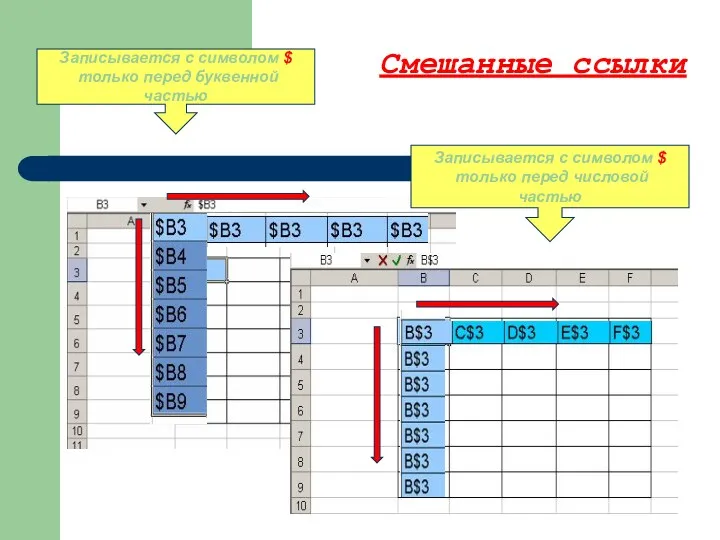


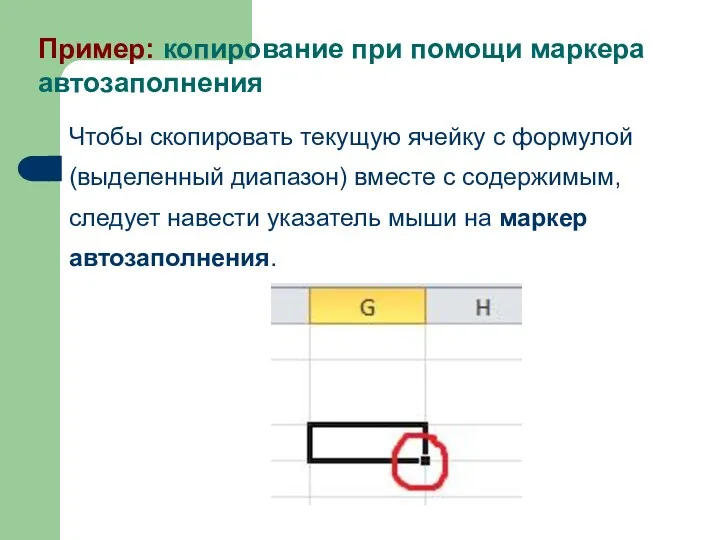
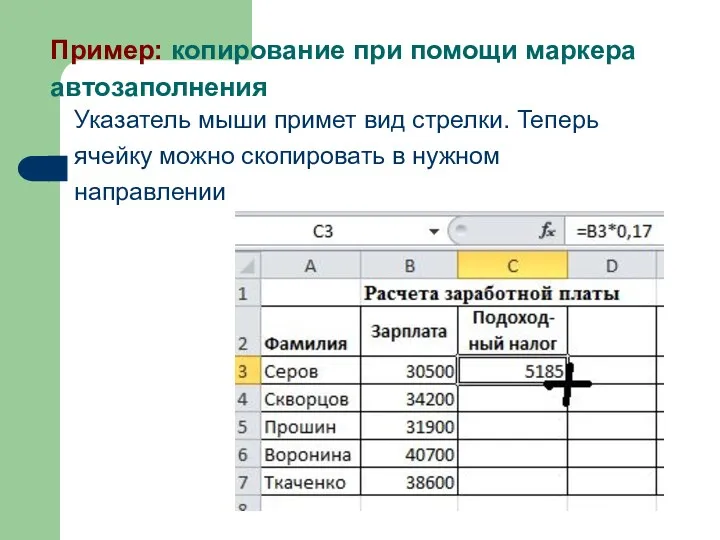
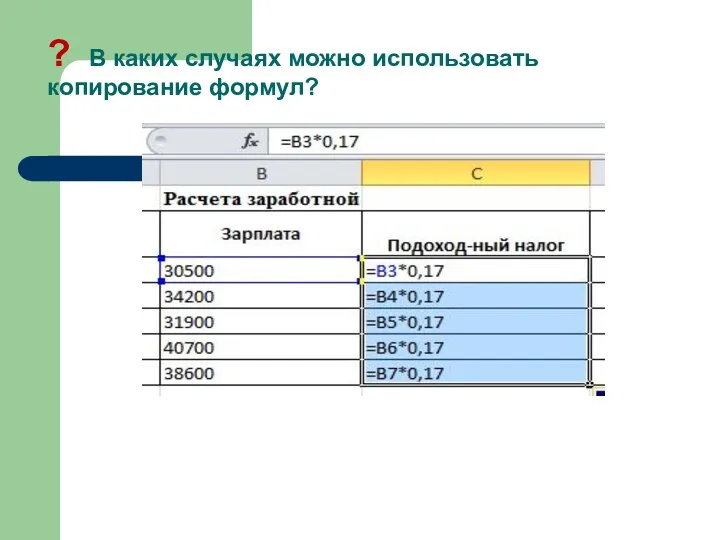
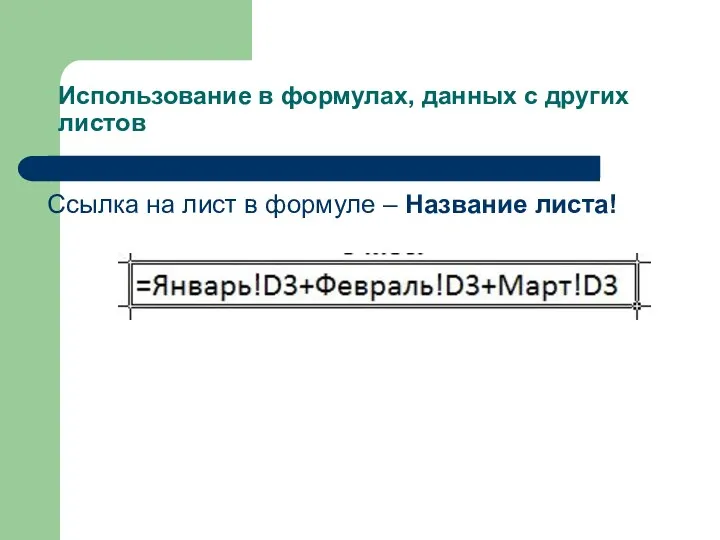
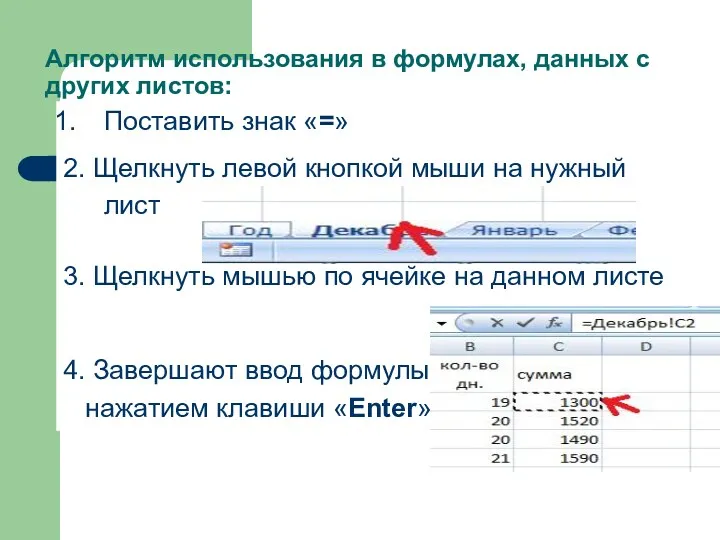

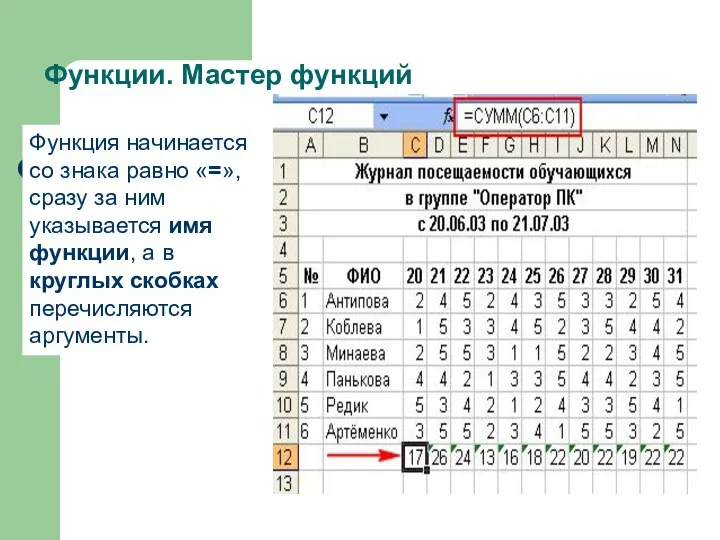

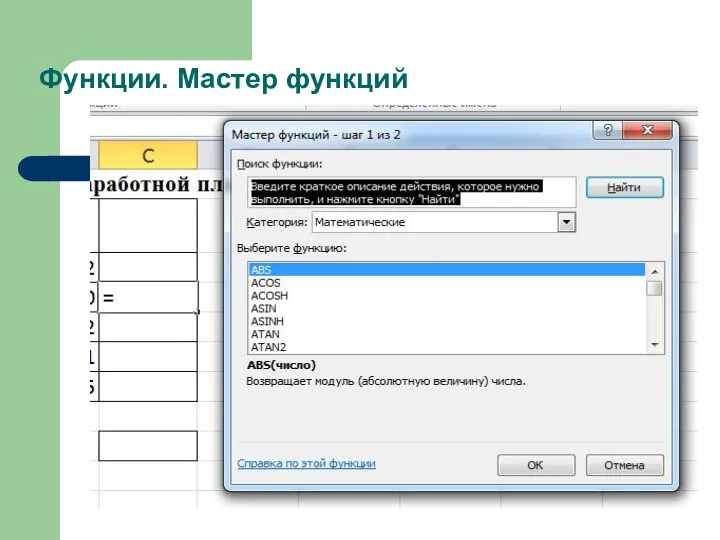


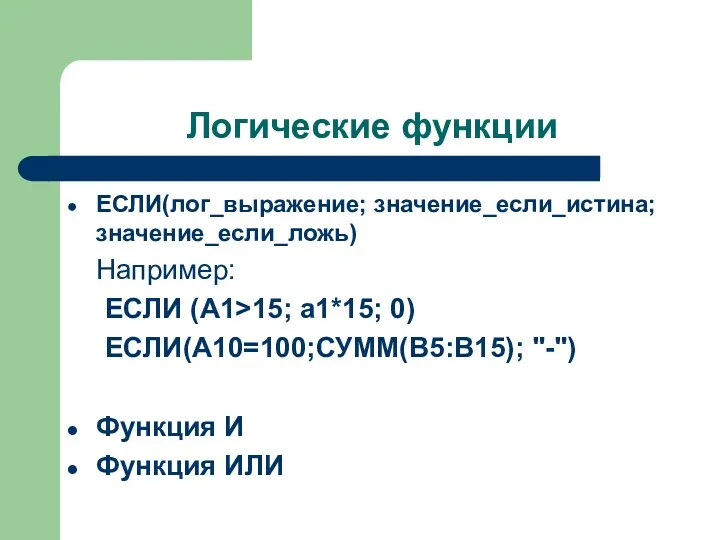

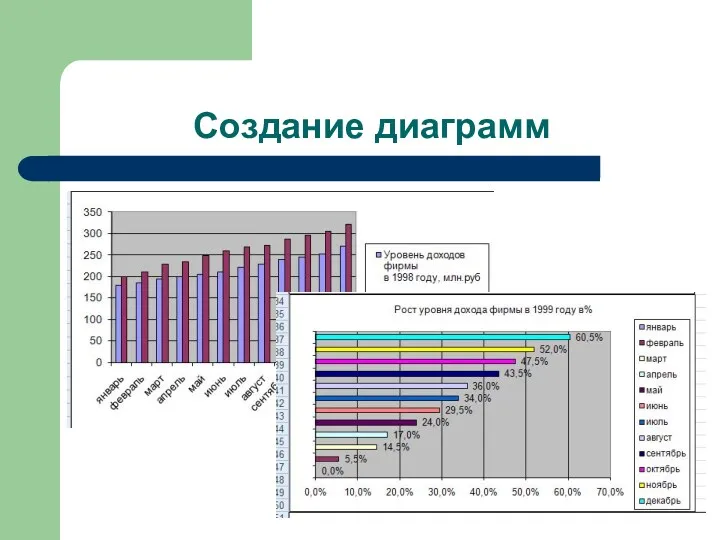
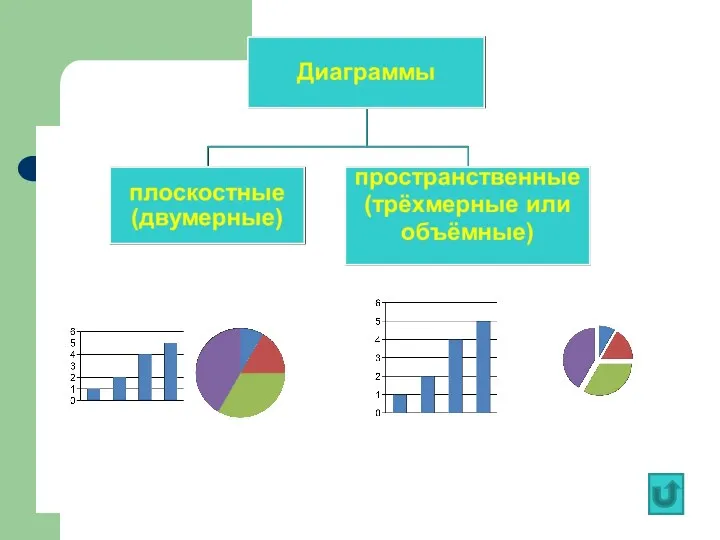
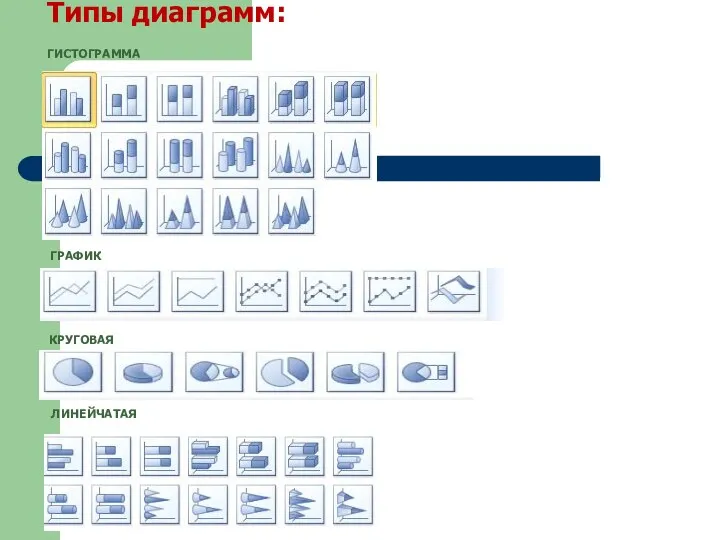
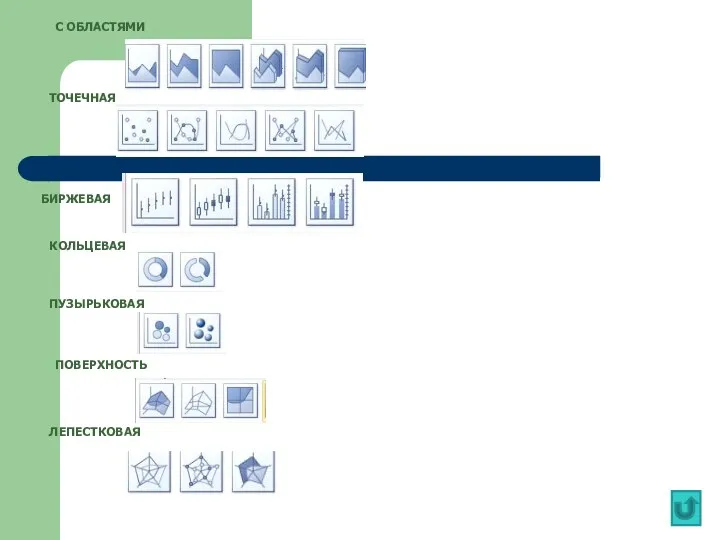
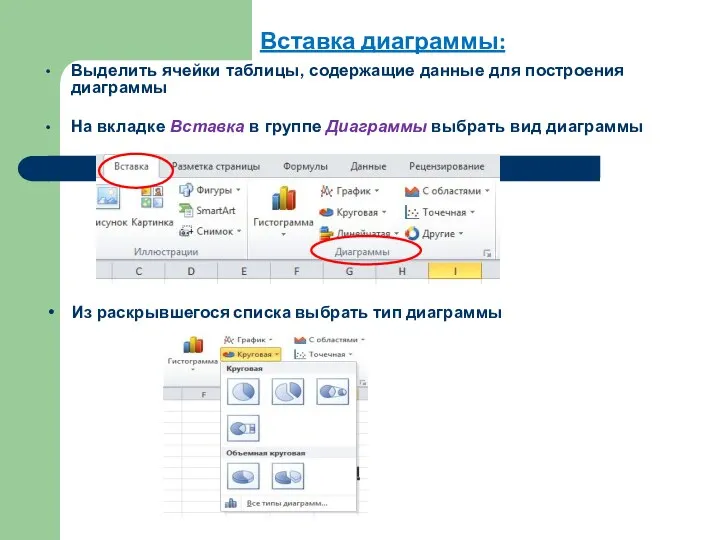
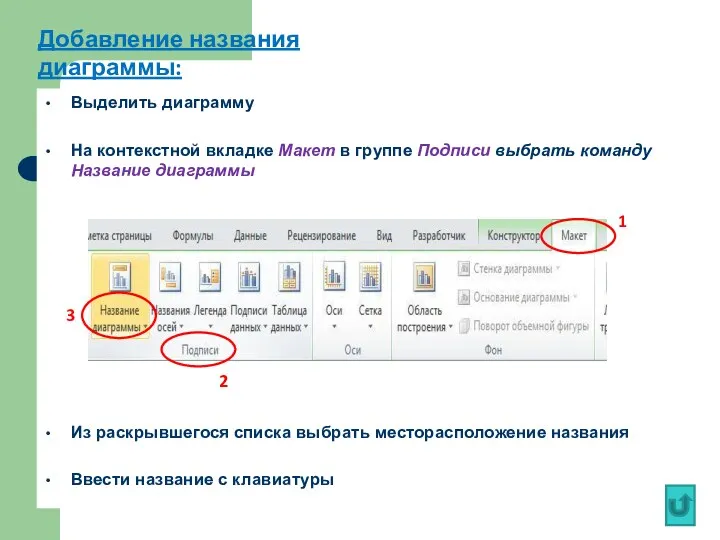
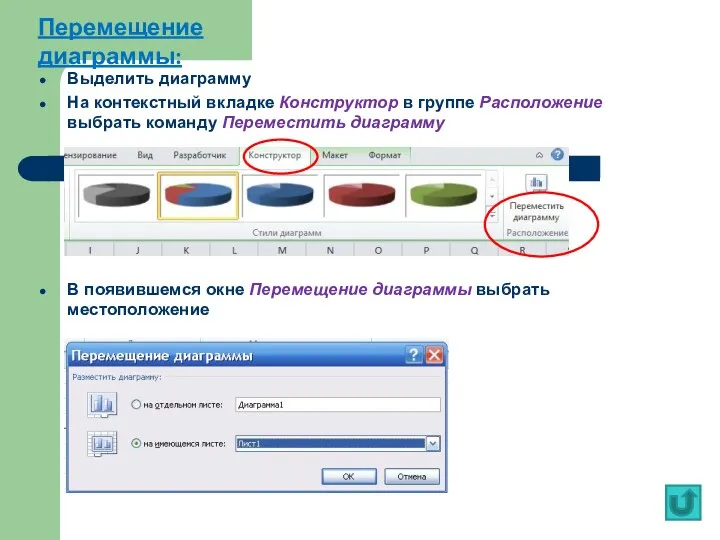
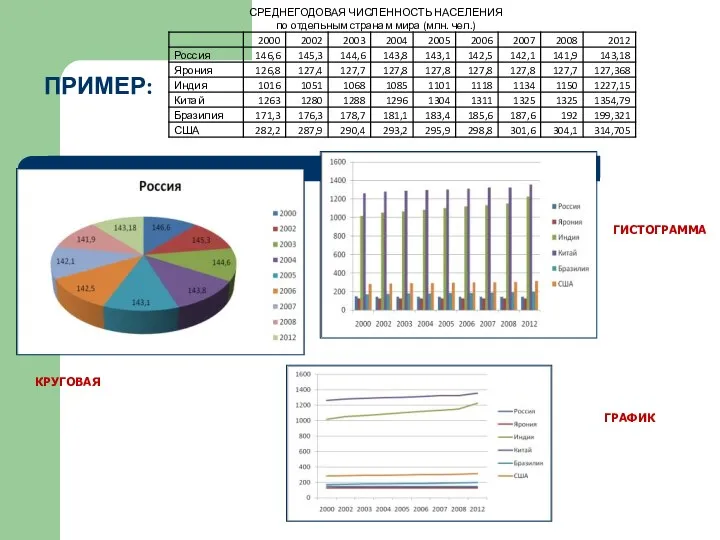
 План продвижения SMM для компании Don Maison
План продвижения SMM для компании Don Maison Журналистский поиск: этические нормы профессионального общения
Журналистский поиск: этические нормы профессионального общения Презентация СУБД
Презентация СУБД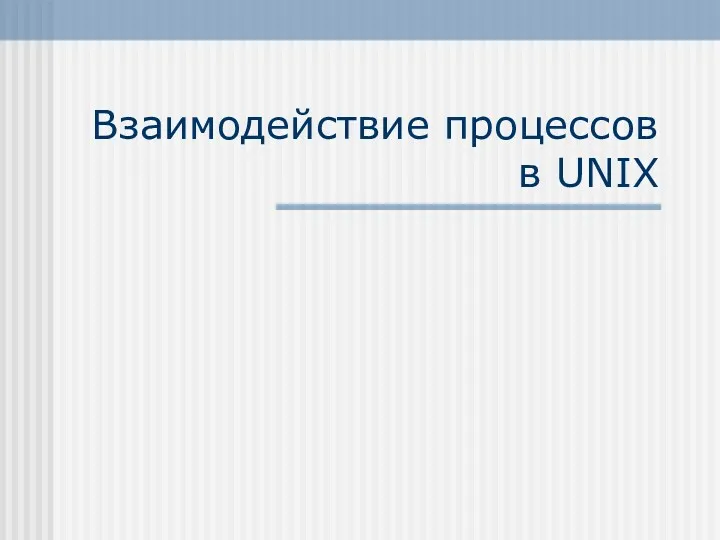 Взаимодействие процессов в UNIX
Взаимодействие процессов в UNIX Опасности в интернете
Опасности в интернете Рекуррентные соотношения, характерные для двух основных принципов организации рекурсии
Рекуррентные соотношения, характерные для двух основных принципов организации рекурсии Тірілген графика. Айнымалылармен жұмыс
Тірілген графика. Айнымалылармен жұмыс Внутренняя оптимизация
Внутренняя оптимизация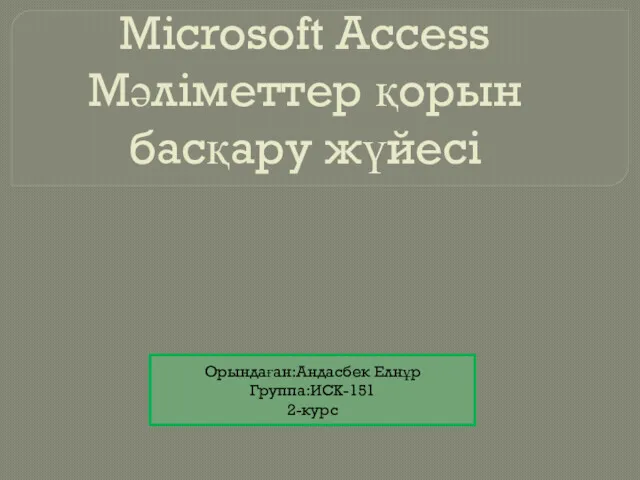 Microsoft Access Мәліметтер қорын басқару жүйесі
Microsoft Access Мәліметтер қорын басқару жүйесі Базы данных. Лекция 7
Базы данных. Лекция 7 All C# Operators by precendence
All C# Operators by precendence Структура книги
Структура книги Цели автоматизации организации, задачи и функции ИС
Цели автоматизации организации, задачи и функции ИС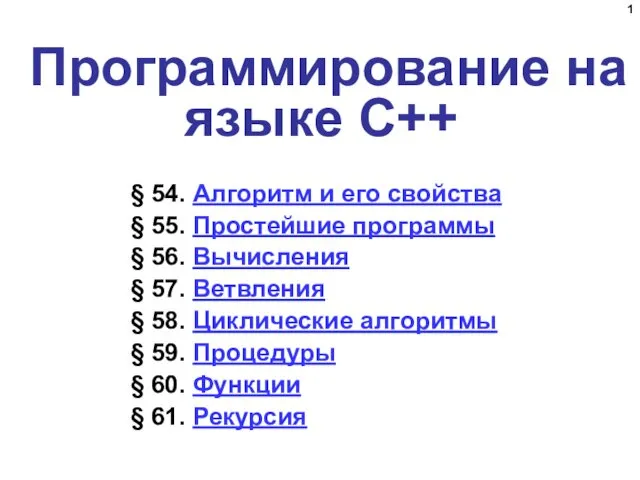 Программирование на языке C++
Программирование на языке C++ Модель клиент-сервер
Модель клиент-сервер Сайт о компьютерной игре. Посадочная и регистрационная страницы
Сайт о компьютерной игре. Посадочная и регистрационная страницы Обновление BIOS
Обновление BIOS Электронный каталог. Научной библиотеки ТГУ. Сервисы для пользователя
Электронный каталог. Научной библиотеки ТГУ. Сервисы для пользователя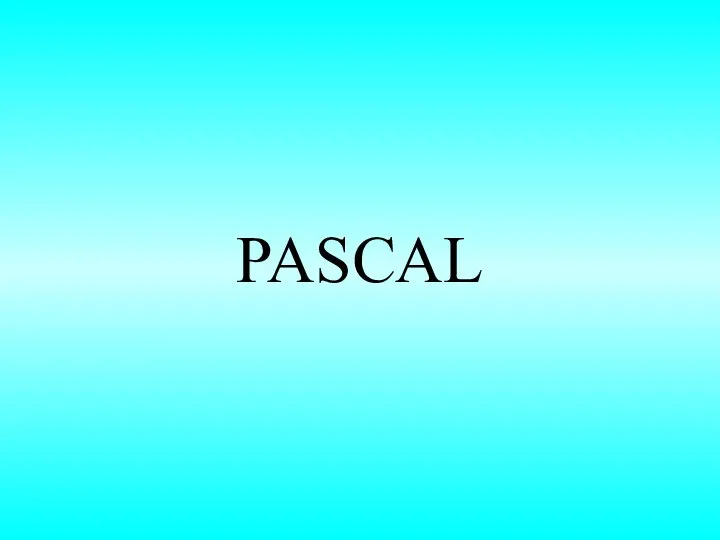 Линейные алгоритмы. Структура программы на языке Паскаль
Линейные алгоритмы. Структура программы на языке Паскаль Логическое программирование
Логическое программирование Новый проект агентства визуальных коммуникаций
Новый проект агентства визуальных коммуникаций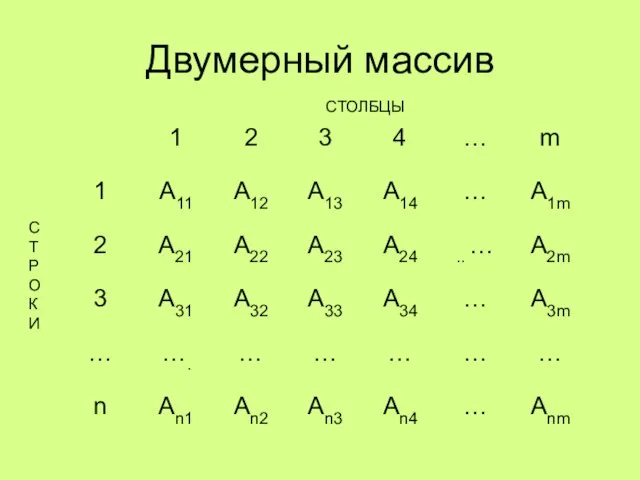 Двумерный массив
Двумерный массив Подходы к понятию информации и измерение информации
Подходы к понятию информации и измерение информации Разработка информационной системы Магазин продуктов
Разработка информационной системы Магазин продуктов Шифрсистемы с секретным ключом
Шифрсистемы с секретным ключом Создание движущихся изображений в программе PowerPoint
Создание движущихся изображений в программе PowerPoint Удаленное управление компьютерами через RDC
Удаленное управление компьютерами через RDC Разработка файловой системы
Разработка файловой системы