Содержание
- 2. ТАБЛИЧНЫЙ ПРОЦЕССОР MS EXCEL. Таблица — форма организации данных по столбцам и строкам. Электронная таблица —
- 3. Строка заголовка Панель быстрого доступа Строка формул Активная ячейка Адрес активной ячейки Активный лист Номер строки
- 4. Структура электронной таблицы Рабочая книга Excel — совокупность рабочих листов, сохраняемых на диске в одном файле.
- 5. Электронная таблица Excel состоит из строк и столбцов Строки нумеруются числами, в Excel 2010 – около
- 6. Ячейка — область электронной таблицы, находящаяся на пересечении столбца и строки. Ссылка — способ указания адреса
- 7. Ввод и редактирование данных Вводимыми данными в Excel являются: числа, тексты, формулы, примечания. Ввод производится в
- 8. Ограничение на ввод данных в ячейку Чтобы ввести ограничение на ввод данных в ячейку, необходимо выбрать
- 9. Типы данных в ячейках электронной таблицы Символьные (текстовые) данные, например: ЭМ-16-1, с.231, G10+F11; Числовые данные; Дата
- 10. Форматирование
- 11. Автоформат
- 12. Автоформат
- 13. Форматирование чисел
- 14. Выравнивание содержимого ячеек
- 15. Выравнивание содержимого ячеек
- 16. Форматирование текста
- 17. Форматирование текста
- 18. Форматирование символов
- 19. Использование границ
- 20. Использование границ
- 21. Использование границ
- 22. Использование цвета и узора
- 23. Условное форматирование
- 31. Объединение ячеек
- 32. Объединение ячеек
- 33. Формулами в электронной таблице называют арифметические и логические выражения. Формулы в Excel всегда начинаются со знака
- 34. Формулы могут включать: • константы; • ссылки на ячейки; • операторы — знаки арифметических, логических и
- 35. Арифметические операторы:
- 36. Операторы сравнения:
- 37. Операторы ссылок:
- 38. Текстовый оператор:
- 39. Обозначение ячейки, составленное из номера столбца и номера строки, называется относительным адресом (относительной ссылкой) , например:
- 40. А7:Е7 — весь диапазон находится в одной строке; СЗ:С9 — весь диапазон находится в одном столбце.
- 41. При копировании формул в Excel действует правило относительной адресации ячеек (т.е. табличный процессор автоматически смещает адрес
- 42. В ячейке А3 найдена сумма двух значений, расположенных соответственно в ячейке А1 (на две строки выше
- 43. Формула из ячейки А3 копируется в ячейку В3.
- 44. В ячейке В3 получена формула нахождения суммы двух значений, расположенных соответственно в ячейке В1 (на две
- 45. Если ссылка на ячейку при копировании не должна изменяться, то вводят абсолютный адрес ячейки (абсолютную ссылку).
- 46. Иногда используют смешанный адрес, в котором постоянным является только один из компонентов, например: $С5 — при
- 47. функции в EXCEL
- 48. Функции в Excel Функции — программы, которые можно вызывать по имени для выполнения определенных действий. (Функции
- 49. Синтаксис функции =ИМЯ_ФУНКЦИИ(аргумент1;аргумент2;…) Например: =СЕГОДНЯ() – определение текущей даты, данные не нужны =СЧЕТ(A1:A10)-подсчитывает кол-во ячеек в
- 50. Скобки — обязательная принадлежность функции, даже если у нее нет аргументов, например функция =ПИ() — 3,1416...
- 51. Аргументами функций могут быть: числа (константы); адреса ячеек или диапазонов; имена ячеек или диапазонов; текст; формулы;
- 52. Работа с функциями Ввести функцию в формулу можно следующим образом: Набрать имя функции с указанием аргументов
- 53. Для вызова Мастера функций можно использовать:
- 54. Мастер функций Excel имеет два диалоговых окна-2 шага.
- 55. Подокно Категория
- 56. Excel содержит более 300 встроенных функций, условно разделенных на несколько категорий Математические Статистические Финансовые Текстовые Логические
- 57. В ячейку C6 введена формула =A6/B6
- 58. Используем для вычислений функцию ЕСЛИ:
- 59. В ячейку C5 введена формула: =ЕСЛИ(B5 0;A5/B5;"делить нельзя") и скопирована в ячейки C6:C7
- 60. Значения ошибок в формулах
- 61. Маркировка фрагментов 1. Маркировка нескольких смежных клеток: - установить мышь в левую верхнюю клетку области, нажать
- 62. Копирование-перенос мышью Реализуется следующими действиями: 1. выделить область, 2. поместить мышь на границу выделения так, чтобы
- 64. Скачать презентацию

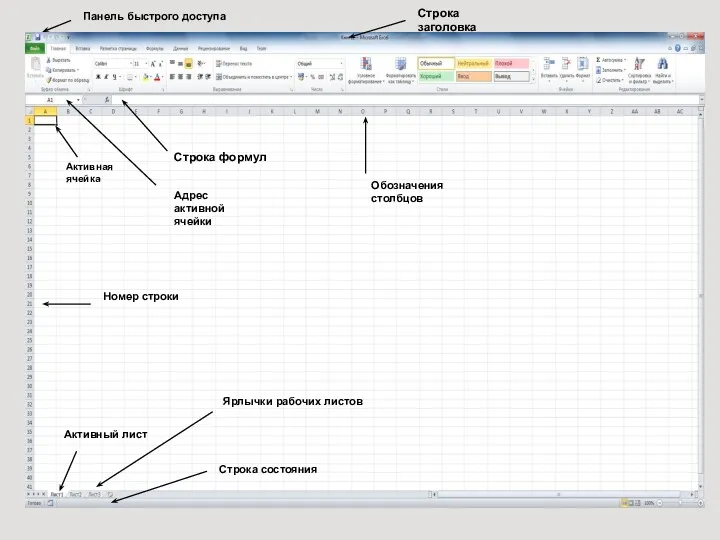





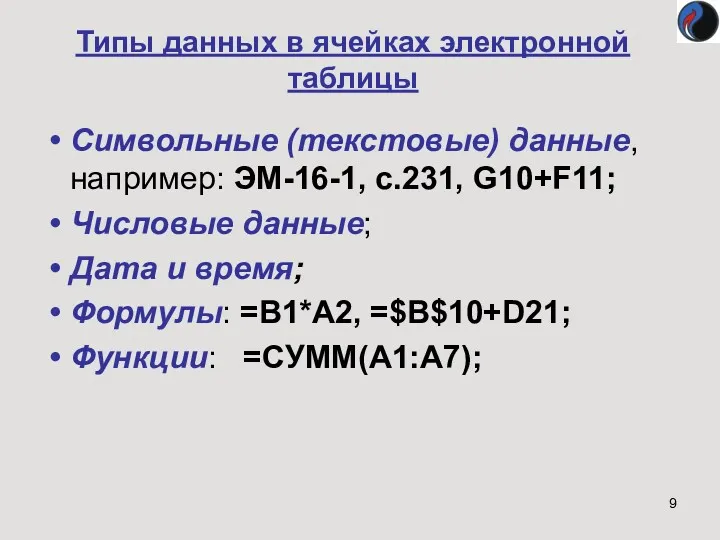
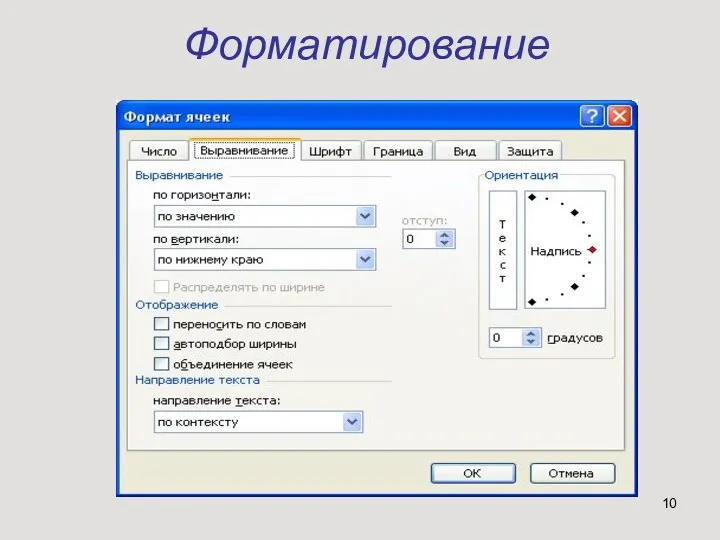
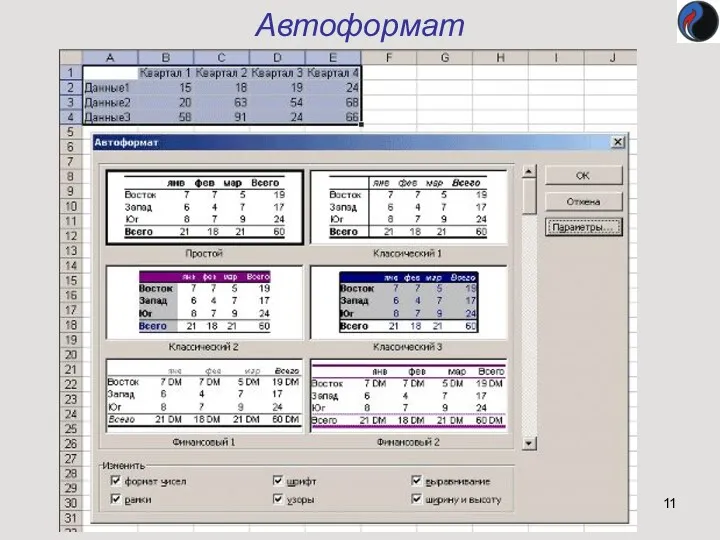
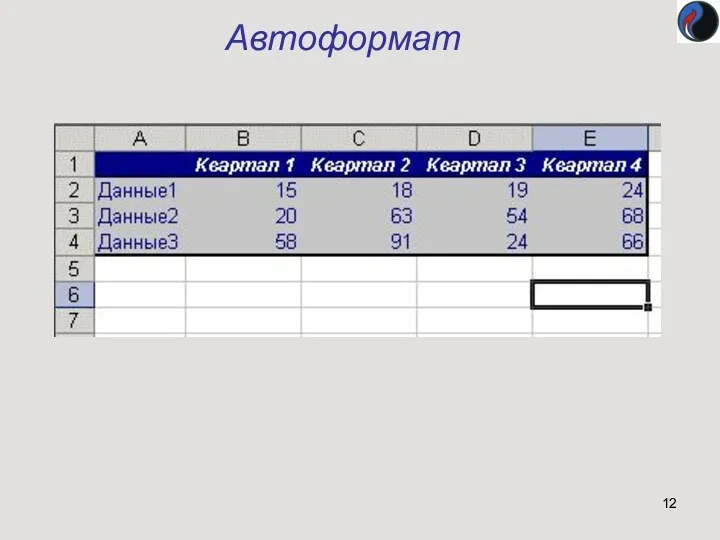
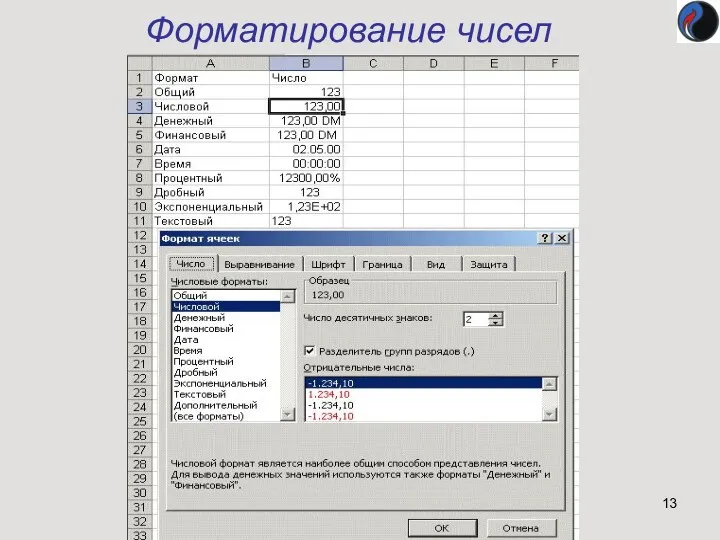



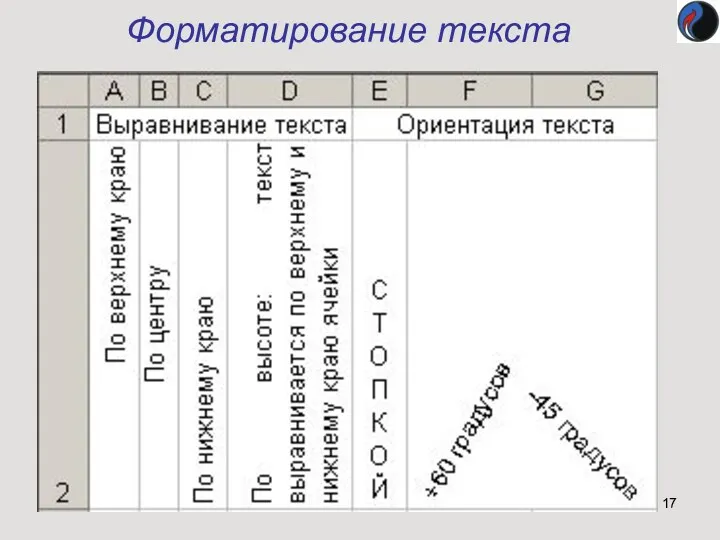


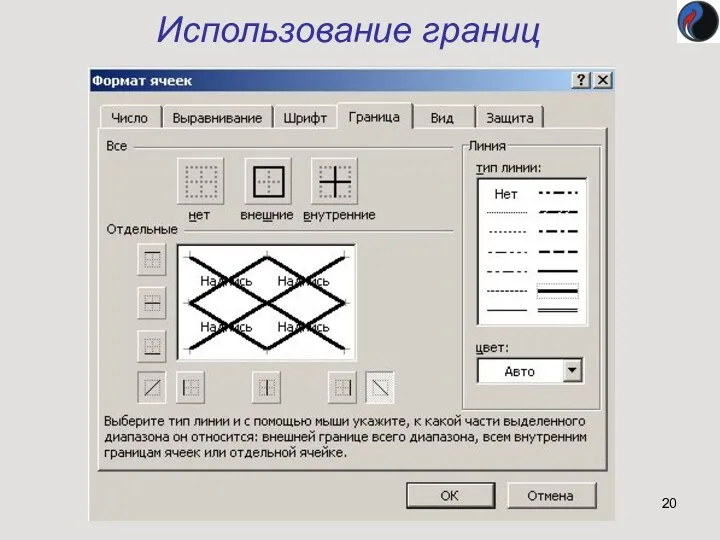
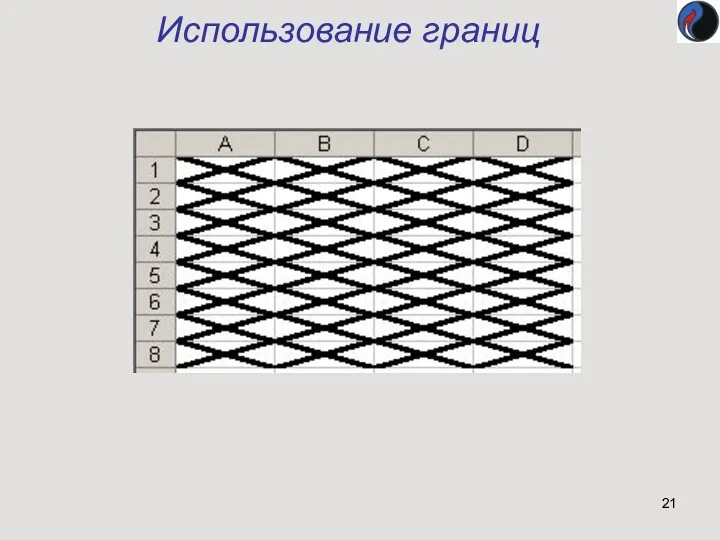


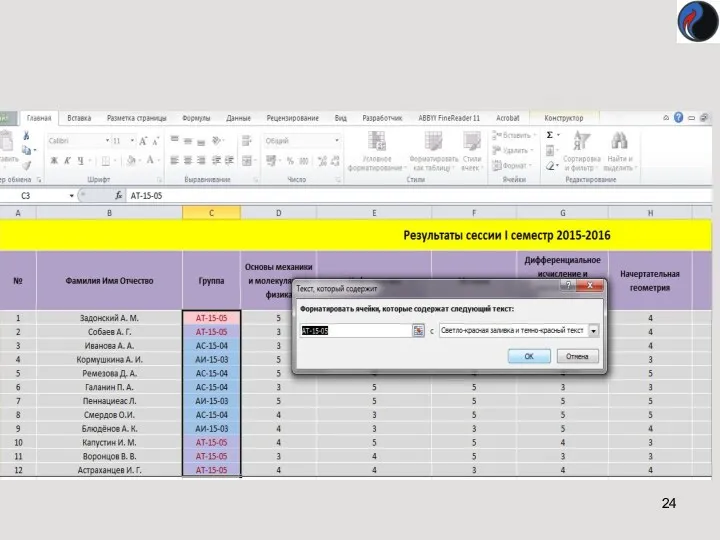
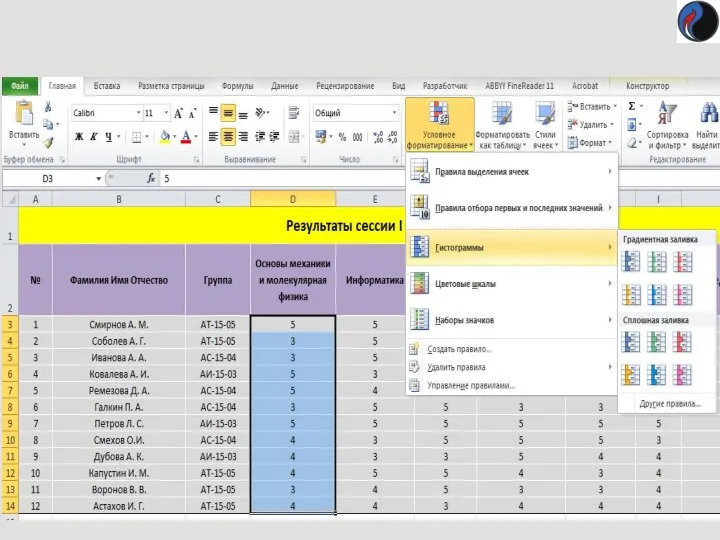
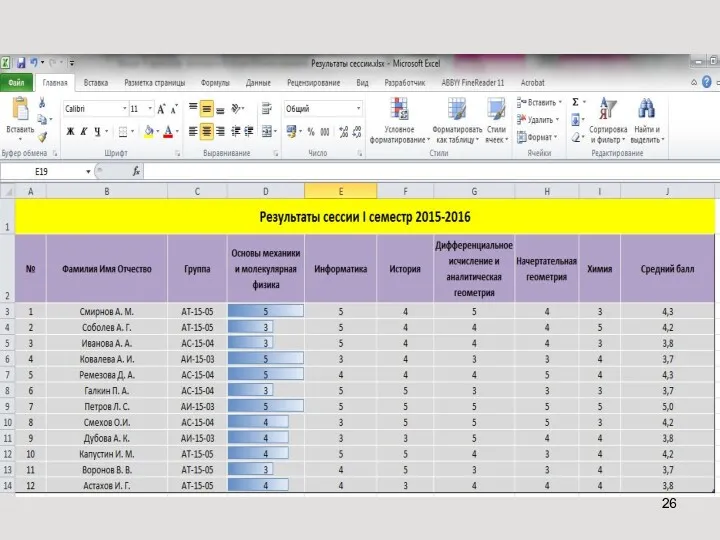
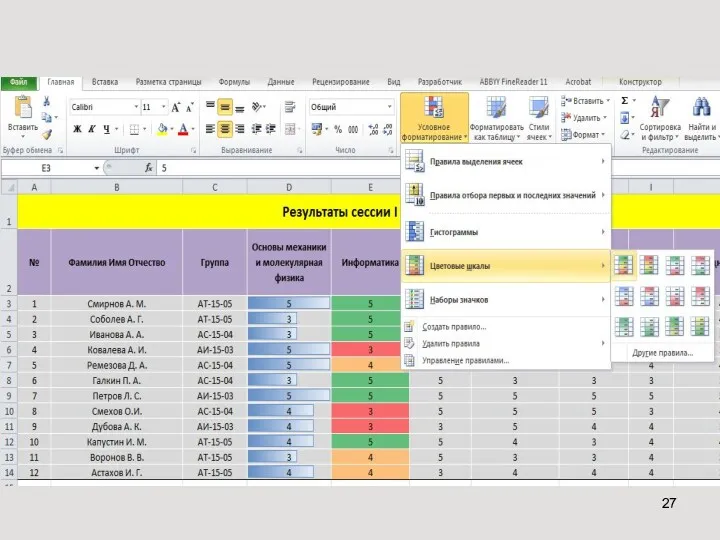
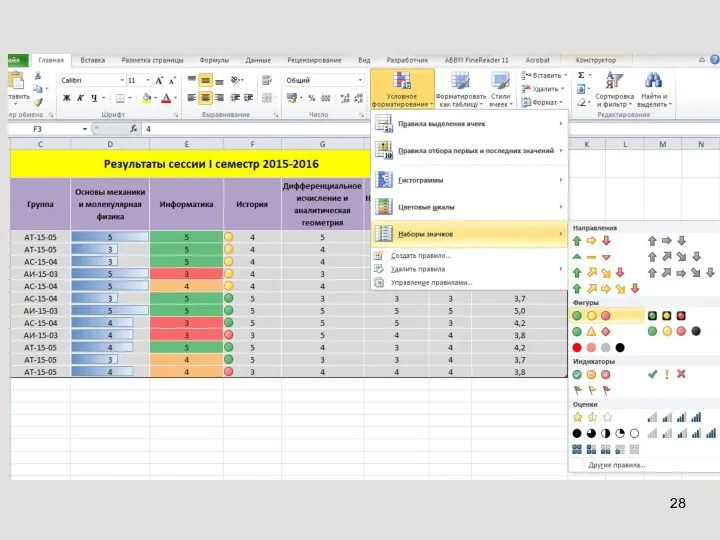
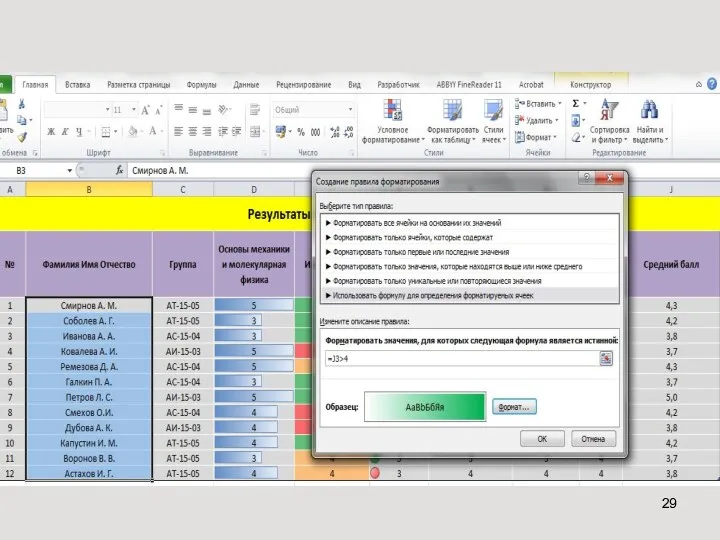
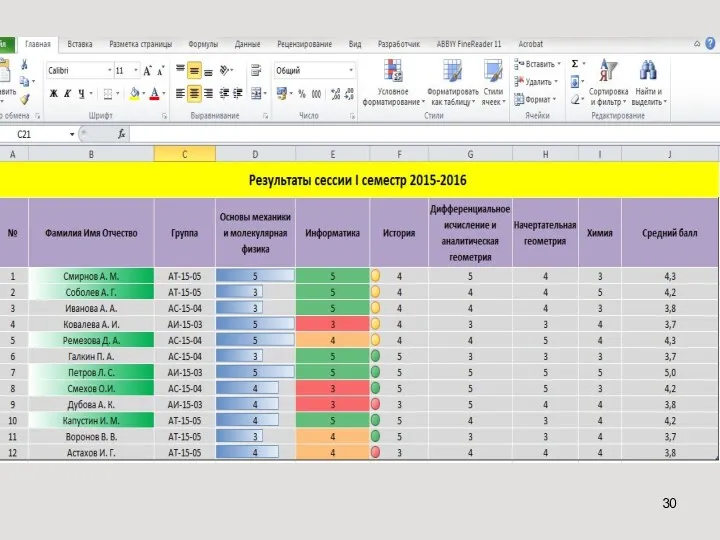
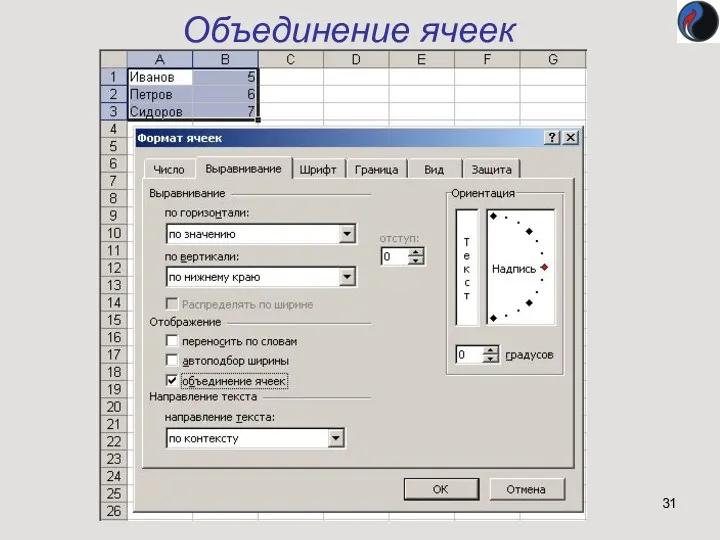
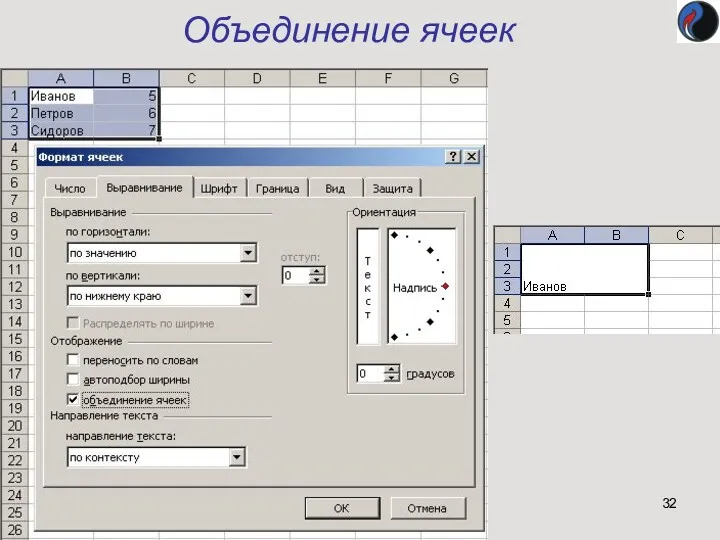


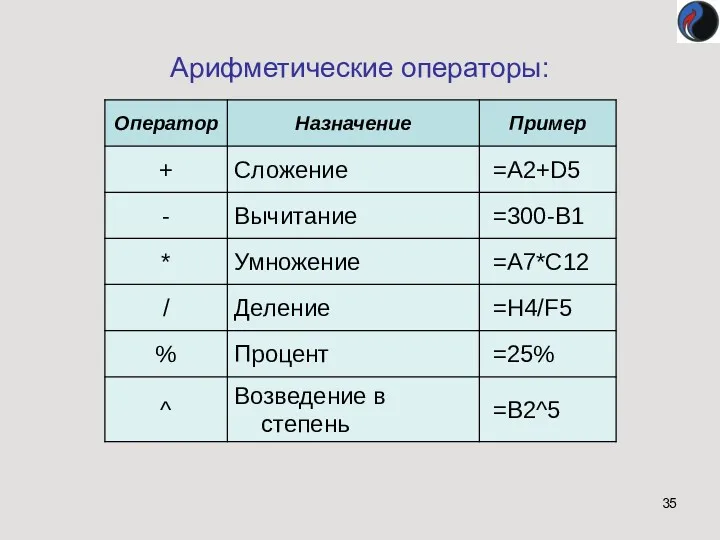
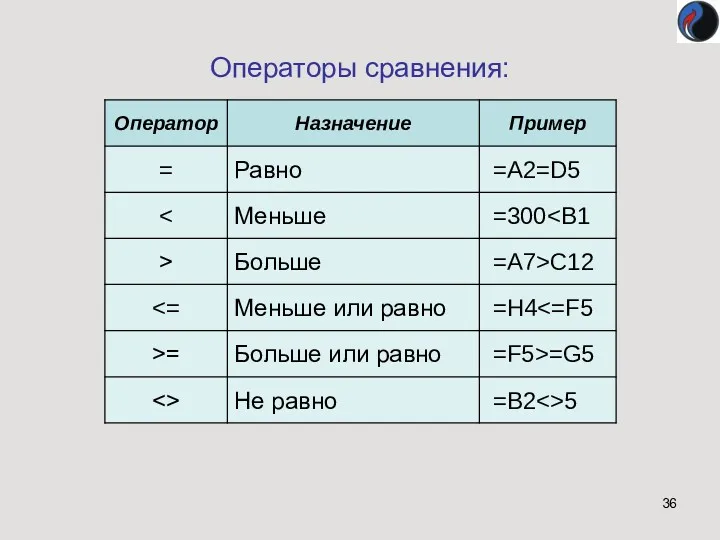
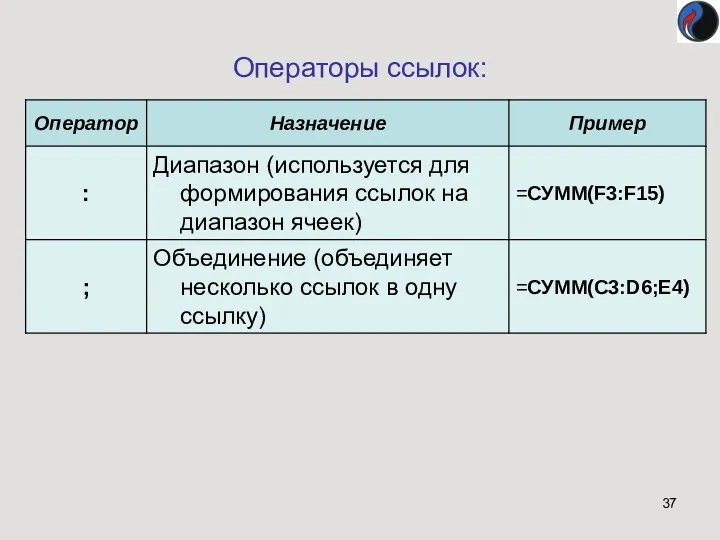
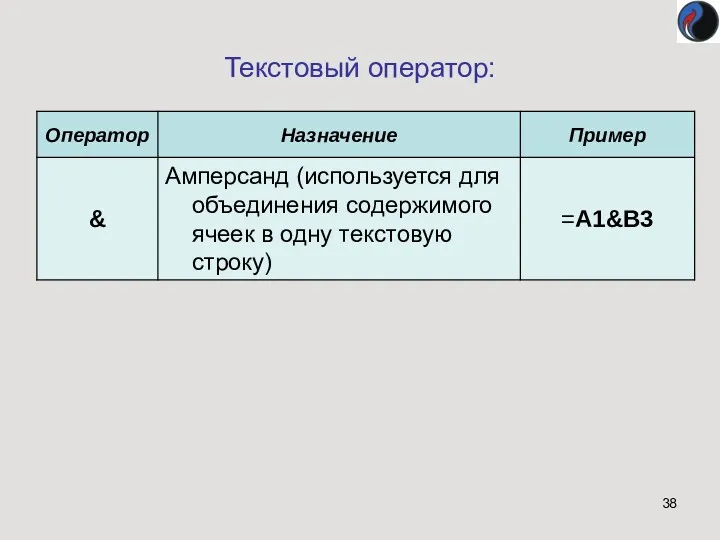



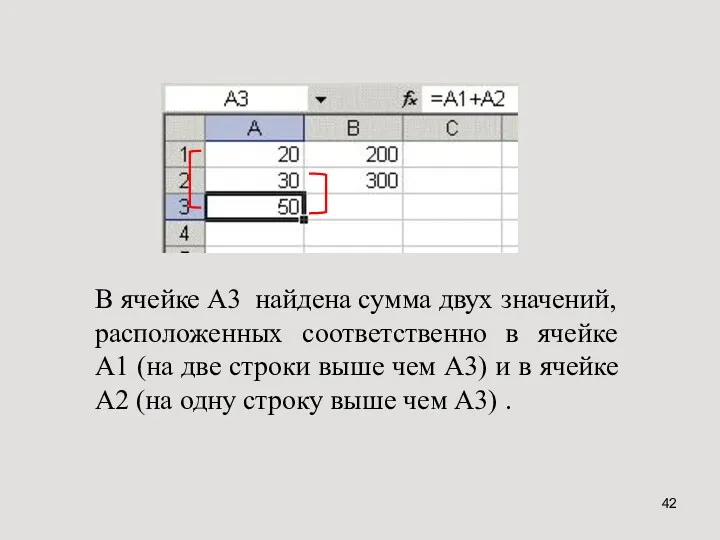
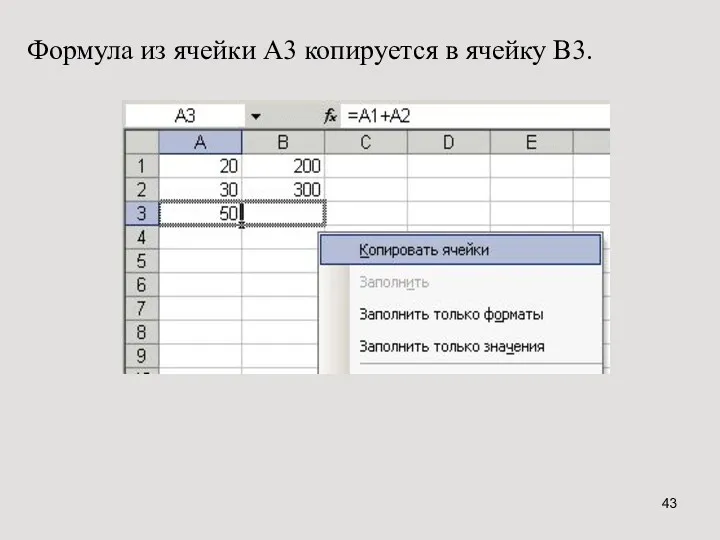
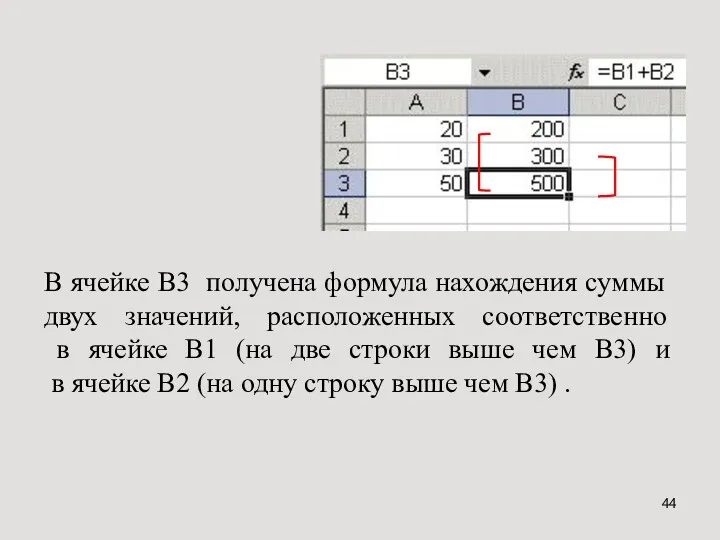
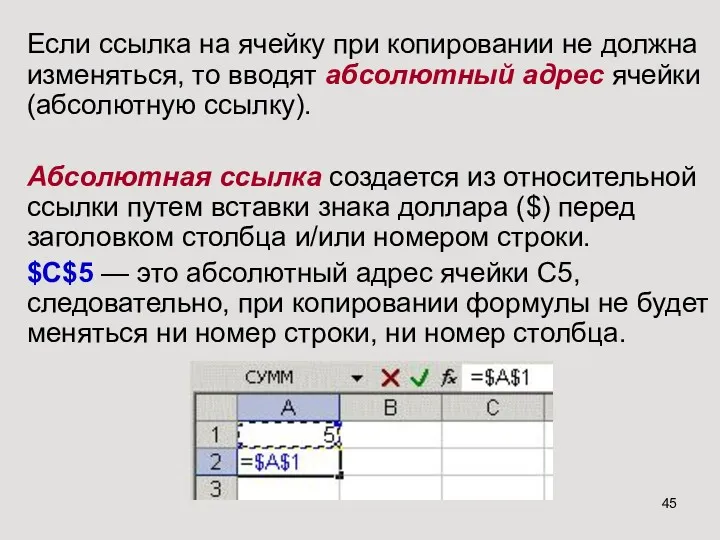








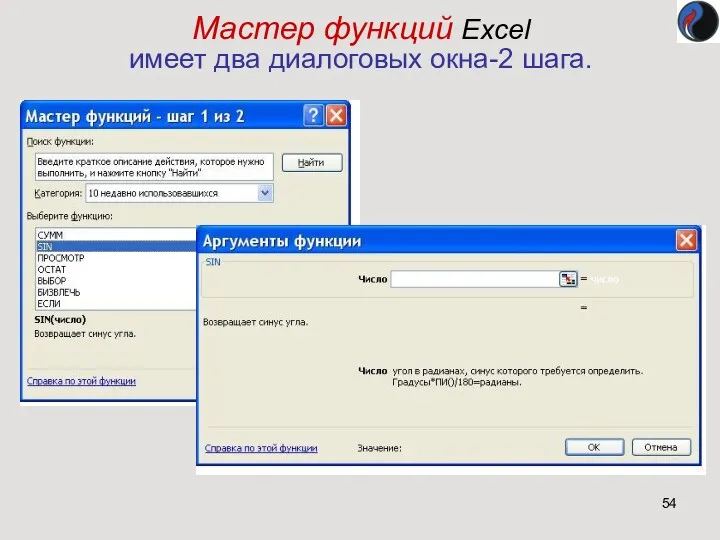


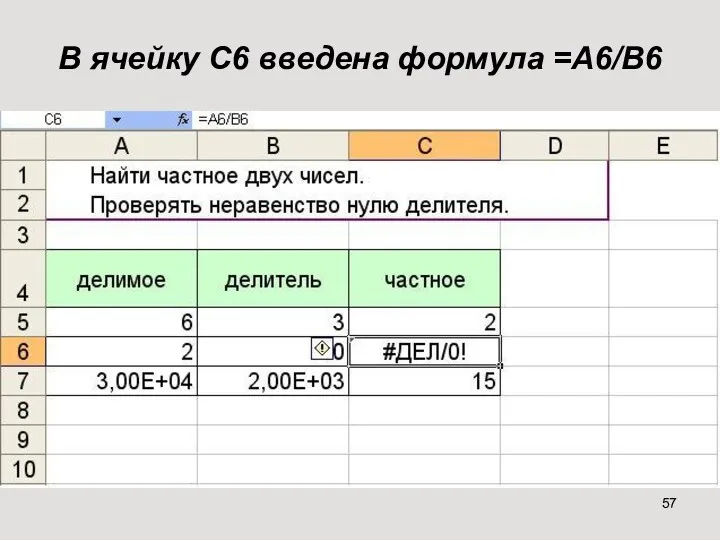
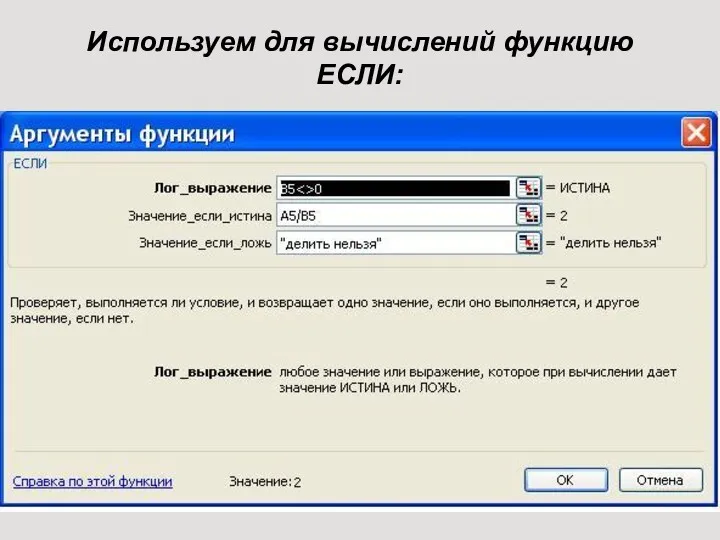
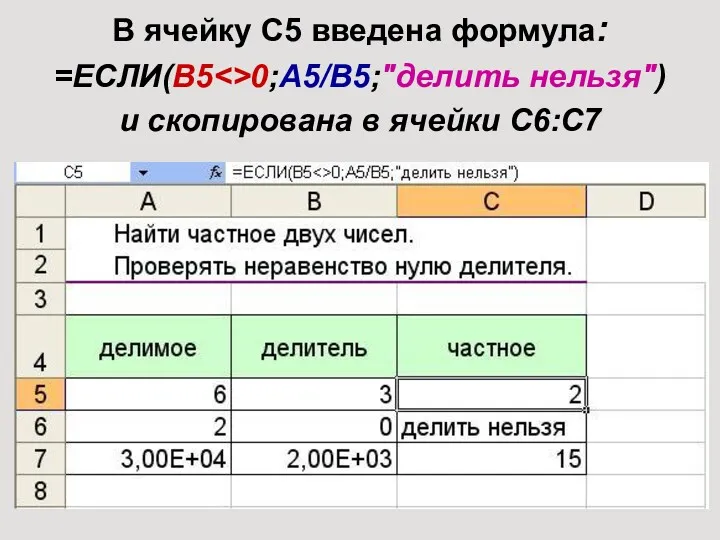



 Безопасный интернет
Безопасный интернет Работа с данными и организация кода
Работа с данными и организация кода Разработка плана действий и его запись
Разработка плана действий и его запись Базы данных. Системы управления базами данных. Для 9 класса.
Базы данных. Системы управления базами данных. Для 9 класса. Алфавитный подход к измерению информации
Алфавитный подход к измерению информации Особенности установки и настройки операционной системы рабочих станций
Особенности установки и настройки операционной системы рабочих станций Архиваторы. Архивация данных. (1 курс)
Архиваторы. Архивация данных. (1 курс)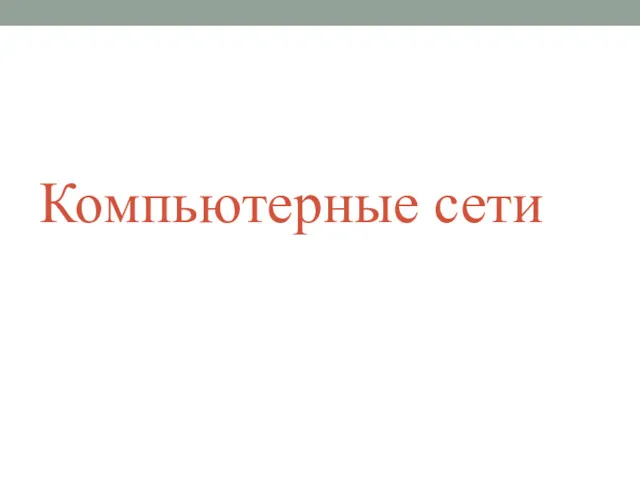 Компьютерные сети
Компьютерные сети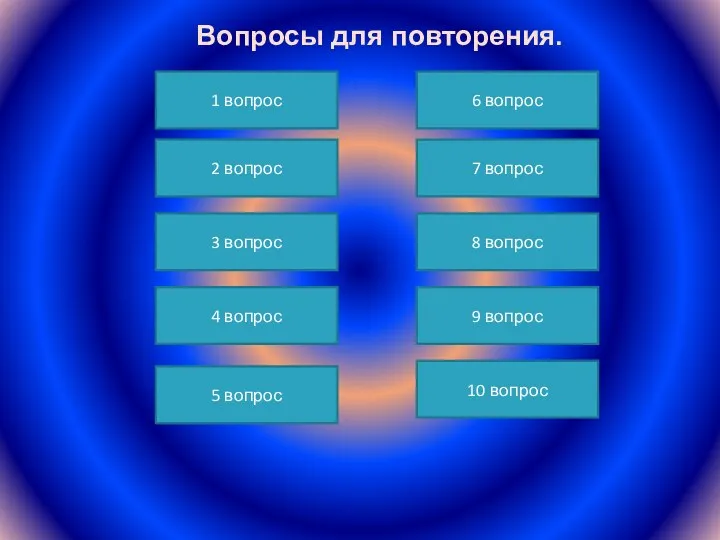 тест по теме Алгоритмы
тест по теме Алгоритмы Жаңа форматтағы ҰБТ/КТ-ге дайындалуға арналған онлайн байқау сынағын өткізуге арналған портал
Жаңа форматтағы ҰБТ/КТ-ге дайындалуға арналған онлайн байқау сынағын өткізуге арналған портал Информатизация общества и информатика. Лекция №1
Информатизация общества и информатика. Лекция №1 Архитектура операционной системы. Занятие 1.2
Архитектура операционной системы. Занятие 1.2 Массивы
Массивы Количество информации
Количество информации Понятие алгоритма, его свойства
Понятие алгоритма, его свойства Теория. HTML 5
Теория. HTML 5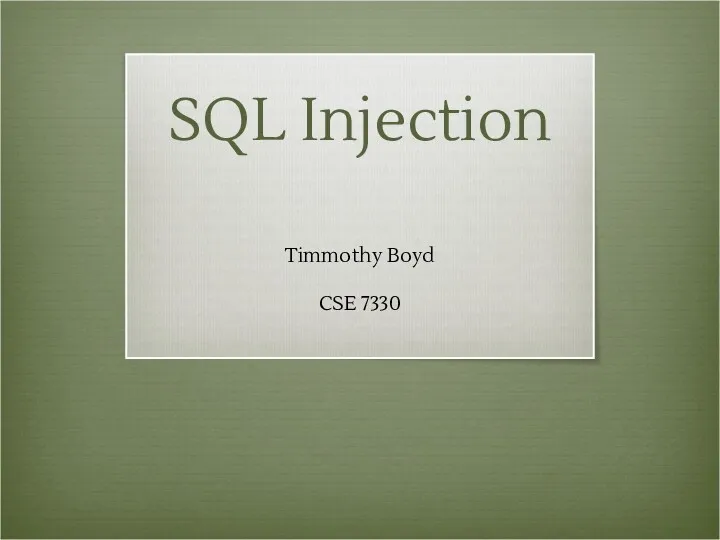 SQL Injection
SQL Injection Модуль 9: Защита данных в программно-определяемом центре обработки данных
Модуль 9: Защита данных в программно-определяемом центре обработки данных Создание и использование ПК ТИР для целей сопоставления данных ЕГРП и ГКН
Создание и использование ПК ТИР для целей сопоставления данных ЕГРП и ГКН Введение в Пролог
Введение в Пролог Создание документов в текстовых редакторах. Форматирование документов в текстовых редакторах.
Создание документов в текстовых редакторах. Форматирование документов в текстовых редакторах. Что такое информация?
Что такое информация? Протоколи управління мережами NGN
Протоколи управління мережами NGN Кейс - технологии на уроках информатики
Кейс - технологии на уроках информатики Базы данных. Урок информатики и ИКТ 9 класс
Базы данных. Урок информатики и ИКТ 9 класс Ата-аналарға арналған нұсқаулық. Тіркелу
Ата-аналарға арналған нұсқаулық. Тіркелу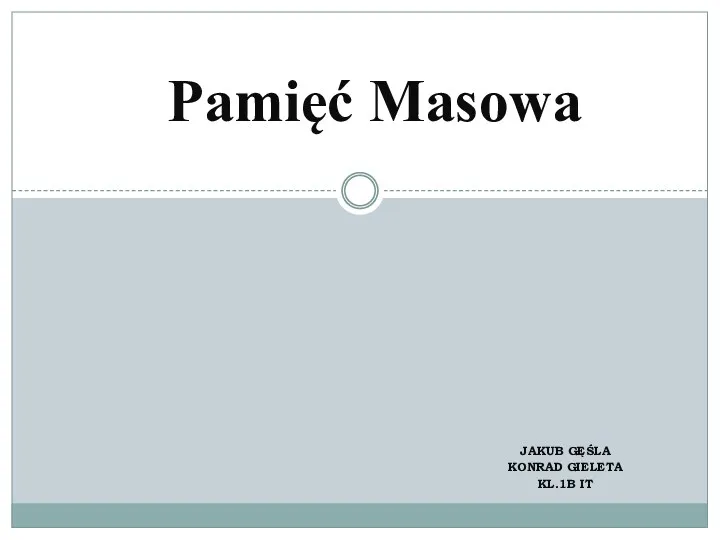 Pamięć masowa
Pamięć masowa Создание презентаций в среде Microsoft PowerPoint
Создание презентаций в среде Microsoft PowerPoint