Содержание
- 2. НАЗНАЧЕНИЕ И ОБЛАСТИ ПРИМЕНЕНИЯ ТАБЛИЧНЫХ ПРОЦЕССОРОВ Практически в любой области деятельности человека, особенно при решении планово-экономических
- 3. Табличные процессоры обеспечивают: ввод, хранение и корректировка данных; оформление и печать электронных таблиц; дружественный интерфейс и
- 4. ОСНОВНЫЕ ПОНЯТИЯ Электронная таблица – автоматизированный эквивалент обычной таблицы, в ячейках которой находятся либо данные, либо
- 5. ОСНОВНЫЕ ОБЪЕКТЫ ЭЛЕКТРОННЫХ ТАБЛИЦ Ячейка – элементарный объект электронной таблицы, расположенный на пересечении столбца и строки.
- 6. ИМЕНА ОБЪЕКТОВ ЭЛЕКТРОННОЙ ТАБЛИЦЫ Строка: заголовки строк представлены в виде целых чисел, начиная с 1. Столбец:
- 7. На пересечении столбца и строки находится ячейка. Каждая ячейка имеет свой уникальный адрес, который составляется из
- 8. ФОРМАТ ДАННЫХ Числовой тип данных Числовые данные представляют собой последовательность цифр, которые могут быть разделены десятичной
- 9. ФОРМАТ ДАННЫХ Текстовый тип данных Текстовые данные представляют собой некоторый набор символов. Если первый из них
- 10. ФОРМАТ ДАННЫХ Процентный формат данных Процентный формат обеспечивает представление числовых данных в форме процентов со знаком
- 11. ФОРМАТ ДАННЫХ Тип данных – даты Этот тип данных используется при выполнении таких функций, как добавление
- 12. Начинаем вводить наши покупки в таблицу Excel. Что делать, если в какой-то ячейке не умещаются наши
- 13. Начинаем вводить наши покупки в таблицу Excel. Результат изменения ширины ячейки.
- 14. Продолжаем вводить данные ... Заполним шапку таблицы, подбирая ширину ячеек. Далее заполним 1 столбец таблицы, содержащий
- 15. Автозаполнение в Excel Поручим Excel сделать это автозаполнением. Для этого в ячейку А4 введем 1, а
- 16. Продолжаем вводить данные ... Результат автозаполнения. Заполним таблицу до конца.
- 17. Продолжаем вводить данные ... Результат автозаполнения. Заполним таблицу до конца. В оформлении нашей таблицы у ячеек
- 18. Границы ячеек в Excel Для этого выделяем диапазон всех наших ячеек левой клавишей мыши. Потом на
- 19. ПОНЯТИЕ ФОРМУЛЫ Ввод формулы начинается со знака равенства. Если его пропустить, то вводимая формула будет воспринята
- 20. В ячейке F4 нам нужно получить произведение содержимого ячеек Цена (С4) и Количество (Е4) В ячейке
- 21. Вычисления в Excel
- 22. Копирование в Excel В Excel удобно копировать любые данные, в т.ч. и формулы. Скопируем формулу из
- 23. Копирование в Excel Результат автозаполнения.
- 24. Автосуммирование в Excel В Excel много удобных встроенных функций. Одна из них - Автосуммирование.
- 25. Автосуммирование в Excel Достаточно щелкнуть мышкой сначала по ячейке, где нужно получить сумму (F12), а потом
- 26. Форматирование ячеек в Excel Вычисления в этой задаче закончены. Осталось придать всей таблице более красивый вид.
- 27. ФОРМАТИРОВАНИЕ ЯЧЕЕК По умолчанию, текст выравнивается по левому краю (по горизонтали), а числа -- по правому
- 28. ВЫРАВНИВАНИЕ ПО ВЕРТИКАЛИ: ОКНО "ФОРМАТ ЯЧЕЕК", ЗАКЛАДКА "ВЫРАВНИВАНИЕ":
- 29. ВВОД И РЕДАКТИРОВАНИЕ ДАННЫХ В ЯЧЕЙКАХ Для ввода данных в одну ячейку достаточно сделать ее активной
- 30. АРИФМЕТИЧЕСКИЕ ФОРМУЛЫ Арифметические формулы аналогичны математическим соотношениям. В них используются арифметические операции (сложение «+», вычитание «-»,
- 31. ПРИМЕР ВЫЧИСЛЕНИЯ ПО АРИФМЕТИЧЕСКИМ ФОРМУЛАМ Пусть в С3 введена формула =А1+7*В2, а в ячейках А1 и
- 32. ОТНОСИТЕЛЬНАЯ ССЫЛКА - адрес ячейки, автоматически изменяющийся при копировании формулы
- 33. ОТНОСИТЕЛЬНЫЕ ССЫЛКИ Относительная ссылка – автоматически изменяющаяся при копировании формулы ссылка. Пример: Относительная ссылка записывается в
- 34. АБСОЛЮТНАЯ ССЫЛКА ЗАПИСЫВАЕТСЯ С СИМВОЛОМ $ ПЕРЕД БУКВЕННОЙ И ЧИСЛОВОЙ ЧАСТЬЮ. Адрес ячейки при копировании формулы
- 35. АБСОЛЮТНЫЕ ССЫЛКИ Абсолютная ссылка – не изменяющаяся при копировании формулы ссылка. Абсолютная ссылка записывается в формуле
- 36. СМЕШАННЫЕ ССЫЛКИ Смешанная ссылка используется, когда при копировании формулы может изменяться только какая-то одна часть ссылки
- 37. СМЕШАННЫЕ ССЫЛКИ Записывается с символом $ только перед буквенной частью Записывается с символом $ только перед
- 38. ДИАГРАММА – НАГЛЯДНОЕ ГРАФИЧЕСКОЕ ПРЕДСТАВЛЕНИЕ ЧИСЛОВЫХ ДАННЫХ Диаграммы предназначены для сравнения нескольких величин или нескольких значений
- 39. ГИСТОГРАММА (СТОЛБЧАТАЯ ДИАГРАММА) Для сравнения нескольких величин в нескольких точках
- 40. КРУГОВАЯ ДИАГРАММА Для сравнения нескольких величин в одной точке
- 41. КОЛЬЦЕВАЯ ДИАГРАММА Может отображать несколько серий данных в процентном соотношении
- 42. ГРАФИК Для слежения за изменением нескольких величин при переходе от одной точки к другой
- 43. ЭТАПЫ ПОСТРОЕНИЯ ДИАГРАММЫ Выделить ячейки, на основе которых будет строиться диаграмма; Выбрать вкладку Вставка/ Диаграммы;
- 44. ЭТАПЫ ПОСТРОЕНИЯ ДИАГРАММЫ Выбрать нужный тип и вид диаграммы
- 46. Скачать презентацию











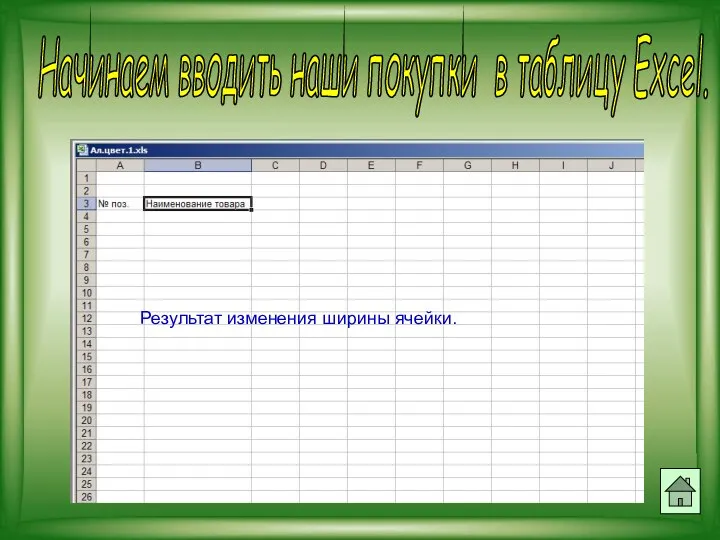

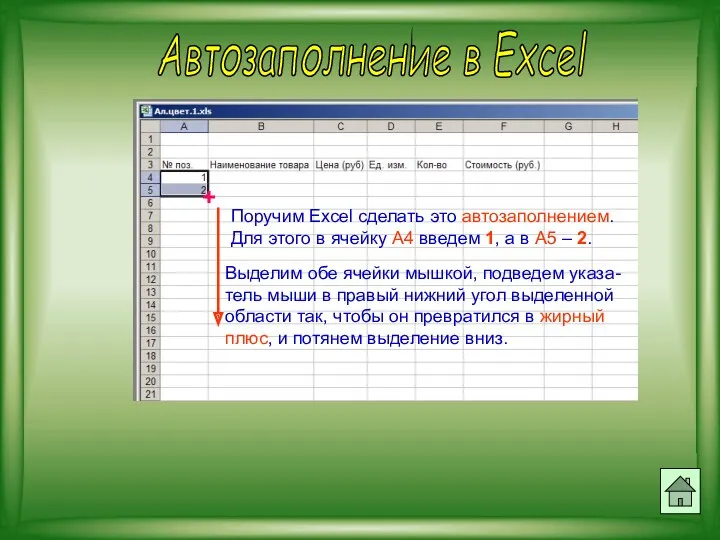
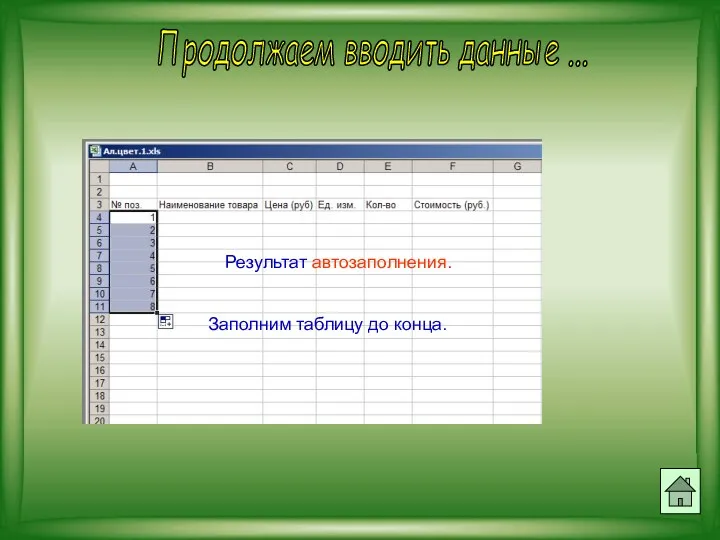
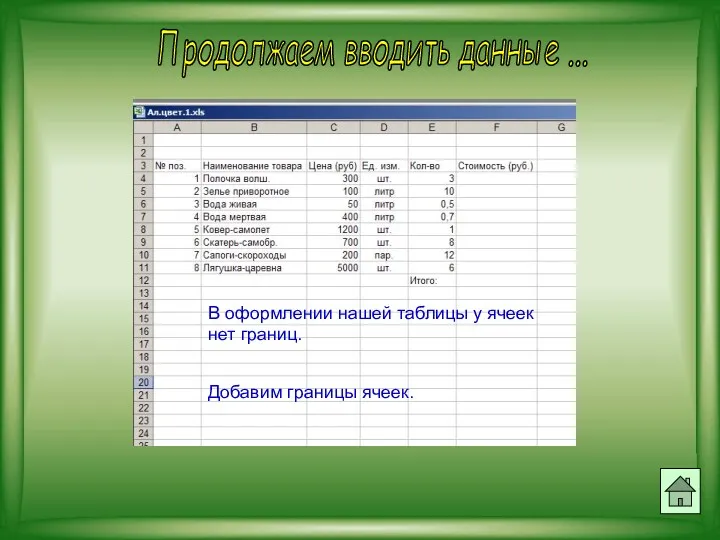
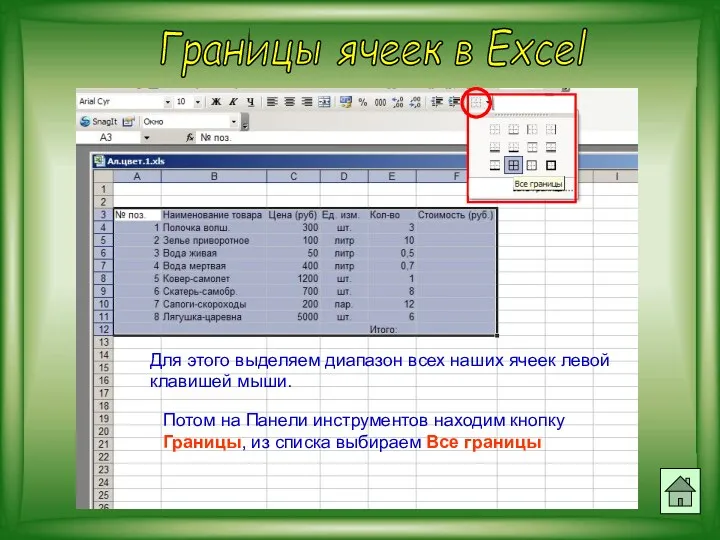


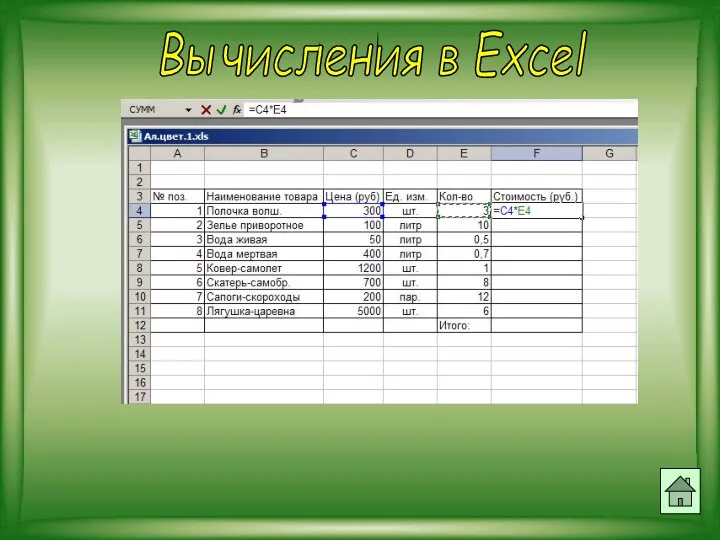
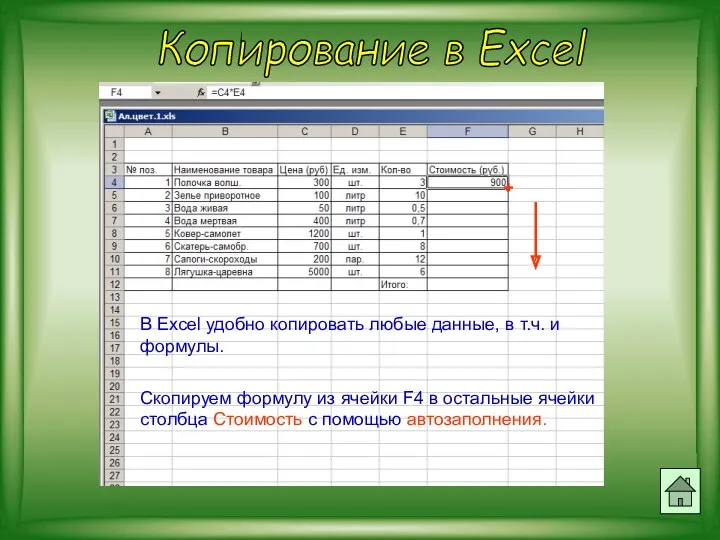
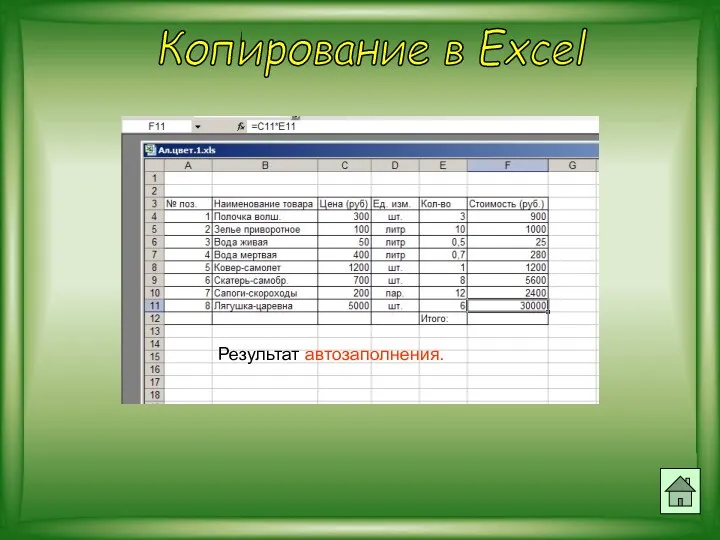

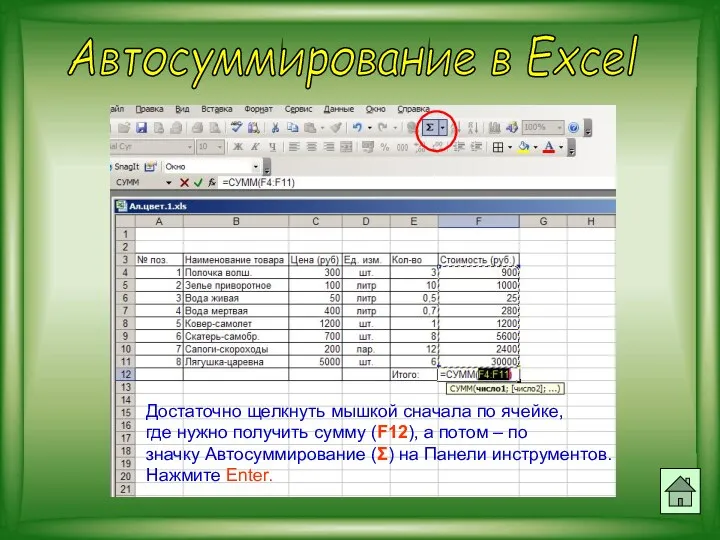








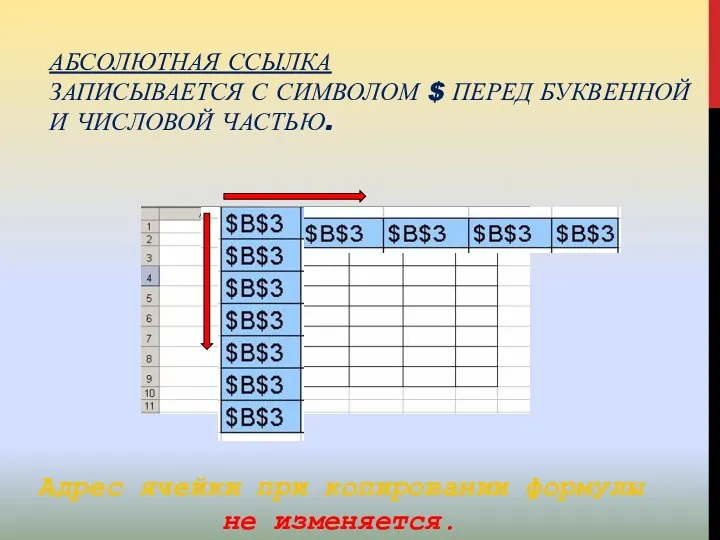


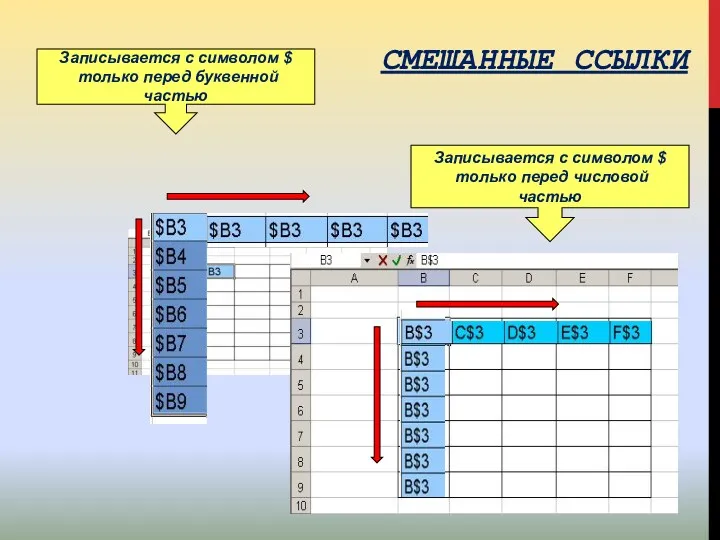

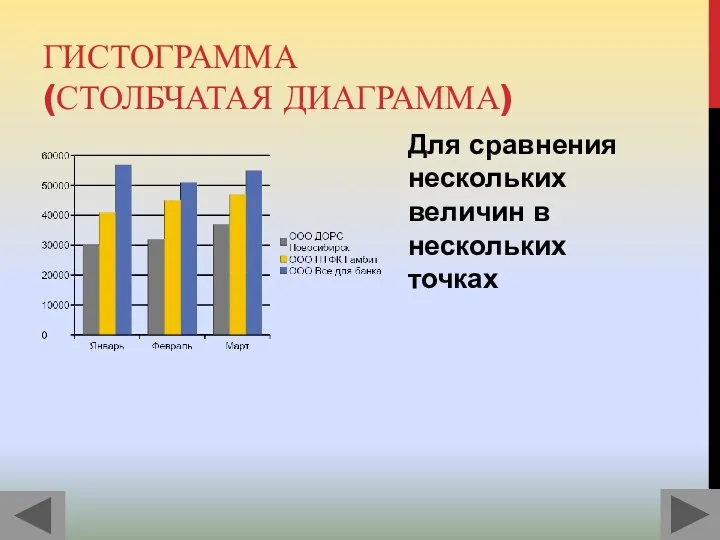
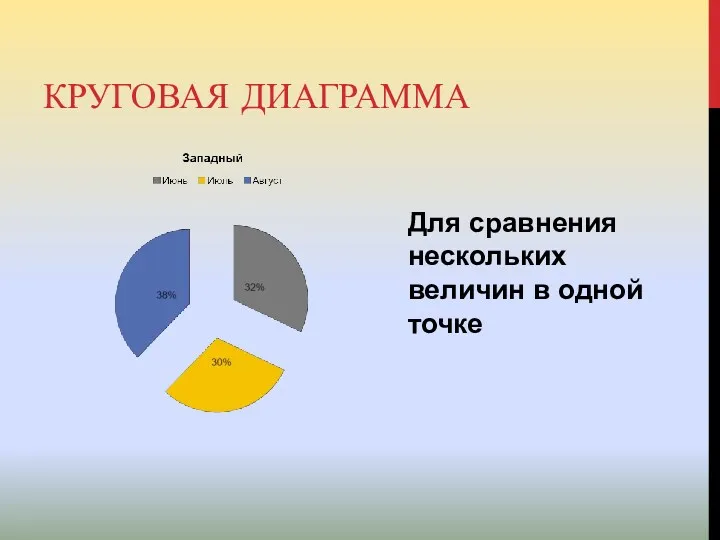




 Создание объектов базы данных в PostgreSQL
Создание объектов базы данных в PostgreSQL Классификация информационных систем
Классификация информационных систем Общие сведения о языке программирования Паскаль. Начала программирования. Информатика. 8 класс
Общие сведения о языке программирования Паскаль. Начала программирования. Информатика. 8 класс Логические операции. Построение таблиц истинности
Логические операции. Построение таблиц истинности Мультимедиялық технология
Мультимедиялық технология Встроенные функции
Встроенные функции Урок по медиабезопасности
Урок по медиабезопасности Разработка мобильного приложения к чемпионату мира по футболу 2018
Разработка мобильного приложения к чемпионату мира по футболу 2018 Основы проектирования и реализации информационных систем в фармации
Основы проектирования и реализации информационных систем в фармации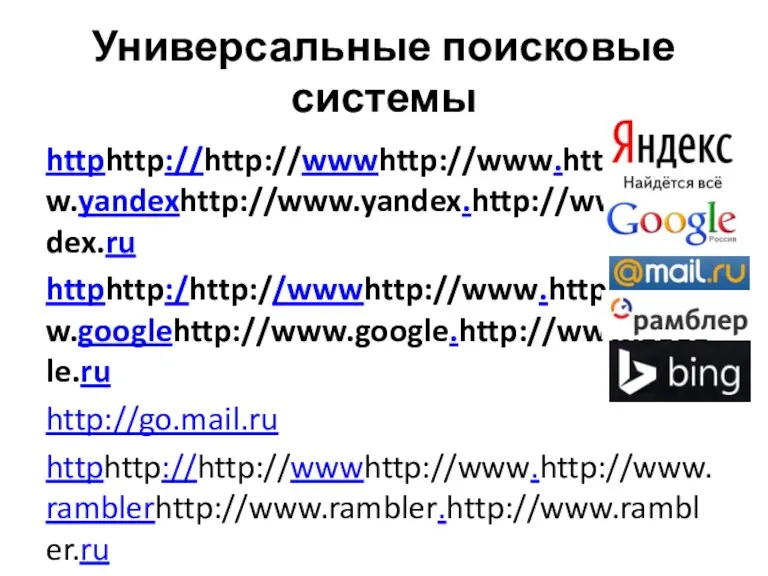 Универсальные поисковые системы
Универсальные поисковые системы Статические члены класса. Друзья класса. Лекция 13
Статические члены класса. Друзья класса. Лекция 13 Разработка чат-бота для абитуриентов ВУЗа
Разработка чат-бота для абитуриентов ВУЗа Микросервисная архитектура, подходы и технологии
Микросервисная архитектура, подходы и технологии Ветвления и циклы на Паскале
Ветвления и циклы на Паскале Работа в сети интернет
Работа в сети интернет Windows 10
Windows 10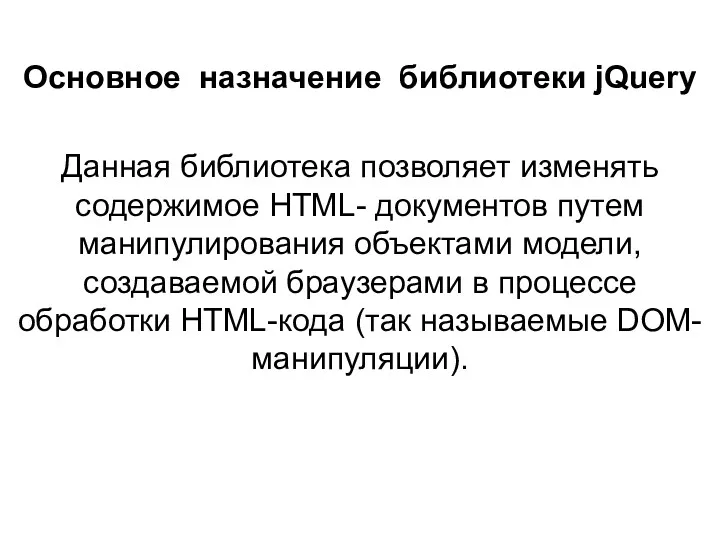 Основное назначение библиoтeки jQuery
Основное назначение библиoтeки jQuery Система мониторинга функции сети по протоколу SNMP
Система мониторинга функции сети по протоколу SNMP Программное обеспечение компьютера
Программное обеспечение компьютера Сети и системы телекоммуникаций. Транспортный уровень
Сети и системы телекоммуникаций. Транспортный уровень Создание презентации, состоящей из нескольких слайдов. Урок №6
Создание презентации, состоящей из нескольких слайдов. Урок №6 Знакомство с алгоритмическим языком стрелок
Знакомство с алгоритмическим языком стрелок Процедура поиска патентной информации в базах данных патентного ведомства России
Процедура поиска патентной информации в базах данных патентного ведомства России ПО Oracle для построения ХД
ПО Oracle для построения ХД Объектно-ориентированное программирование. Введение
Объектно-ориентированное программирование. Введение Лекция 5. Алгоритмы, программы и языки программирования
Лекция 5. Алгоритмы, программы и языки программирования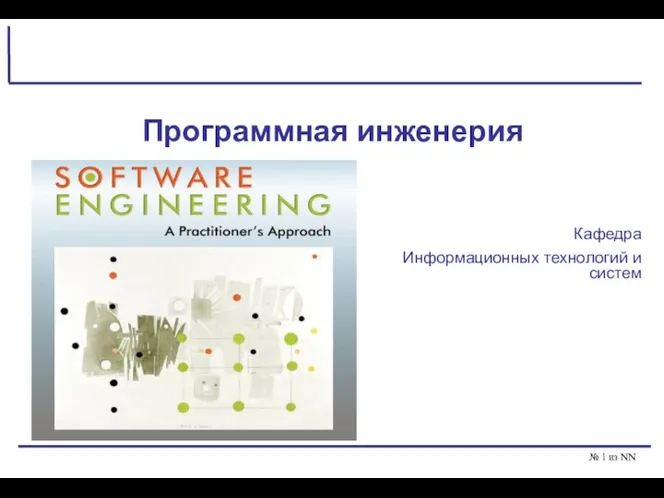 Программная инженерия
Программная инженерия Программирование на Python. Урок 11. Взаимодействие объектов
Программирование на Python. Урок 11. Взаимодействие объектов