Содержание
- 2. Текстовый редактор (ТР) — это прикладная программа, позволяющая создавать текстовые документы, редактировать их, просматривать содержимое документа
- 3. Поддержка двух и более языков с возможностью редактировать синтаксически и стилистически; Использование разнообразных шрифтов и изменения
- 4. Запуск программы: Пуск – Все программы – Microsoft Office – Microsoft Word.
- 5. Рабочее окно процессора Microsoft Word 2010 Рабочее окно процессора Microsoft Word2010 представлено на рис .1. Его
- 6. Гарнитура шрифта Размер шрифта Начертание шрифта Расположение текста на листе
- 7. Основные элементы интерфейса в Word 2010: Меню быстрого доступа в заголовке главного окна. Лента панелей инструментов
- 8. Интерфейс программы
- 9. Лента Лента - это полоса в верхней части экрана, на которой размещаются все основные наборы команд,
- 10. Строка состояния
- 11. Интерфейс Вкладки
- 12. Вставка таблиц Инструменты для работы с таблицами, рисунками, формулами и другими объектами, которые можно добавлять в
- 13. Файл – Сохранить как… в появившемся окне в поле «Имя файла» необходимо ввести название файла, затем
- 14. Чтобы слова между собой не сливались, используют клавишу пробела. Пробелы ставятся после знаков препинания. При наборе
- 15. Закрепление
- 18. Скачать презентацию



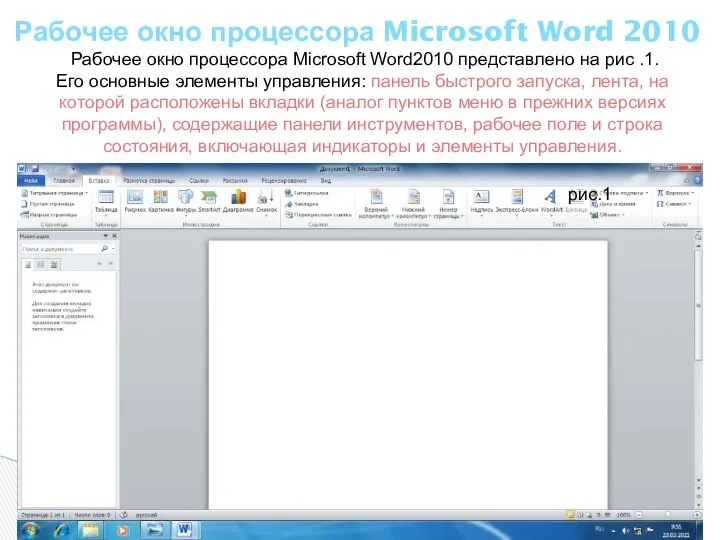
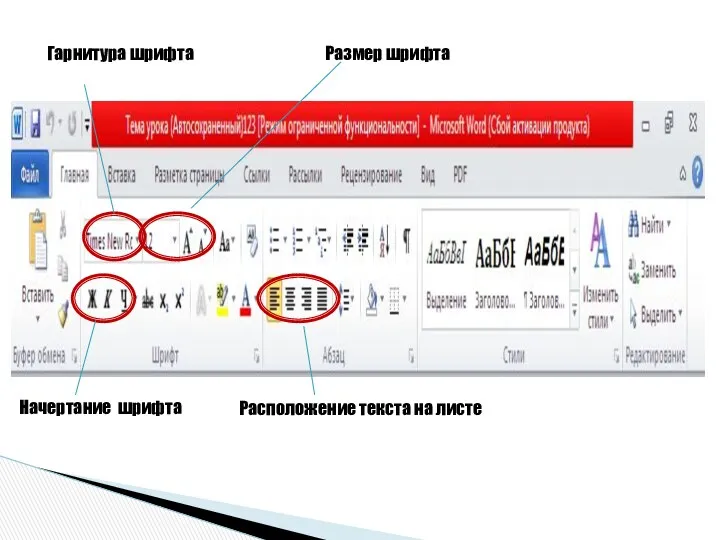


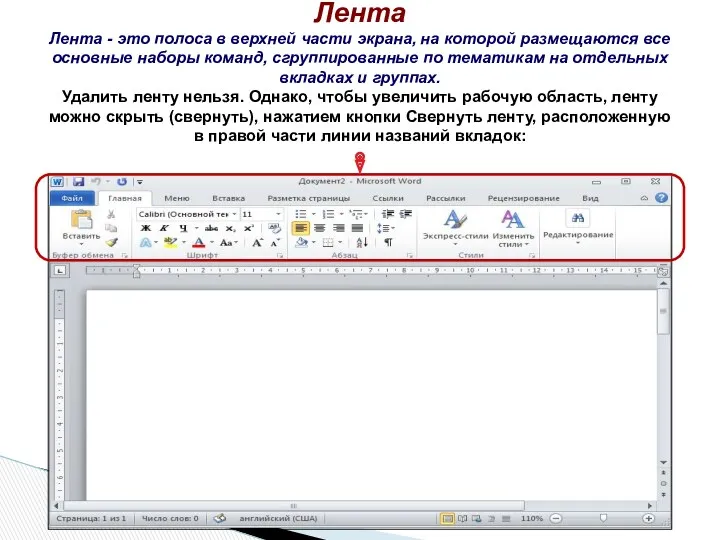






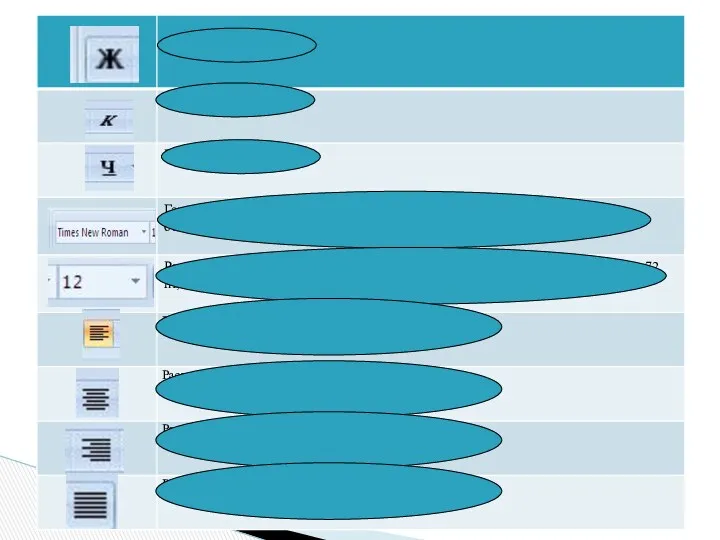
 Условия выбора и сложные логические выражения
Условия выбора и сложные логические выражения Введение в Django
Введение в Django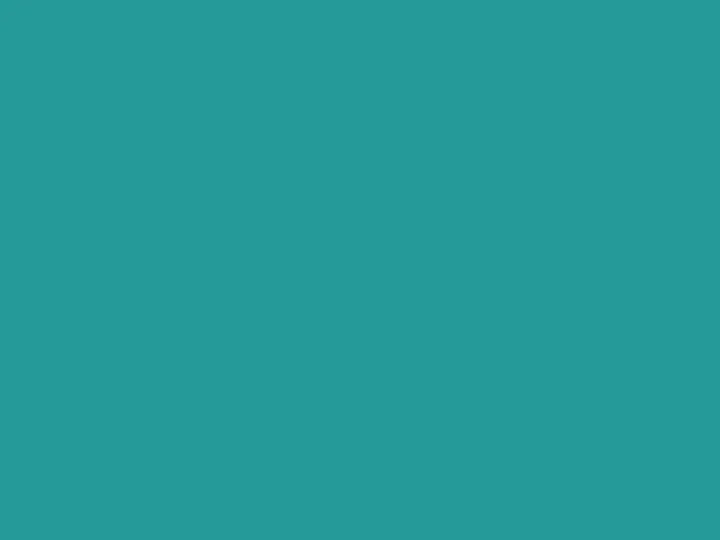 Создание и управление базой данных в СУБД Access
Создание и управление базой данных в СУБД Access Объектно-ориентированное программирование
Объектно-ориентированное программирование презентация
презентация Корректировки по сайту NLS Kazakhtan
Корректировки по сайту NLS Kazakhtan Искусственный интеллект и ЭВМ
Искусственный интеллект и ЭВМ Компьютерная графика. (Лекция 1)
Компьютерная графика. (Лекция 1)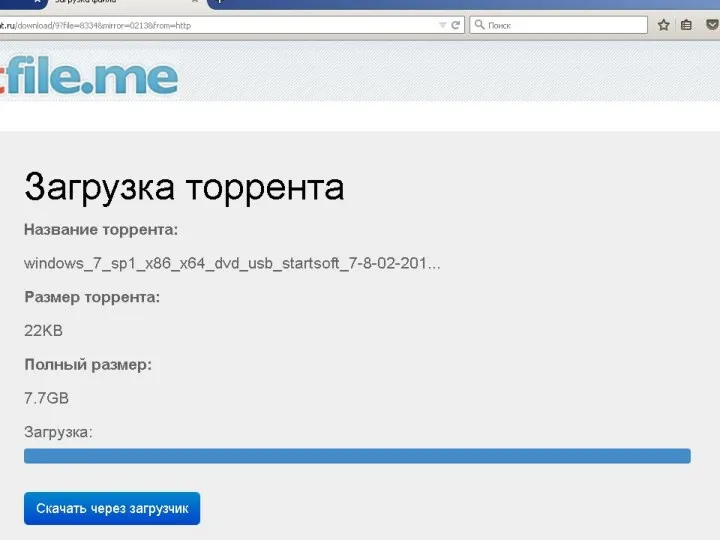 загрузка торрента
загрузка торрента Базы данных. Введение
Базы данных. Введение Организация ветвления в Python. Алгоритмы и программирование, язык Python. 10 класс
Организация ветвления в Python. Алгоритмы и программирование, язык Python. 10 класс Язык программирования Pascal Массивы
Язык программирования Pascal Массивы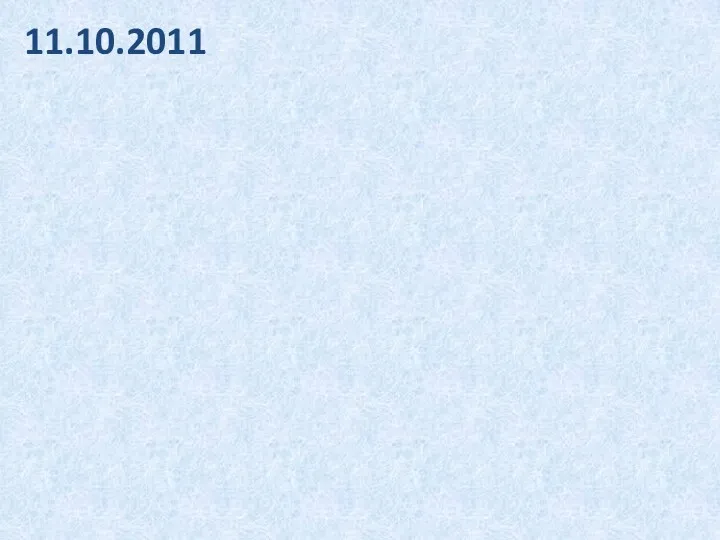 Носители информации
Носители информации Принципы объектно-ориентированного проектирования
Принципы объектно-ориентированного проектирования Компьютерная графика
Компьютерная графика Партнерская программа касса24
Партнерская программа касса24 Новые печатные формы диплома и приложения к диплому с формированием QR кода в 1С:Колледж и 1С:Колледж ПРОФ
Новые печатные формы диплома и приложения к диплому с формированием QR кода в 1С:Колледж и 1С:Колледж ПРОФ Информационные модели на графах. Пути в графах
Информационные модели на графах. Пути в графах Захист даних у сфері електронної комерції
Захист даних у сфері електронної комерції Теоретические основы проектирования информационных систем
Теоретические основы проектирования информационных систем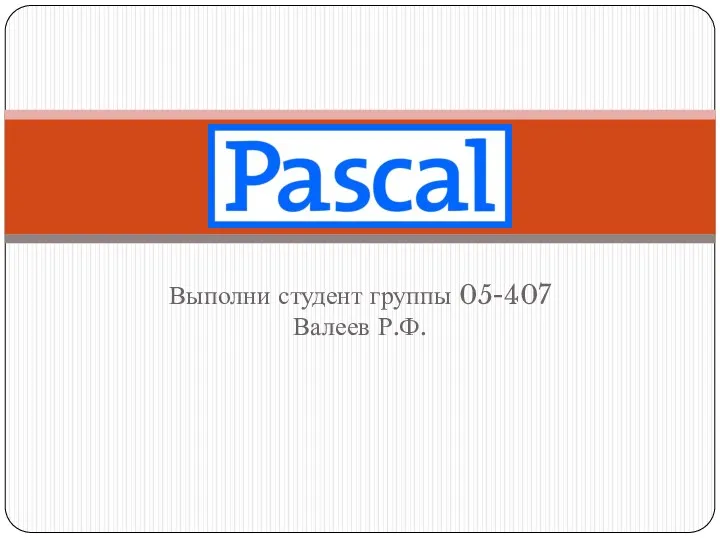 Программирование на языке Паскаль
Программирование на языке Паскаль Теория информации
Теория информации Учет заявок на участие в фестивале
Учет заявок на участие в фестивале Инфознайка. Всероссийская игра-конкурс по информатике
Инфознайка. Всероссийская игра-конкурс по информатике Общие сведения об информатике и информации
Общие сведения об информатике и информации Основы логики и логические основы компьютера
Основы логики и логические основы компьютера Правила безопасности в Интернете. Персональная информация
Правила безопасности в Интернете. Персональная информация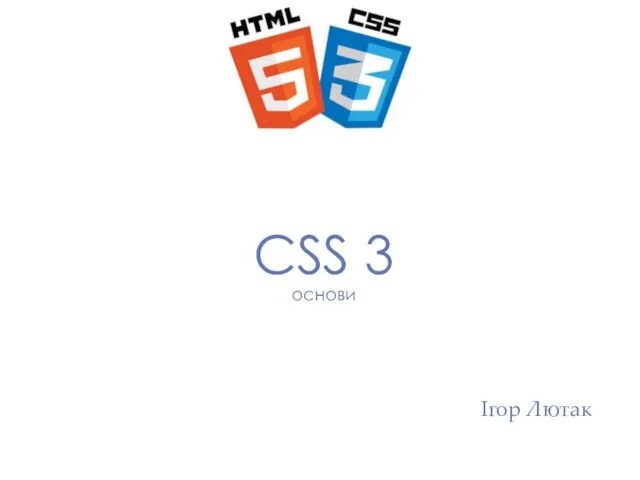 Область застосування CSS. Способи використання в HTML документі
Область застосування CSS. Способи використання в HTML документі