Слайд 2

Назначение текстового процессора
Microsoft Word - текстовый процессор общего назначения, предоставляющий пользователю
непревзойденное количество и разнообразие возможностей.
Назначение:
создания текстового документа;
сохранения текстового документа на дисках;
вывода на печать текстового документа.
Слайд 3

Возможности текстового процессора MS Word.
ввод и редактирование текста;
проверка орфографии;
форматирование документа;
работа с
графикой;
работа с таблицами;
создание фигурного текста;
создание гипертекста;
создание колонтитулов;
импортирование данных из других программ среды Windows;
просмотр документа перед печатью.
Слайд 4

Основные понятия
Символ — это наименьшая единица текстовой информации.
Слово — это набор
символов, ограниченный пробелами или знаками препинания.
Абзац — это произвольная последовательность символов, которая всегда начинается с новой строки и заканчивается нажатием клавиши Enter.
Строка — это произвольная последовательность символов внутри абзаца.
Слайд 5

Слайд 6

Правила набора текста
между словами ставится один пробел;
пробел ставится ПОСЛЕ, а не
до: запятой, точки, точки с запятой, двоеточия, вопросительного знака, восклицательного знака, многоточия, закрывающейся скобки, закрывающейся кавычки;
пробел ставится ДО, а не после: открывающейся скобки, открывающейся кавычки;
пробел ставится ДО и ПОСЛЕ тире. Причем перед тире ставится неразрывный пробел: Ctrl + Shift + пробел;
пробел НЕ СТАВИТСЯ: после открывающейся скобки; после открывающейся кавычки; до и после дефиса;
нажимать клавишу Enter надо только в конце абзаца.
Слайд 7

Редактирование текста
Редактирование — внесение изменений в набранный текст.
Чаще всего приходится
стирать ошибочный символ, слово, строку;
заменять один символ на другой;
вставлять пропущенные символы, слова, строки.
Слайд 8

Форматирование текста.
Форматирование — это изменение внешнего вида документа.
Различают форматирование:
Символов;
Абзаца;
Страницы.
Слайд 9

Форматирование символов
Шрифты
растровые
векторные
Слайд 10

Растровые шрифты
Изображение символа формируется по точкам.
Качество при масштабировании заметно ухудшается;
Используется для
вывода текстовых сообщений на экран;
Файл с растровым шрифтом имеет расширение .fon
Слайд 11

Векторные шрифты
Изображение символа описывается совокупностью геометрических фигур.
Качество при масштабировании не меняется;
Используются
для работы с документами;
Файл с векторным шрифтом имеет расширение .ttf
Слайд 12

Технология TrueType
Позволяет реализовать на экране принцип – что видите, то и
получаете. Страница документа со всеми ее атрибутами (рисунками, таблицами, схемами, стилями и т.д.) выглядит на экране так, же как и на бумаге после распечатки.
Слайд 13
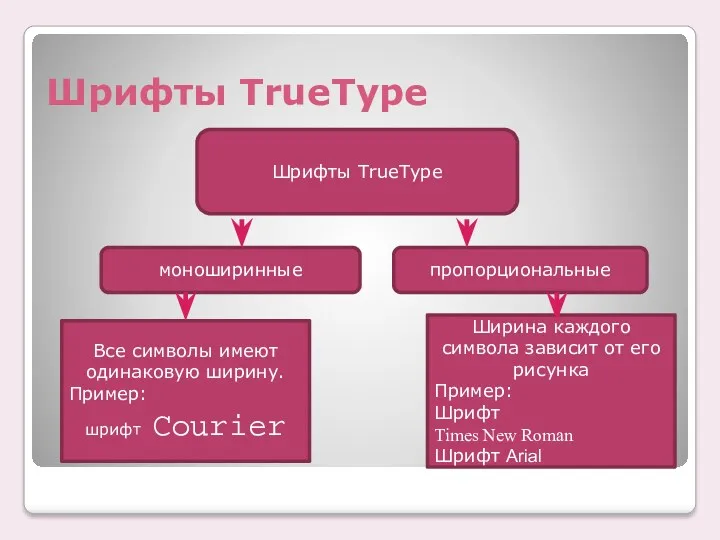
Шрифты TrueType
Шрифты TrueType
пропорциональные
моноширинные
Все символы имеют одинаковую ширину.
Пример:
шрифт Courier
Ширина
каждого символа зависит от его рисунка
Пример:
Шрифт
Times New Roman
Шрифт Arial
Слайд 14

Основные характеристики шрифтов TrueType
1) Название (Arial, Times New Roman, TimesET, Symbol)
Все
шрифты TrueType имеют пометку ТТ.
Кириллизованный шрифт имеет в своем составе русские буквы.
Слайд 15

Основные характеристики шрифтов TrueType
2) Тип рисунка (универсальный, готический, декоративный, «под рукопись»,
старославянский …
Times New Roman – шрифт с засечками на концах символов.
Arial – шрифт без засечек (рубленный)
Шрифт Symbol содержит буквы греческого алфавита и разнообразные математические знаки, например, αβμφπ≈∑≠.
Шрифт Wingdings содержит набор из 223 пиктограмм-картинок для украшения текста, например, ??☹????
Шрифт Webdings содержит еще большее количество пиктограмм
Слайд 16

Основные характеристики шрифтов TrueType
3) Стиль (обычный, полужирный, курсив, подчеркнутый).
4) Размер (кегль)
– измеряется в пунктах (пт)
1 пт = 1/72 дюйма = 0,353 мм.
Гарнитура – набор шрифтов определенного рисунка, но разных стилей и размеров.
5) Эффекты – дополнительные признаки шрифта (верхний и нижний индексы, цвет, окаймление, тени, перечеркивание т т.д.)
Слайд 17

Форматирование символов включает:
Изменение шрифта
Изменение размера шрифта
Изменение стиля
Изменения цвета символов
Добавление верхних или
нижних индексов
Задание межстрочного интервала
Слайд 18

Инструменты для форматирования символов
Слайд 19
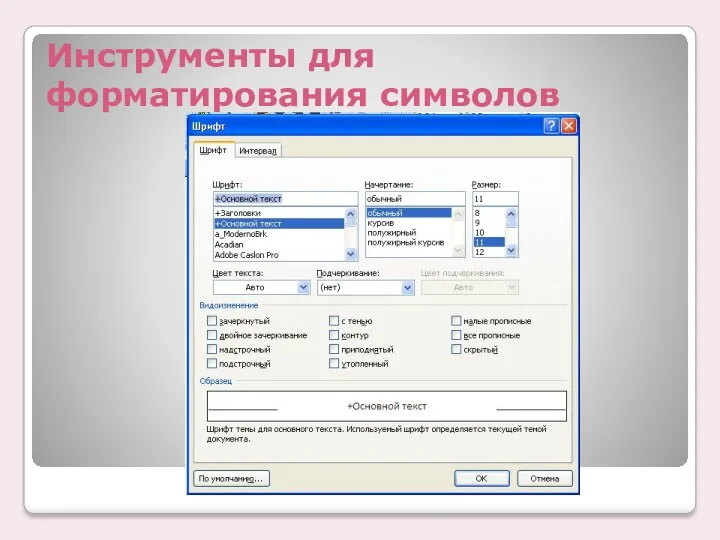
Инструменты для форматирования символов
Слайд 20

Инструменты для форматирования символов
Слайд 21

Задание
Назовите операции, которые выполняются при форматировании символов.
Слайд 22

Форматирование абзацев
Для форматирования абзаца можно использовать:
диалоговое окно, отображаемое после выбора команды
Главная /Абзац;
кнопки панели инструментов Абзац на вкладке Главная.
Контекстное меню
Слайд 23

Слайд 24

Кнопки панели инструментов Абзац
Слайд 25

Слайд 26

Выравнивание абзацев
Можно выполнять по левому краю, по правому краю, по центру,
по ширине с помощью кнопок выравнивания
Слайд 27
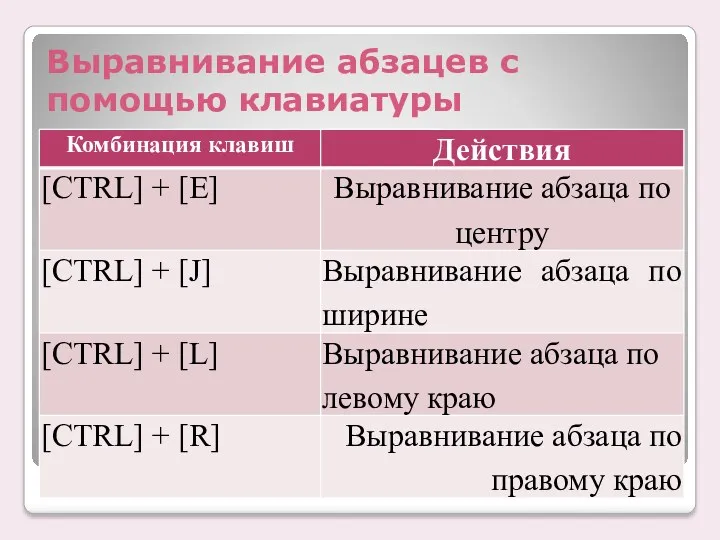
Выравнивание абзацев с помощью клавиатуры
Слайд 28
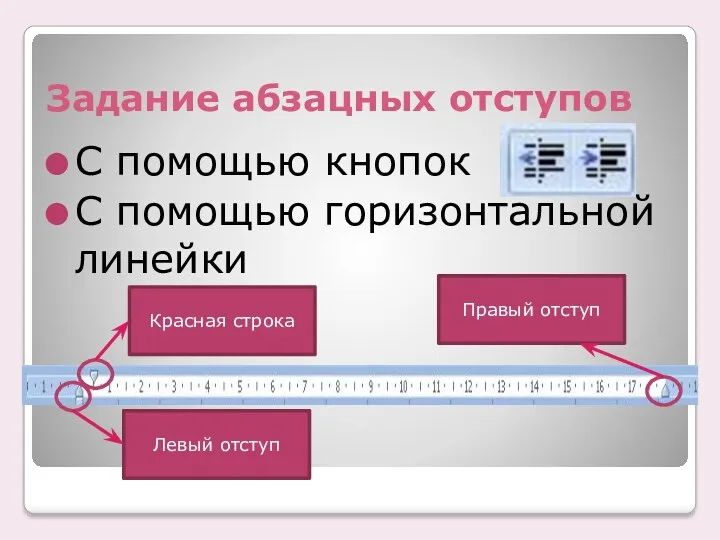
Задание абзацных отступов
С помощью кнопок
С помощью горизонтальной линейки
Красная строка
Левый отступ
Правый
отступ
Слайд 29
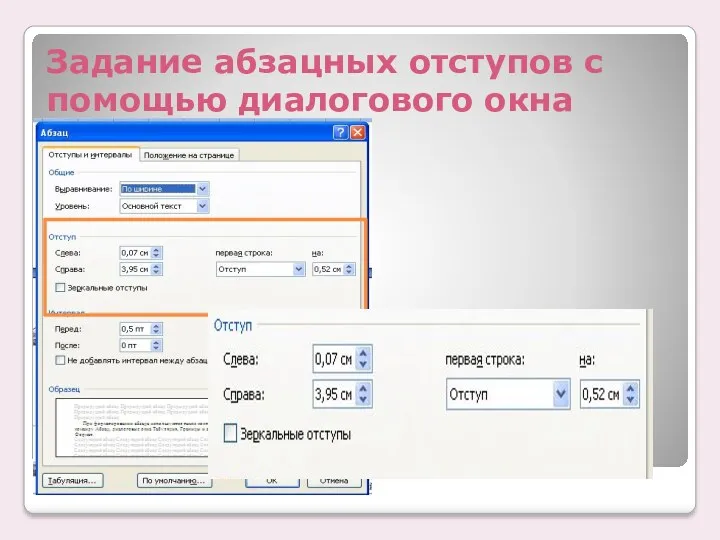
Задание абзацных отступов с помощью диалогового окна
Слайд 30
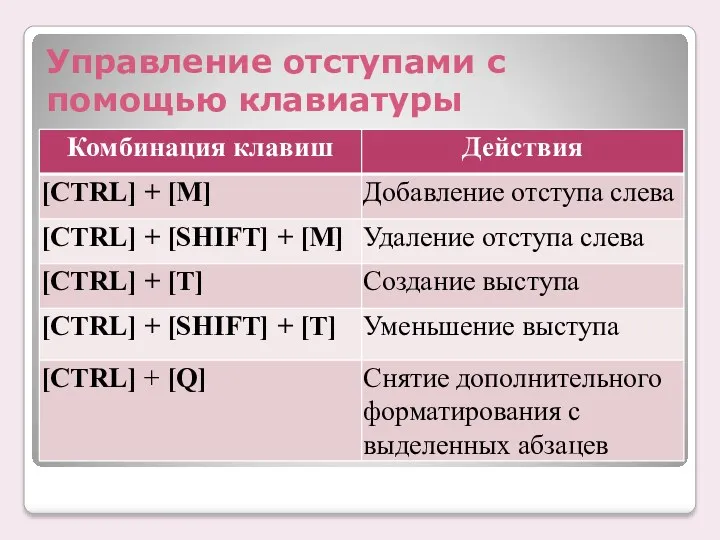
Управление отступами с помощью клавиатуры
Слайд 31

Интервал между строками (с помощью панели инструментов)
Слайд 32

С помощью диалогового окна
Слайд 33
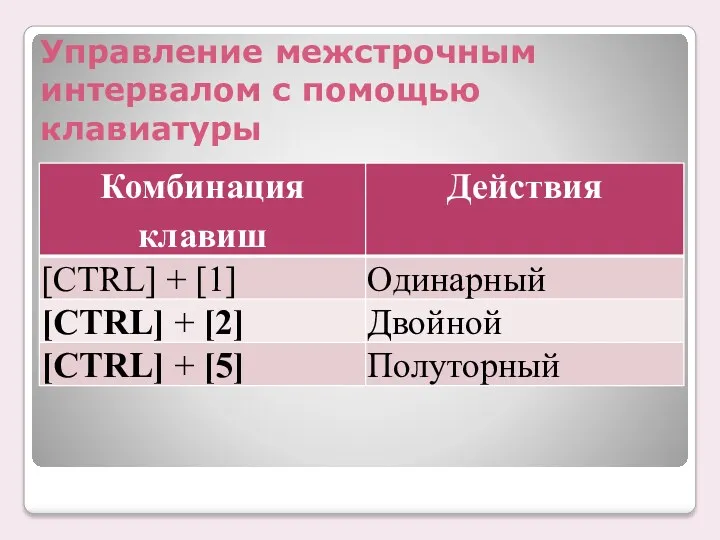
Управление межстрочным интервалом с помощью клавиатуры
Слайд 34
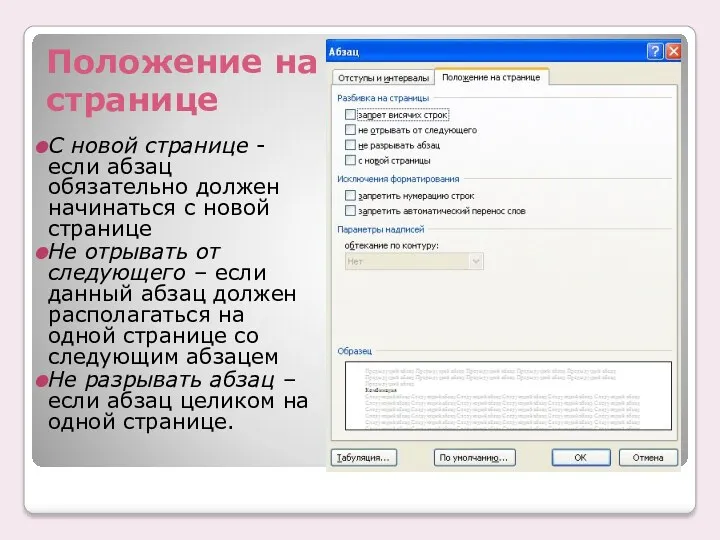
Положение на странице
С новой странице - если абзац обязательно должен начинаться
с новой странице
Не отрывать от следующего – если данный абзац должен располагаться на одной странице со следующим абзацем
Не разрывать абзац – если абзац целиком на одной странице.
Слайд 35

Списки
Маркированный служит для обозначения элементов списка любыми символами.
Нумерованный служит для обозначения
элементов списка числами, латинскими буквами, словами.
Многоуровневый служит для обозначения иерархических списков
Слайд 36

Буквица
Буквица - видоизмененный первый символ абзаца
Вставка – Текст - Буквица
Слайд 37

Обрамление и заливка абзаца
Вкладка Параметры страницы
Слайд 38

Задание
Назовите операции, которые выполняются при форматировании абзаца?
Слайд 39

Форматирование страницы
Разметка страницы;
Нумерация страниц;
Вставка колонтитулов;
Разрыв страницы.
Слайд 40

Разметка страницы
Выполняется при создании нового документа:
Устанавливаются нужные размеры бумаги (А4, А3
и т.д)
Ориентация документа (книжная или альбомная).
Поля (левое – 3 см, правое - 1,5 см, верхнее и нижнее – 2 см)
Слайд 41

Разметка страницы (инструменты)
Слайд 42

Диалоговое окно Параметры страницы
Слайд 43

Нумерация страниц
Номера страниц могут располагаться вверху или внизу.
Выравнивание номера страницы по
центру, слева или справа.
Задается формат номера (3, стр. 3, страница 3 и т.д.).
Номер на первой странице обычно не ставиться (титульная страница многостраничного документа).
Слайд 44

Инструменты для нумерации страниц (вкладка Вставка)
Слайд 45

Вставка колонтитулов
Колонтитулы отображаются только в режиме разметки страницы, на экране выделяются
серым цветом (для отделения от основного документа)
К колонтитулам применяются такие же элементы форматирования, как и к тексту.
Слайд 46

Редактирование колонтитулов
Для редактирования колонтитулов имеется панель инструментов.
Появляется если щелкнуть мышью в
поле колонтитула.
Слайд 47

Разрыв страницы
Если фрагмент текста обязательно должен начинаться с новой страницы, то:
Установить
курсор в начало фрагмента
Нажать Ctrl + Enter или Вставка - Страница











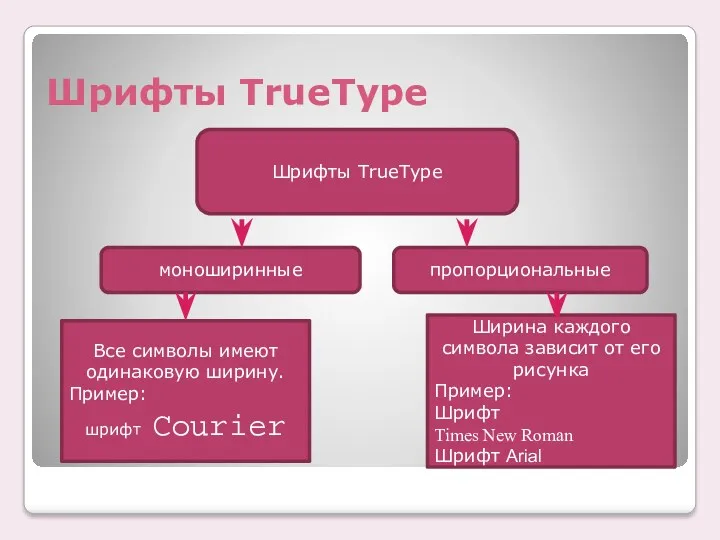





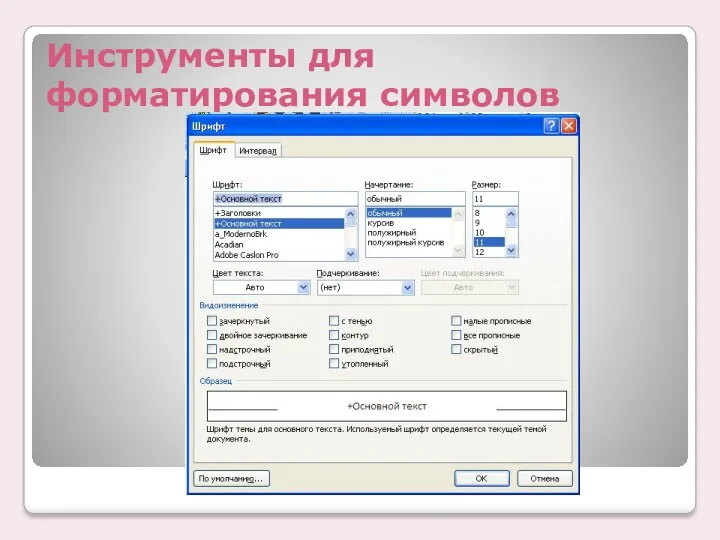







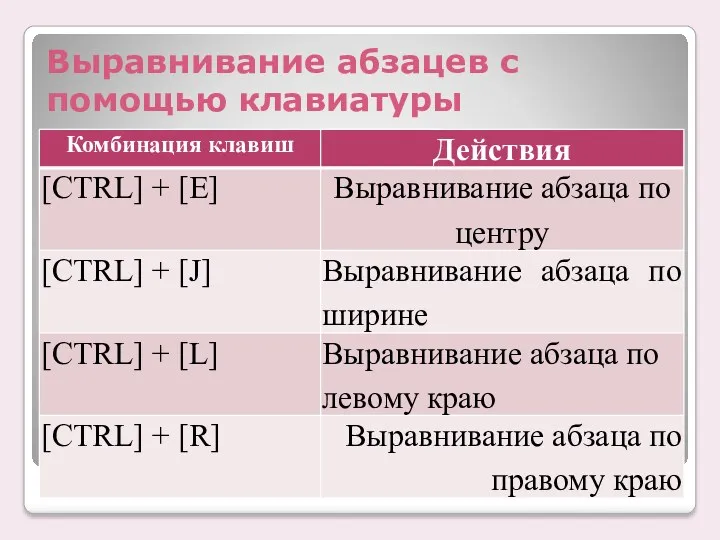
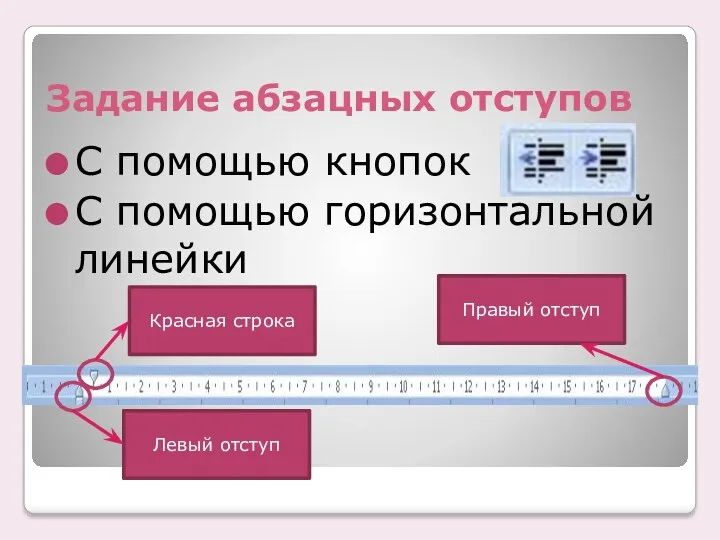
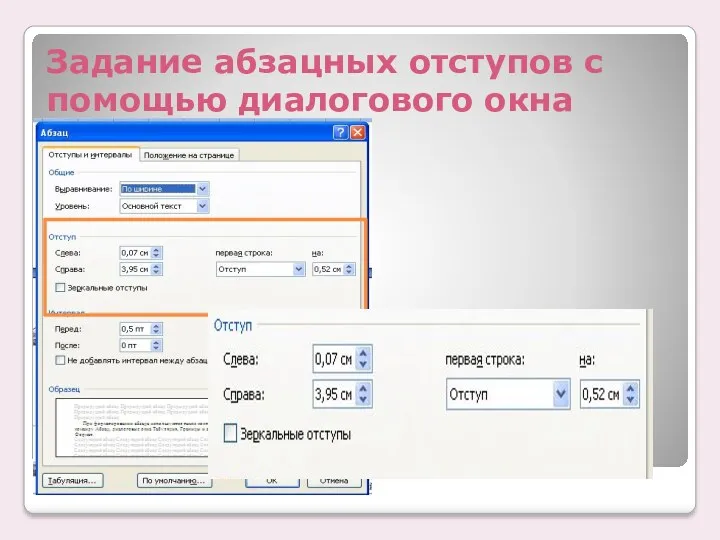
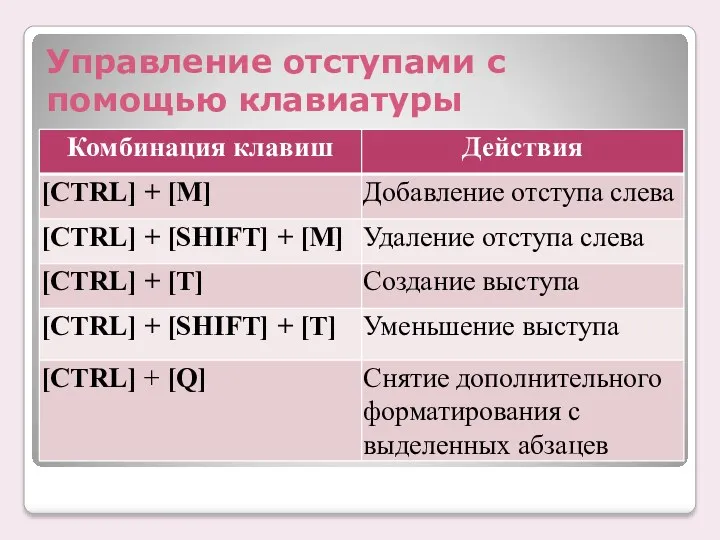


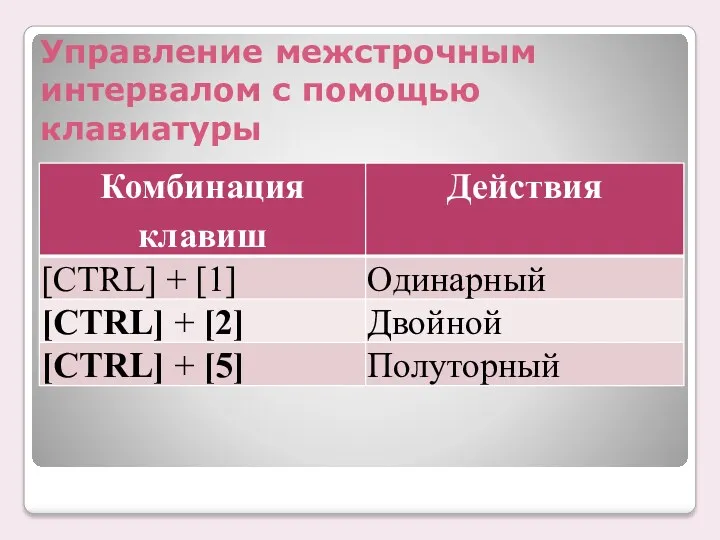
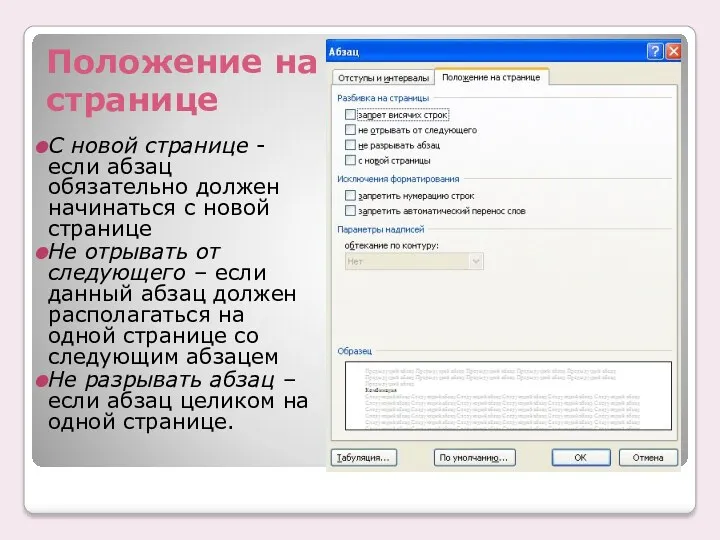













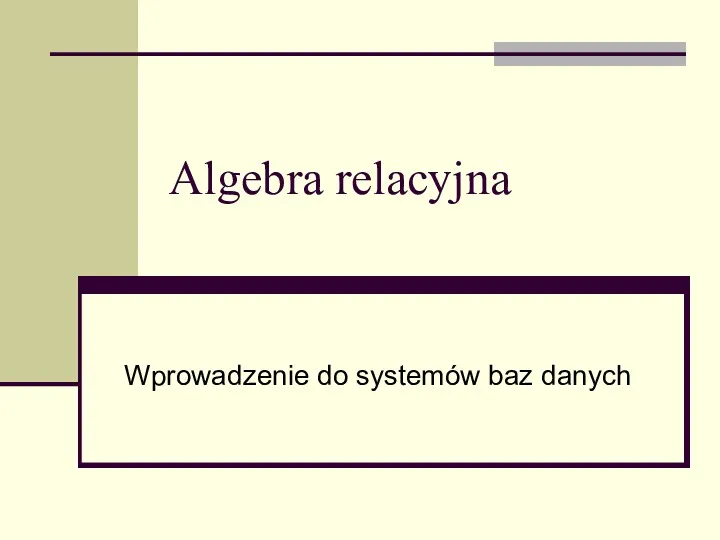 Algebra relacyjna. Wprowadzenie do systemów baz danych
Algebra relacyjna. Wprowadzenie do systemów baz danych Знакомство с ТРИК Студией
Знакомство с ТРИК Студией Использование информационно-коммуникационных технологий в преподавании физики
Использование информационно-коммуникационных технологий в преподавании физики Метод побудови раціональної архітектури мережі 5G на основі існуючих 4G мереж
Метод побудови раціональної архітектури мережі 5G на основі існуючих 4G мереж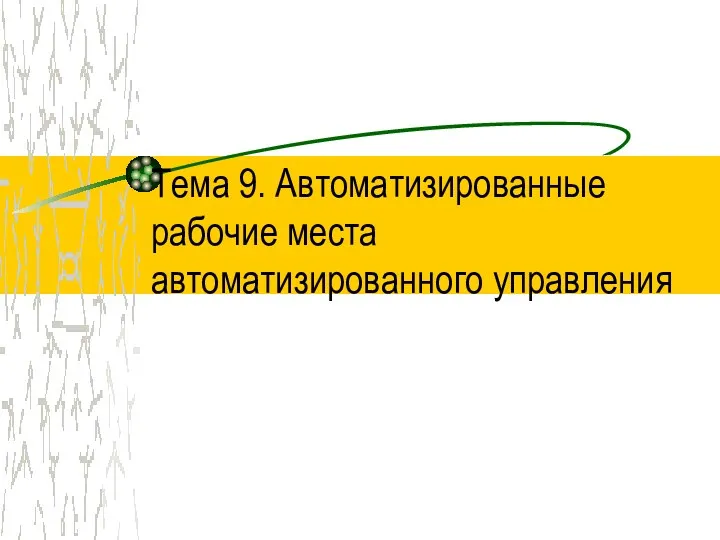 Автоматизированные рабочие места автоматизированного управления (тема 9)
Автоматизированные рабочие места автоматизированного управления (тема 9) Технологии 3Dпечати, применяемые на АО НПК Уралвагонзавод
Технологии 3Dпечати, применяемые на АО НПК Уралвагонзавод Анализ публикаций в этно-СМИ Московская немецкая газета. Итоговый исследовательский проект по дисциплине Этножурналистика
Анализ публикаций в этно-СМИ Московская немецкая газета. Итоговый исследовательский проект по дисциплине Этножурналистика Компьютерные презентации. Мультимедиа
Компьютерные презентации. Мультимедиа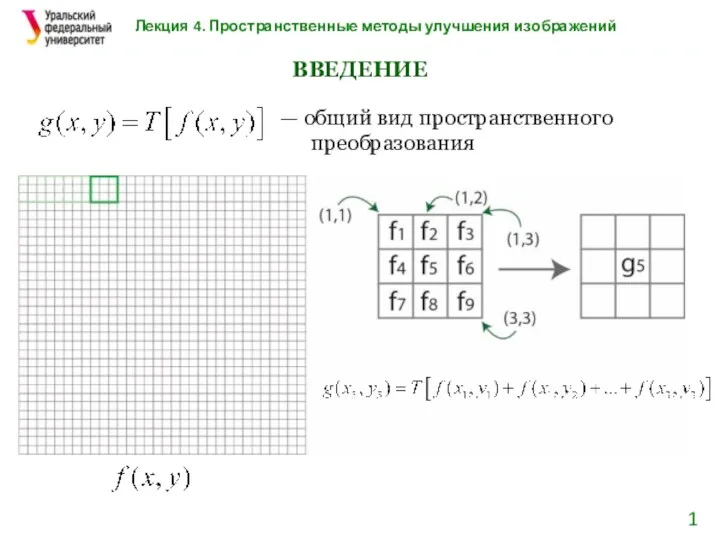 Пространственные методы улучшения изображений
Пространственные методы улучшения изображений Интегрированный урок Математика - информатика
Интегрированный урок Математика - информатика How to install Java
How to install Java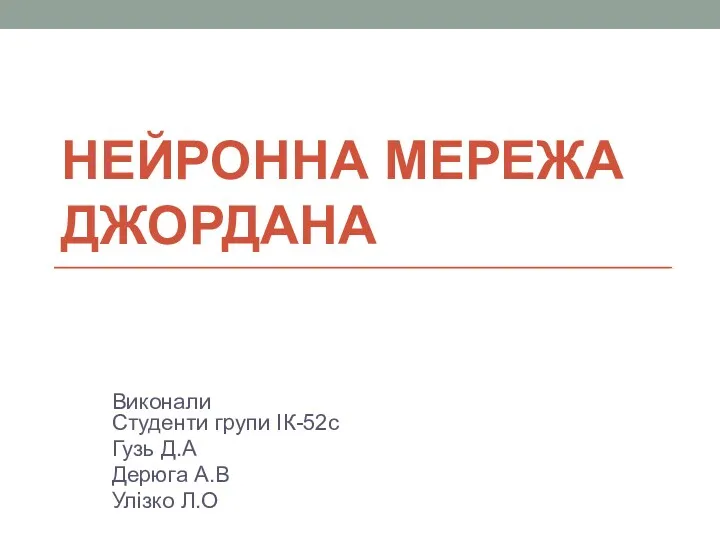 Нейронна мережа Джордана
Нейронна мережа Джордана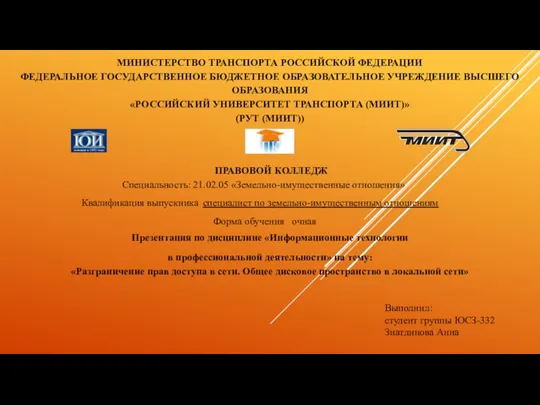 Разграничение прав доступа в сети. Общее дисковое пространство в локальной сети
Разграничение прав доступа в сети. Общее дисковое пространство в локальной сети Массивы. Лекция 2
Массивы. Лекция 2 Математичні функцій в С++
Математичні функцій в С++ Презентация Безопасный Интернет
Презентация Безопасный Интернет Информационная безопасность и кибербезопасность
Информационная безопасность и кибербезопасность Лекция 2 – Основы языка C#
Лекция 2 – Основы языка C# Медиасистемы. Основы терминологического анализа. Основные типологические характеристики
Медиасистемы. Основы терминологического анализа. Основные типологические характеристики Управление памятью в ОСС
Управление памятью в ОСС Стандарты в области компьютерной графики
Стандарты в области компьютерной графики 1. Обработка символьной информации. Символьные переменные
1. Обработка символьной информации. Символьные переменные презентация Информационные технологии
презентация Информационные технологии Представление (кодирование) чисел
Представление (кодирование) чисел Графический дизайн
Графический дизайн Розробка системи обміну повідомленнями для Twitter, на базі мобільних технологій
Розробка системи обміну повідомленнями для Twitter, на базі мобільних технологій Кодирование графической информации
Кодирование графической информации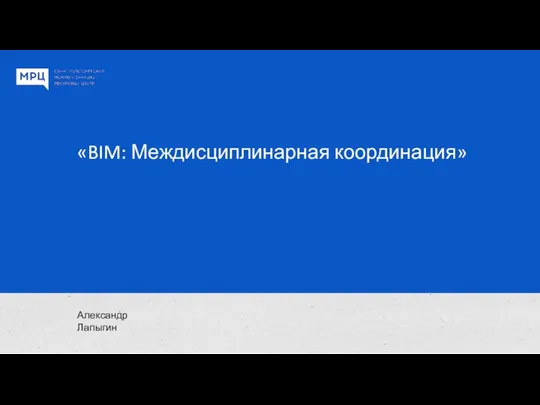 BIM: Междисциплинарная координация
BIM: Междисциплинарная координация