Слайд 2

Текстовый редактор Word
программа создания, редактирования, форматирования, сохранения и
печати текстовых документов, проверки орфографии в документе.
Слайд 3

Запуск Word
Запустить Word можно, щелкнув дважды по ярлыку на рабочем
столе или найти его, выполнив Пуск, Программы, Microsoft Word.
Слайд 4

Слайд 5

Заголовок
Вверху находится заголовок, на котором наряду с названием программы и кнопок
управления окном содержится название текущего документа
Слайд 6

Главное меню
Под заголовком находится главное меню, с помощью пунктов которого пользователь
мог отдавать Word команды р выполнении соответствующих действий.
Слайд 7

Кратко опишем основные пункты главного меню.
Файл – открытие, сохранение, печать файла.
Правка
– операции копирование, вставка, вырезание.
Вид – отвечает за вид экрана.
Вставка – вставка специальных символов, картинок, надписей и других объектов.
Формат – устанавливает параметры абзацев, шрифт и т.д.
Сервис – проверка орфографии, перенос слова, настройка Word.
Таблица – все операции, связанные с таблицами.
Окно – содержит перечень документов, которые открыты в данный момент.
Слайд 8

Панели инструментов
Под главным меню находится панель инструментов. На панелях инструментов располагаются
кнопки, которые дублируют некоторые команды главного меню. Обычно на экране отображается две панели инструментов: Стандартная и Форматирование. Стандартна панель инструментов содержит кнопки, выполняющие такие операции как открытие, сохранение, печать файла, копирование фрагмента текста, создание таблиц и т.д.
Панель инструментов Форматирование изменяет шрифт, способ выравнивания.
Слайд 9

Панели инструментов
Стандартная панель
Панель форматирования
Слайд 10

Полосы прокрутки
Внизу и справа окна находятся полосы прокрутки. Они имеют две
дополнительные кнопки в виде двойных треугольников, которые позволяют попасть на страницу вверх или вниз.
Линейки прокрутки
Вверху и, возможно, слева находятся линейки прокрутки. Они имеют две дополнительные кнопки в виде двойных треугольников, которые позволяют попасть на страницу вверх или вниз.
Линейки
Вверху и, возможно, слева находятся линейки. Их назначение – показать расположение текста на странице. С их помощью можно менять левую и правую границу абзаца, отступ.
Слайд 11

Информационная строка
Под ними находится информационная строка, в которой указана
текущая страница, раздел текущая страница/общее число страниц документа, расстояние от верхнего края документа, строка и позиция курсора в строке.
Режимы просмотра документа
Документ можно рассматривать в различных режимах. Наиболее часто используются два: Обычный режим и режим Разметка страницы.
Обычный режим предназначен для ввода, редактирования и форматирования текста. В обычным режиме форматирование текста отображается полностью, а разметка страницы – в упрощенном виде (отсутствуют вертикальная линейка не видны отступы от краев листа), что ускоряет ввод и редактирование текста. Чтобы установить этот режим надо выполнить команду Вид, Обычный режим.










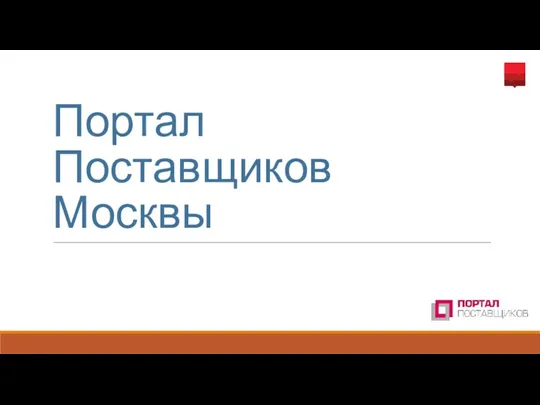 Портал Поставщиков Москвы
Портал Поставщиков Москвы Автоматизация обучения, оценки и развития персонала. Программные продукты и решения компании WebSoft
Автоматизация обучения, оценки и развития персонала. Программные продукты и решения компании WebSoft Презентация по теме Устойство компьютера
Презентация по теме Устойство компьютера Краткая характеристика действующих ССС. Спутниковая связь
Краткая характеристика действующих ССС. Спутниковая связь Основные концепции языков программирования
Основные концепции языков программирования Системы управления и планирования производственных процессов на предприятии: MRP I, MRP II, Lean production, CRP
Системы управления и планирования производственных процессов на предприятии: MRP I, MRP II, Lean production, CRP Персональный компьютер
Персональный компьютер Машина Тьюринга
Машина Тьюринга Интернет-ресурсы успешного педагога
Интернет-ресурсы успешного педагога Логическое программирование
Логическое программирование SAMP. Вступительная лекция
SAMP. Вступительная лекция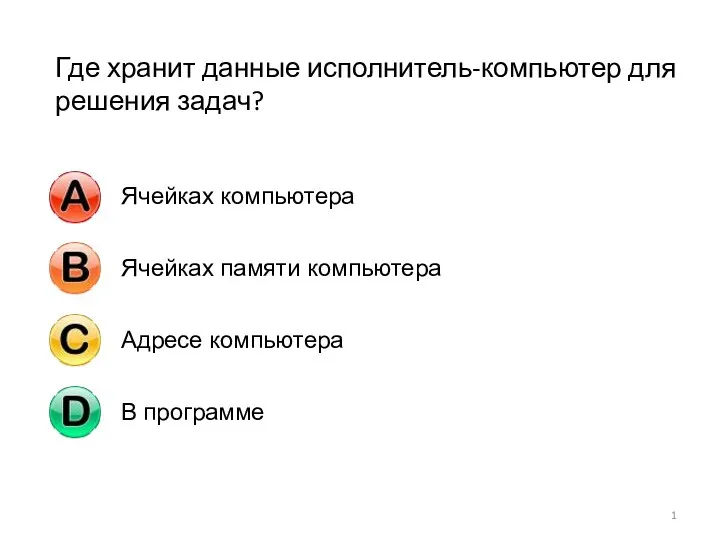 Алгоритмы. Алгоритм ветвления.
Алгоритмы. Алгоритм ветвления. Электронная коммерция и реклама в сети Internet
Электронная коммерция и реклама в сети Internet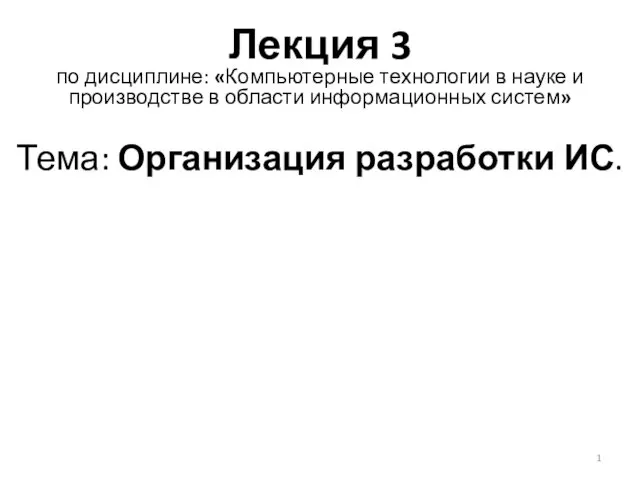 Компьютерные технологии в науке и производстве в области информационных систем. Организация разработки ИС. (Лекция 3)
Компьютерные технологии в науке и производстве в области информационных систем. Организация разработки ИС. (Лекция 3) Решение задач на компьютере. Алгоритмизация и программирование
Решение задач на компьютере. Алгоритмизация и программирование Find Nearby Cake Shop
Find Nearby Cake Shop ADO.NET
ADO.NET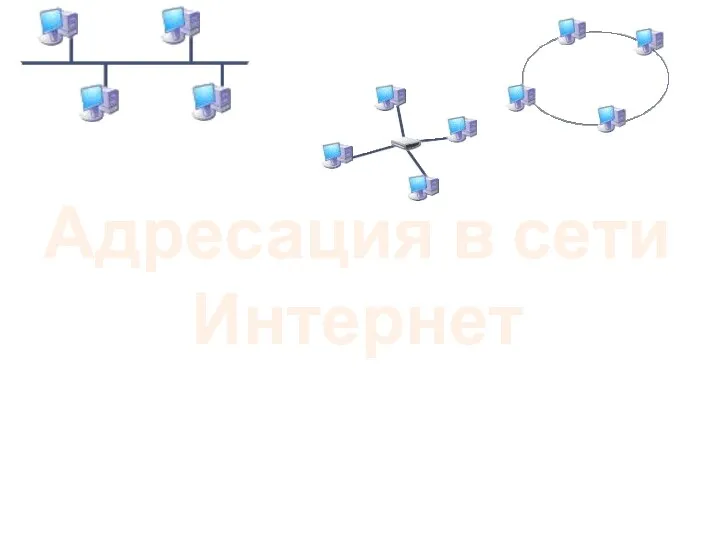 Адресация в сети интернет
Адресация в сети интернет SIMATIC S7 Siemens AG 2000. All rights reserved
SIMATIC S7 Siemens AG 2000. All rights reserved Безопасность сети. Средства обеспечения безопасности сети
Безопасность сети. Средства обеспечения безопасности сети Умение оценивать объёма памяти для хранения текстовых данных. ОГЭ - 5
Умение оценивать объёма памяти для хранения текстовых данных. ОГЭ - 5 Електронна пошта і система міжбанківських електронних платежів
Електронна пошта і система міжбанківських електронних платежів Первичный ключ к базе данных
Первичный ключ к базе данных Урок по теме Системы счисления 9 класс
Урок по теме Системы счисления 9 класс Графические редакторы
Графические редакторы Ідентифікація та аутентифікація користувачів (урок 7)
Ідентифікація та аутентифікація користувачів (урок 7) Курстың мақсаты мен міндеттері. Кіріспе. Ақпараттық жүйелерде ақпаратты қорғаудың жалпы талдау мәселесі
Курстың мақсаты мен міндеттері. Кіріспе. Ақпараттық жүйелерде ақпаратты қорғаудың жалпы талдау мәселесі Робота з об'єктами в MS Word 2003
Робота з об'єктами в MS Word 2003