Слайд 2
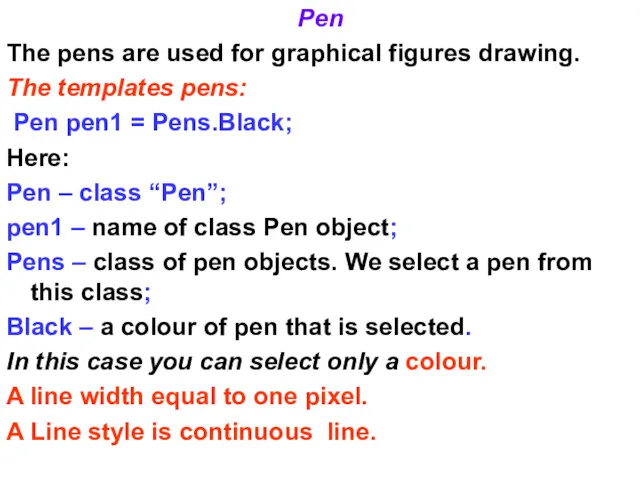
Pen
The pens are used for graphical figures drawing.
The templates pens:
Pen
pen1 = Pens.Black;
Here:
Pen – class “Pen”;
pen1 – name of class Pen object;
Pens – class of pen objects. We select a pen from this class;
Black – a colour of pen that is selected.
In this case you can select only a colour.
A line width equal to one pixel.
A Line style is continuous line.
Слайд 3
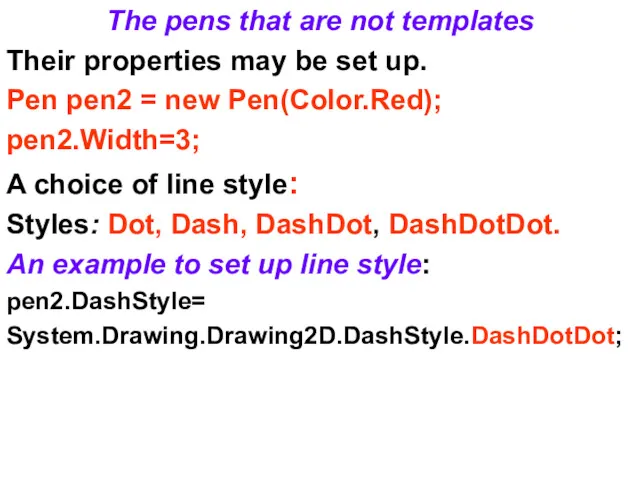
The pens that are not templates
Their properties may be set up.
Pen
pen2 = new Pen(Color.Red);
pen2.Width=3;
A choice of line style:
Styles: Dot, Dash, DashDot, DashDotDot.
An example to set up line style:
pen2.DashStyle=
System.Drawing.Drawing2D.DashStyle.DashDotDot;
Слайд 4
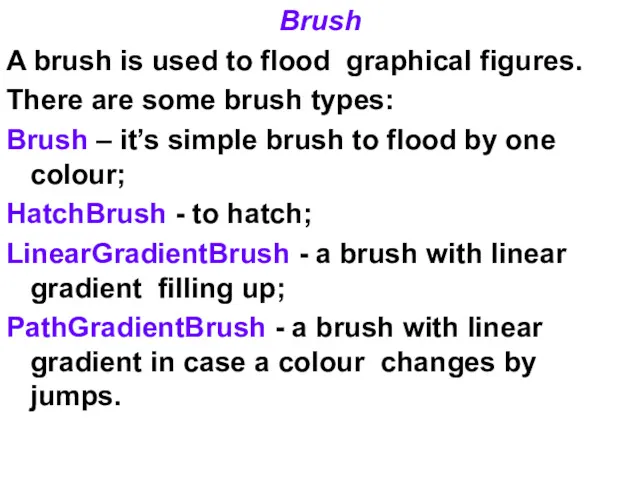
Brush
A brush is used to flood graphical figures.
There are some brush
types:
Brush – it’s simple brush to flood by one colour;
HatchBrush - to hatch;
LinearGradientBrush - a brush with linear gradient filling up;
PathGradientBrush - a brush with linear gradient in case a colour changes by jumps.
Слайд 5
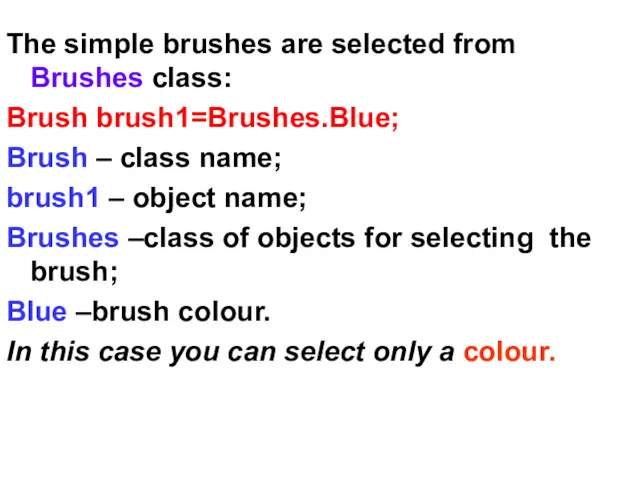
The simple brushes are selected from Brushes class:
Brush brush1=Brushes.Blue;
Brush –
class name;
brush1 – object name;
Brushes –class of objects for selecting the brush;
Blue –brush colour.
In this case you can select only a colour.
Слайд 6
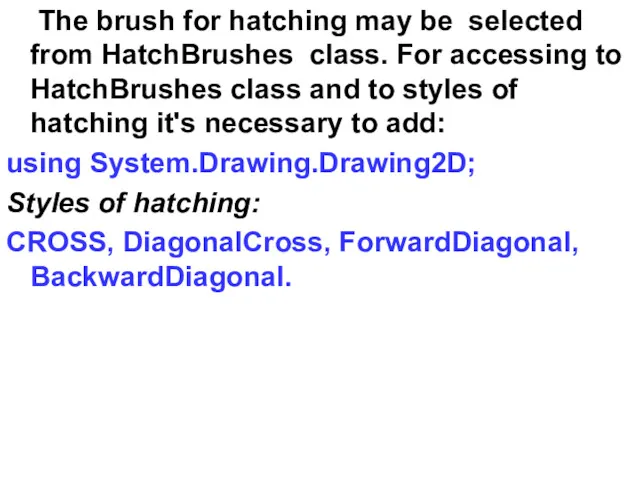
The brush for hatching may be selected from HatchBrushes class.
For accessing to HatchBrushes class and to styles of hatching it's necessary to add:
using System.Drawing.Drawing2D;
Styles of hatching:
CROSS, DiagonalCross, ForwardDiagonal, BackwardDiagonal.
Слайд 7
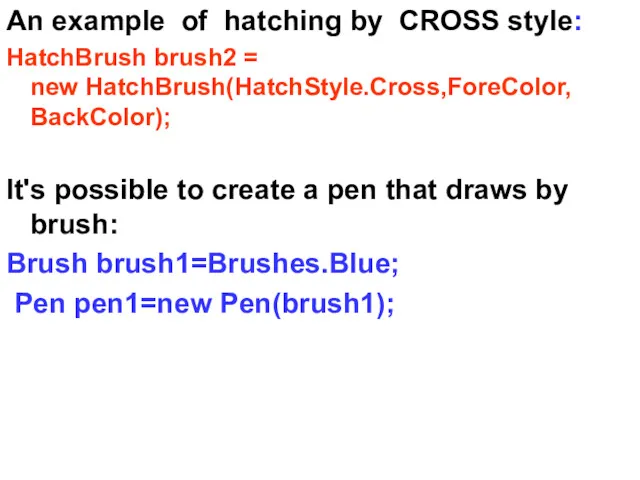
An example of hatching by CROSS style:
HatchBrush brush2 = new HatchBrush(HatchStyle.Cross,ForeColor, BackColor);
It's possible to create a pen that draws by brush:
Brush brush1=Brushes.Blue;
Pen pen1=new Pen(brush1);
Слайд 8
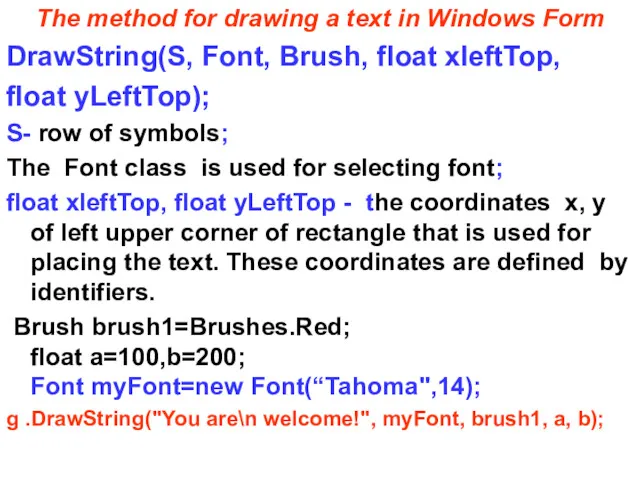
The method for drawing a text in Windows Form
DrawString(S, Font, Brush,
float xleftTop,
float yLeftTop);
S- row of symbols;
The Font class is used for selecting font;
float xleftTop, float yLeftTop - the coordinates x, y of left upper corner of rectangle that is used for placing the text. These coordinates are defined by identifiers.
Brush brush1=Brushes.Red;
float a=100,b=200;
Font myFont=new Font(“Tahoma",14);
g .DrawString("You are\n welcome!", myFont, brush1, a, b);
Слайд 9
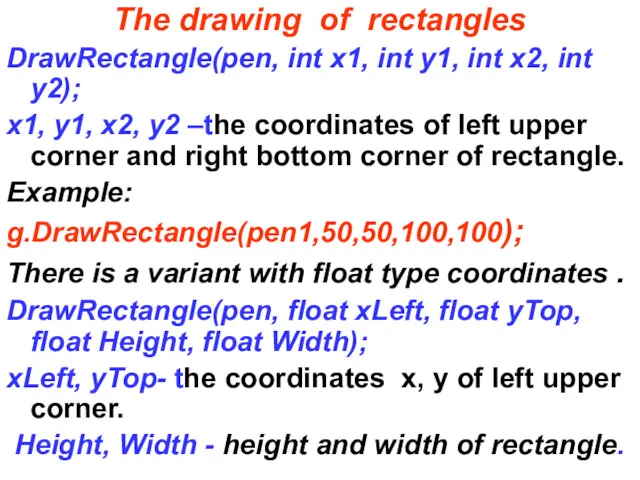
The drawing of rectangles
DrawRectangle(pen, int x1, int y1, int x2, int
y2);
x1, y1, x2, y2 –the coordinates of left upper corner and right bottom corner of rectangle.
Example:
g.DrawRectangle(pen1,50,50,100,100);
There is a variant with float type coordinates .
DrawRectangle(pen, float xLeft, float yTop, float Height, float Width);
xLeft, yTop- the coordinates x, y of left upper corner.
Height, Width - height and width of rectangle.
Слайд 10
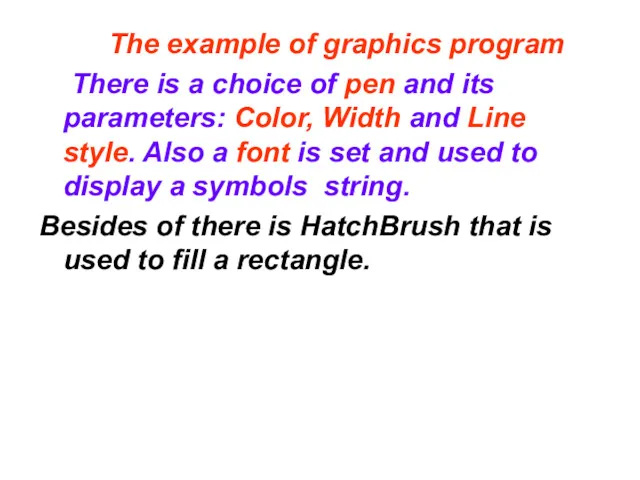
The example of graphics program
There is a choice of pen
and its parameters: Color, Width and Line style. Also a font is set and used to display a symbols string.
Besides of there is HatchBrush that is used to fill a rectangle.
Слайд 11
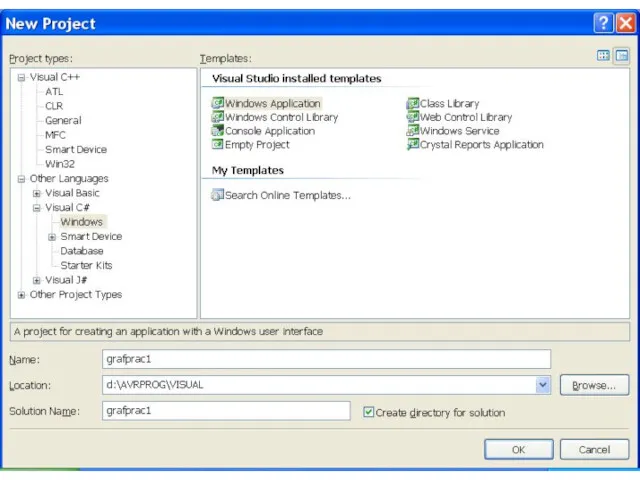
Слайд 12
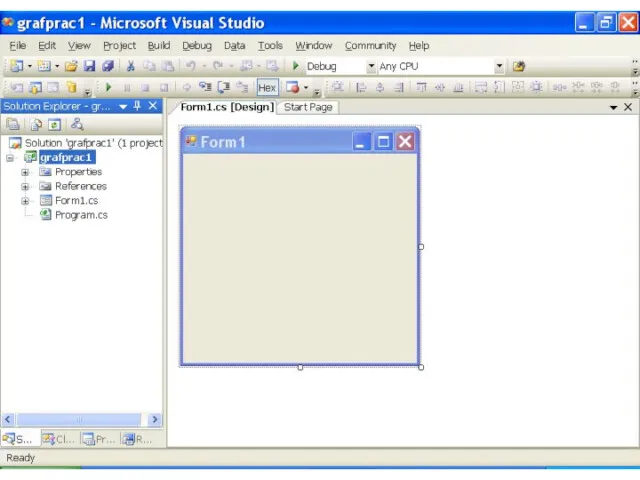
Слайд 13
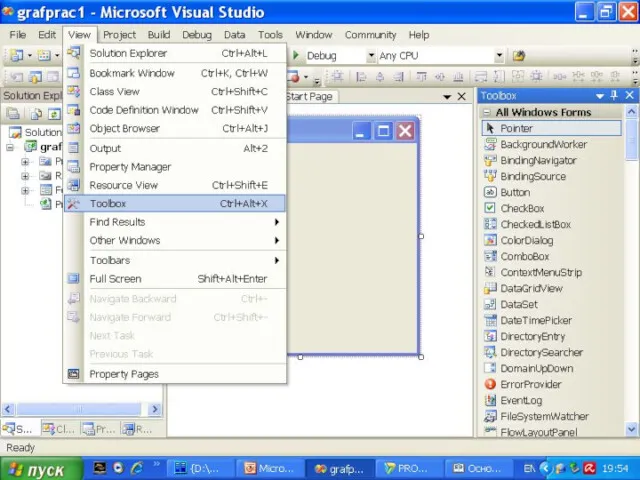
Слайд 14
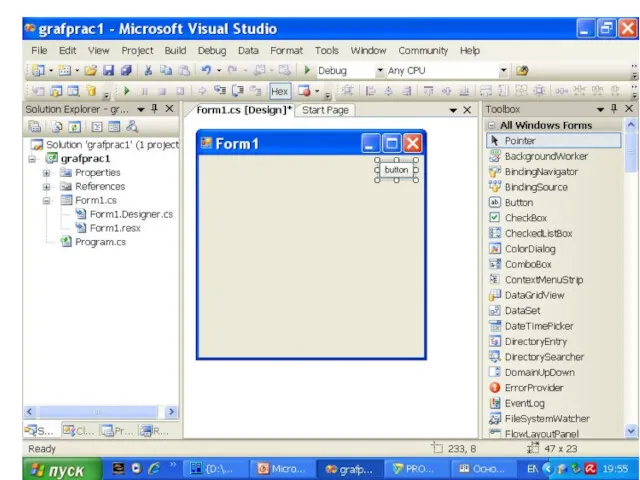
Слайд 15
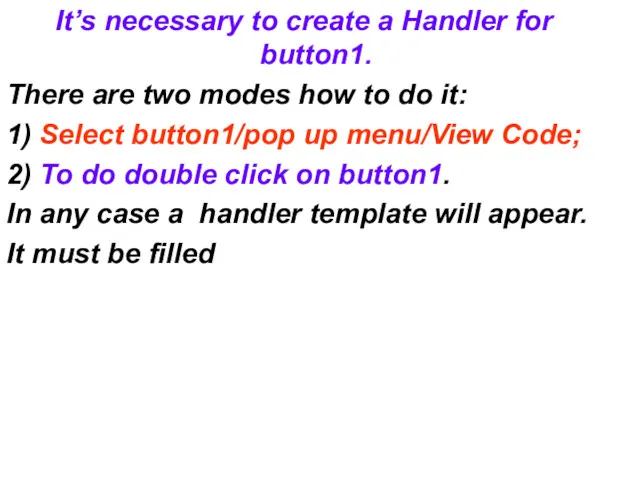
It’s necessary to create a Handler for button1.
There are two modes
how to do it:
1) Select button1/pop up menu/View Code;
2) To do double click on button1.
In any case a handler template will appear.
It must be filled
Слайд 16
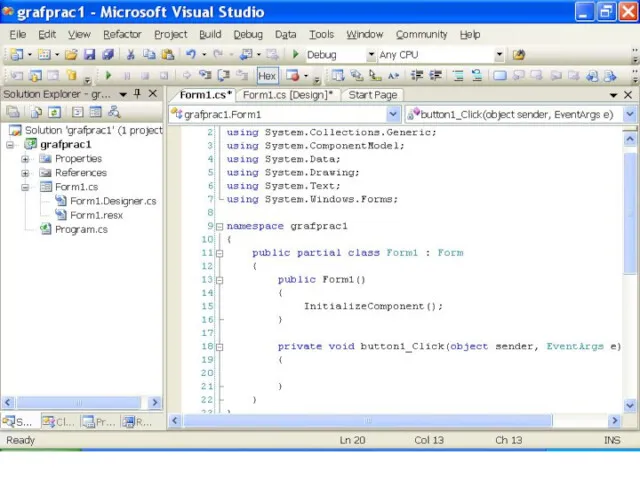
Слайд 17
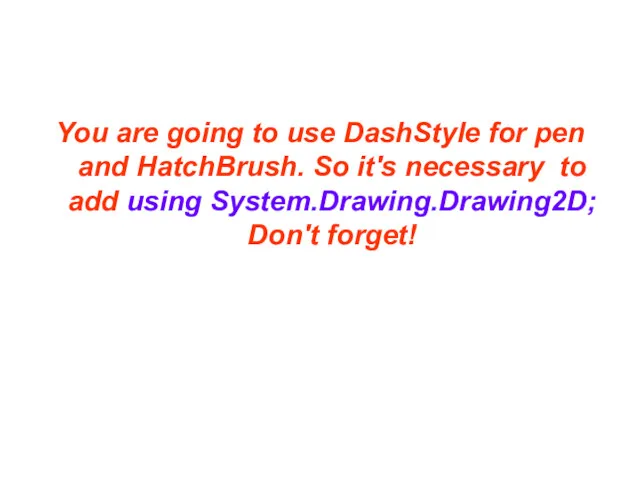
You are going to use DashStyle for pen and HatchBrush. So
it's necessary to add using System.Drawing.Drawing2D; Don't forget!
Слайд 18
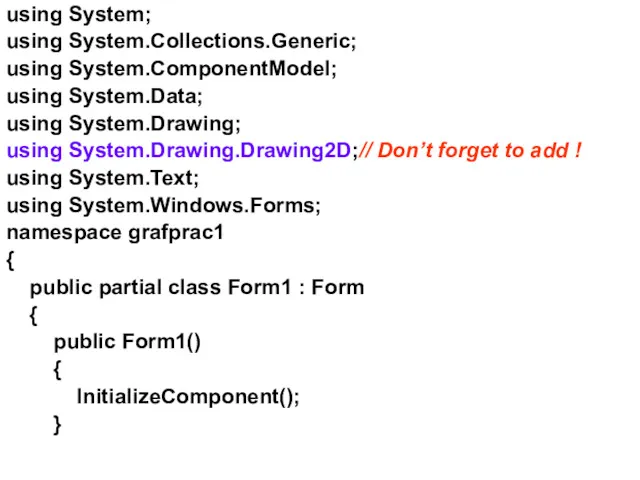
using System;
using System.Collections.Generic;
using System.ComponentModel;
using System.Data;
using System.Drawing;
using System.Drawing.Drawing2D;// Don’t forget to add
!
using System.Text;
using System.Windows.Forms;
namespace grafprac1
{
public partial class Form1 : Form
{
public Form1()
{
InitializeComponent();
}
Слайд 19
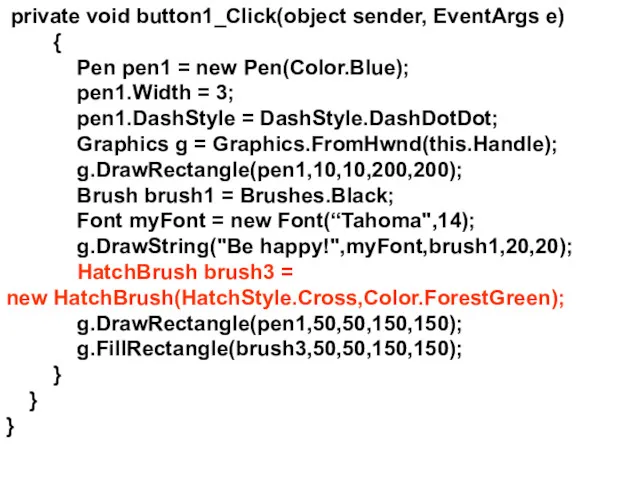
private void button1_Click(object sender, EventArgs e)
{
Pen pen1
= new Pen(Color.Blue);
pen1.Width = 3;
pen1.DashStyle = DashStyle.DashDotDot;
Graphics g = Graphics.FromHwnd(this.Handle);
g.DrawRectangle(pen1,10,10,200,200);
Brush brush1 = Brushes.Black;
Font myFont = new Font(“Tahoma",14);
g.DrawString("Be happy!",myFont,brush1,20,20);
HatchBrush brush3 =
new HatchBrush(HatchStyle.Cross,Color.ForestGreen);
g.DrawRectangle(pen1,50,50,150,150);
g.FillRectangle(brush3,50,50,150,150);
}
}
}
Слайд 20
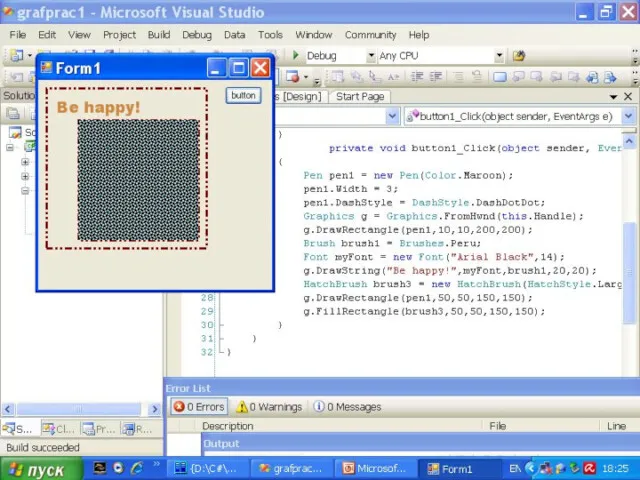
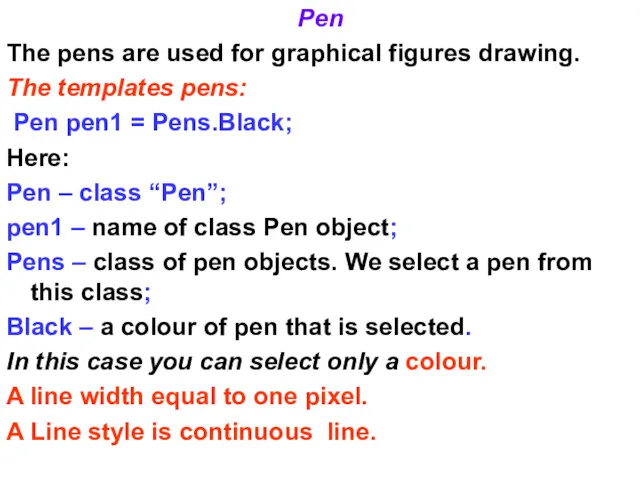
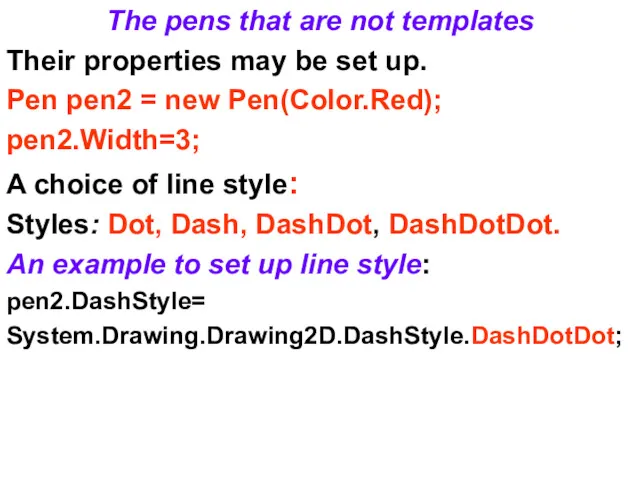
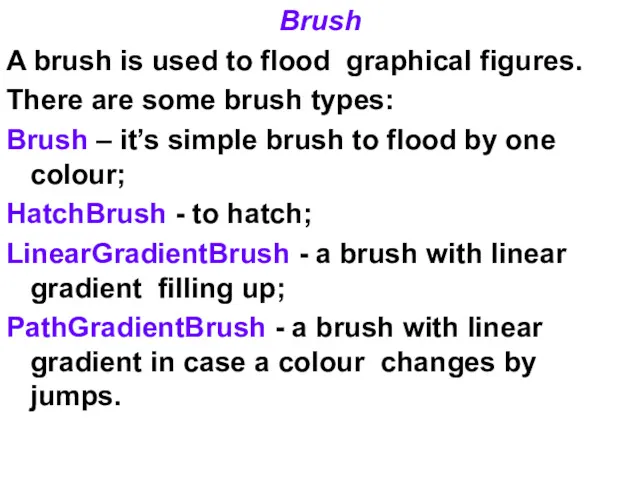
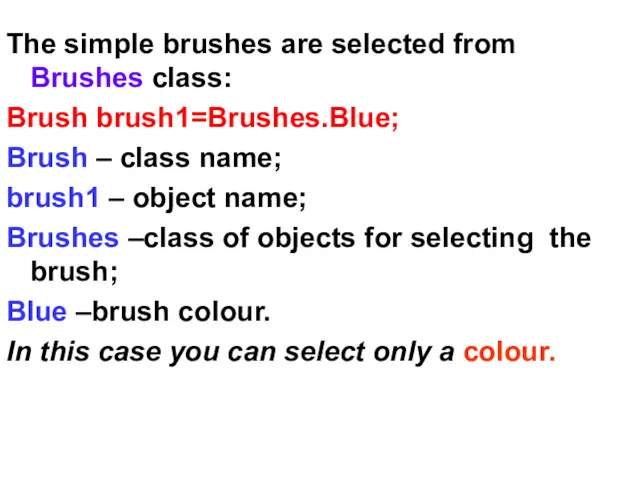
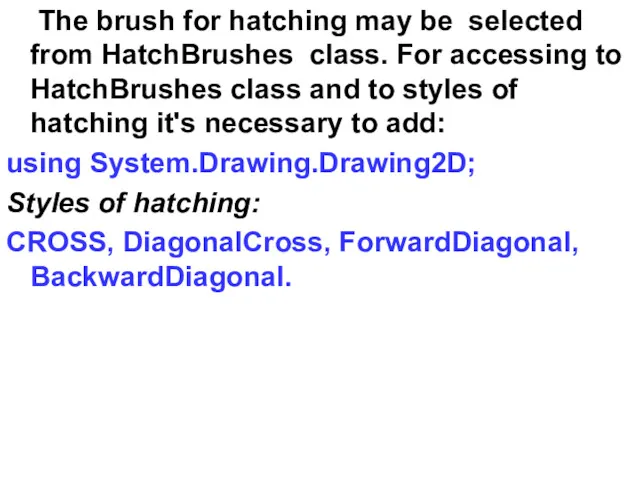
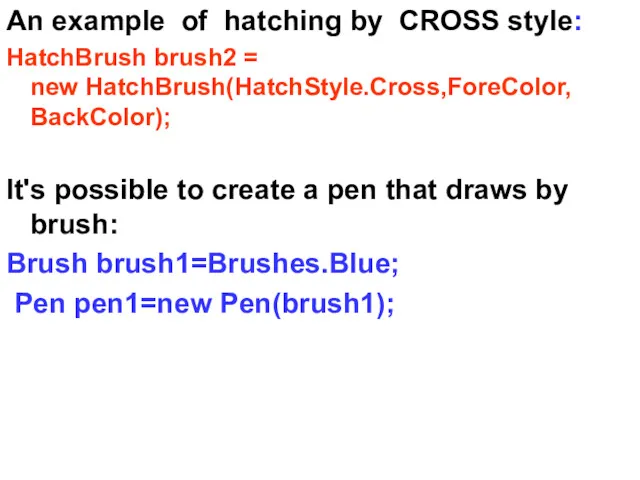
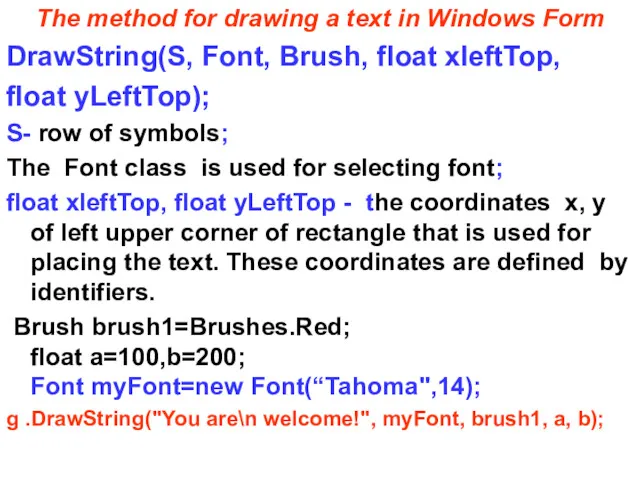
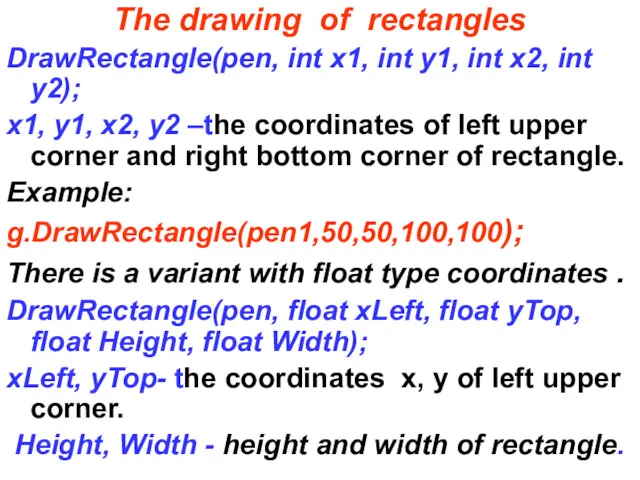
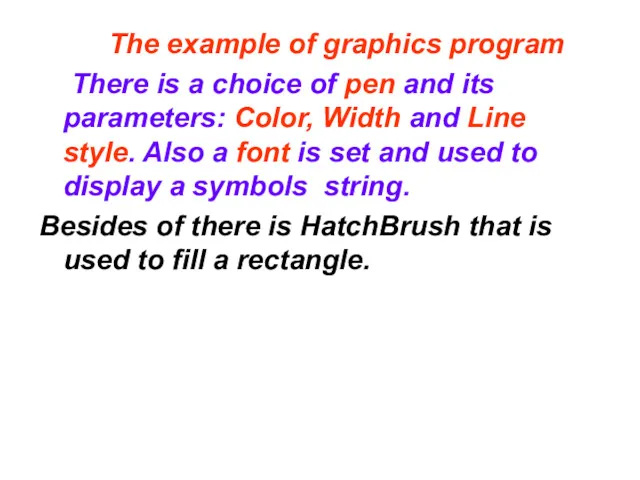
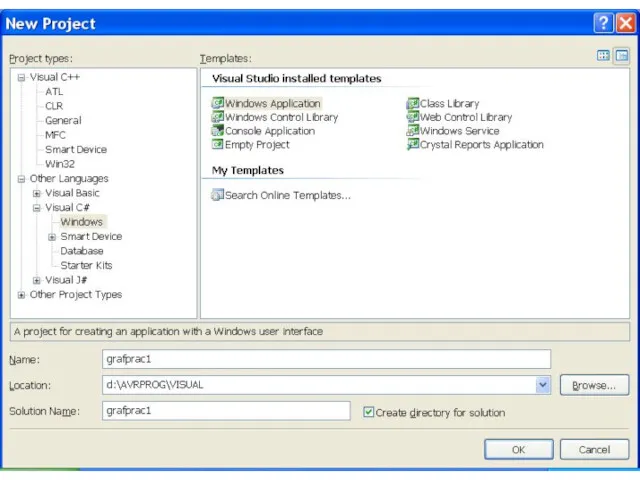
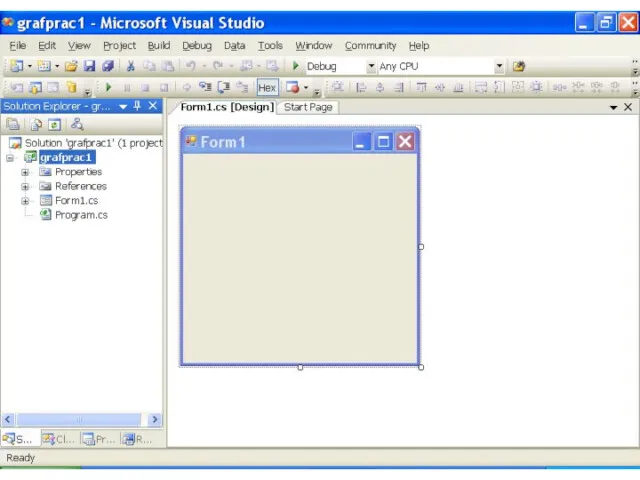
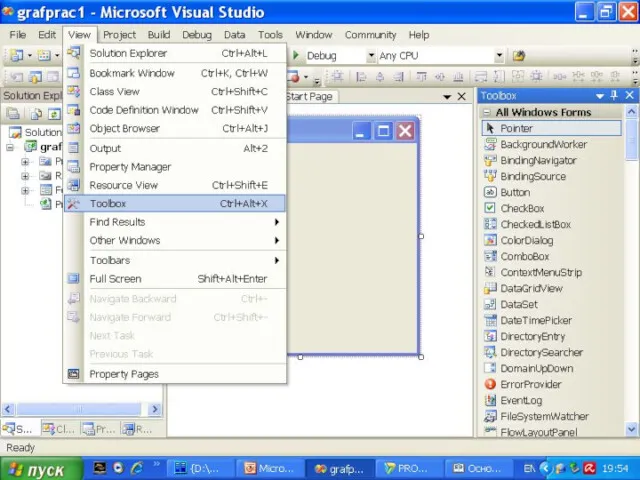
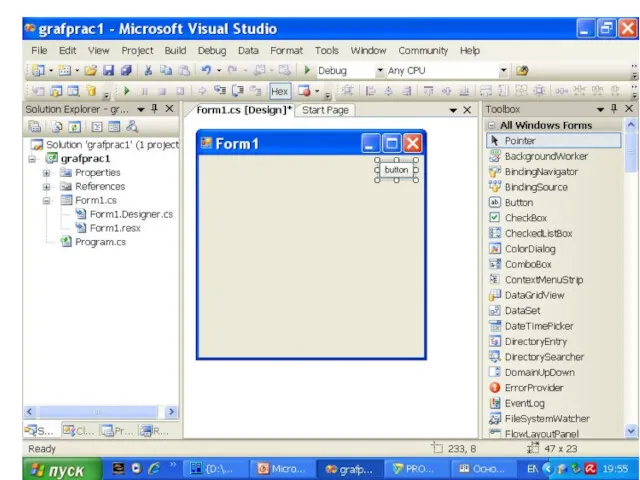
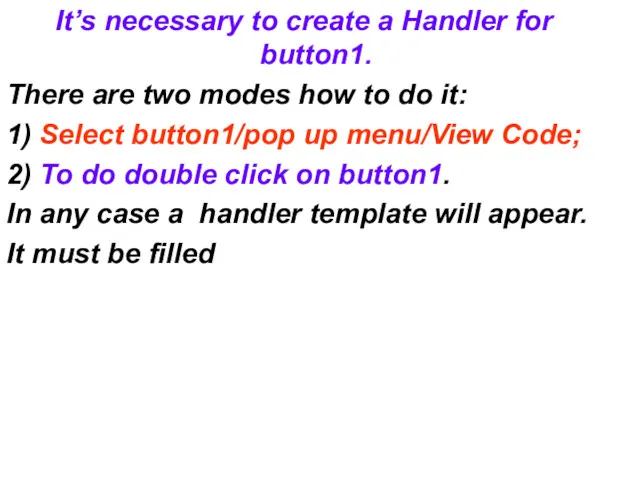
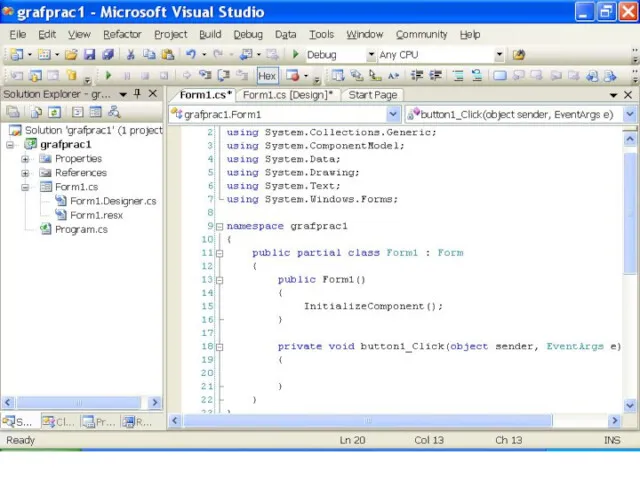
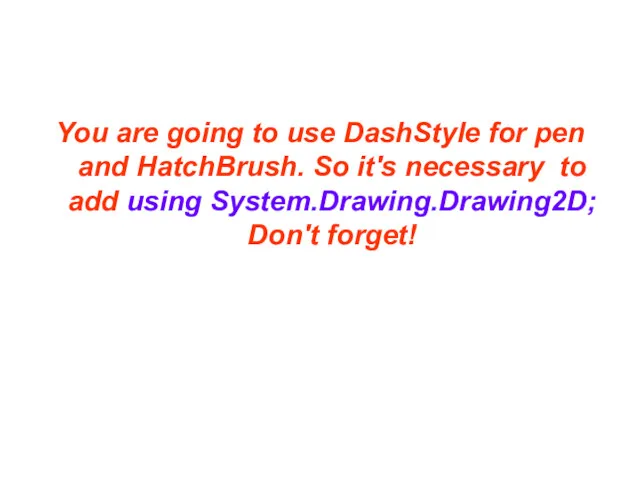
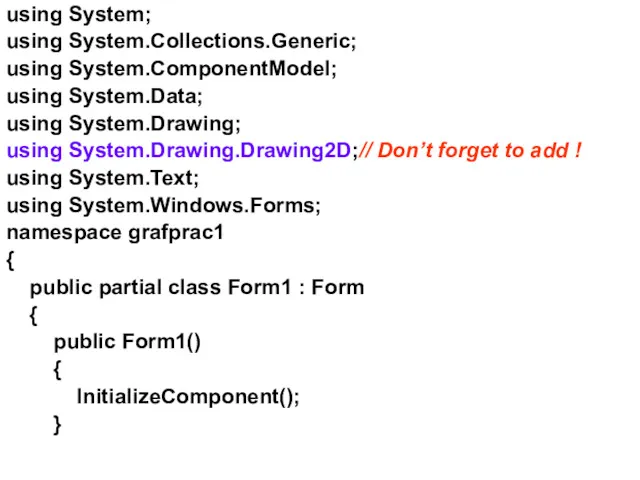
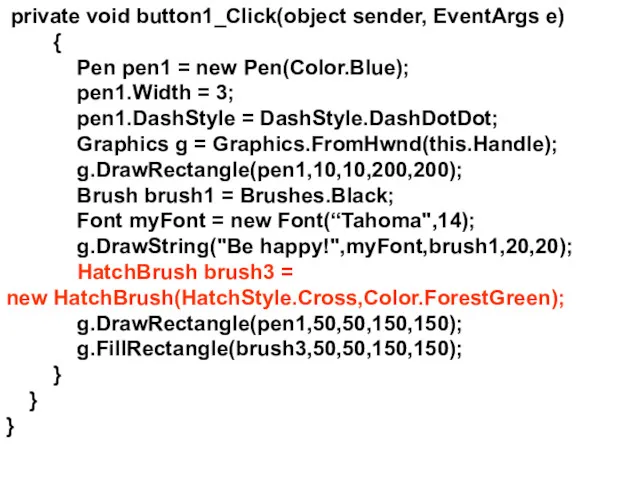
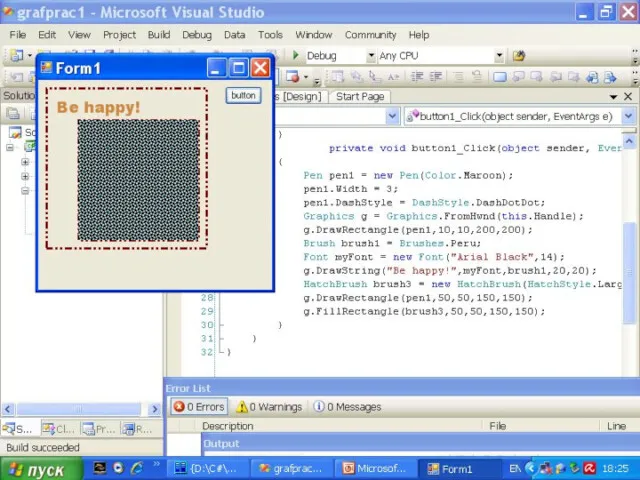
 Ассоль. Технологии вашего успеха
Ассоль. Технологии вашего успеха Использование инструкций DDL для создания таблиц и управления ими
Использование инструкций DDL для создания таблиц и управления ими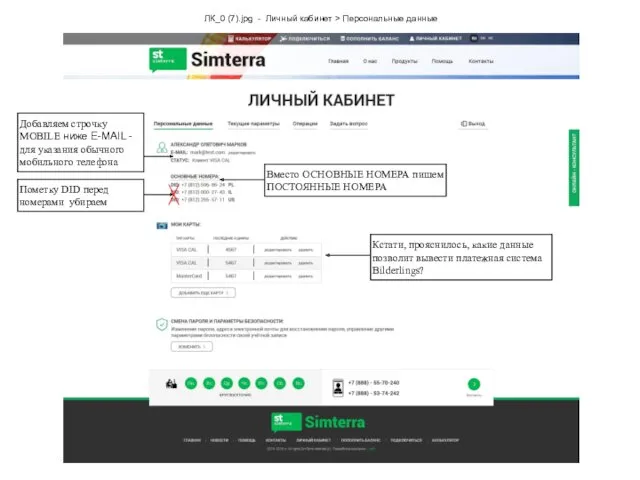 Личный кабинет. Персональные данные
Личный кабинет. Персональные данные Моделирование как метод познания
Моделирование как метод познания Исполнители вокруг нас
Исполнители вокруг нас Списки и строки
Списки и строки Влияние компьютера на ребенка: за и против
Влияние компьютера на ребенка: за и против Lazarus. Знакомство со средой
Lazarus. Знакомство со средой Сайты, сайты, сайты
Сайты, сайты, сайты Лекция 3
Лекция 3 Техника безопасности и организация рабочего места
Техника безопасности и организация рабочего места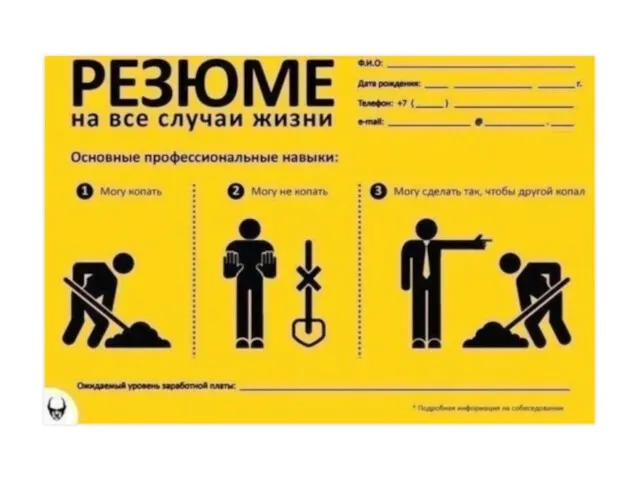 Составление резюме
Составление резюме Методика подготовки учащихся к выполнению заданий с развернутым ответом КИМ ЕГЭ по информатике и ИКТ
Методика подготовки учащихся к выполнению заданий с развернутым ответом КИМ ЕГЭ по информатике и ИКТ Преобразование информации путем логических рассуждений. 5 класс
Преобразование информации путем логических рассуждений. 5 класс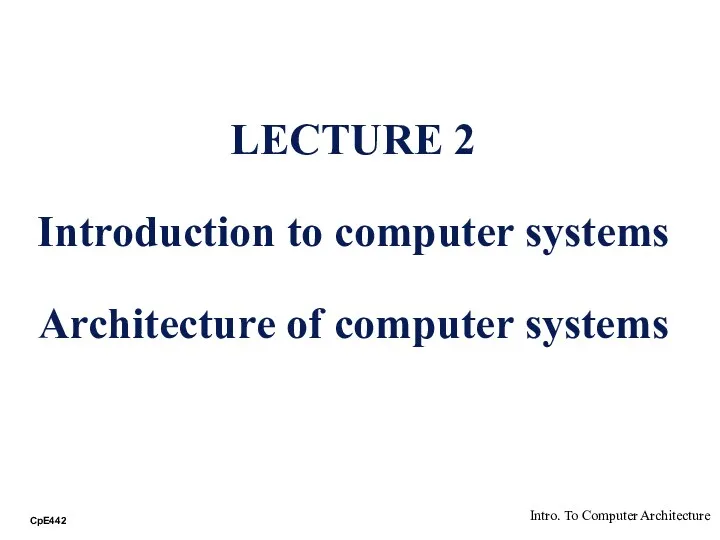 Introduction to computer systems. Architecture of computer systems. Lecture2
Introduction to computer systems. Architecture of computer systems. Lecture2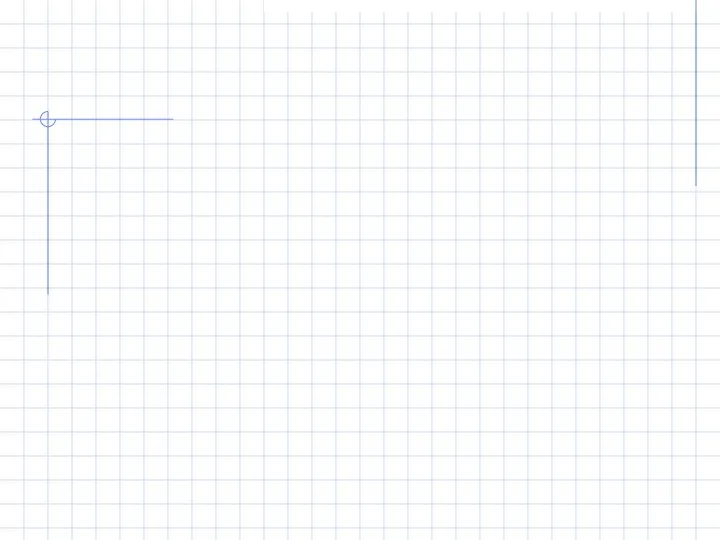 Элементы логики
Элементы логики Сжатие двоичного кода
Сжатие двоичного кода 1 Объекты конфигурации
1 Объекты конфигурации Бағдарламалық жасақтама
Бағдарламалық жасақтама Основные сражения Первой мировой войны
Основные сражения Первой мировой войны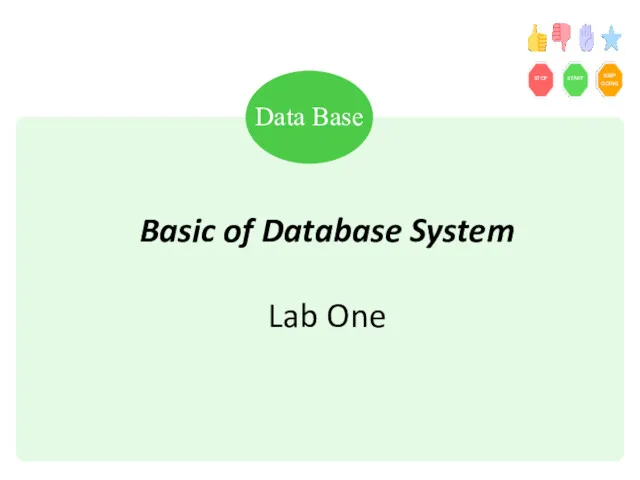 Basic of Database System. Lab One
Basic of Database System. Lab One Презентация на урок 10 класса Подключение к Интернету
Презентация на урок 10 класса Подключение к Интернету Приволжское таможенное управление
Приволжское таможенное управление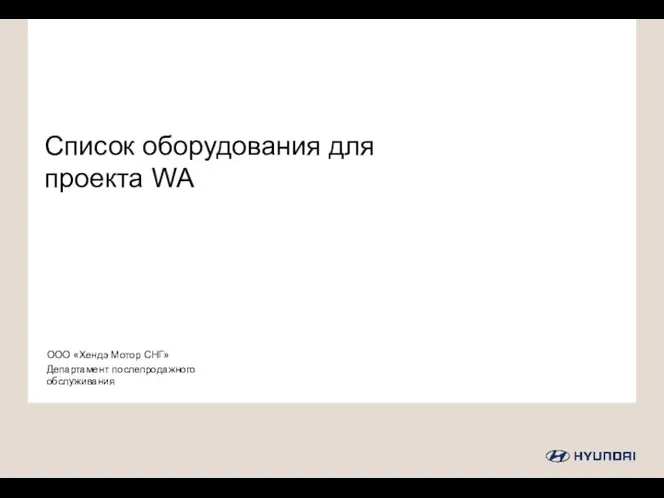 Список оборудования для проекта WA
Список оборудования для проекта WA Кибербезопасность в сети Интернет
Кибербезопасность в сети Интернет Медійні лайфхаки
Медійні лайфхаки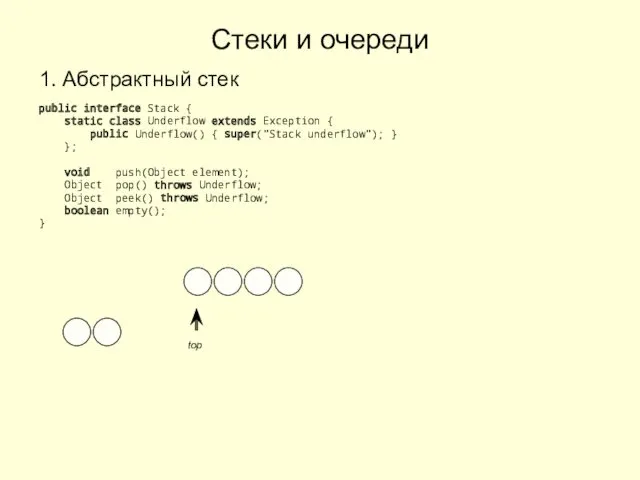 Стеки и очереди
Стеки и очереди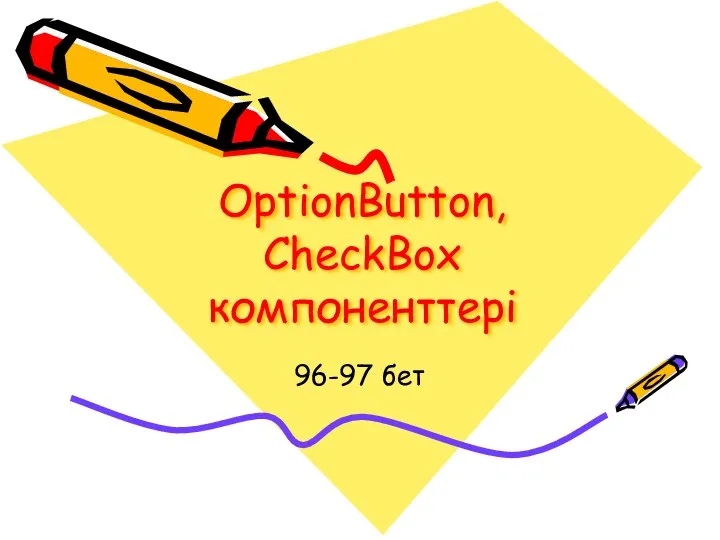 OptionButton, CheckBox компоненттері
OptionButton, CheckBox компоненттері