Слайд 2
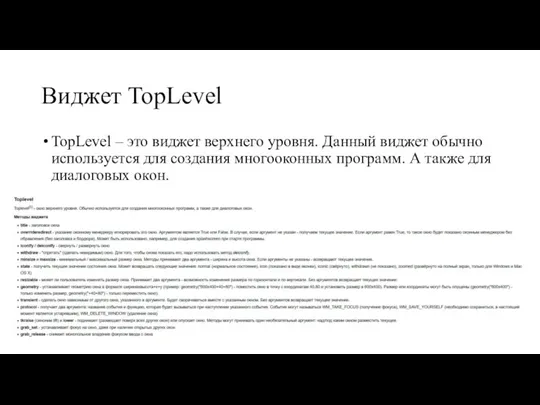
Виджет TopLevel
TopLevel – это виджет верхнего уровня. Данный виджет обычно используется
для создания многооконных программ. А также для диалоговых окон.
Слайд 3

Создадим небольшую демонстрацию возможностей виджета:
Создадим кнопку на окне root:
Для того, чтобы
создать новое окно, мы используем виджет «TopLevel»:
Слайд 4
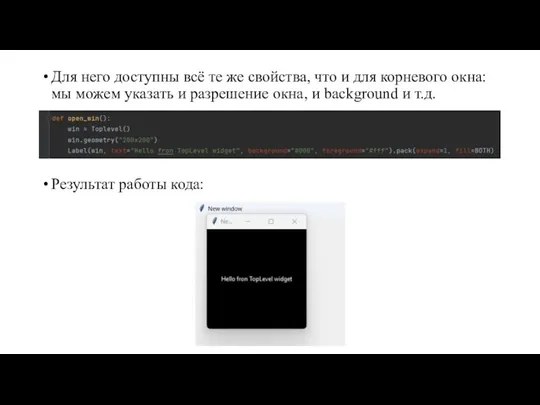
Для него доступны всё те же свойства, что и для корневого
окна: мы можем указать и разрешение окна, и background и т.д.
Результат работы кода:
Слайд 5

Итог: у нас появилось наше дополнительное окно. При этом у нас
есть доступ и к родительскому окну, что во многих приложениях не допускается (когда у нас активно дочернее окно – окно верхнего уровня, то родительское банально просто будет не доступно).
Как это можно отключить? За это отвечает метод grab_set – он устанавливает фокус на окно, даже при наличии других открытых окон.
Слайд 6

Теперь закрыть программу из корневого родительского окна не получится, пока мы
не закроем наше дочернее.
На этом дочернем окне вы можете размещать всё, что угодно и можно было размещать на родительском окне: формы, текстовые поля, кнопки и т.д. Данное окно ничем не отличается от родительского, оно просто вызывается из родительского.
Слайд 7
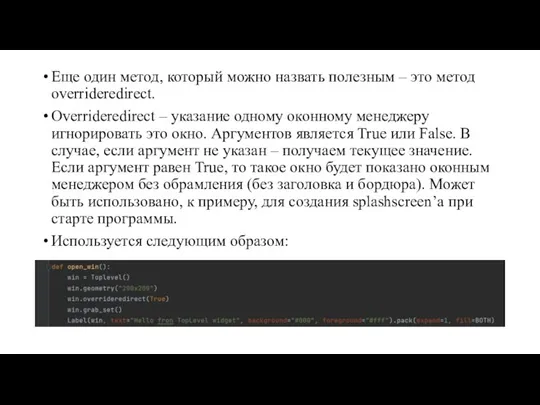
Еще один метод, который можно назвать полезным – это метод overrideredirect.
Overrideredirect
– указание одному оконному менеджеру игнорировать это окно. Аргументов является True или False. В случае, если аргумент не указан – получаем текущее значение. Если аргумент равен True, то такое окно будет показано оконным менеджером без обрамления (без заголовка и бордюра). Может быть использовано, к примеру, для создания splashscreen’а при старте программы.
Используется следующим образом:
Слайд 8
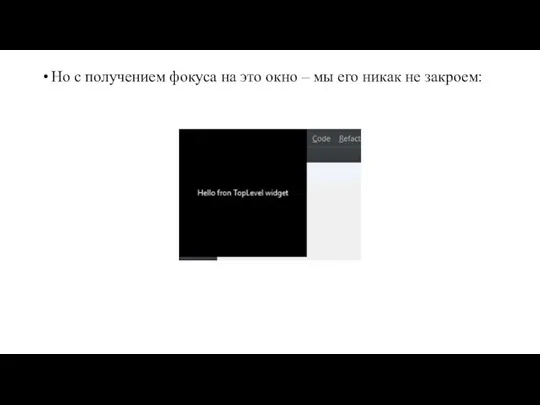
Но с получением фокуса на это окно – мы его никак
не закроем:
Слайд 9

Поэтому данный метод лучше применять без grab_set метода (чтобы он банально
не получил на этот самый фокус на окно), либо если с этим методом мы можем удалять заставку через некоторое время.
В этом нам поможет метод, с которым мы уже работали, под названием after:
Слайд 10

Библиотека TTK
Ну и последние темы tkinter’а будут посвящены оформлению и стилизации
виджетов с помощью библиотеки ttk.
Ttk (themed tk) – это расширение tcl/tk с новым набором виджетов. В ttk используется новый движок для создания виджетов. Этот движок обладает поддержкой тем и стилей оформления. Благодаря этому виджеты ttk выглядят более естественно в различных операционных системах.
Слайд 11

Очевидно, все мы знаем и помним, что когда мы использовали виджеты
«из коробки», без всяких прикрас, то их внешний вид как бы мягко говоря был (и есть) «не очень».
В модуле ttk есть даже несколько тем на выбор.
В частности, ttk имеет четыре встроенных темы: default, classic, alt, clam. Кроме того, дополнительно по Windows есть темы winnative, xpnative и vista, а под Mac OS X – aqua.
Кроме того, есть еще и пакеты с темами, которые можно скачать с репозитория PyPi, которым мы уже пользовались.
Слайд 12
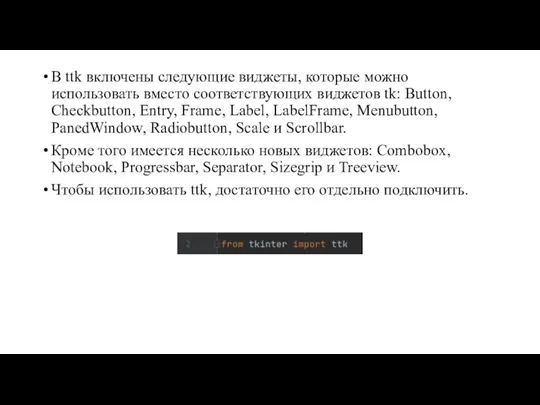
В ttk включены следующие виджеты, которые можно использовать вместо соответствующих виджетов
tk: Button, Checkbutton, Entry, Frame, Label, LabelFrame, Menubutton, PanedWindow, Radiobutton, Scale и Scrollbar.
Кроме того имеется несколько новых виджетов: Combobox, Notebook, Progressbar, Separator, Sizegrip и Treeview.
Чтобы использовать ttk, достаточно его отдельно подключить.
Слайд 13
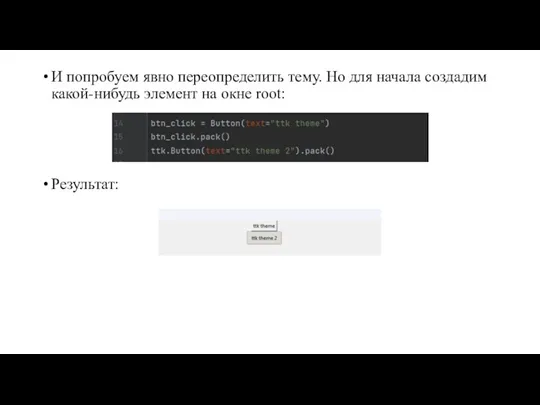
И попробуем явно переопределить тему. Но для начала создадим какой-нибудь элемент
на окне root:
Результат:
Слайд 14

Реализация изменения ширины кнопки при использовании ttk следующая:
А с высотой подобное
не прокатит. Атрибута height для подобного типа нет в модуле. Вот тут то как раз мы и можем добавлять собственные стили оформления.
Но для начала поработаем с стилями оформления в целом.
Слайд 15

У нас есть 4 предустановленных темы + 4 под винду и
одна под мак.
В этом нам поможет класс Style.
Style – это класс для работы со стилями и темами. Именно этот класс надо использовать для конфигурирования внешнего вида виджетов.
Создадим его:
Мы его создаём, а заодно и можем посмотреть все возможные темы, которые он предлагает.
Слайд 16

Собственно, темы:
Для того, чтобы посмотреть, какая тема используется по умолчанию, можно
воспользоваться следующим методом:
По умолчанию обычно используется «Vista».
Слайд 17
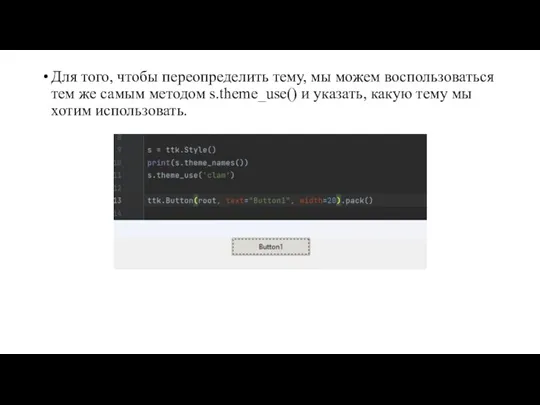
Для того, чтобы переопределить тему, мы можем воспользоваться тем же самым
методом s.theme_use() и указать, какую тему мы хотим использовать.
Слайд 18

Можете самостоятельно пожамкать различные темы и остановиться на той, какая понравится
больше всего.
Соответственно, глобально для всех виджетов будет выбрана именно та тема, которую вы запишите в методе.
Слайд 19

Что если нам нужно точечно подредактировать стили для какого-либо виджета?
Для манипулирования
стилями, применяется уже метода конфига.
Выглядит он следующим образом: «style.configure()».
Он отвечает за конфигурирование внешнего вида виджетов. В качестве аргументов принимает название стиля виджета (например, «TButton») и список опций конфигурирования.
Для того, чтобы использовать данный метод от объекта s, объекта класса style, мы должны использовать следующий формат:
Слайд 20

Формат следующий: первым параметром идёт название стиля, а следующим параметром идут
опции.
Что касается названия стиля: во-первых, в качестве названия стиля можно использовать точку (которая на скриншоте). Точка – это означает «все». Т.е. все виджеты, все элементы – для всех элементов назначается данный стиль.
Стиль будет применён глобально, ко всем компонентам, но если компонент поддерживает подобный вариант стиля.
Например в листинге выше я указал цвет шрифта «foreground = “red”».
Кстати в tkinter’е обычном мы могли использовать сокращение fg, но здесь надо писать полностью. И если мы напишем так, то для всех элементов ttk будет использован красный цвет шрифта.
Слайд 21

Не факт, конечно, что вам потребуется применять подобное ко всем элементам
в приложении, но кто знает.
Другая возможность – это точечно определять стили для каких-нибудь элементов и вот здесь вариант названия опции уже отличается: во-первых, используется большая буква «T», а дальше название виджета. Например, если нам нужна кнопка, то это будет «TButton». Если entry, то «TEntry» и т.д.
Таким образом, для всех кнопок у нас будет красный цвет шрифта. Но только для кнопок.
Слайд 22
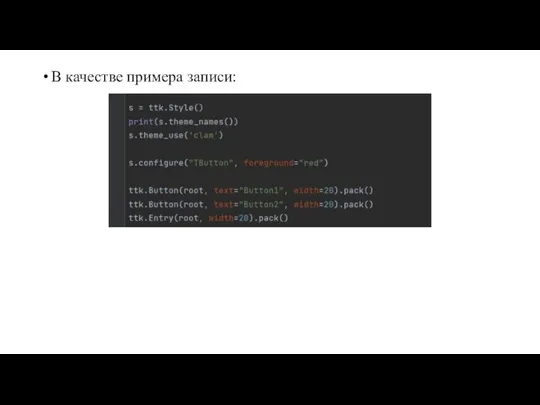
В качестве примера записи:
Слайд 23
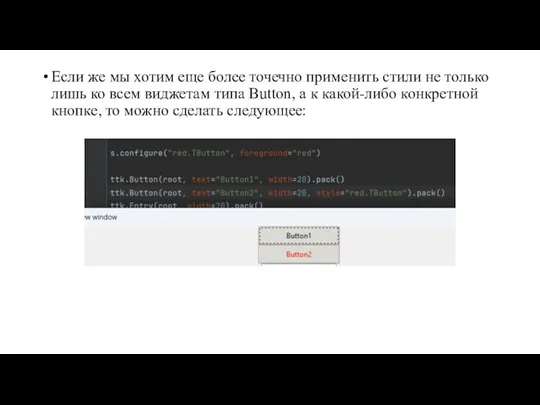
Если же мы хотим еще более точечно применить стили не только
лишь ко всем виджетам типа Button, а к какой-либо конкретной кнопке, то можно сделать следующее:
Слайд 24

Ну и последнее, на что обратим внимание на этой паре –
это виджет, который относится исключительно к библиотеке ttk.
Виджет Combobox.
Создадим его:
Первым параметром мы размещаем его на окне root, а вторым устанавливаем значения его списка.
Двух этих параметров достаточно.
Слайд 25
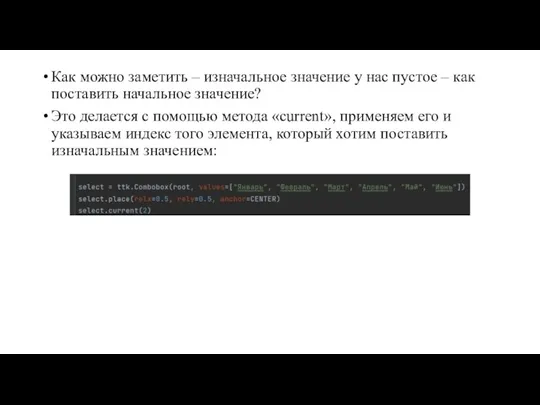
Как можно заметить – изначальное значение у нас пустое – как
поставить начальное значение?
Это делается с помощью метода «current», применяем его и указываем индекс того элемента, который хотим поставить изначальным значением:
Слайд 26
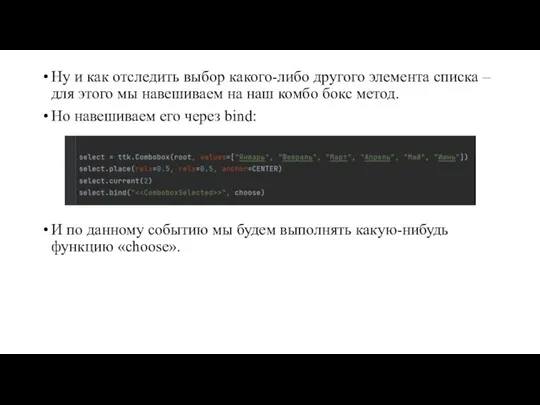
Ну и как отследить выбор какого-либо другого элемента списка – для
этого мы навешиваем на наш комбо бокс метод.
Но навешиваем его через bind:
И по данному событию мы будем выполнять какую-нибудь функцию «choose».
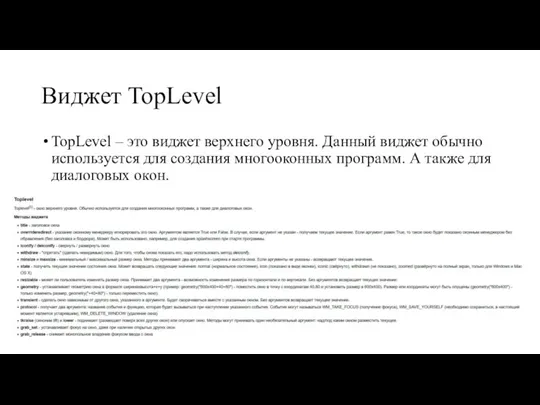

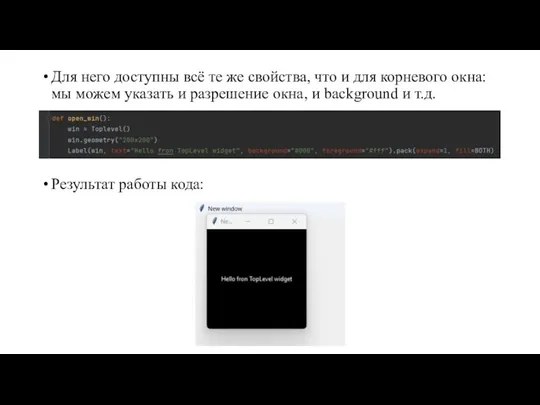


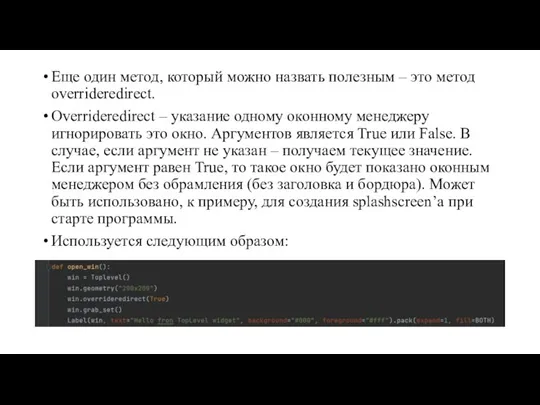
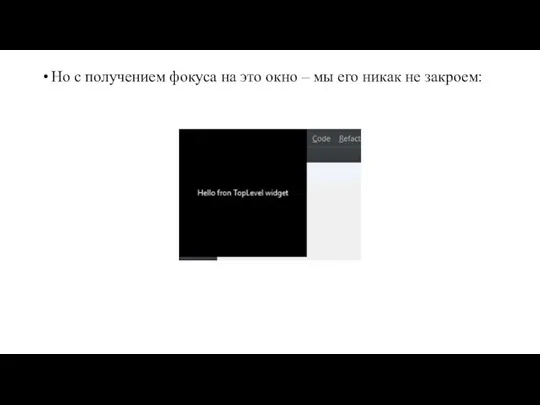



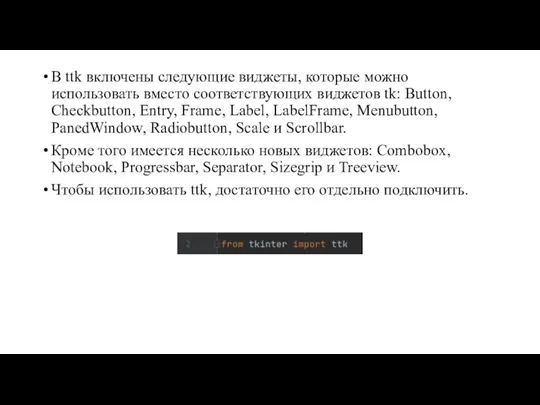
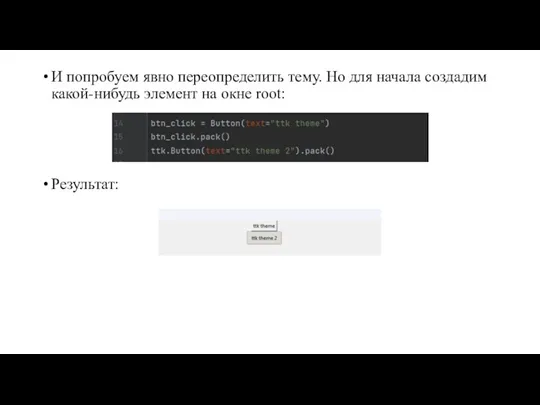



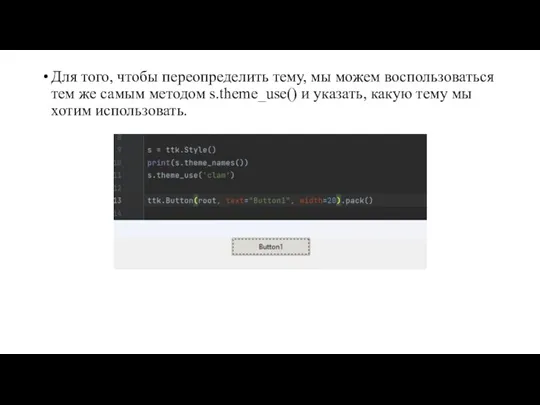




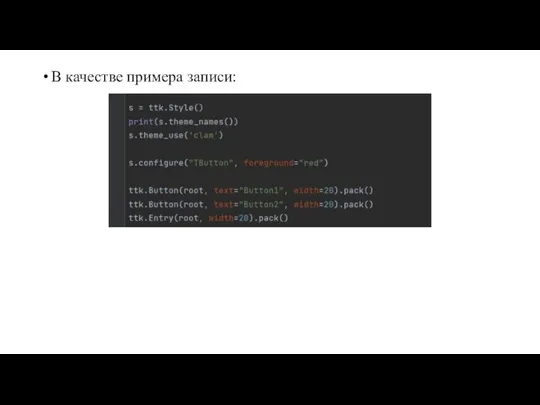
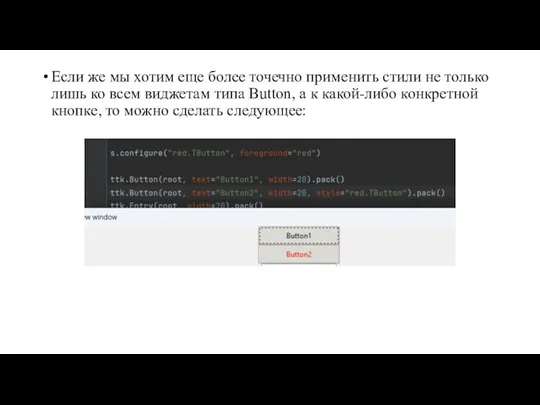

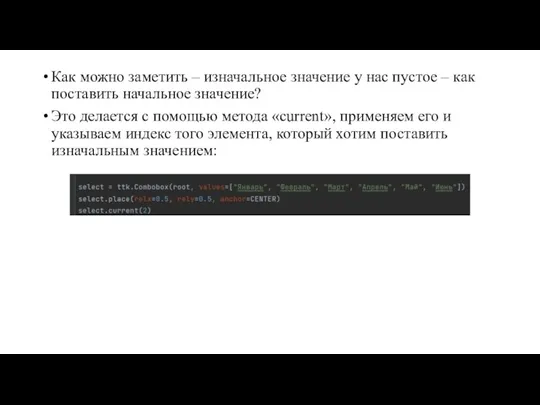
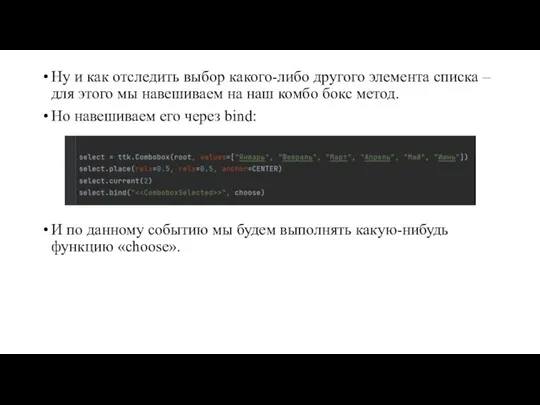
 Telemetry. Software analytics
Telemetry. Software analytics Что такое персональные данные? Какими бывают персональные данные?
Что такое персональные данные? Какими бывают персональные данные? Криптография. Симметричные алгоритмы шифрования
Криптография. Симметричные алгоритмы шифрования История Tik Tok
История Tik Tok Первые эксперименты по обучению учащихся элементам программирования и кибернетики
Первые эксперименты по обучению учащихся элементам программирования и кибернетики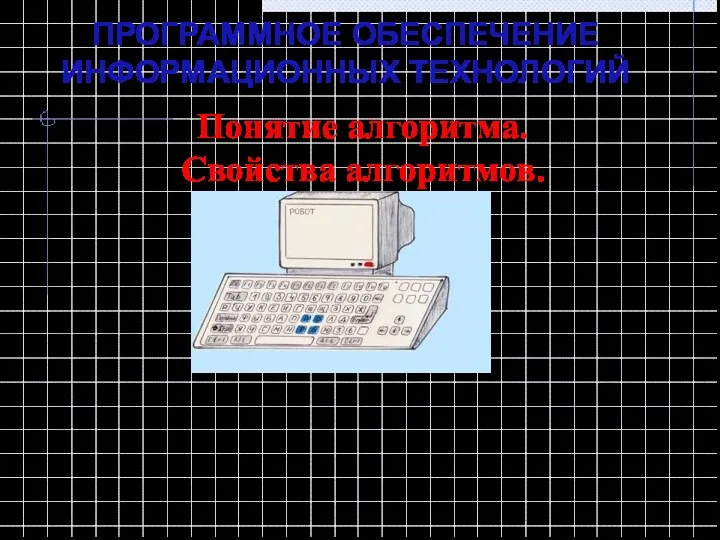 Понятие алгоритма. Свойства алгоритмов
Понятие алгоритма. Свойства алгоритмов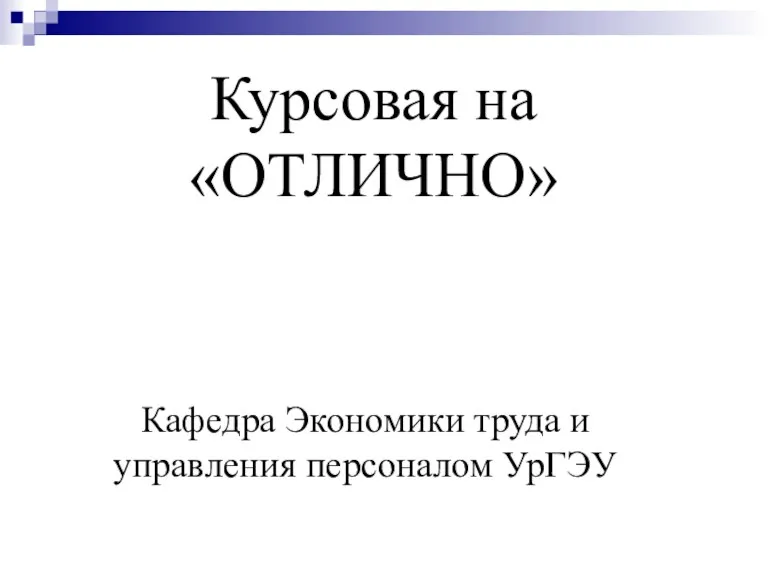 Курсовая на отлично. Алгоритм написания научной работы
Курсовая на отлично. Алгоритм написания научной работы Упрощенный приём отправлений (инструкция v.1)
Упрощенный приём отправлений (инструкция v.1) Решение типичных ошибок в СУФД
Решение типичных ошибок в СУФД Логика и алгоритмы
Логика и алгоритмы Организация ввода и вывода данных начала программирования
Организация ввода и вывода данных начала программирования Проектирование на основе WEB-технологии современной образовательной среды
Проектирование на основе WEB-технологии современной образовательной среды Программа Free Commander
Программа Free Commander Модернизация мультисервисной сети на базе сетей будущего поколения NGN
Модернизация мультисервисной сети на базе сетей будущего поколения NGN Безопасность детей в киберпространстве
Безопасность детей в киберпространстве Как реализуются вычисления в компьютере.
Как реализуются вычисления в компьютере. Моделирование и формализация
Моделирование и формализация История Яндекса
История Яндекса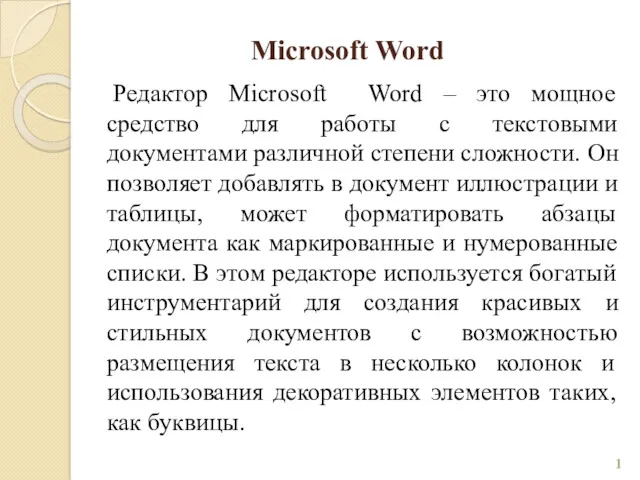 Microsoft Word
Microsoft Word Стек протоколов TCP/IP
Стек протоколов TCP/IP Этика не-журналистских цифровых медиа. Часть 2. Искусственный интеллект, большие данные, компьютерные игры
Этика не-журналистских цифровых медиа. Часть 2. Искусственный интеллект, большие данные, компьютерные игры HTML Links
HTML Links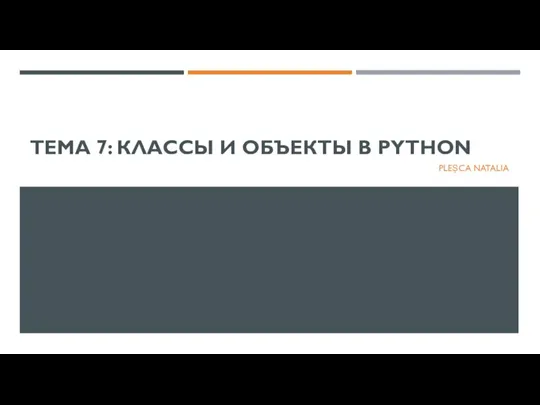 Классы и объекты в Python. Тема 7
Классы и объекты в Python. Тема 7 Дискретные модели данных в компьютере. Представление чисел.
Дискретные модели данных в компьютере. Представление чисел. Биологическая нейронная сеть
Биологическая нейронная сеть Основы 3D-моделирования машиностроительных объектов
Основы 3D-моделирования машиностроительных объектов Итоговый тест. 5 класс
Итоговый тест. 5 класс Tiểu luận môn học Matlap
Tiểu luận môn học Matlap