- Главная
- Информатика
- Установка и сопровождение OC Windows 8

Содержание
- 2. Установка операционной системы Windows 8 Издания Windows 8 Существует четыре издания Windows 8: «Просто» Windows 8
- 3. Системные требования Windows 8 Процессор — частота должна быть 1 Ггц или выше Оперативной памяти —
- 4. Установка
- 5. Установка Windows 8 ничем не отличается от установки Windows 7, за исключением последнего этапа установки —
- 6. Порядок установки Выполнить загрузку с установочного диска. Выбирать язык и раскладку клавиатуры. После чего приступить к
- 7. Версии Windows 8 Windows 8 для одного языка (версия для развивающихся рынков) Windows RT (Windows 8
- 8. Рабочий стол в стиле Metro:
- 9. Навигация Поскольку Windows 8 была разработана с учётом возможности сенсорного управления, а типичная панель задач содержит
- 10. Управление интерфейсом В интерфейсе Windows 8 нет кнопок "свернуть-развернуть". Вместо этого активное окно появляется сразу на
- 11. Работа с файловыми системами и дисками windows 8 Формально файловая система Windows – порядок, определяющий способ
- 12. Windows.old Папка со старой операционной системой. Возникает на жестком диске, если установка Windows 8 была осуществлена
- 13. Критика Критика Windows 8: Нет встроенной в ОС возможности отключить при загрузке Windows показ экрана «Пуск»
- 14. Обновление и поддержка 2 апреля 2014 года Windows 8.1 Update было представлено официально. Начиная с 8
- 15. Заключение По мнению большинства пользователей,Windows 8 хоть и дала не мало новых возможностей, все равно уступает
- 17. Скачать презентацию
Установка операционной системы Windows 8
Издания Windows 8
Существует четыре издания Windows 8:
Установка операционной системы Windows 8
Издания Windows 8
Существует четыре издания Windows 8:
Системные требования Windows 8
Процессор — частота должна быть 1 Ггц или выше
Оперативной
Системные требования Windows 8
Процессор — частота должна быть 1 Ггц или выше
Оперативной
Свободного места на жестком диске — 16 Гб для 32-битной, 20 Гб для 64-битной. Учтите, что вы будете ставить также программы, а значит — места потребуется еще больше.
Видеокарта — совместимая с DirectX 9 или выше с драйвером WDDM. Это значит, что видеокарта должна быть выпущена после 2004 года.
Для управлениями пальцами (сенсорного интерфейса) у вас должен быть монитор с поддержкой это функции. Впрочем, это не обязательно.
Для доступа к Windows Store (магазину приложений) нужно разрешение экрана минимум 1024 x 768 пикселей (значит, нетбуки с их маленькими экранчиками отпадают) и хорошо работающее интернет-соединение (3g модемы от Билайна, Мегафона и проч., по отзывам пользователей, не подходят, нужен более быстрый интернет)
Для полноценной работы с интерфейсом (чтобы прикреплять Metro-программы к краям экрана) нужен монитор с разрешением минимум 1366 x 768.
Установка
Установка
Установка Windows 8 ничем не отличается от установки Windows 7, за
Установка Windows 8 ничем не отличается от установки Windows 7, за
Порядок установки
Выполнить загрузку с установочного диска.
Выбирать язык и раскладку клавиатуры.
После чего
Порядок установки
Выполнить загрузку с установочного диска.
Выбирать язык и раскладку клавиатуры.
После чего
Принять условия лицензионного соглашения.
Где-то между этими шагами может быть ещё одно окошко о вводе номера для активации Windows 8.
Выбрать тип установки.
Выбрать диск и разделить его, если потребуется.
Установка Windows 8.
Установить персональные настройки.
Установщик Windows 8 подготавливается к завершению установки.
Windows 8 успешно установлена!
Версии Windows 8
Windows 8 для одного языка (версия для развивающихся рынков)
Windows
Версии Windows 8
Windows 8 для одного языка (версия для развивающихся рынков)
Windows
Windows 8 (Windows 8 Core)
Windows 8 Профессиональная (Windows 8 Pro)
Windows 8 Корпоративная (Windows 8 Enterprise)
Рабочий стол в стиле Metro:
Рабочий стол в стиле Metro:
Навигация
Поскольку Windows 8 была разработана с учётом
возможности сенсорного управления, а
Навигация
Поскольку Windows 8 была разработана с учётом возможности сенсорного управления, а
Управление интерфейсом
В интерфейсе Windows 8 нет кнопок "свернуть-развернуть". Вместо этого
Управление интерфейсом
В интерфейсе Windows 8 нет кнопок "свернуть-развернуть". Вместо этого
Работа с файловыми системами и дисками windows 8
Формально файловая система Windows
Работа с файловыми системами и дисками windows 8
Формально файловая система Windows
Основой NTFS является MFT (Master File Table – главная файловая таблица). По сути, она представляет собой файл особого формата, который размещен в специальной MFT-зоне раздела. Эта зона доступна только служебным средствам операционной системы или специальным утилитам, обращающимся к винчестеру напрямую. MFT представляет таблицу, в которой перечислены все файлы с основными атрибутами и параметрами безопасности. Но не только. В MFT для каждого файла хранятся адреса секторов, в которых размещается его содержимое. Это очень важная информация, потому что без нее система просто-напросто не знала бы, где находится запрошенный объект и куда нужно переместить читающую головку жесткого диска.
Итак, с файловой системой и с принципами ее работы мы разобрались, теперь давайте перейдем непосредственно к Windows 8. В ней, как и во всех других операционных системах, существует ряд папок, которые можно назвать служебными. По умолчанию они одинаковы у всех пользователей данной ОС. Некоторые из них желательно не трогать, ибо это может привести к сбоям в работе Windows 8. Содержание же других можно изменять без какой-либо опаски.
Windows.old
Папка со старой операционной системой. Возникает на жестком диске, если установка
Windows.old
Папка со старой операционной системой. Возникает на жестком диске, если установка
Users
Папка для хранения профилей пользователей. По умолчанию размещается в корне диска с операционной системой. Содержит ряд стандартных папок, а также по одной папке на каждую учетную запись. В них находятся «пользовательские» подпапки, включая рабочий стол (Desktop), документы (Documents), картинки (Pictures), избранное (Favorites) и пр. Их содержание полностью зависит от человека. Другие подпапки используются для хранения служебной информации различных приложений, браузеров и пр.: AppData, ApplicationData, Cookies, Local Settings и т.д. Они скрытые, и изменять их содержимое вручную не рекомендуется.
Boot
Папка, в которой размещаются все загрузочные файлы операционной системы. Она скрытая, вносить в нее изменения не стоит.
ProgramData
Еще одна весьма важная скрытая папка. В ней установленные в операционной системе приложения хранят свои данные, установочные файлы и т.п. Удалять из нее, естественно, ничего не нужно.
Recovery
Папка, в которой хранится образ, необходимый для входа в среду восстановления. Она опять же скрытая, изменять ее нельзя.
$Recycle.Bin
По сути, данная папка является «Корзиной» Windows. Именно в нее перемещается вся удаляемая информация. Папка скрытая, однако, удалять можно как ее саму, так и ее содержимое. По сути, это будет равносильно очистке «Корзины» или ее части. Обратите внимание, что на каждом разделе жесткого диска есть своя папка $Recycle.Bin, в которой хранятся файлы, удаленные именно с него.
Критика
Критика Windows 8:
Нет встроенной в ОС возможности отключить при загрузке Windows
Критика
Критика Windows 8:
Нет встроенной в ОС возможности отключить при загрузке Windows
На экране Пуск отсутствует папка Автозагрузка.
Недоработанный сервис активации.
Обновление и поддержка
2 апреля 2014 года Windows 8.1 Update было
представлено официально.
Обновление и поддержка
2 апреля 2014 года Windows 8.1 Update было представлено официально.
Windows 8.1 – это полноценное обновление операционной системы Windows 8. Данное обновление очень похоже на современные обновления мобильных операционных систем, так как, например, пользователи Windows 8 получат Windows 8.1 бесплатно.
Первым, что вы увидите после запуска Windows 8.1, будет стартовый экран, который на первый взгляд ничем не отличается от стартового экрана Windows 8, за исключением нового размера плиток. Но это только на первый взгляд, так как немного глубже заглянув в персонализацию, Windows 8.1 приобретает совершенно другой, визуально приятный вид.
Заключение
По мнению большинства пользователей,Windows 8 хоть и дала не мало
Заключение
По мнению большинства пользователей,Windows 8 хоть и дала не мало


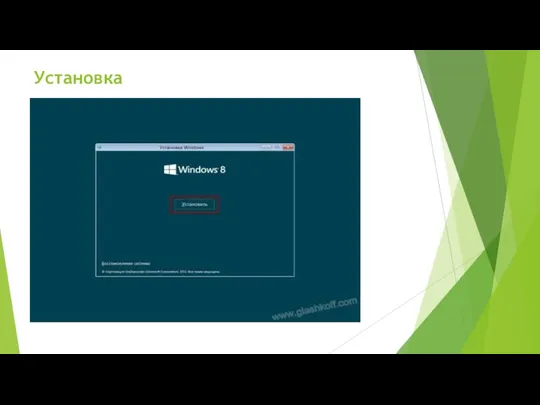



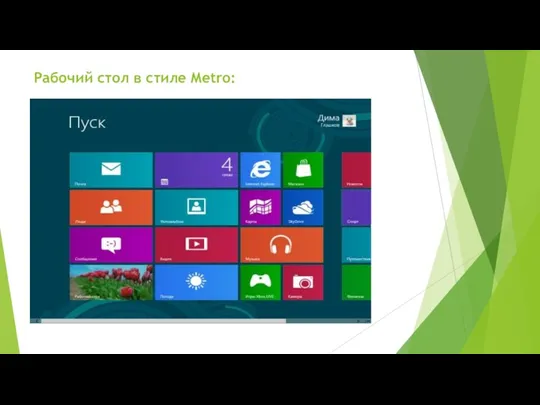



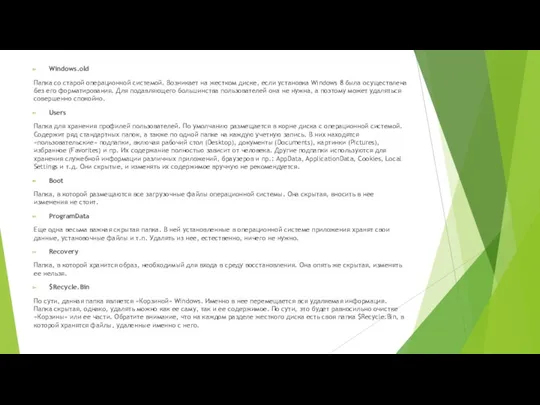



 Основы построения VPN
Основы построения VPN Применение опросного метода сбора информации
Применение опросного метода сбора информации Арифметические и логические основы вычислительной техники
Арифметические и логические основы вычислительной техники Прикладные офисные пакеты
Прикладные офисные пакеты Порядок записи обучающихся в творческие объединения МБУДО
Порядок записи обучающихся в творческие объединения МБУДО Комната сказки
Комната сказки Курс Програмування Kodu Game Lab
Курс Програмування Kodu Game Lab Почему классический CTF должен умереть
Почему классический CTF должен умереть Cultural diplomacy in the information age
Cultural diplomacy in the information age Растровая графика
Растровая графика Программирование линейных алгоритмов. Начала программирования. 8 класс
Программирование линейных алгоритмов. Начала программирования. 8 класс Измерение информации. Алфавитный подход
Измерение информации. Алфавитный подход Адреса и серверы электронной почты (E-mail addresses and servers)
Адреса и серверы электронной почты (E-mail addresses and servers) Назначение и применение системы Adobe Photoshop. (Лекция 1)
Назначение и применение системы Adobe Photoshop. (Лекция 1) World Wide Web – всемирная паутина
World Wide Web – всемирная паутина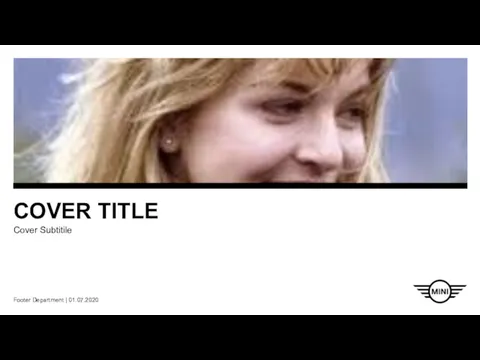 Cover title. Cover subtitile. Footer department
Cover title. Cover subtitile. Footer department Презентация к уроку Каналы связи
Презентация к уроку Каналы связи Информационная система
Информационная система Synergy Universe – детская образовательная платформа для мобильных устройств
Synergy Universe – детская образовательная платформа для мобильных устройств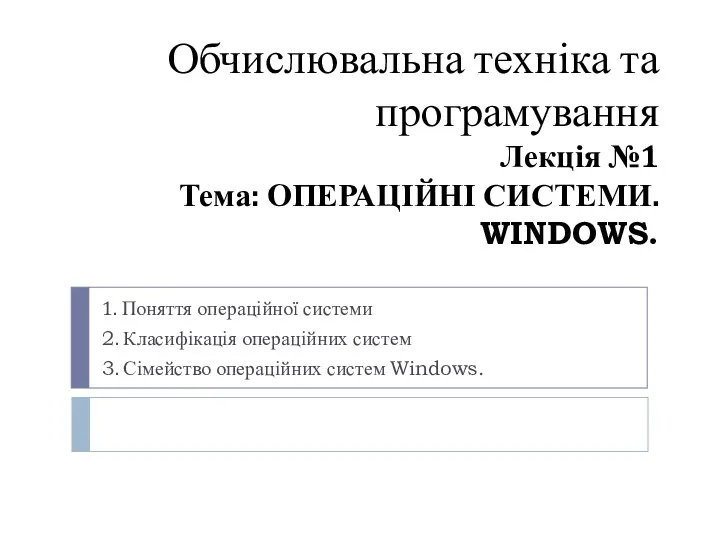 Операційні системи Windows. (Лекція 1)
Операційні системи Windows. (Лекція 1) Дидактическое обеспечение темы Представление данных в виде диаграмм
Дидактическое обеспечение темы Представление данных в виде диаграмм Подготовка к ГИА (часть А1). Умение оценивать количественные параметры информационных объектов. Задача 1
Подготовка к ГИА (часть А1). Умение оценивать количественные параметры информационных объектов. Задача 1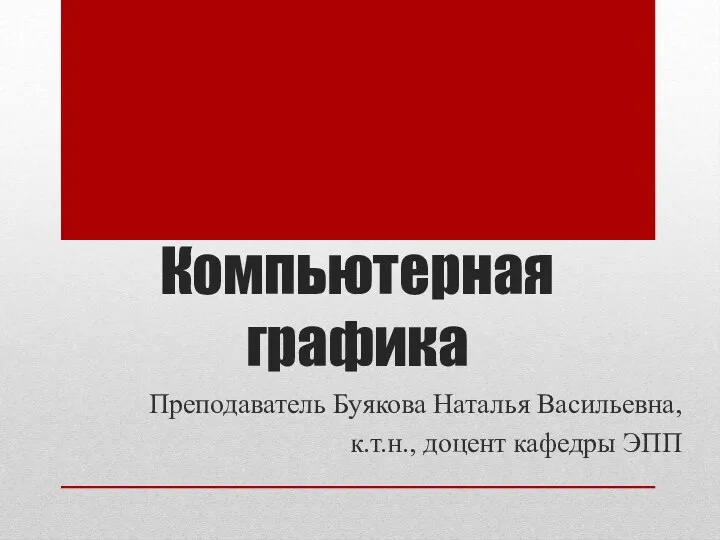 Компьютерная графика
Компьютерная графика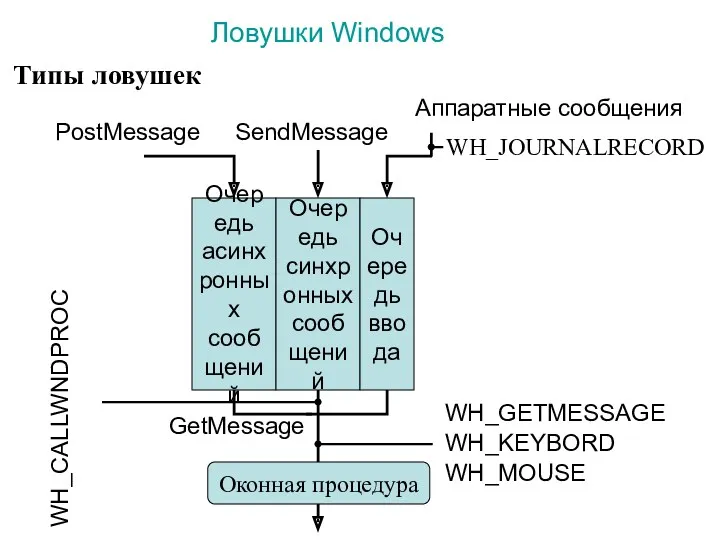 Ловушки Windows. Типы ловушек. (Лекция 14)
Ловушки Windows. Типы ловушек. (Лекция 14) Brief XSLT
Brief XSLT Информация, виды информации и способы ее представления. 9 класс
Информация, виды информации и способы ее представления. 9 класс Обработка исключений
Обработка исключений 1С:Предприятие 8. Такси и аренда автомобилей
1С:Предприятие 8. Такси и аренда автомобилей