Содержание
- 2. Запускаем программу и в открывшемся окне щелкаем на симпатичной синей кнопке Создать. Откроется окно мастера, в
- 3. Откроется окно мастера. В нем нужно выбрать динамический или фиксированный образ. Динамический изначально занимает мало места,
- 4. Выберите размер диска, можно оставить выбранный по умолчанию (20 Гигабайт).
- 5. Щелкните на кнопке Готово. Теперь мы вернулись в предыдущее окно, в котором выбран созданный нами раздел.
- 6. Виртуальная машина создана. На вкладке Детали можно посмотреть ее параметры.
- 7. Если что-то не устраивает, щелкните на кнопке Свойства и укажите дополнительные параметры. Кстати, там установите флажок
- 8. Начинаем установку. Поскольку Windows 7 у вас наверняка в виде файла .iso, вытянутого из торрентов, щелкаем
- 9. Щелкаем на значке справа от поля, откроется окно Менеджер виртуальных носителей. В нем щелкните на кнопке
- 10. Дальшее у нас идет пошаговая установка Windows 7
- 11. Выбираем язык, формат времени, раскладку клавиатуры.
- 12. Принимаем лицензионное соглашение.
- 13. Выбираем тип установки Полная (дополнительные параметры).
- 14. Выбираем раздел для установки.
- 15. Начинается копирование файлов.
- 16. После того как установка завершилась у нас идет заполнение данных, а так же нужно обязательно ввести
- 18. Скачать презентацию
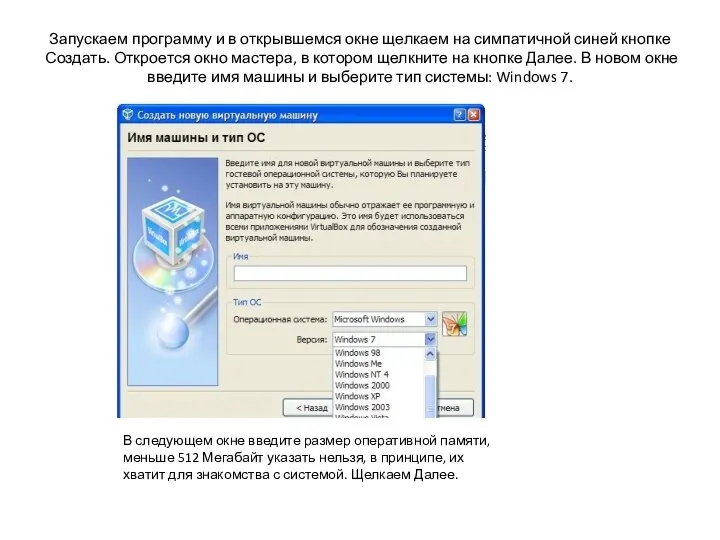
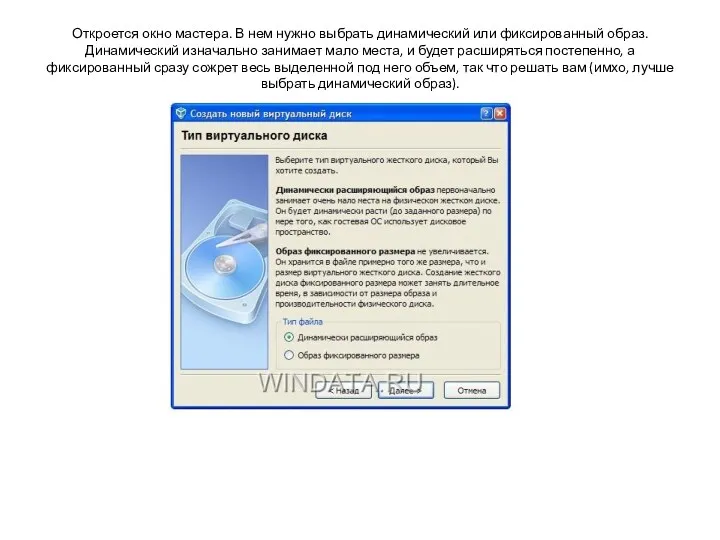
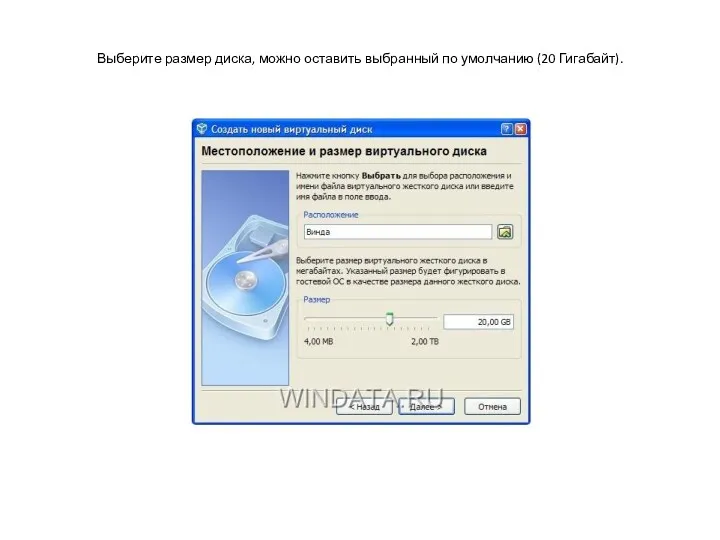
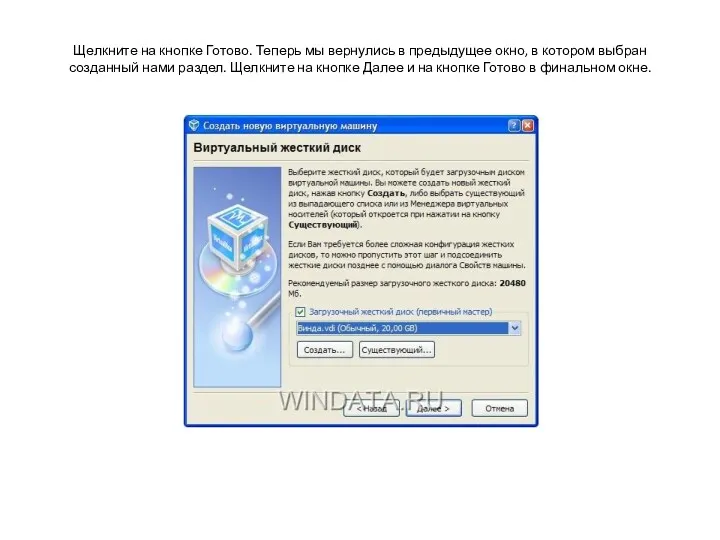
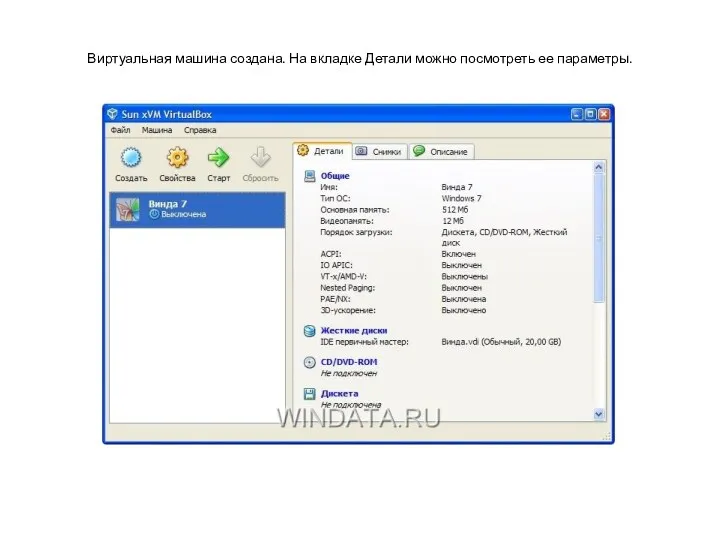
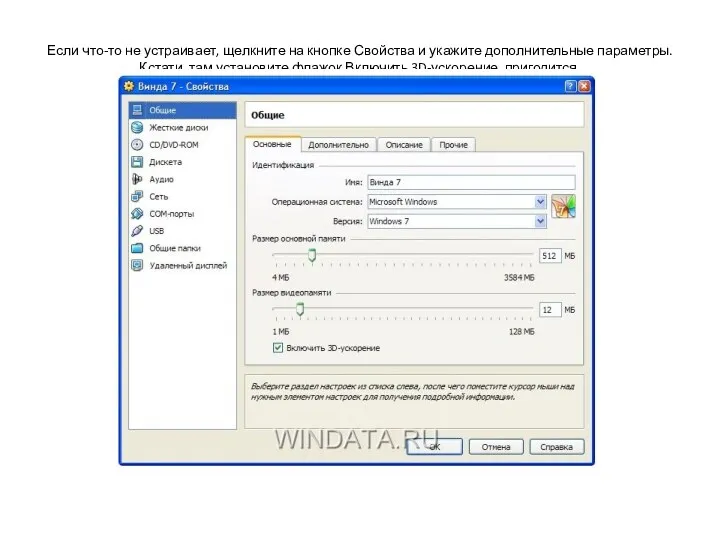
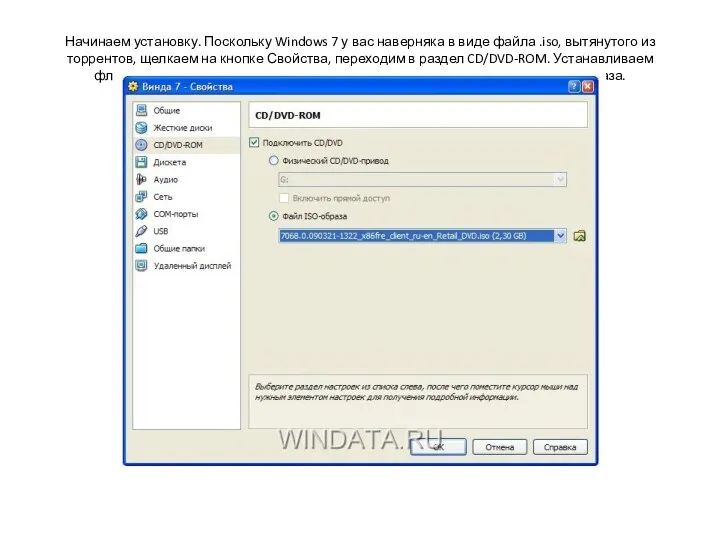
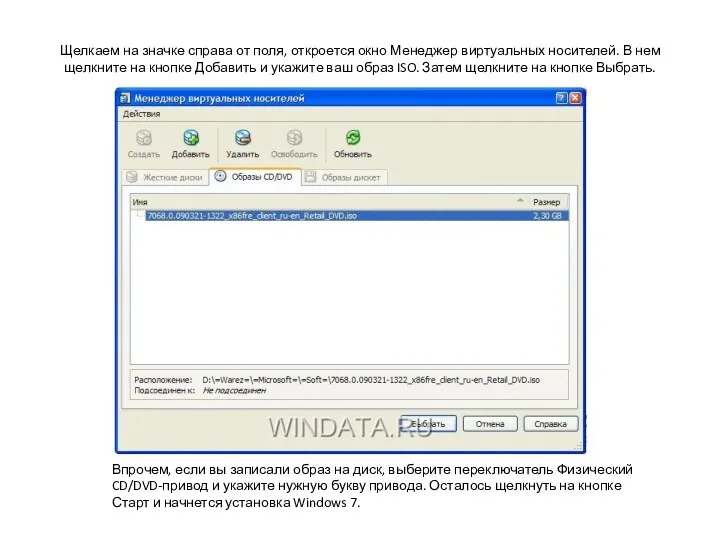


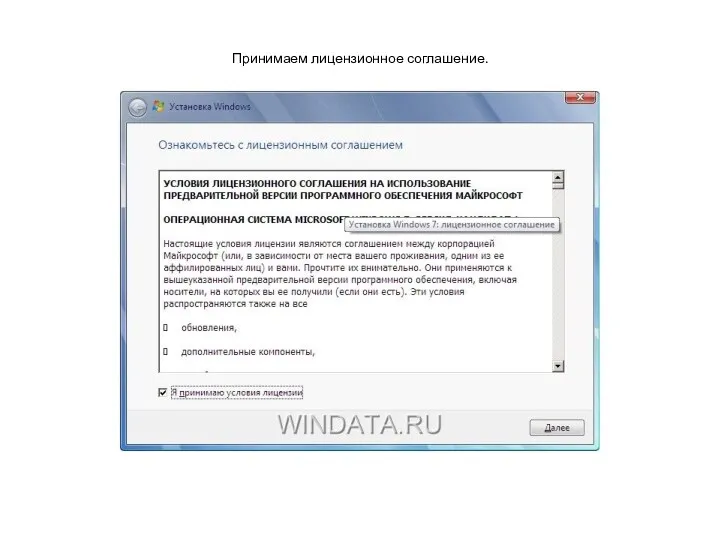
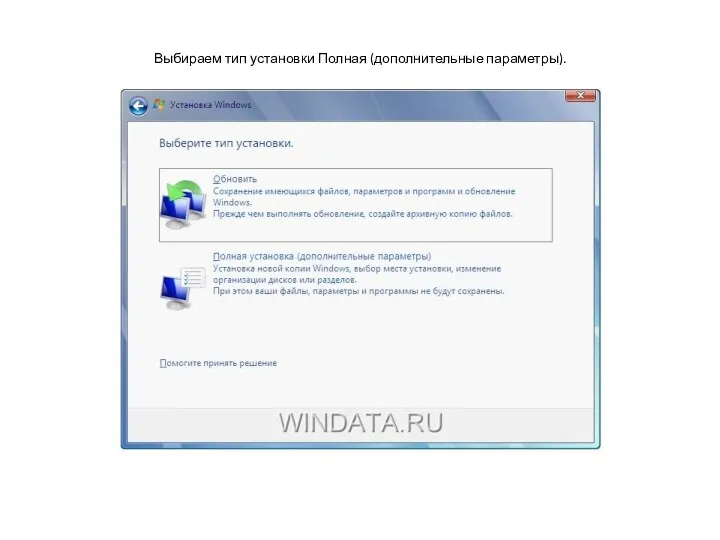
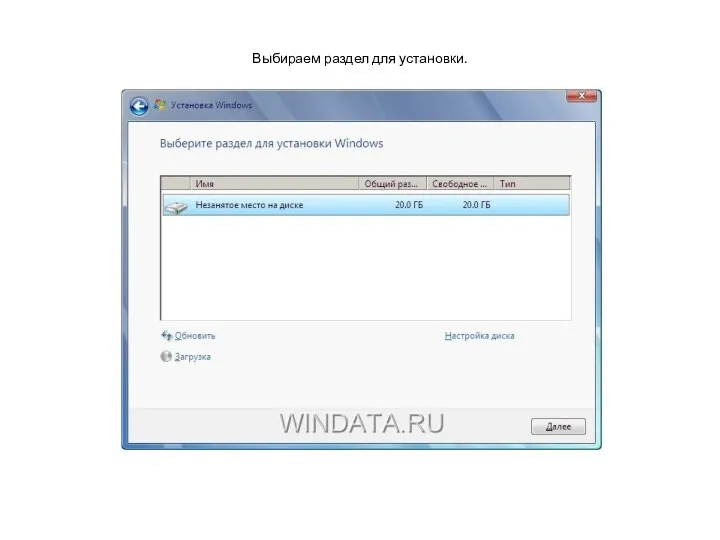
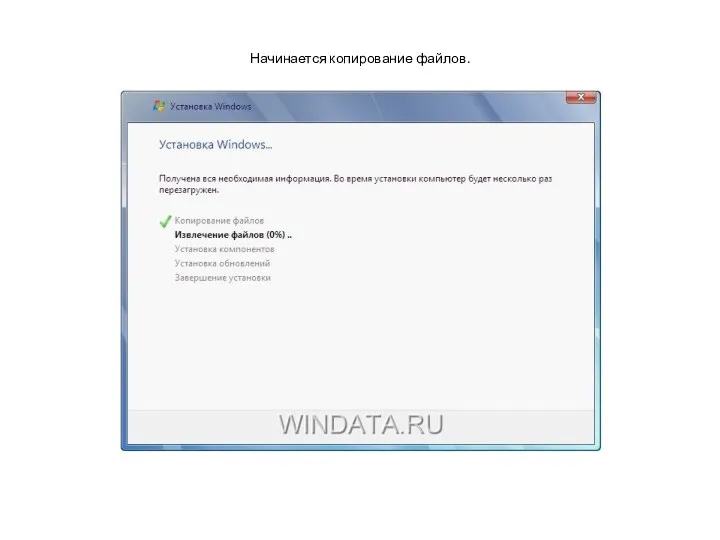
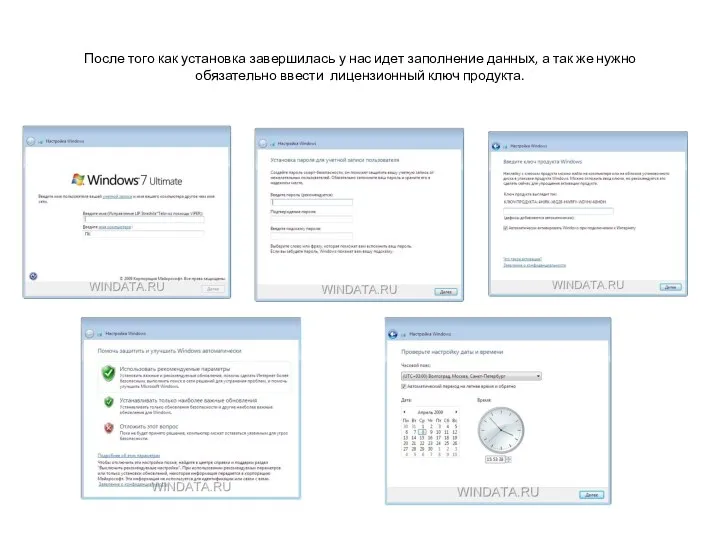
 СМИ, которые я предпочитаю
СМИ, которые я предпочитаю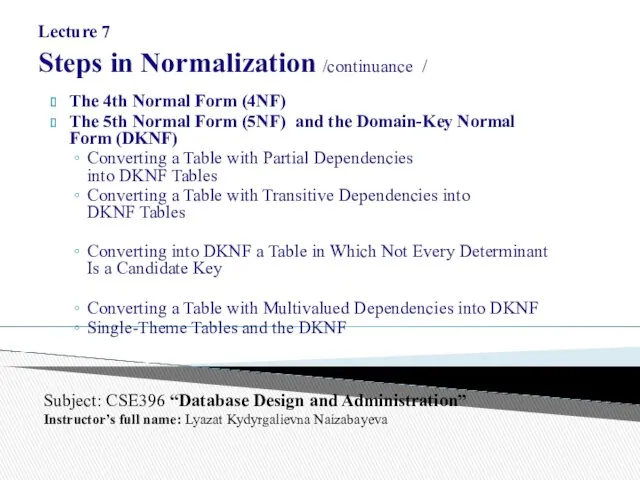 Database Design and Administration
Database Design and Administration Кодирование числовой информации. Системы счисления.
Кодирование числовой информации. Системы счисления. Веб-сервер Apache Tomcat 6
Веб-сервер Apache Tomcat 6 Язык PL/SQL
Язык PL/SQL Методи комутації
Методи комутації Единый урок безопасности в сети Интернет
Единый урок безопасности в сети Интернет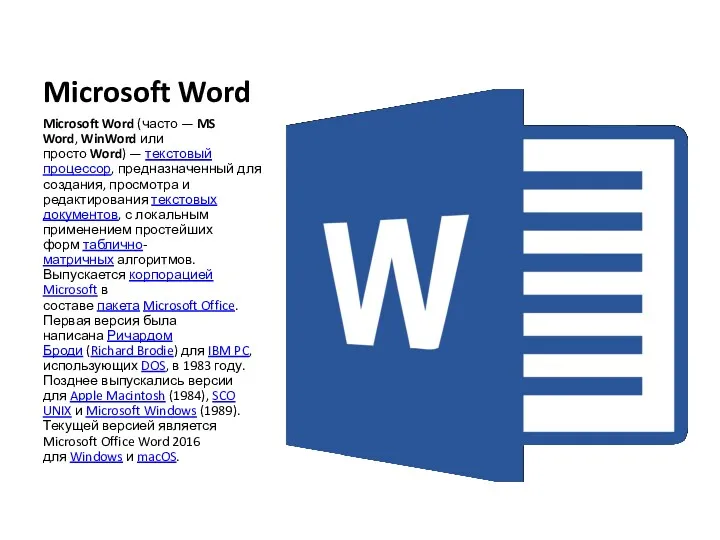 Программы Microsoft
Программы Microsoft Scratch Урок 7. Проект 6. Меняем фон сцены
Scratch Урок 7. Проект 6. Меняем фон сцены Файлы. Файловая структура. Лекция 4
Файлы. Файловая структура. Лекция 4 Операторы. Лекция 3
Операторы. Лекция 3 Учет и анализ данных
Учет и анализ данных Кодирование информации. Языки кодирования
Кодирование информации. Языки кодирования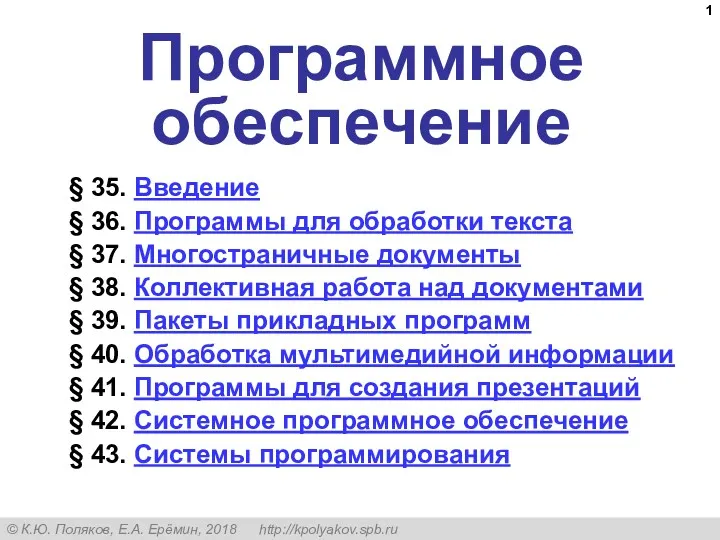 Программное обеспечение. § 35. Введение
Программное обеспечение. § 35. Введение Электронный сервис Публичная кадастровая карта
Электронный сервис Публичная кадастровая карта Программа курса “Введение в тестирование ПО”
Программа курса “Введение в тестирование ПО” Разработка чат-бота для абитуриентов ВУЗа
Разработка чат-бота для абитуриентов ВУЗа Проект Разработка сайта www.VZELEKE.com
Проект Разработка сайта www.VZELEKE.com Отримання ключа електронного цифрового підпису
Отримання ключа електронного цифрового підпису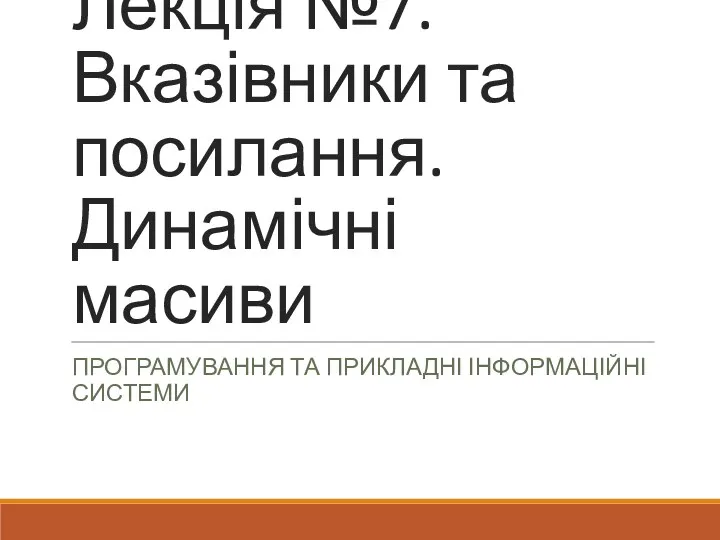 Вказівники та посилання. Динамічні масиви
Вказівники та посилання. Динамічні масиви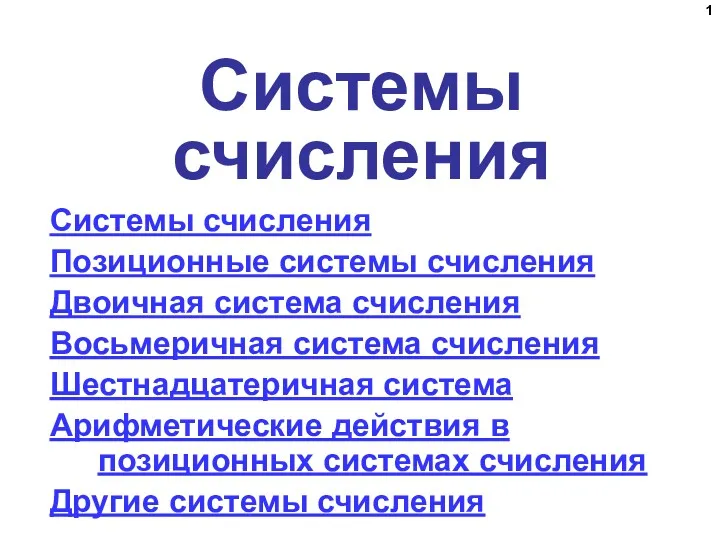 Системы счисления
Системы счисления Базы данных СУБД Access
Базы данных СУБД Access Анализ данных в реляционных БД на примере СУБД MS Access
Анализ данных в реляционных БД на примере СУБД MS Access Делопроизводство. Постсоветский период
Делопроизводство. Постсоветский период Протоколы передачи данных. Многоуровневая модель протоколов
Протоколы передачи данных. Многоуровневая модель протоколов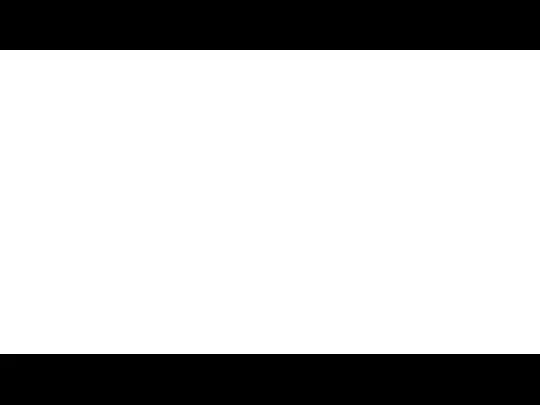 История развития Интернет
История развития Интернет Маруся
Маруся Введение в MPI. Параллельное программирование
Введение в MPI. Параллельное программирование