Содержание
- 2. Задачи курса Понять: Что такое основы AutoCAD .NET API Как заниматься самообучением AutoCAD .NET API Где
- 3. Повестка дня Обзор .NET Основы написания приложений AutoCAD .NET API Взаимодействие с пользователем Основы базы данных
- 4. Обзор .NET: Основы Framework Почему .NET? Наиболее часто используемые функции Среда разработки
- 5. Почему мы используем .NET? Стандартный инструмент разработки Microsoft Autodesk использует .NET как среду разработки для большинства
- 6. Преимущества .NET Огромная коллекция готовых для использования функций, доступных внутри .NET Framework Множество доступных языков программирования
- 7. Часто используемые возможности .NET Базовые типы Позволяют легко манипулировать базовыми данными (целые, плавающие, строки, массивы) WinForms
- 8. Продукты Autodesk предоставляют .NET Пока не все, но многие Для использования Ваше приложение должно ссылаться на
- 9. IDE - Visual Studio Профессиональные и бесплатные версии Для AutoCAD R18 (2010/2011/2012): Visual Studio 2008 SP1
- 10. Ключевые моменты .NET используется во многих продуктах Autodesk Мощный и простой в изучении Мы обычно используем
- 11. Повестка дня Обзор .NET Основы написания приложений AutoCAD .NET API Взаимодействие с пользователем Основы базы данных
- 12. Основы приложений: Организация кода Пространства имен - Namespaces Методы и свойства Советы и рекомендации Параметры и
- 13. Пространства имён Группируют объекты по особенностям Пример: Пространство имён Autodesk.AutoCAD.Geometry группирует всё, что относится к геометрии
- 14. Методы Параметры – некоторые методы требуют данные Возвращаемое значение – мы можете использовать возвращаемое значение Для
- 15. Вызов методов Некоторые методы выполняют действия – просто вызовем: line.DrawOnScreen() Если методу требуются данные – их
- 16. Свойства Это методы, которые не требуют параметров Обычно не выполняют действий Всегда возвращают значение
- 17. Методы и свойства обектов Методы выполняют действие только в контексте объекта line.Resize(10) Только этот отрезок изменит
- 18. Методы или Свойства Методы – они как глаголы Определяют действие Выполняют задачу каждый раз, когда их
- 19. Рекомендации по созданию Методов Используйте имена имеющие смысл: Вместо CrNLine, используйте CreateNewLine Отдавайте предпочтению созданию небольших
- 20. Создание Метода Сначала объявите уровень доступа Public: доступен снаружи, требуется для создания команд Private: доступен только
- 21. Возвращаемое значение Возвращаемое значение Sub ничего не возвращает, а Function возвращает значение Public Sub MethodName() Public
- 22. Параметры Имя параметра – это имя переменной Вы можете использовать эту переменную внутри метода Может получать
- 23. Пример метода Перемножение чисел Public Function Multiply(number1 As Integer, _ number2 as Integer) as Integer Return
- 24. Ключевые моменты Методы могут получать параметры и возвращать значение Свойства всегда возвращают значение Эффективная работа: Методы
- 25. Подготовка первого приложения: ObjectARX SDK ObjectARX SDK Файлы помощи Файлы поддержки Примеры
- 26. Как работают приложения в AutoCAD? Сборка (.dll) Компиляция Код на Visual Basic .NET Загружаем внутрь AutoCAD
- 27. Создаем новый проект VB.NET Создаем новый проект Приложение для AutoCAD должно быть типа Class Library
- 28. Добавление ссылки на AutoCAD Добавление ссылок AcMdg Ресурсы интерфейса C:\ObjectARX 2011\inc\AcMgd.dll AcDbMgd Ресурсы базы данных C:\ObjectARX
- 29. Процедура как пользовательская команда Обычная VB процедура AutoCAD Imports Процедура как команда Доступ к редактору Печать
- 30. Lab 1 – Здравствуй, Мир!
- 31. NETLOAD или ключи реестра HKEY_CURRENT_USER HKEY_LOCAL_MACHINE SOFTWARE Autodesk AutoCAD R18.1 ACAD-9001:409 Applications YourAppName R17.0: 2007 .1:
- 32. Object ARX Wizards Модуль расширения >\utils\ObjARXWiz\ArxWizards.msi Шаблоны для VB.NET или C# приложений Обсуждение и актуальные версии
- 33. Средства отладки .NET Reflector Просмотр .NET сборок, дисассемблирование, декомпиляция http://sharptoolbox.madgeek.com Ildasm дисассемблирование .NET сборок В составе
- 34. Повестка дня Обзор .NET Основы написания приложений AutoCAD .NET API Взаимодействие с пользователем Основы базы данных
- 35. Запрос ввода у пользователя Используем PromptXXXOptions для установки параметров запроса XXX – это тип значения, которое
- 36. Запросим точку на экране Конфигурируем опции для выбора точки на экране Запрашиваем у пользователя точку и
- 37. Еще о пользовательском вводе PromptsXXXOptions используются для управления запросами Например, так: Установим Message (сообщение) Введите число
- 38. Lab 2 – Пользовательский ввод
- 39. Дополнительные запросы Типы: PromptPointOptions PromptStringOptions PromptDoubleOptions PromptAngleOptions PromptCornerOptions PromptDistanceOptions PromptEntityOptions PromptIntegerOptions PromptKeywordOptions PromptNestedEntityOptions PromptNestedEntityOptions PromptSelectionOptions И
- 40. Файл помощи: Справочное руководство >\docs\arxmgd.chm
- 41. Повестка дня Обзор .NET Основы написания приложений AutoCAD .NET API Взаимодействие с пользователем Основы базы данных
- 42. AutoCAD DWG как база данных Представление DWG файла в памяти Объекты помещаются в иерархическую базу данных
- 43. Первичный ключ базы: Идентификатор объекта (ObjectID) Все объекты, которые есть в базе, имеют ObjectId Уникальны в
- 44. Структура базы: Обзор Database BlockTable LayerTable Other tabels Model Space Paper Space 0 BlockTableRecord Other blocks
- 45. Шпионские инструменты (для базы AutoCAD) ArxDbg (C++) ObjectARX SDK MgdDbg(C#) ADN
- 46. Транзакции: Обзор Любая операция чтения/записи должна осуществляться внутри транзакции AutoCAD никогда не возвращает объект/примитив непосредственно, только
- 47. Метод Transaction.GetObject Используем GetObject для открытия объекта Transaction.GetObject( ObjectId , OpeningMode) ObjectId: получается различными путями Метод
- 48. Использование транзакций Сначала получаем доступ к Database Используем ключевое слово Using для освобождения (завершения) транзакции Открываем
- 49. Транзакции: Границы Могут быть: Завершены: все операции сохранены - Transaction.Commit() Прерваны: все операции отменены – Transaction.Abort()
- 50. Компоненты базы: Символьные таблицы Сивольные таблицы: BlockTable, LayerTable и другие Символьные таблицы Контейнеры, содержащие записи (Symbol
- 51. Использование транзакций: создание определения блока Dim db As Database = Application.DocumentManager.MdiActiveDocument.Database Using trans As Transaction =
- 52. Использование транзакций: список всех записей таблицы блоков Выведем список имён всех BTR, включая Пространство Модели, все
- 53. Структура базы: Пространство Модели В таблице блоков Пространство Модели – это запись таблицы блоков (BTR) Это
- 54. Добавление в Пространство Модели Dim db As Database = Application.DocumentManager.MdiActiveDocument.Database Using trans As Transaction = db.TransactionManager.StartTransaction
- 55. Компоненты базы: Дерево классов
- 56. Управление памятью объектов Управляемые объекты – суть обертки для неуправляемых объектов C++! Т.е. если мы их
- 57. Ошибки или Исключения Генерация ошибки/исключения, когда не может выполнится строка кода Несколько различных причин, иногда непредсказуемых
- 58. Обработка исключений .NET приложение может обработать НЕ ВСЕ исключения Особенно те, которые возникают в базом приложении,
- 59. Будем бесстрашны: Попробуем (Try) VB.NET Try 'Попробуем здесь что-нибудь Catch End Try Попробуем какой-то код внутри
- 60. Исследуем: Catch VB.NET Try Catch (ex As Exception) 'Что-то пошло не так - 'попробуем исправить End
- 61. Будем организованы: Finally VB.NET Try Catch Finally 'Здесь очистка End Try Необязательное Мы обычно чистим переменные
- 62. Итоги Try/Catch/Finally Для обработки исключений, требуются try и catch ex необязательный параметр Finally необязательный блок Примеры:
- 63. Транзакции - повторно используемый код Перетаскиваем (Drag’n’drop) в Visual Studio Toolbox Dim db As Database =
- 64. Lab 3 – Создание примитива, блока и вставки блока
- 65. Повестка дня Обзор .NET Основы написания приложений AutoCAD .NET API Взаимодействие с пользователем Основы базы данных
- 66. Словари Словари (Тип DbDictionary) Контейнер для хранения только данных Хранятся другие Словари Хранятся неграфические Объекты (наследуемые
- 67. Named Object Dic. и Extension Dic. Два корневых словаря Словарь именованных объектов (NOD) Владелец - база
- 68. Как открыть словарь Словарь именованных объектов NOD (уровень базы) Расширенный словарь Ext. Dic. (уровень примитива) '
- 69. Иерархия словарей Named Object Dictionary Extension Dictionary DBDictionary Xrecord DBDictionary ResultBuffer Array of TypeValues New AsArray
- 70. Lab 5 - Словари
- 71. Динамическая идентификация типов Зачем нам знать какого типа примитив (Entity)? Некоторые коллекции могут содержать объекты различных
- 72. Получить тип переменной Каждая переменная имеет метод GetType Dim myString As String myString = "здесь какой-нибудь
- 73. Сравнение типов Сравнение типов различных переменных Полезно когда мы не знаем точный тип Очень распространено в
- 74. Преобразование между типами Первое и очень важное: Мы можем преобразовать далеко не из кадого типа в
- 75. Прямое преобразование: Простой путь Вы знаете что это возможно, но не уверены Часто используется: CInt(variable): преобразование
- 76. Прямое преобразование: Быстрый путь Вы уверены что это возможно Быстрее чем CInt, CStr, и т.д. CType(variable,
- 77. Давайте попробуем, прежде чем преобразовывать Удобно если вы не знаете возможно ли это преобразование При неудаче
- 78. Ключевые моменты GetType возвращает тип любой переменной Используйте ключевые слова Is или IsNot для сравнения типов
- 79. Повестка дня Обзор .NET Основы написания приложений AutoCAD .NET API Взаимодействие с пользователем Основы базы данных
- 80. Формы и основы UI Основы WinForm API Как создать форму Наиболее часто используемые контролы Ответ на
- 81. Windows® OS основана на окнах Всё что есть на экране - это некоторый тип окна Вы
- 82. Формы с WinForms API Требуется ссылка на System.Windows.dll В шаблоне DevCamp уже эта ссылка есть Пространство
- 83. Формы в реальной жизни Форма без фокуса Форма с фокусом (подсвечена) Контрол: Метка Контрол: Текстовое поле
- 84. Добавим форму Добавим контролы Создадим первую форму
- 85. Контролы - они же и переменные Каждый контрол - переменная. Переименовывайте их для использования Выбери контрол,
- 86. Делайте что-то, когда пользователь выбрал! Для некоторых контролов нужно что-то делать, когда пользователь с ними взаимодействует
- 87. Ключевые моменты Создайте новую форму из меню Project, Add Windows Form Основные контролы: метка, текстовое поле,
- 88. Создание события TIP
- 89. Использование форм внутри AutoCAD Модальные формы Application.ShowModalDialog Немодальные формы (рассмотрим вместо них палитры) Application.ShowModelessDialog Автоматически сохраняется
- 90. Контекстное меню Уровень приложения Application.AddDefaultContextMenuExtension Уровень объекта Application. AddObjectContextMenuExtension – для RXClass
- 91. Вкладки расширения диалога Создание новой вкладки в диалоге настройки (Options)
- 92. Повестка дня Обзор .NET Основы написания приложений AutoCAD .NET API Взаимодействие с пользователем Основы базы данных
- 93. Создание обработчика событий (callback) Сопоставление обработчика события и события Удаление обработчика события Обработка событий - Пример
- 94. Набор палитр (PaletteSet) Пользовательские прикрепляемые окна внутри AutoCAD В пространстве имён Autodesk.AutoCAD.Windows PaletteSets содержит контролы, такие
- 95. PaletteSet 2 Конструктору PaletteSet нужен уникальный GUID В Visual Studio в меню Tools выберите "Create Guid".
- 96. Lab 4 - PaletteSet и события базы данных
- 97. Повестка дня Обзор .NET Основы написания приложений AutoCAD .NET API Взаимодействие с пользователем Основы базы данных
- 98. InputPoint Monitor Позволяет следить за пользовательским вводом в AutoCAD, чрезвычайно мощное API. Обеспечивает соответствующие данные о
- 99. Lab 6 - PointMonitor
- 100. Повестка дня Обзор .NET Основы написания приложений AutoCAD .NET API Взаимодействие с пользователем Основы базы данных
- 101. Jigs (джиг) Позволяет графически манипулировать формой примитива в реальном времени Доступно два типа Jig EntityJig –
- 102. Lab 7 - Jig
- 104. Скачать презентацию
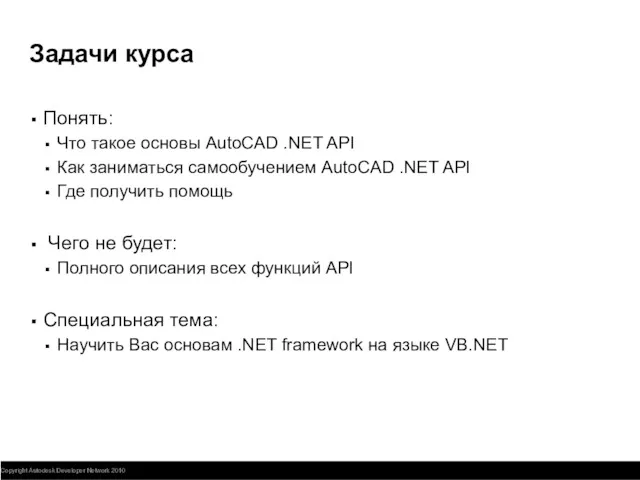

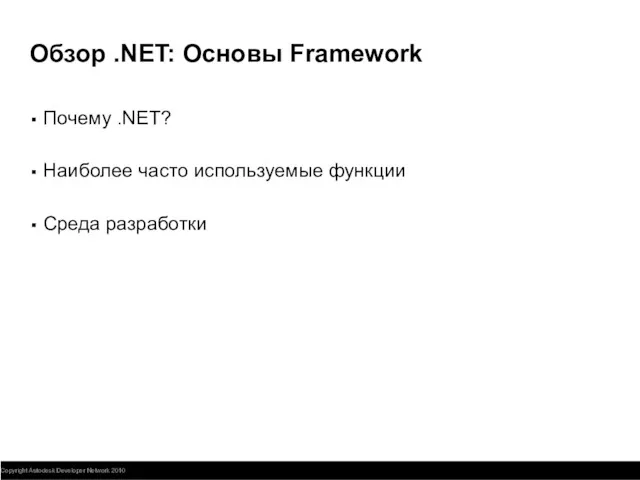



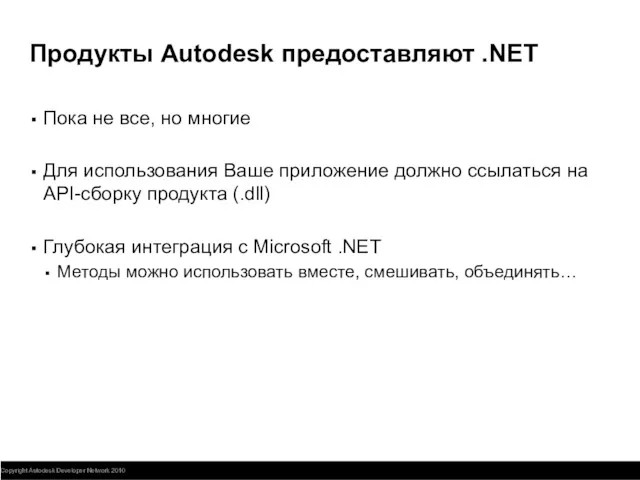
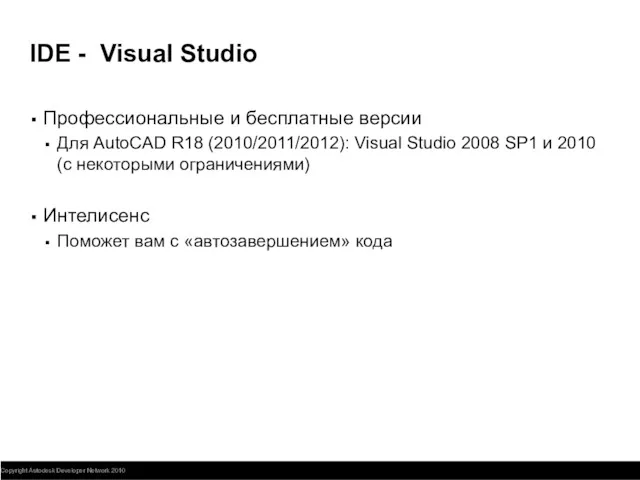
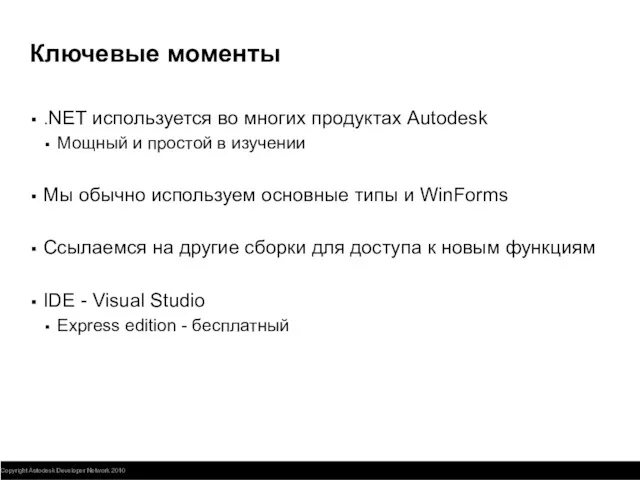
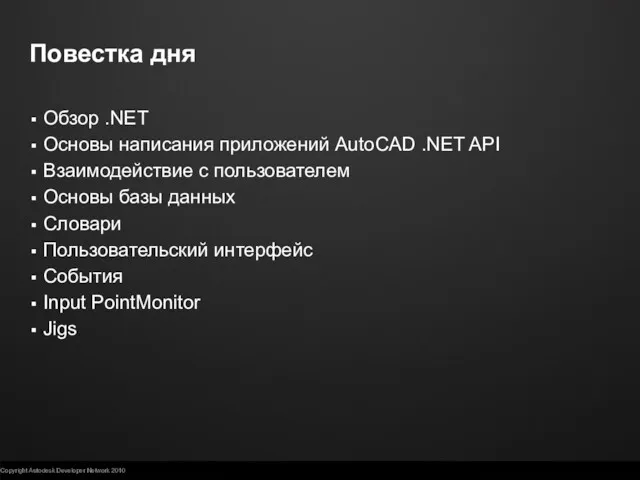

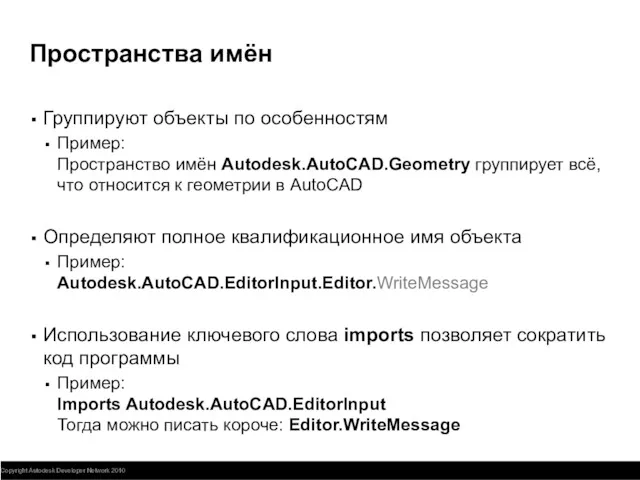

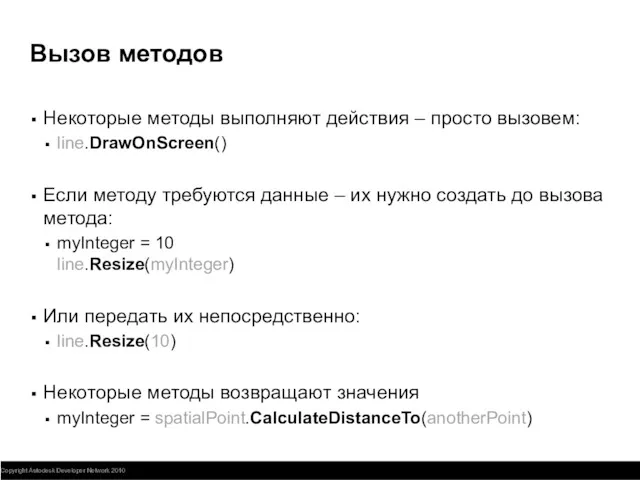
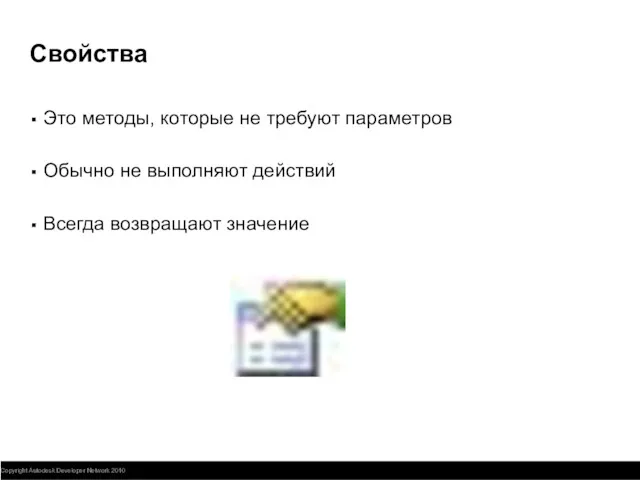





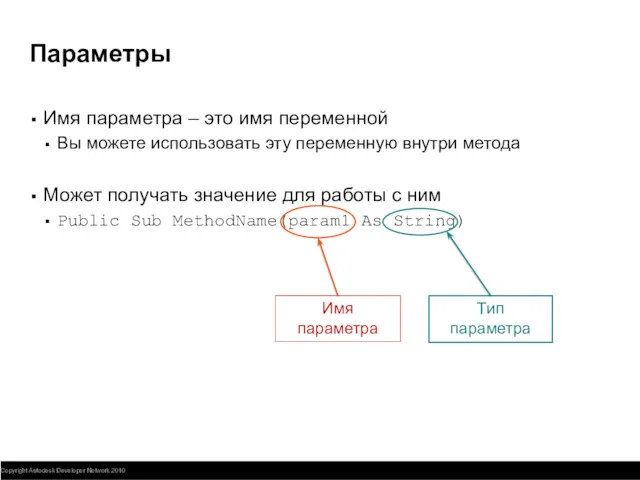
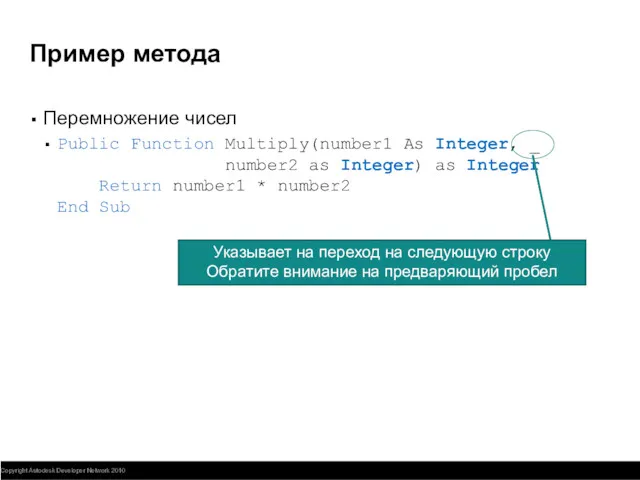

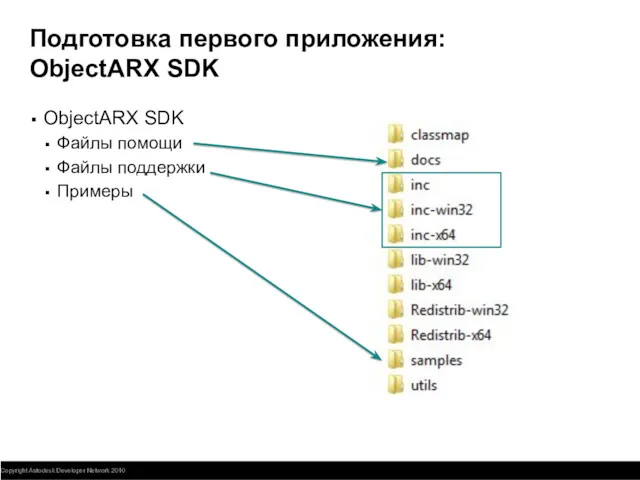


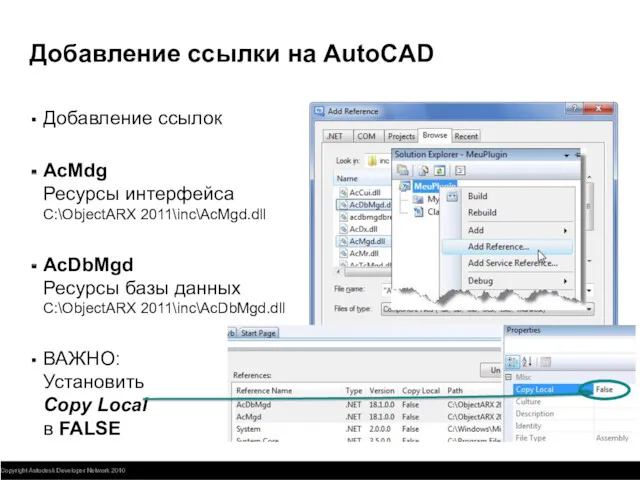



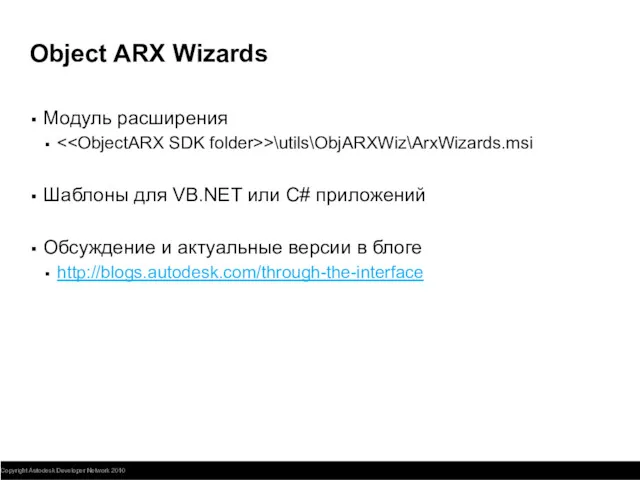
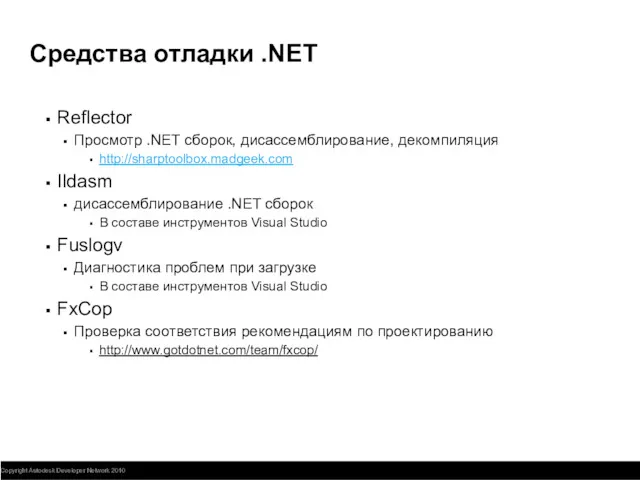
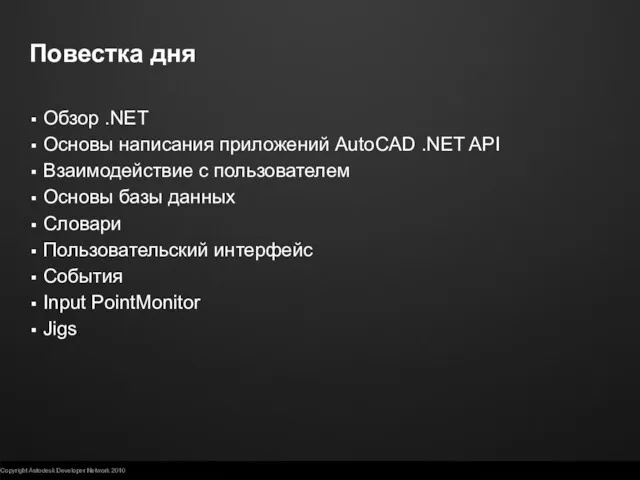
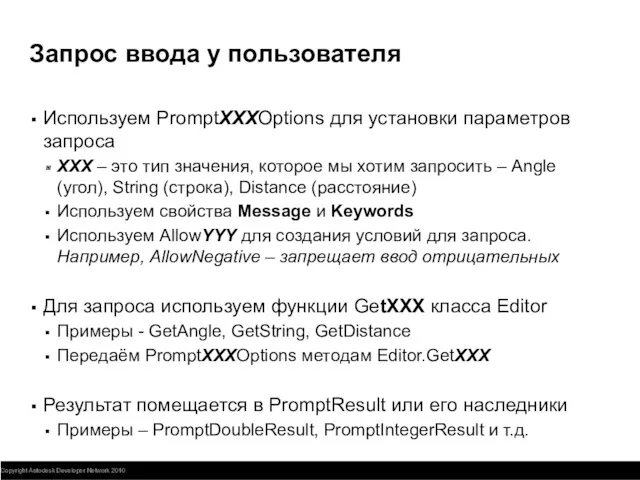
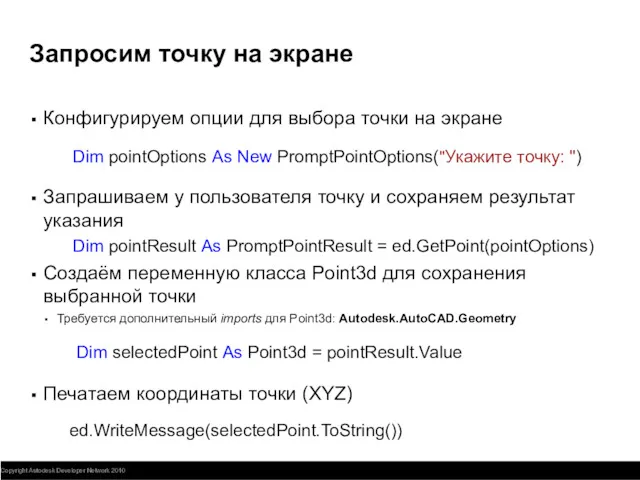
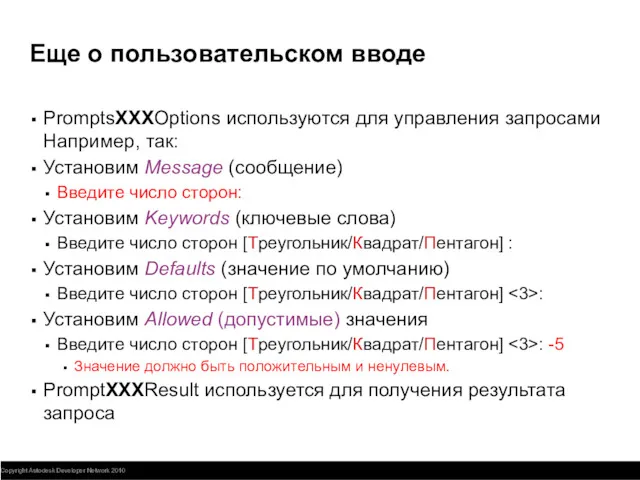

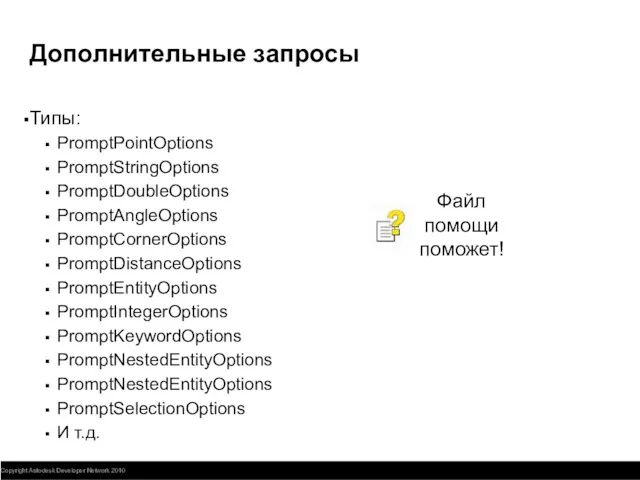
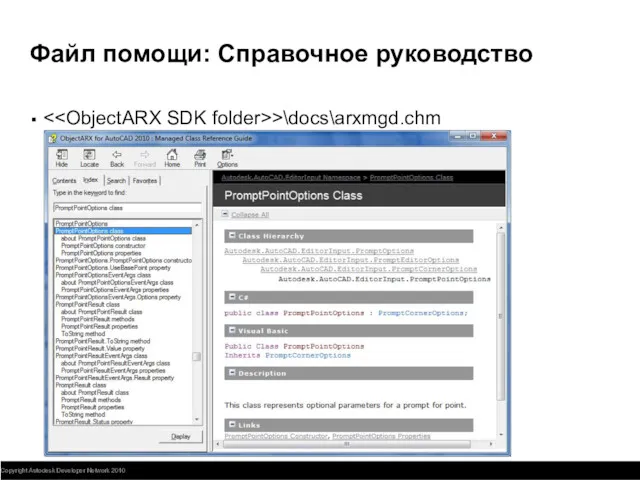
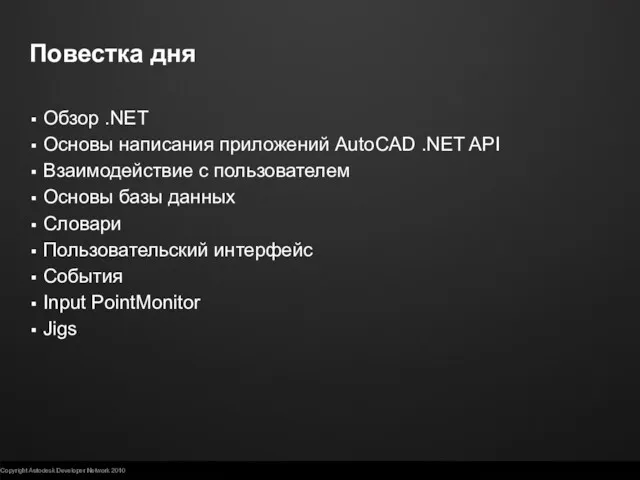


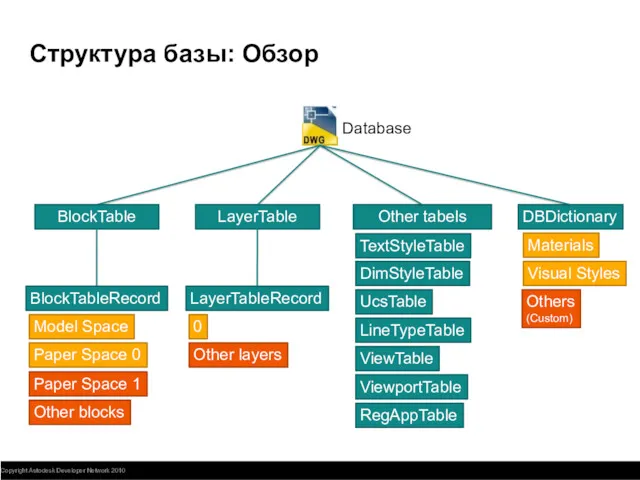
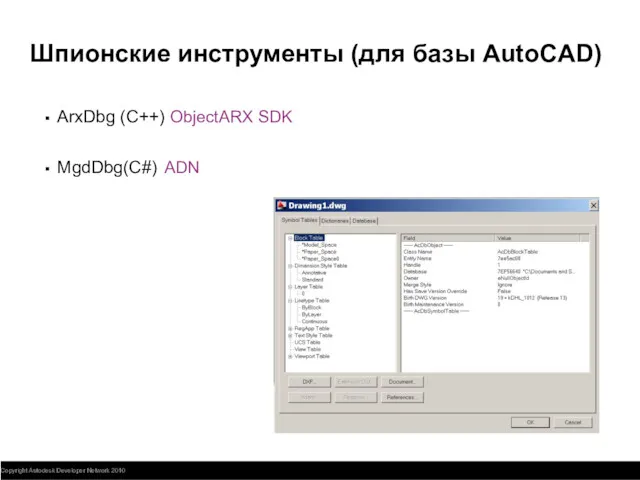
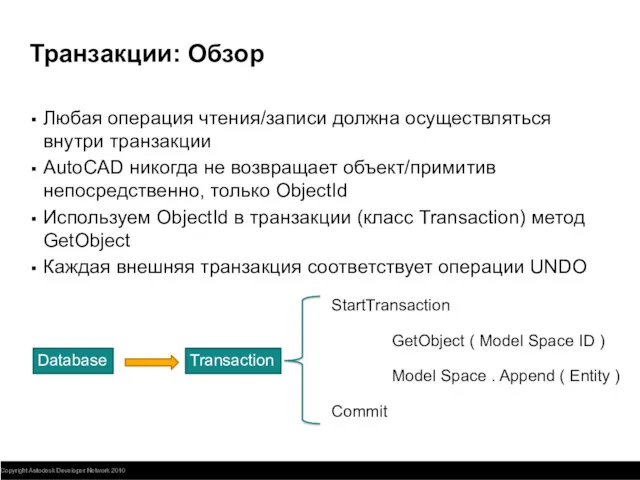
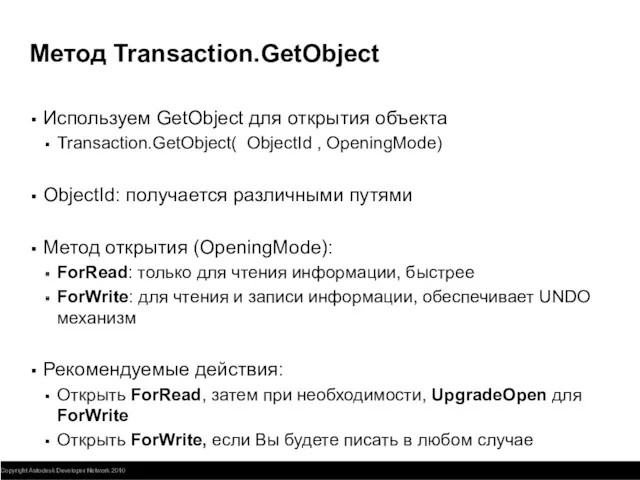
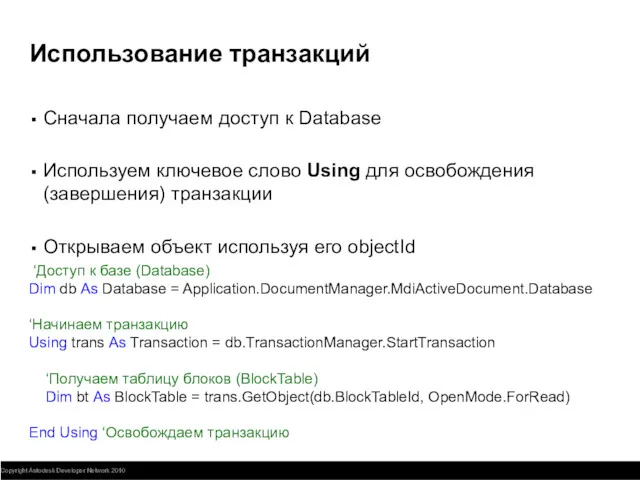
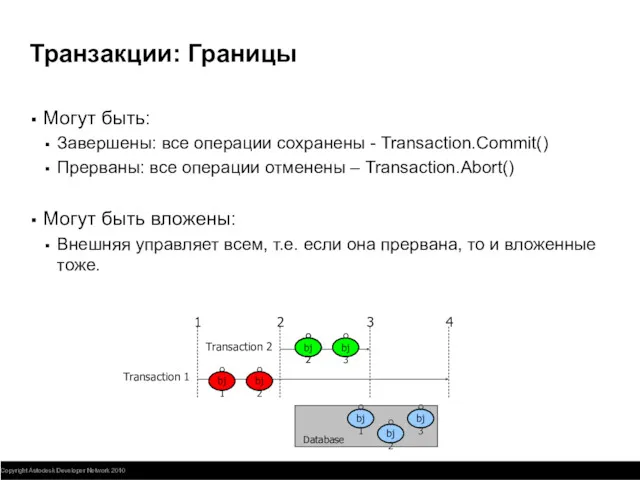
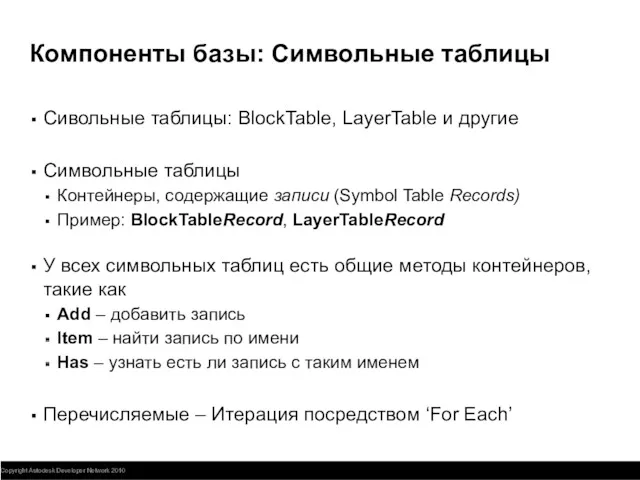
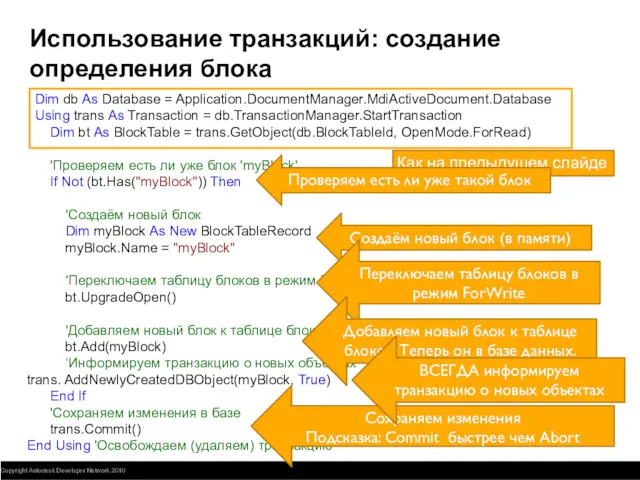
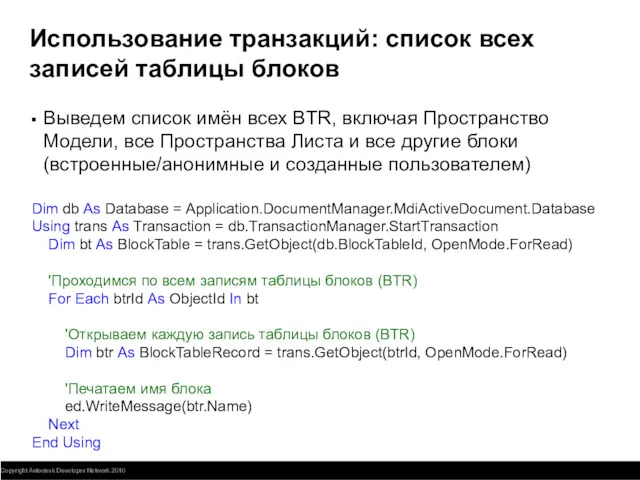

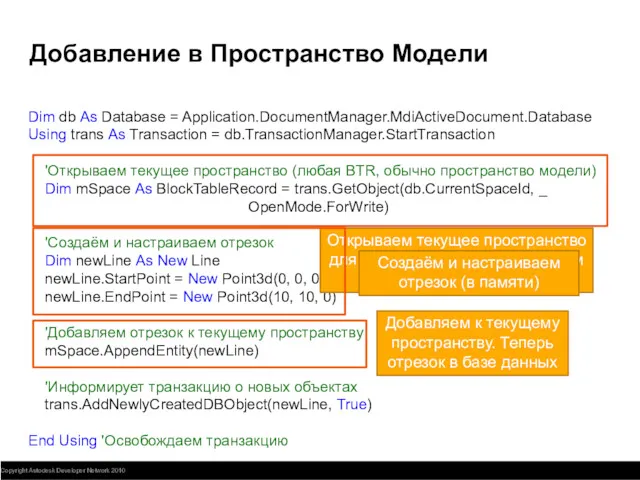




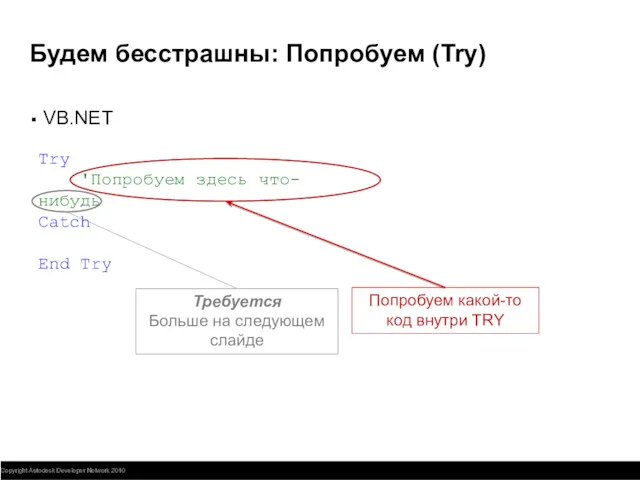
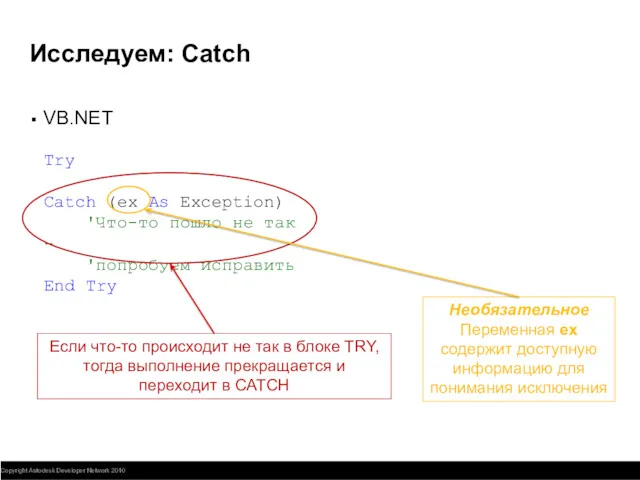
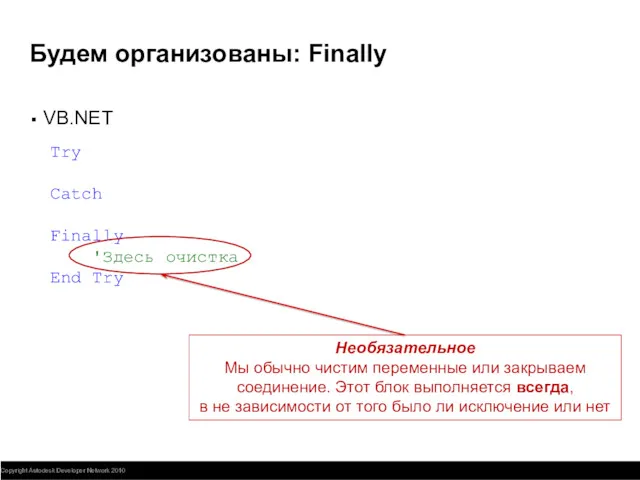
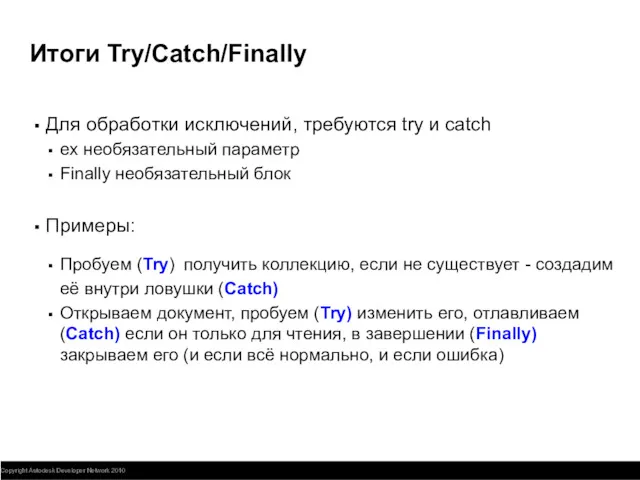


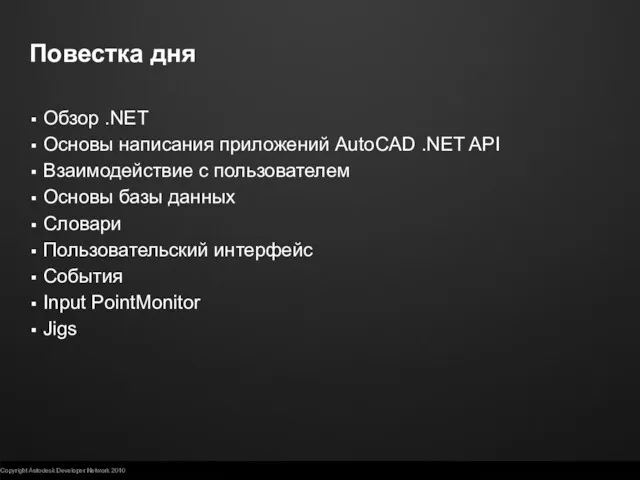

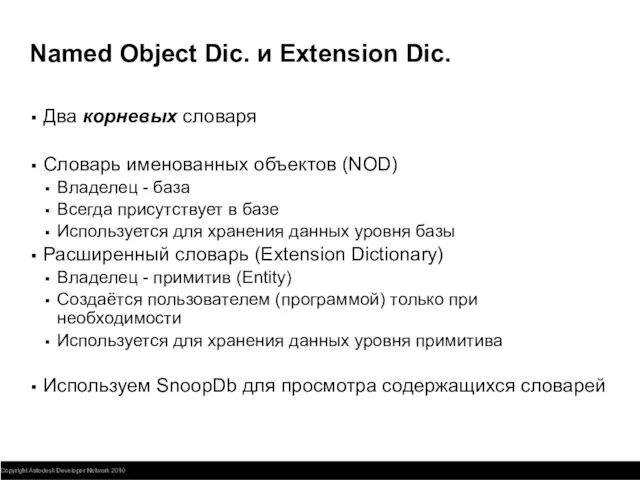
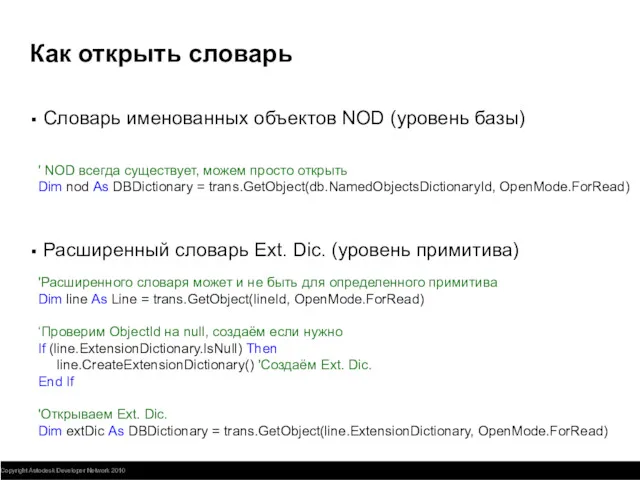




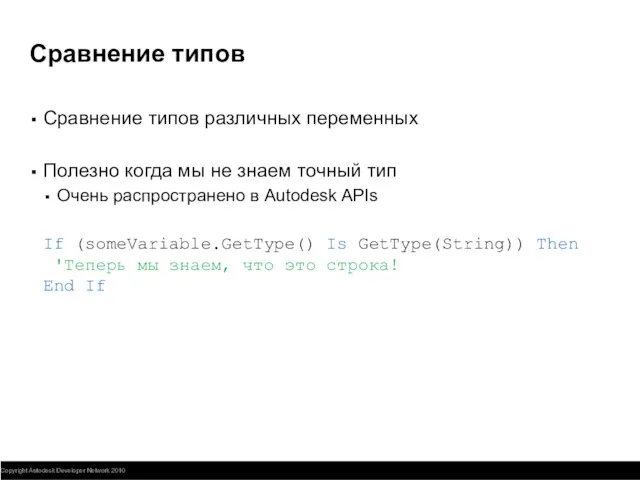


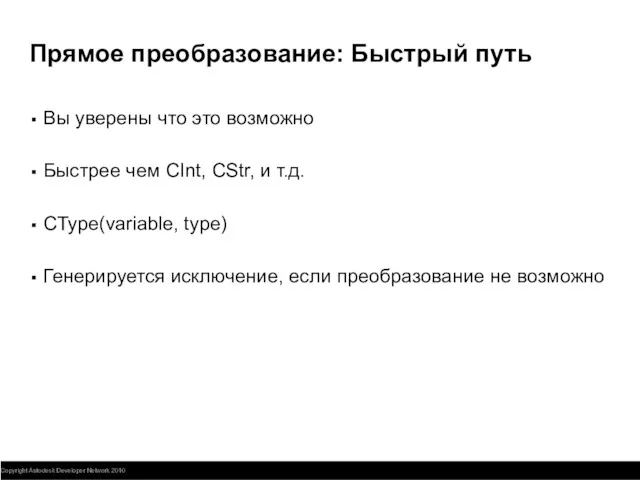
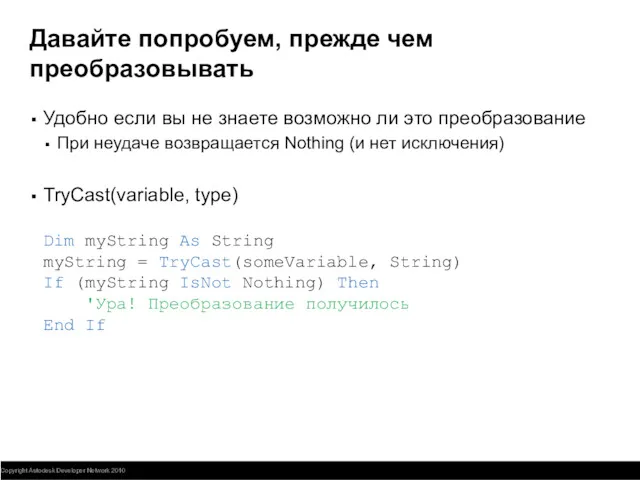

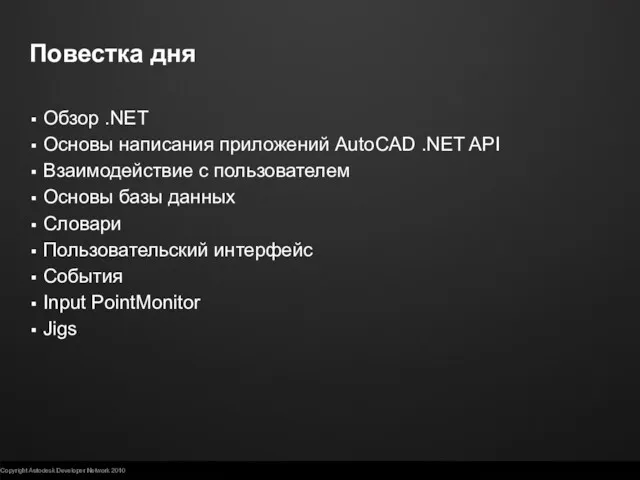




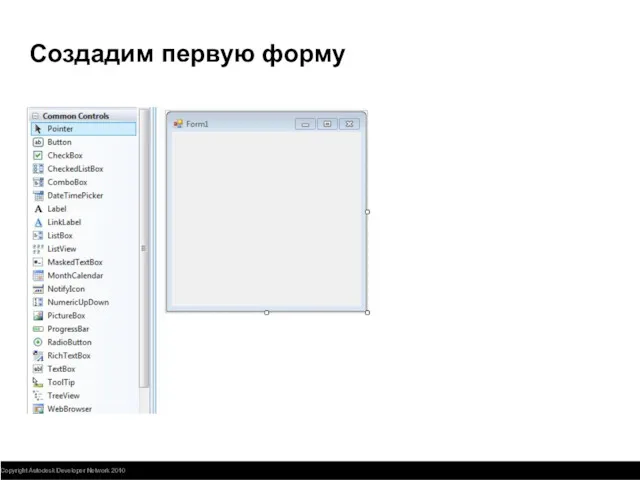

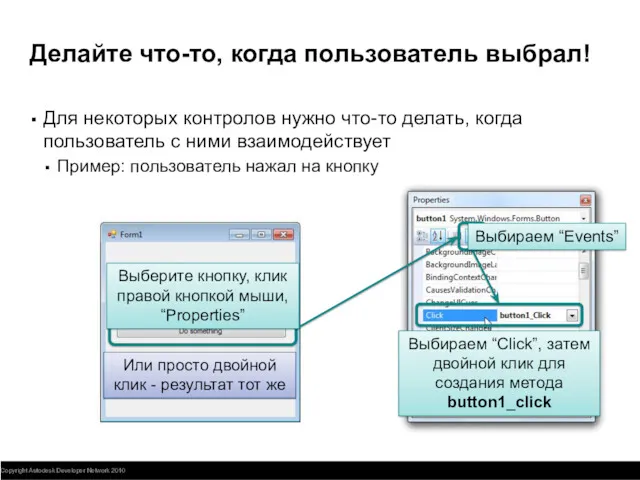
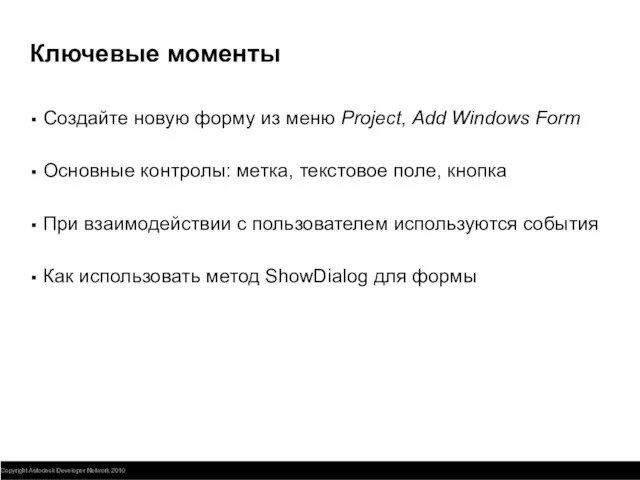


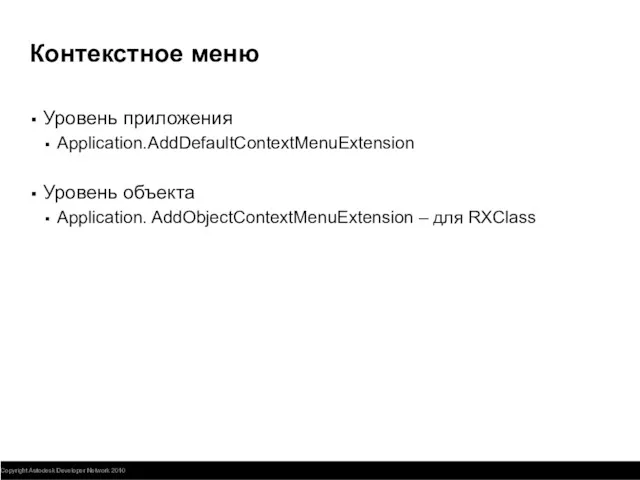
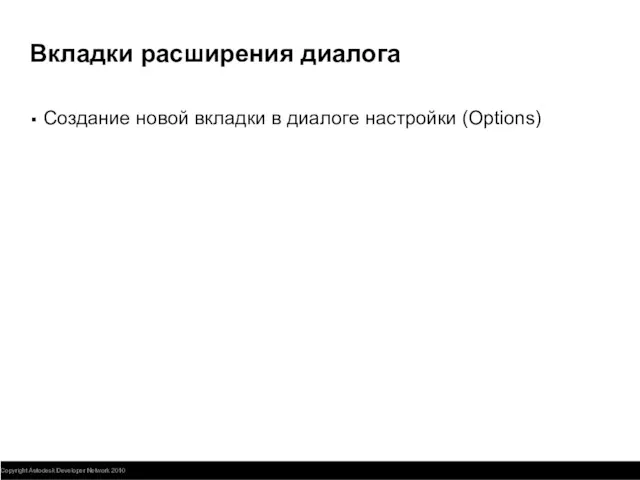
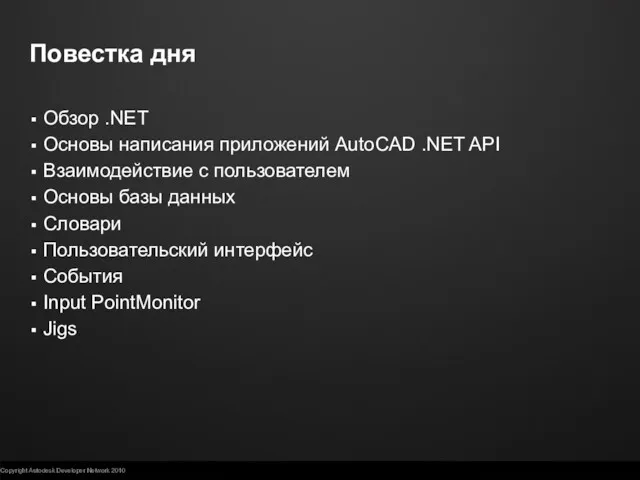
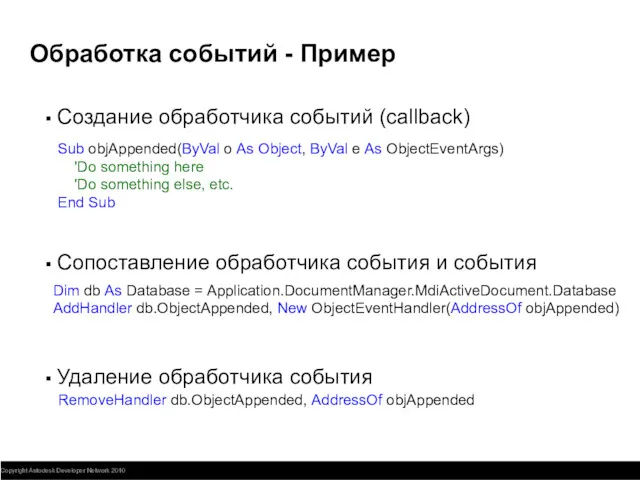
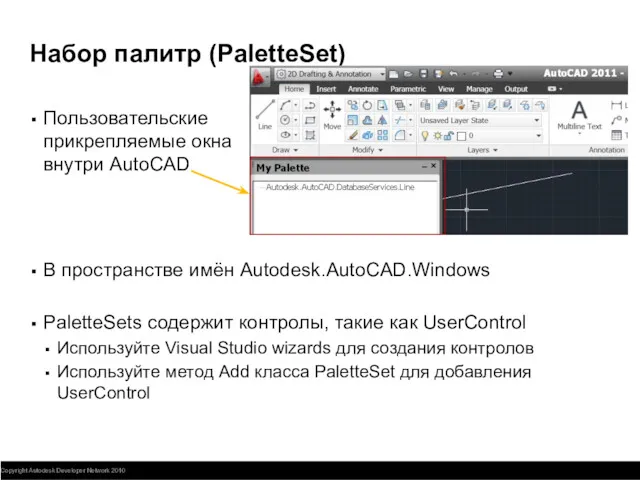
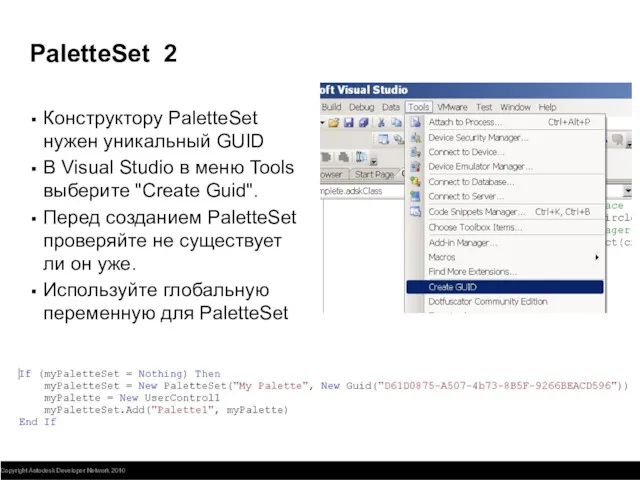

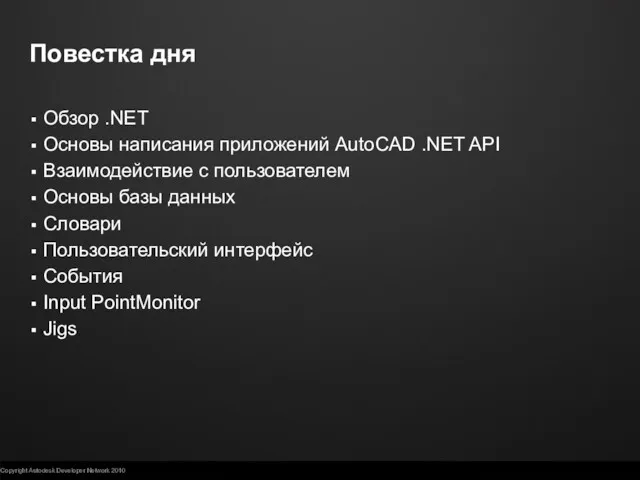
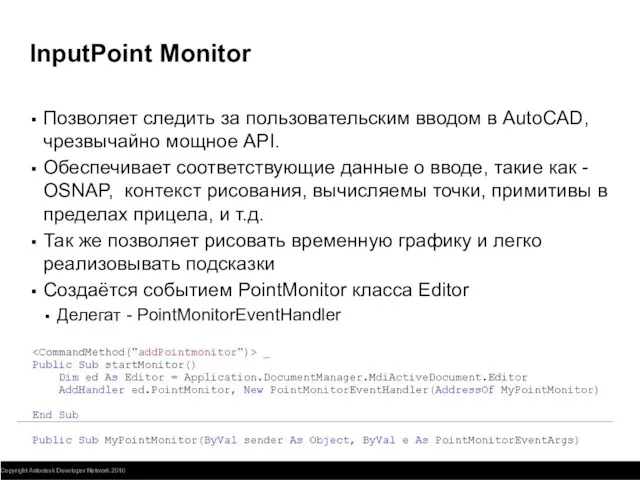

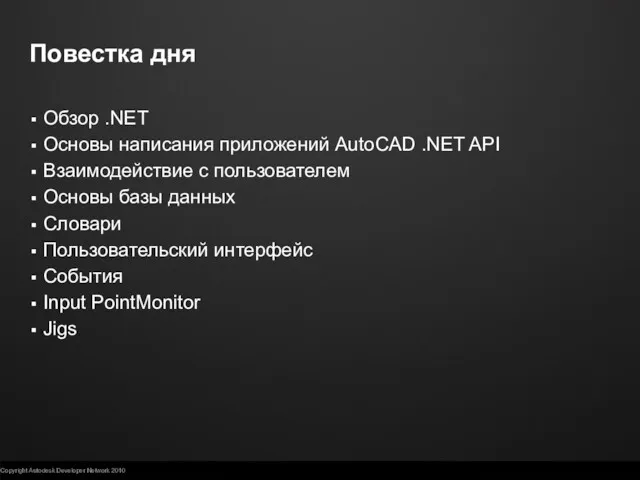
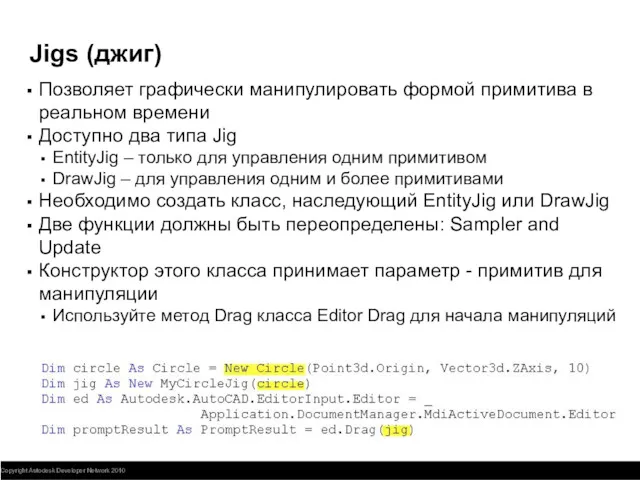
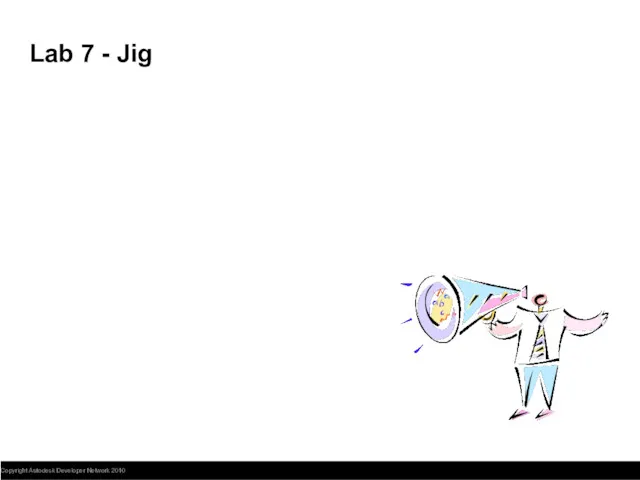
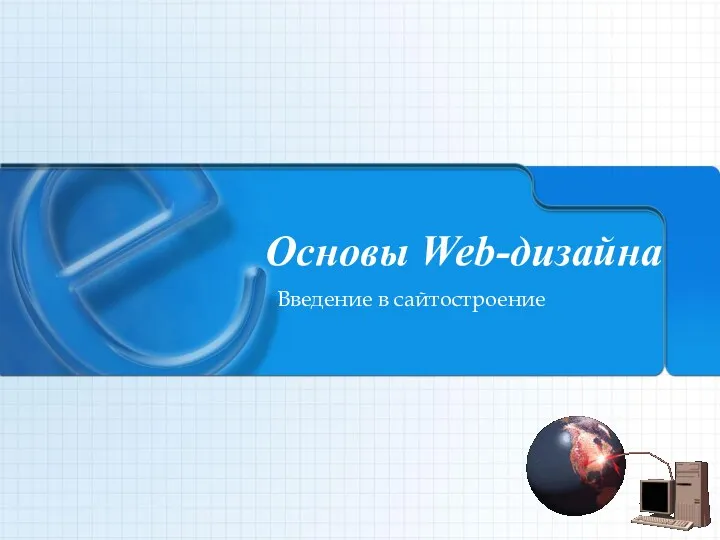 Основы Web-дизайна
Основы Web-дизайна Поисковая система Bing
Поисковая система Bing Создание графических объектов в текстовом редакторе MS Word
Создание графических объектов в текстовом редакторе MS Word Лінійні списки. Методи зберігання. Операції
Лінійні списки. Методи зберігання. Операції Адресация в IP сетях
Адресация в IP сетях Теория и методы инженерного эксперимента
Теория и методы инженерного эксперимента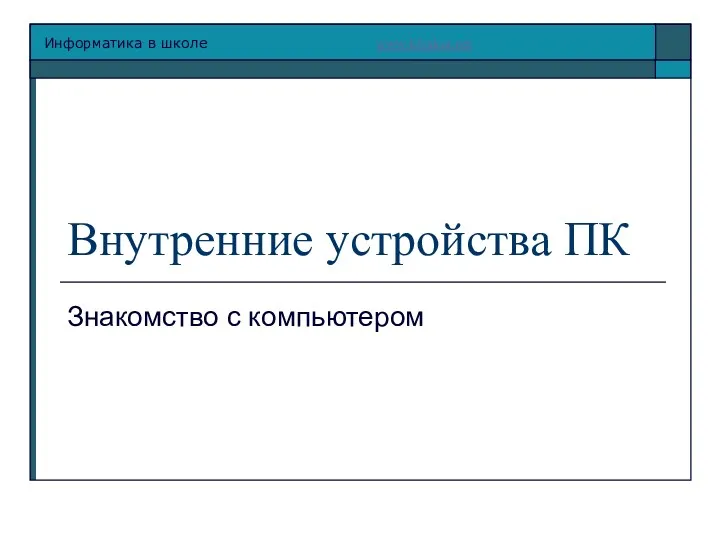 Внутренние устройства ПК. Знакомство с компьютером
Внутренние устройства ПК. Знакомство с компьютером Технология создания интернет платформы Peakz
Технология создания интернет платформы Peakz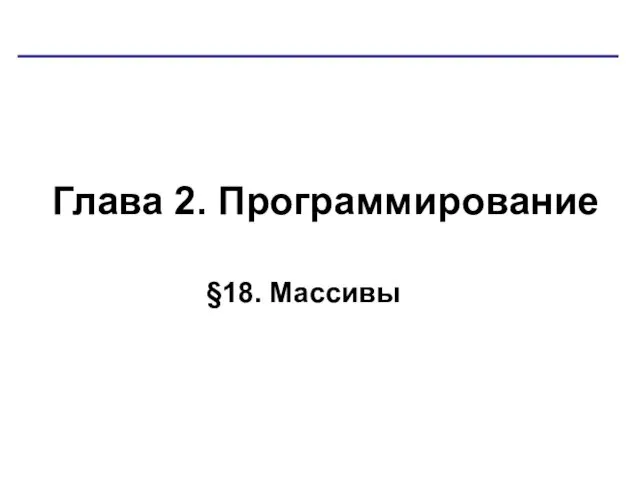 Массивы. Заполнение массивов
Массивы. Заполнение массивов Коммутаторы в локальных сетях. Ethernet совместимые технологии
Коммутаторы в локальных сетях. Ethernet совместимые технологии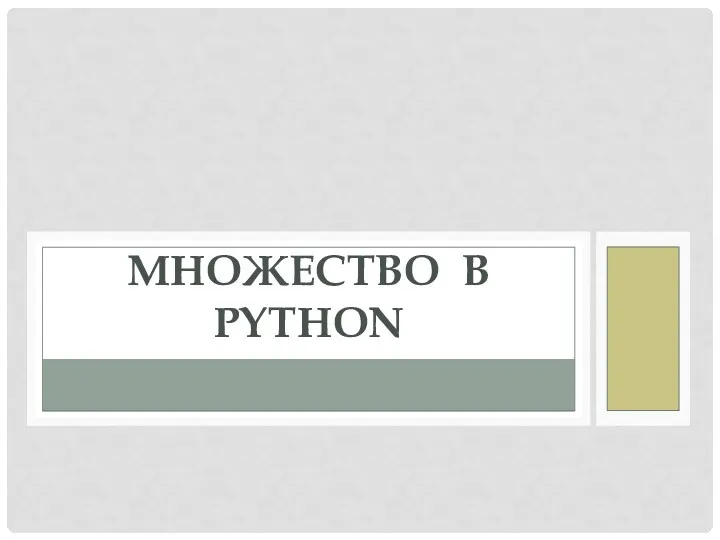 Множество в Python
Множество в Python WORD.Работа с таблицей (меню и панель инструментов).
WORD.Работа с таблицей (меню и панель инструментов). Підготовка аудіоматеріалів для Інтернету
Підготовка аудіоматеріалів для Інтернету Массивы в Си (Продолжение)
Массивы в Си (Продолжение) Викторина по информатике для 4 класса
Викторина по информатике для 4 класса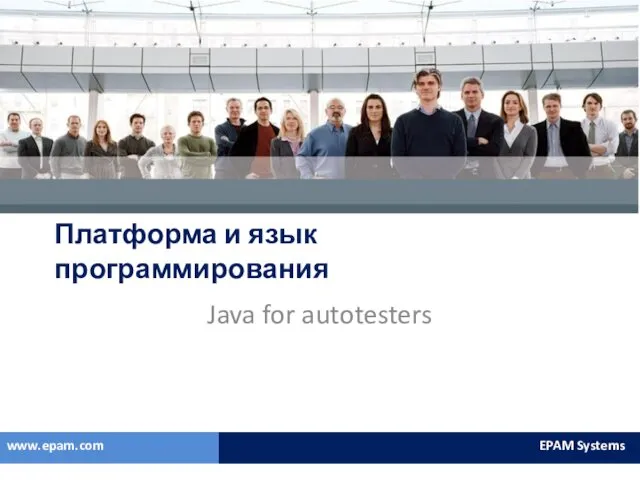 Платформа и язык программирования Java
Платформа и язык программирования Java Компьютерные презентации. Термины и определения. (Лекция 5)
Компьютерные презентации. Термины и определения. (Лекция 5) Архитектура компьютера
Архитектура компьютера Презентация к уроку Массивы
Презентация к уроку Массивы Производственная практика. Информационные системы по отраслям
Производственная практика. Информационные системы по отраслям Роль информации в жизни людей. Содержание базового курса информатики
Роль информации в жизни людей. Содержание базового курса информатики Базові трансформації. Екструзія в Blender
Базові трансформації. Екструзія в Blender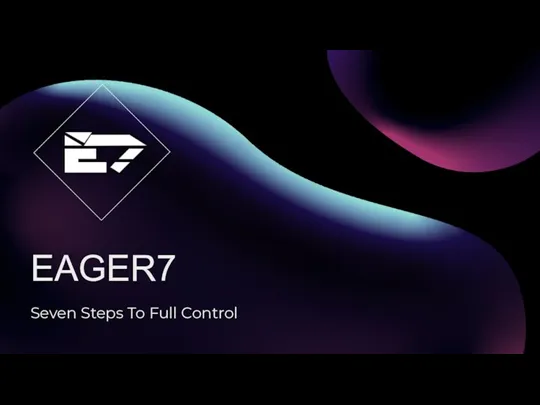 Eager7. Seven Steps To Full Control
Eager7. Seven Steps To Full Control Кодирование различных видов информации
Кодирование различных видов информации Робот и кубик Рубика
Робот и кубик Рубика Данные. Виды и типы данных
Данные. Виды и типы данных Услуги сети интернет. Виды сайтов
Услуги сети интернет. Виды сайтов Операционные системы. Управление памятью
Операционные системы. Управление памятью