Содержание
- 2. У Blender змінювати об'єкти можна в різних режимах (object interaction modes). Кожен режим вносить зміни по-своєму.
- 3. Ми не можемо їх виділити і працюємо з кубом як єдиним цілому до тих пір, поки
- 4. У Blender в 3D Viewport перемикання в режим редагування виконується клавішею Tab клавіатури. Повторне натискання Tab
- 5. При переході в режим редагування, всі елементи об'єкта виділені. Щоб скинути виділення, треба натиснути Alt +
- 6. Базові трансформації У Blender до базових трансформацій, або перетворенням, відносять переміщення, обертання і масштабування об'єкта. Дані
- 7. При цьому на виділеному об'єкті з'являться маркери. переміщення обертання масштабування
- 8. Однак в Blender при виконанні базових трансформацій частіше користуються гарячими клавішами. Натискання (не затиснуті, а просто
- 9. Якщо потрібна трансформація тільки по одній осі, то відразу після натискання літери G, R або S,
- 10. Особливості трансформування При масштабуванні слід враховувати, чим ближче був курсор миші до центру об'єкта перед натисканням
- 11. Extrude - екструзія У Blender трансформація Extrude дозволяє створювати нові грані, вершини і ребра мешів шляхом
- 12. На малюнку нижче ліва фігура була отримана з куба простим переміщенням верхньої межі з наступним її
- 13. Для екструзії потрібно використовувати гарячу клавішу E. А потім натискати х,у або z для екструзії по
- 14. наприклад
- 15. Практична робота Виконайте два завдання
- 16. 1. На сцені є куб, камера і лампа. Трансформуйте куб і перемістіть лампу так, щоб отримати
- 18. Скачать презентацию
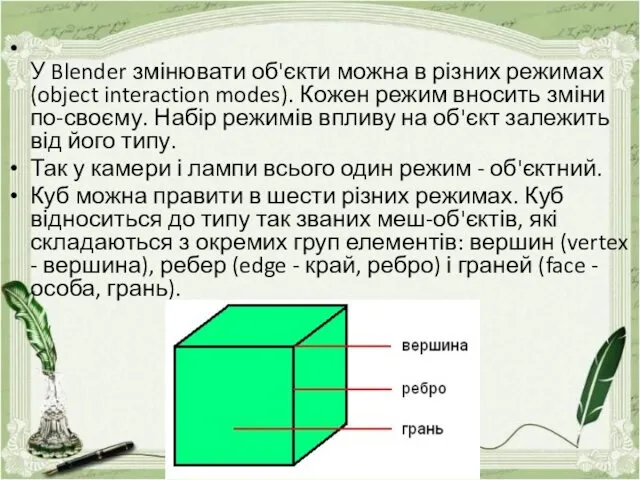











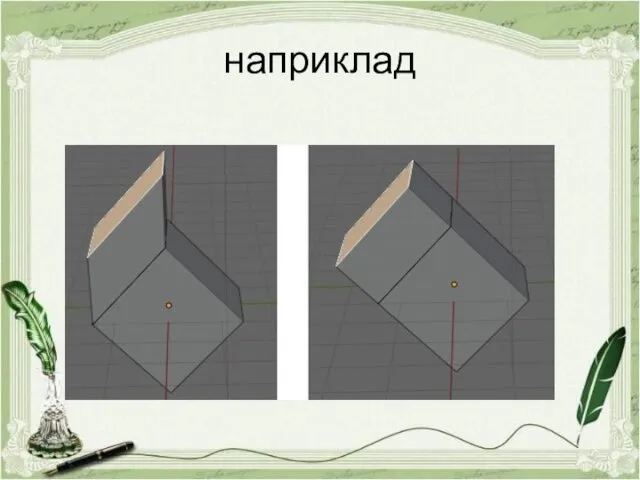


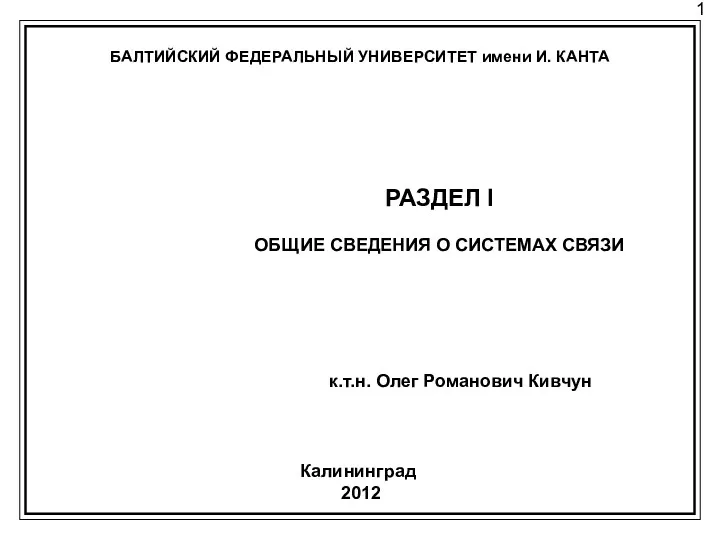 Сигналы как элементы функциональных пространств (лекция № 6)
Сигналы как элементы функциональных пространств (лекция № 6) Основи мови HTML
Основи мови HTML Профессия мастер по обработке цифровой информации
Профессия мастер по обработке цифровой информации Параллельное программирование
Параллельное программирование Оценка трудоемкости программных проектов
Оценка трудоемкости программных проектов Носители информации
Носители информации Разработка требований к ИС. Управление требованиями к ИС
Разработка требований к ИС. Управление требованиями к ИС C++
C++ Памятка по информационной безопасности в виртуальном мире
Памятка по информационной безопасности в виртуальном мире Интерактивная презентация для цикла уроков в 10 классе Создание Веб-сайта. Язык HTML. ;2.
Интерактивная презентация для цикла уроков в 10 классе Создание Веб-сайта. Язык HTML. ;2. Презентация по теме Метод координат как форма представления информации
Презентация по теме Метод координат как форма представления информации Линейное и нелинейное программирование в задачах ЕГЭ
Линейное и нелинейное программирование в задачах ЕГЭ Представление информации в памяти компьютера
Представление информации в памяти компьютера Bootstrap. Самые современные технологии CSS и HTML
Bootstrap. Самые современные технологии CSS и HTML Организация сети. Эталонная модель OSI
Организация сети. Эталонная модель OSI Знакомство с программой Adobe Photoshop
Знакомство с программой Adobe Photoshop Создание презентации с помощью шаблона оформления
Создание презентации с помощью шаблона оформления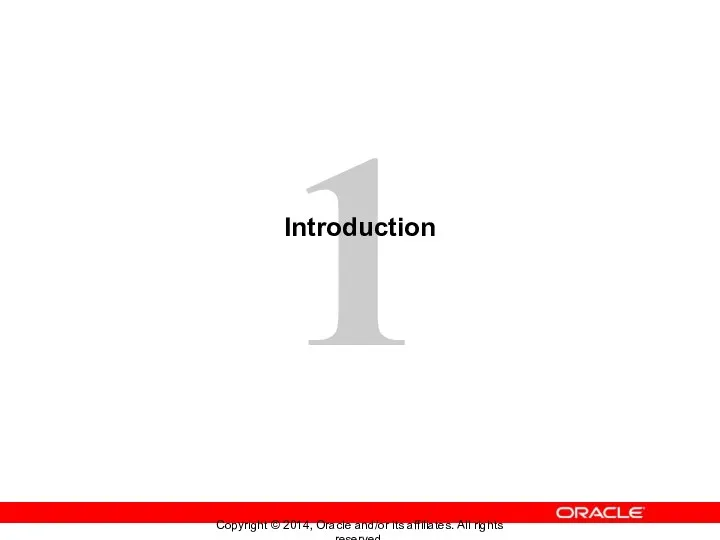 Introduction
Introduction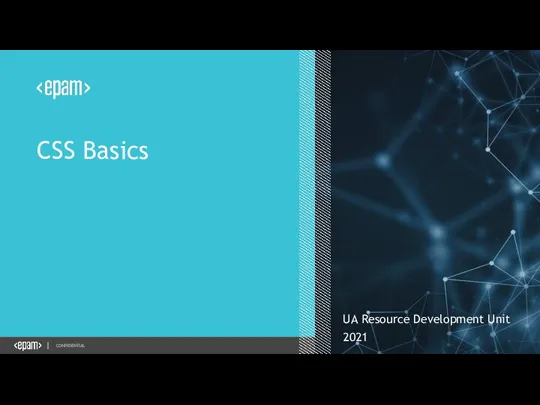 CSS Basics
CSS Basics Мікроконтролерна система цифрової ідентифікації персоналу для ЧДУ ім. П. Могили
Мікроконтролерна система цифрової ідентифікації персоналу для ЧДУ ім. П. Могили Поколения ЭВМ. Элементная база
Поколения ЭВМ. Элементная база Система счисления.
Система счисления. Взаимодействие человека и робота
Взаимодействие человека и робота Локальные компьютерные сети
Локальные компьютерные сети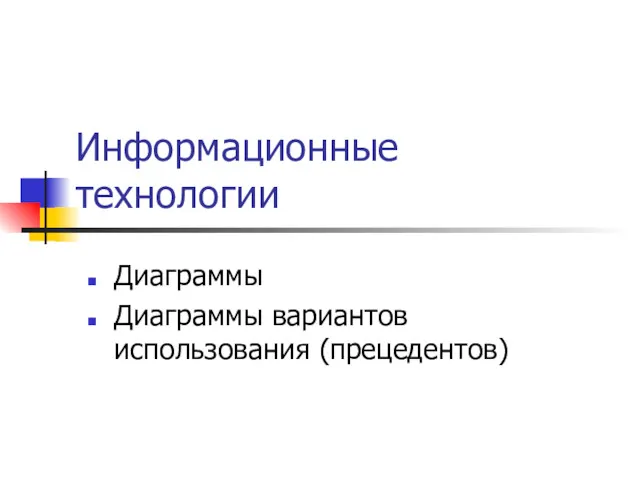 Информационные технологии Диаграммы. Диаграммы вариантов использования (прецедентов)
Информационные технологии Диаграммы. Диаграммы вариантов использования (прецедентов) Работа с информацией при подготовке выступления
Работа с информацией при подготовке выступления Виды графики. Компьютерная графика
Виды графики. Компьютерная графика Понятие информации. Свойства информации. Различные подходы к определению. Количества информации
Понятие информации. Свойства информации. Различные подходы к определению. Количества информации