Слайд 2Ввод текста
Основой большинства документов является текст, т. е. последовательность различных символов: прописных и
строчных букв русского и латинского алфавитов, цифр, знаков препинания, математических символов и др. Для быстрого ввода текста целесообразно научиться (например, с использованием клавиатурного тренажера) десятипальцевому "слепому" методу ввода символов.
Для представления текстов могут использоваться 256 или 65 536 символов, однако не все эти символы возможно ввести с клавиатуры компьютера. Для ввода некоторых знаков математических операций букв греческого алфавита, денежных знаков и многих других символов используются таблицы символов. Для ввода символа его необходимо
найти в таблицах и нажать клавишу {Enter).
Слайд 3Таблица символов текстового редактора Microsoft Word
Слайд 4Вставка изображений, формул и других объектов в документ
Большинство современных документов содержат не только
текст, но и другие объекты (изображения, формулы, таблицы, диаграммы и т. д.). Текстовые редакторы позволяют вставлять в документ изображения, созданные в графических редакторах, таблицы и диаграммы, созданные в электронных таблицах, и даже звуковые и видеофайлы, созданные в соответствующих приложениях.
При решении задач по физике или математике часто необходимо вставлять формулы, которые требуют двухстрочного представления и использования специальных математических знаков. Для ввода формул в текстовые редакторы встроены специальные редакторы формул.
Слайд 5Формулы закона Ома и корней квадратного уравнения, введенные с помощью редактора формул
Слайд 6Копирование, перемещение и удаление фрагментов документа
Редактирование документа производится путем копирования, перемещения или удаления
выделенных символов или фрагментов документа. Выделение производится с помощью мыши или клавиш управления курсором на клавиатуре при нажатой клавише {Shift}.
Слайд 7Копирование, перемещение и удаление фрагментов документа
Копирование позволяет размножить выделенный фрагмент документа, т. е.
вставить его копии в указанные места документа:
- после выделения фрагмента документа и ввода команды Копировать выделенная часть документа помещается в буфер обмена (специальную область памяти);
- с помощью мыши или клавиш управления курсором на клавиатуре курсор устанавливается в определенное место документа и вводится команда Вставить. Копируемый фрагмент документа, хранящийся в буфере обмена, помещается в указанное место;
- для многократного копирования фрагмента достаточно несколько раз повторить команду Вставить.
Перемещение позволяет вставить копии выделенного фрагмента в указанные места документа, но удаляет сам выделенный фрагмент.
Удаление позволяет удалить выделенный фрагмент.
Слайд 8Копирование, перемещение и удаление фрагментов документа
Копирование позволяет размножить выделенный фрагмент документа, т. е.
вставить его копии в указанные места документа:
после выделения фрагмента документа и ввода команды Копировать выделенная часть документа помещается в буфер обмена;
с помощью мыши или клавиш управления курсором на клавиатуре курсор устанавливается в определенное место документа и вводится команда Вставить. Копируемый фрагмент документа, хранящийся в буфере обмена, помещается в указанное место;
для многократного копирования фрагмента достаточно несколько раз повторить команду Вставить.
Слайд 9Копирование, перемещение и удаление фрагментов документа
Перемещение позволяет вставить копии выделенного фрагмента в указанные
места документа, но удаляет сам выделенный фрагмент.
Удаление позволяет удалить выделенный фрагмент.
Слайд 10Например, если исходный документ содержит слово "информатика", то после операций копирования, перемещения и
удаления фрагмента текста "форма" документ примет вид
Слайд 11Поиск и замена
В процессе работы над документом иногда бывает необходимо заменить одно многократно
встречающееся слово на другое. Если делать это вручную, то процесс замены отнимет много времени и сил.
К счастью, в большинстве текстовых редакторов существует операция Найти и заменить, которая обеспечивает автоматический поиск и замену слов во всем документе (например, замену слова "ЭВМ" на слово "компьютер")
Слайд 13Проверка правописания
В процессе создания документа могут быть допущены орфографические ошибки в написании слов
и грамматические ошибки в построении предложений.
Ошибки можно исправить, если запустить встроенную во многие текстовые редакторы систему проверки правописания, которая содержит орфографические словари и грамматические правила нескольких языков (это позволяет исправлять ошибки в многоязычных документах). Система проверки правописания не только выделяет орфографические ошибки (красной волнистой линией) и синтаксические ошибки (зеленой волнистой линией), но и предлагает варианты их исправления
Слайд 15
Автозамена частых опечаток
В процессе ввода текста иногда допускаются опечатки (например, в начале слова
случайно вводятся ДВе прописные буквы). В этом случае срабатывает функция Автозамена, которая автоматически исправляет такие опечатки.
Кроме того, каждый пользователь может добавить в словарь автозамены те слова, в которых он часто делает ошибки (например, неправильное "програма" должно заменяться на правильное "программа")
Слайд 16Сохранение исправлений
В процессе работы над документом могут участвовать несколько пользователей. Исправления, вносимые каждым
из них, запоминаются и могут быть просмотрены и распечатаны (вставленные фрагменты обычно отображаются подчеркнутым шрифтом синего цвета, а удаленные фрагменты - зачеркнутым шрифтом красного цвета
 Робототехника
Робототехника Физическое проектирование БД. Индексы
Физическое проектирование БД. Индексы Методы замены
Методы замены Логические основы компьютера
Логические основы компьютера История развития вычислительной техники
История развития вычислительной техники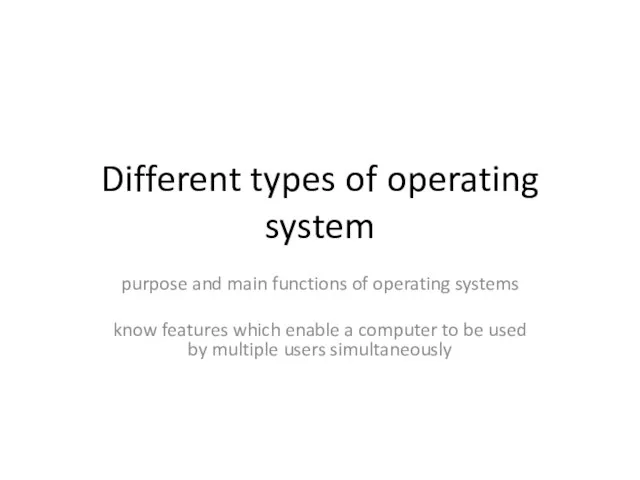 Different types of operating system
Different types of operating system Урок информатики 5 класс Человек и компьютер
Урок информатики 5 класс Человек и компьютер Структурированные типы. Массив
Структурированные типы. Массив Справочник Объекты расчетов. 1C:ERP
Справочник Объекты расчетов. 1C:ERP Самый лучший робот
Самый лучший робот Понятие информационного метода. Понятие информационного процесса
Понятие информационного метода. Понятие информационного процесса Презентация к уроку Электронная почта
Презентация к уроку Электронная почта Беспроводные сети
Беспроводные сети Информационная система голосового управления персональным компьютером
Информационная система голосового управления персональным компьютером Розробка автоматизованої системи керування об’єктом Світлофор
Розробка автоматизованої системи керування об’єктом Світлофор Projektowanie aplikacji internetowych
Projektowanie aplikacji internetowych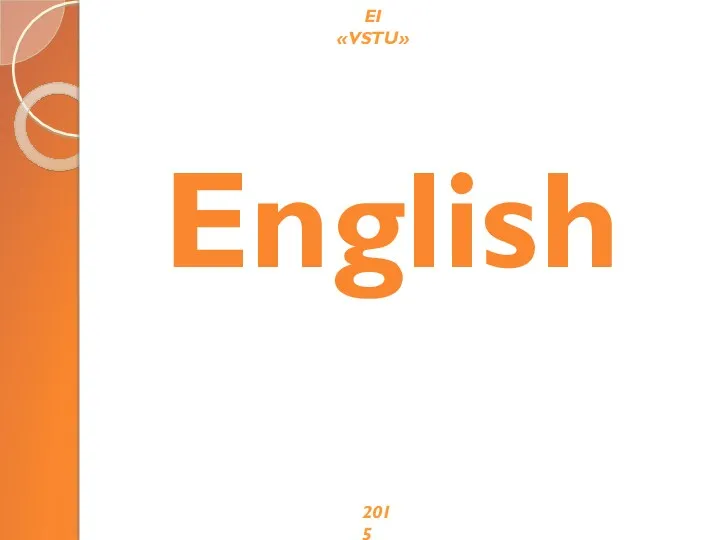 Online-banking in Belarus
Online-banking in Belarus История развития сети интернет
История развития сети интернет Сведения о компьютере
Сведения о компьютере Java basics. Unit testing frameworks. Junit and testNG
Java basics. Unit testing frameworks. Junit and testNG Диаграмма состояний
Диаграмма состояний Технология обработки текстовой информации
Технология обработки текстовой информации Файлы и папки
Файлы и папки Информационная безопасность. Системы обеспечения информационной безопасности в РФ
Информационная безопасность. Системы обеспечения информационной безопасности в РФ Офисные пакеты
Офисные пакеты Цветове в HTML
Цветове в HTML Переменные, простейшие операции, ввод/вывод
Переменные, простейшие операции, ввод/вывод Работа с файлами. Файловая система
Работа с файлами. Файловая система