Содержание
- 2. AutoCAD – система автоматизированного проектирования или система автоматизации проектных работ (сокращенно - САПР). ________________________________________________ Система AutoCAD
- 3. Работа в AutoCAD состоит из двух равнозначных процессов: Создание объектов; Редактирование объектов. Оба процесса поддерживаются средствами
- 4. Окно программы AutoCAD Строка заголовка программы – синяя строка вверху окна программы, в которой находятся пиктограмма
- 5. Командная строка (текстовое окно) – находится под рабочей графической зоной. Дает возможность запустить любую команду AutoCAD.
- 6. СОЗДАНИЕ НОВОГО ЧЕРТЕЖА В AUTOCAD Для создания нового чертежа необходимо: Файл – Создать; В открывшемся диалоговом
- 7. НАСТРОЙКА ВИДА ЭКРАНА: Цвет фона (диалоговое окно "Настройка", вкладка "Экран", "Цвета"). Пользователь задает цвета фона для
- 8. ВЫДЕЛЕНИЕ ОБЪЕКТОВ Существуют два способа: 1-й способ: для выделения объекта следует подвести к нему указатель мыши
- 9. УПРАВЛЕНИЕ ЭКРАНОМ В AUTOCAD Для удобства работы с элементами чертежа в AutoCAD предусмотрены различные команды управления
- 10. СИСТЕМЫ ВВОДА КООРДИНАТ Координаты точки в AutoCAD можно вводить как в декартовой, так и в полярной
- 11. АБСОЛЮТНЫЕ И ОТНОСИТЕЛЬНЫЕ КООРДИНАТЫ Абсолютными называют координаты, которые отсчитывают от начала координат — от точки (0,
- 12. ВСПОМОГАТЕЛЬНЫЕ РЕЖИМЫ РИСОВАНИЯ 1) Режим ОРТО; Ограничивает перемещение курсора в вертикальном или горизонтальном направлении. Метод «Направление
- 13. При нахождении графического курсора в точке привязки, через некоторое время появляется маленький желтый крестик, отмечающий начало
- 14. Объектная привязка – наиболее быстрый способ точного указания точки на объекте без необходимости знания ее координат,
- 15. РЕЖИМЫ ОБЪЕКТНОЙ ПРИВЯЗКИ "Конточка". В данном режиме AutoCAD привязывается к концам линейных объектов. "Середина " позволяет
- 16. РЕЖИМЫ ОБЪЕКТНОЙ ПРИВЯЗКИ "Пересечение" дает возможность привязаться к точке пересечения (касания) любых двух или более объектов.
- 17. ВЫПОЛНИТЕ ЗАДАНИЕ: Используя метод «направление-расстояние» начертите лестницу из 10 ступенек. Высота ступеньки 150 мм, длинна 300
- 19. Скачать презентацию








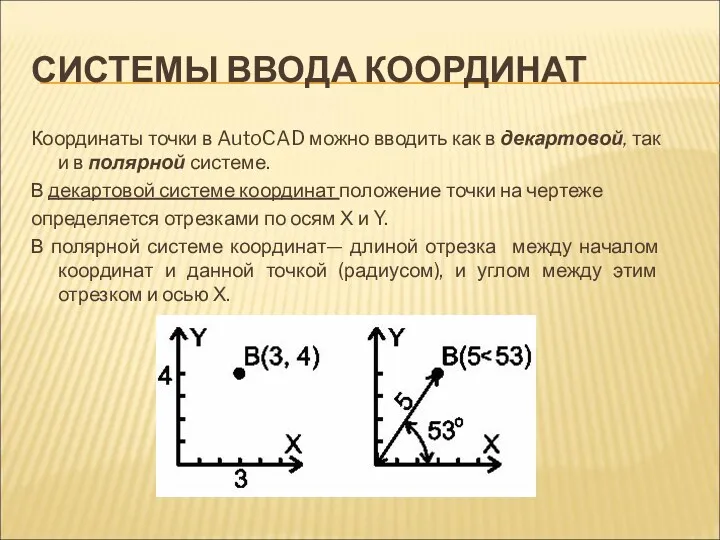


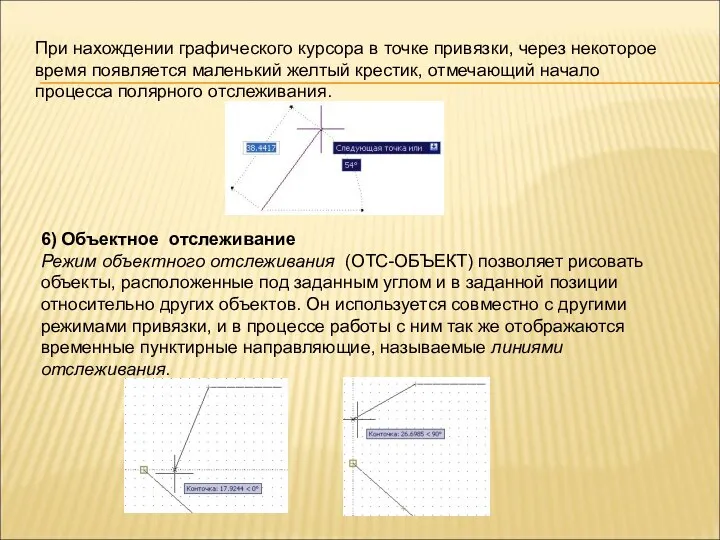




 Положительные и отрицательные качества интернета
Положительные и отрицательные качества интернета Прикладные информационные технологии. Представление знаний в информационных системах
Прикладные информационные технологии. Представление знаний в информационных системах Базы данных. Основные понятия. Виды БД.Программа СУБД Access
Базы данных. Основные понятия. Виды БД.Программа СУБД Access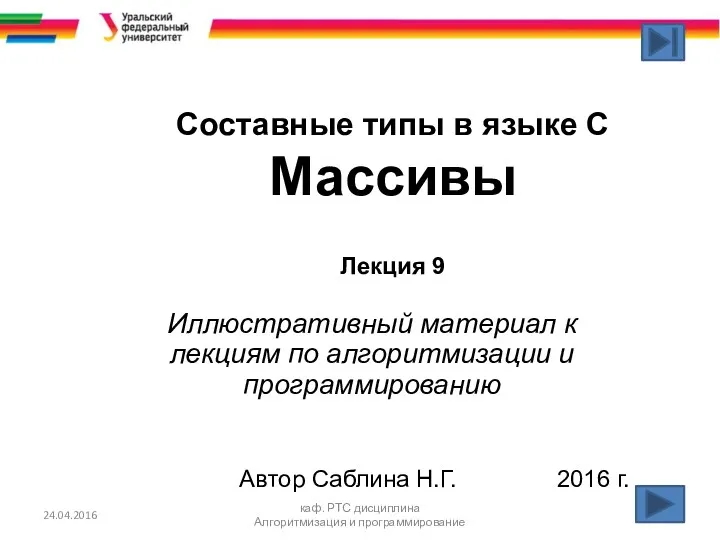 Составные типы в языке С. Одномерные массивы. Двумерные массивы (язык C)
Составные типы в языке С. Одномерные массивы. Двумерные массивы (язык C) Бинарные деревья
Бинарные деревья Компьютерная мышка
Компьютерная мышка Компьютер – исполнитель алгоритмов
Компьютер – исполнитель алгоритмов Выработка и реализация сетевой политики, настройка телекоммуникационного оборудования ЛВС офисного центра
Выработка и реализация сетевой политики, настройка телекоммуникационного оборудования ЛВС офисного центра Программирование разветвляющихся алгоритмов. Начала программирования. Информатика. 8 класс
Программирование разветвляющихся алгоритмов. Начала программирования. Информатика. 8 класс Расчетные методики ПП ЭкоСфера-предприятие. Расчет выбросов ЗВ при механической обработке металлов
Расчетные методики ПП ЭкоСфера-предприятие. Расчет выбросов ЗВ при механической обработке металлов ВИКТОРИНА ПО ИНФОРМАТИКЕ: Занимательная информатика
ВИКТОРИНА ПО ИНФОРМАТИКЕ: Занимательная информатика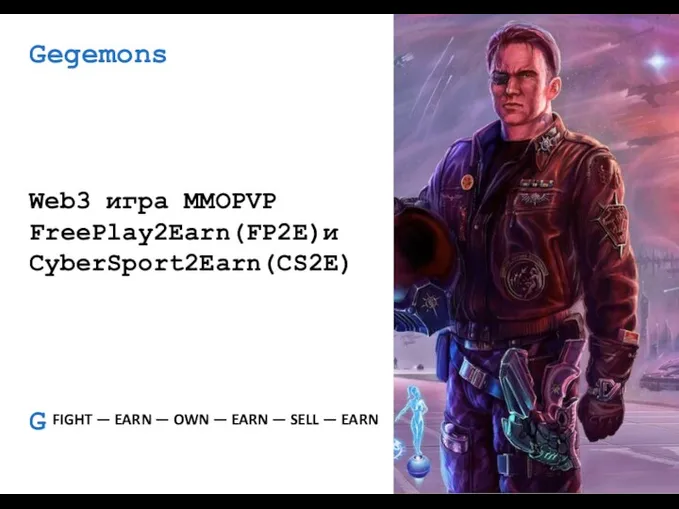 Web3 игра MMOPVP. Проблемы Play2Earn, Free2Play, Gambling
Web3 игра MMOPVP. Проблемы Play2Earn, Free2Play, Gambling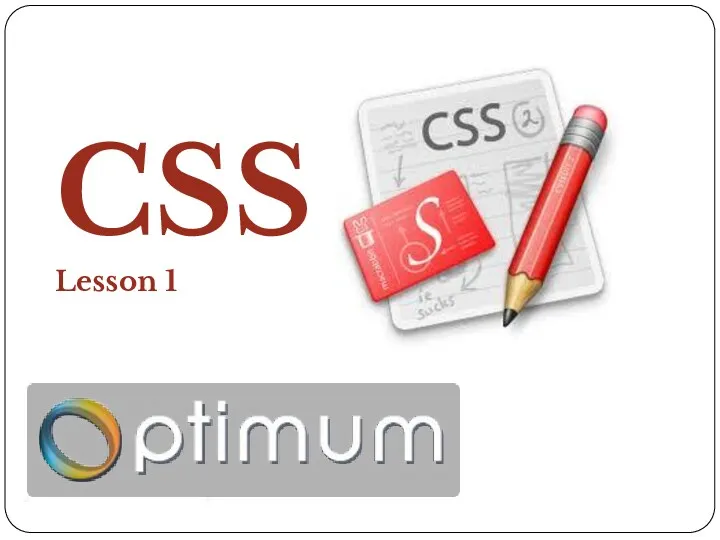 Styles define how to display HTML elements
Styles define how to display HTML elements Бесплатные антивирусные программы
Бесплатные антивирусные программы Технологии проектирования компьютерных систем. Методы проектирования цифровых устройств. (Лекция 1)
Технологии проектирования компьютерных систем. Методы проектирования цифровых устройств. (Лекция 1) This is your presentation title
This is your presentation title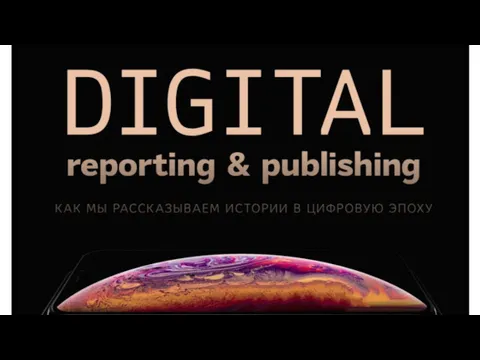 Как мы рассказываем истории в цифровую эпоху
Как мы рассказываем истории в цифровую эпоху Программное обеспечение робота
Программное обеспечение робота Прикладное программное обеспечение
Прикладное программное обеспечение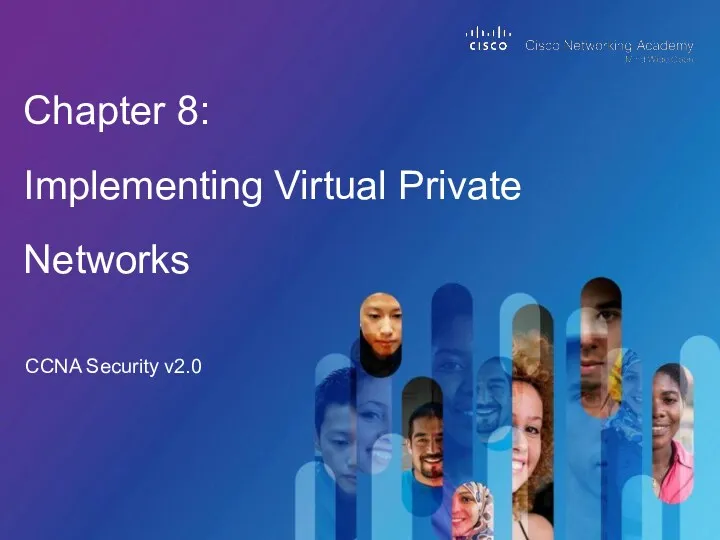 Implementing virtual private networks. (Chapter 8)
Implementing virtual private networks. (Chapter 8) Программирование на языке Python. § 62. Массивы
Программирование на языке Python. § 62. Массивы Business Analysis
Business Analysis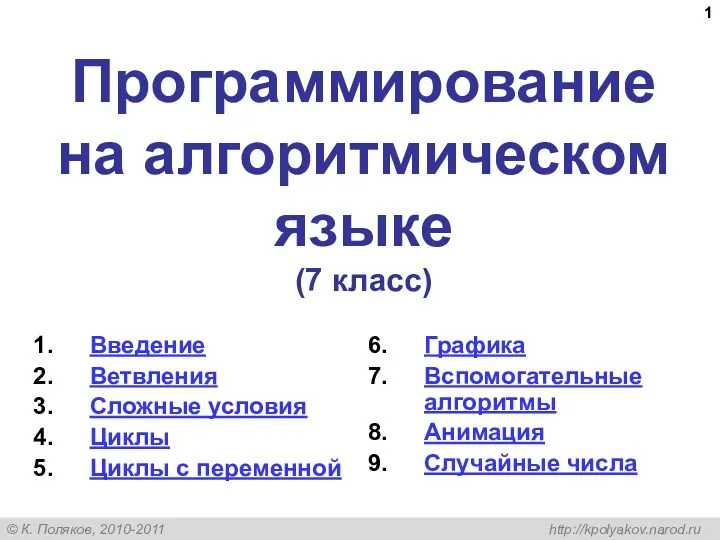 Программирование на алгоритмическом языке
Программирование на алгоритмическом языке Опасные программы и явления цифровой среды
Опасные программы и явления цифровой среды Инструкция по поиску информации в базе данных Astrophysics Data System
Инструкция по поиску информации в базе данных Astrophysics Data System Excel
Excel Mail Systems and Business Collaboration. (Week 2)
Mail Systems and Business Collaboration. (Week 2) Текстовые документы и технологии их создания. Обработка текстовой информации
Текстовые документы и технологии их создания. Обработка текстовой информации