Содержание
- 2. Зачем нужна программа Visio Важным элементом в работе инженера и организатора является проектирование разнообразных схем –
- 3. Из истории Visio Корпорация Visio была создана в 1990 году и довольно быстро стала известна на
- 4. Базовые определения необходимые для работы в программе Visio Фигура (shape) – базовый графический элемент, из комбинации
- 5. Для создания рисунка организуется проект (solution). Каждый проект состоит из шаблона, рабочей страницы и используемых инструментов.
- 6. Industrial Process – промышленное оборудование. Maps – географические карты (контуры континентов и отдельных стран), обозначения на
- 7. Компоненты окна Visio Фигура Вкладка страницы Страница диаграммы Строка состояния Область вставки Окно Shapes (Фигуры) Стандартная
- 8. Пример создания схемы помещения Создать масштабированную схему офисного помещения средствами MS VISIO. Схема должна содержать: пять
- 9. При запуске программы Microsoft Office Visio используйте масштабированный шаблон, Visio настраивает масштаб рисунка, и фигуры на
- 10. Фигуры Visio необходимые для создания схемы офиса
- 11. Фигуры Visio необходимые для создания схемы офиса
- 12. Одним из способов нанесения размерных линий является задание в Поиске фигур Размер, а затем выбрать необходимую
- 13. Основные этапы создания схемы офиса Чтобы начать создание схемы офиса, перетащите фигуры, которые представляют структуру офисного
- 14. Visio предоставляет возможность точно измерить пространство с помощью размерных линий.
- 15. Для копирования мастер-фигуры нужно щёлкнуть по её изображению в трафарете и, удерживая кнопку нажатой, перенести в
- 16. Для заполнения замкнутых фигур используются команды меню Format / Fill. В окне открывшегося диалога можно выбрать
- 17. Пример создания масштабированной схемы офисного помещения средствами MS VISIO.
- 18. Блок-схемы Блок-схемы являются идеальными диаграммами для визуального представления информации. С помощью блок-схем можно документировать процедуры, анализировать
- 19. Существует несколько методов соединения фигур. Для блок-схем лучше всего использовать инструмент Connector (Коннектор), доступ к которому
- 20. Чтобы показать отношения между фигурами в блок-схеме и последовательность выполняемых действий, необходимо добавить между ними коннекторы.
- 21. Фигуры для создания блок-схем
- 22. Пример создания блок-схемы Запустить Visio. В окне Choose Drawing Type (Выбор типа диаграммы) в области Category
- 23. На стандартной панели инструментов щёлкните на кнопке Connector Tool . Указатель изменится на пиктограмму коннектора. Перетащите
- 24. Перетащите с трафарета Flowchart Shapes на страницу документа фигуру Decision (Решение) и расположите её ниже фигуры
- 25. Перетащите с трафарета Flowchart Shapes на страницу документа фигуру Document (Документ) и расположите её справа от
- 26. На стандартной панели инструментов щёлкните на кнопке Pointer Tool (Указатель). Выделите верхнюю фигуру Process. Нажмите Shift
- 27. Щёлкните на коннекторе между фигурами Decision и Document, чтобы выделить его. Концевая точка коннектора станет красной,
- 28. Иногда возникает ситуация, когда в фигуру необходимо вписать текст, а затем повернуть эту фигуру, но текст
- 29. Приложение: Задачи Создать масштабированную схему офисного помещения средствами MS VISIO. Схема должна содержать: три окна, входную
- 30. Создать масштабированную схему офисного помещения средствами MS VISIO. Схема должна содержать: три окна, входную дверь, четыре
- 31. Создать масштабированную схему офисного помещения средствами MS VISIO. Схема должна содержать: три окна, входную дверь, три
- 32. Создать масштабированную схему офиса средствами MS VISIO. Схема должна содержать: двери в каждой комнате и одну
- 33. Создать масштабированную схему офисного помещения средствами MS VISIO. Схема должна содержать: двери, окна (2 шт.), угловые
- 34. Создать масштабированную схему офисного помещения средствами MS VISIO. Схема должна содержать: двери в каждой комнате и
- 35. Создать масштабированную схему офисного помещения средствами MS VISIO. Схема должна содержать: два окна, входную дверь, три
- 37. Скачать презентацию





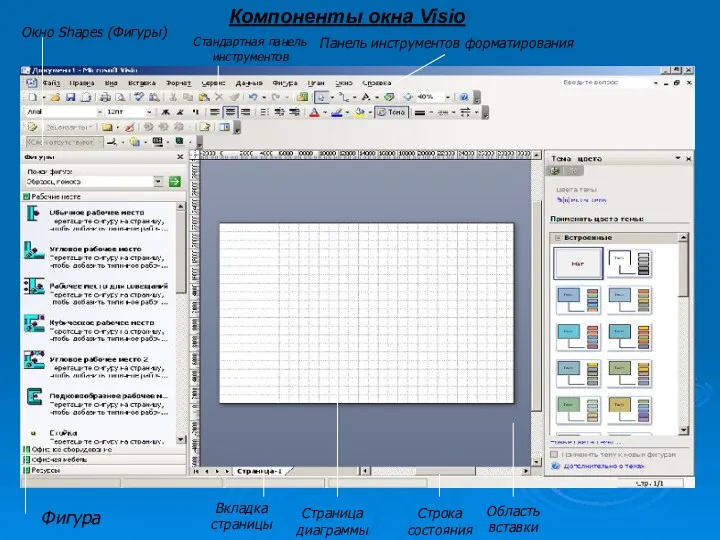

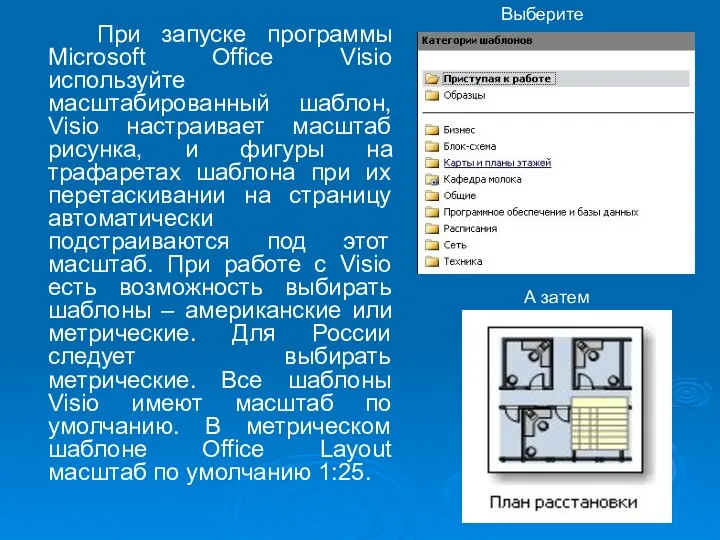
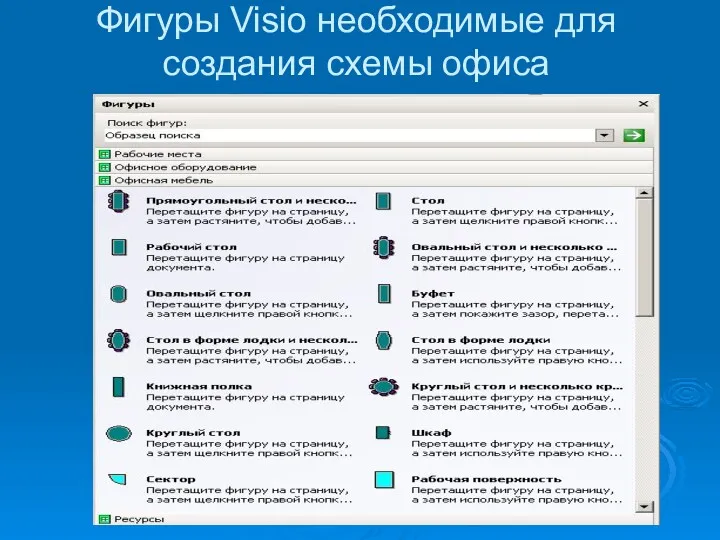

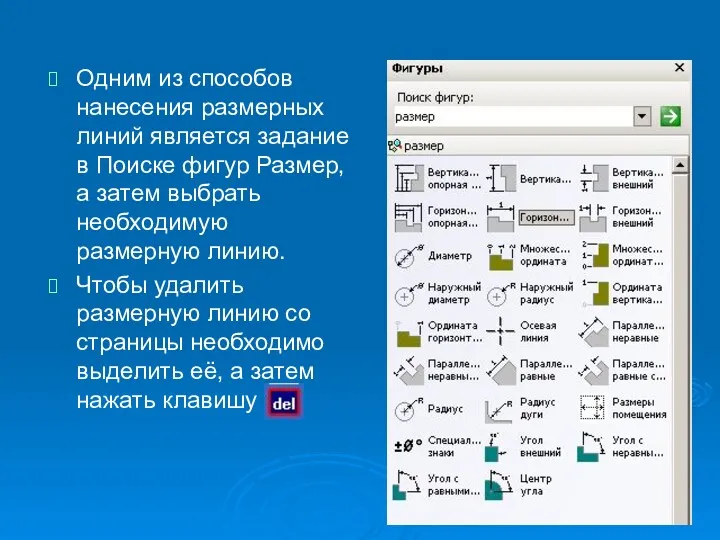



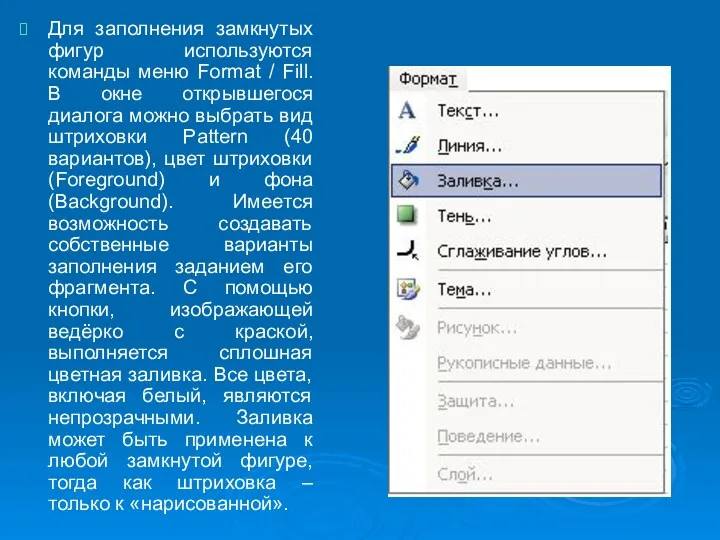
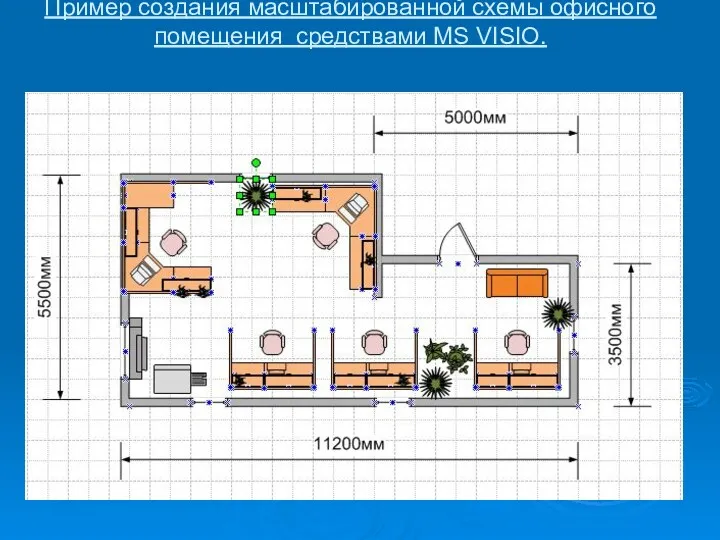

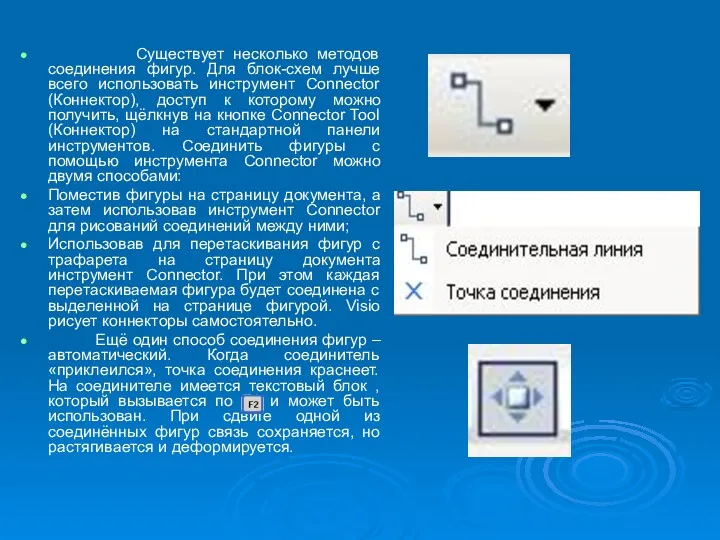
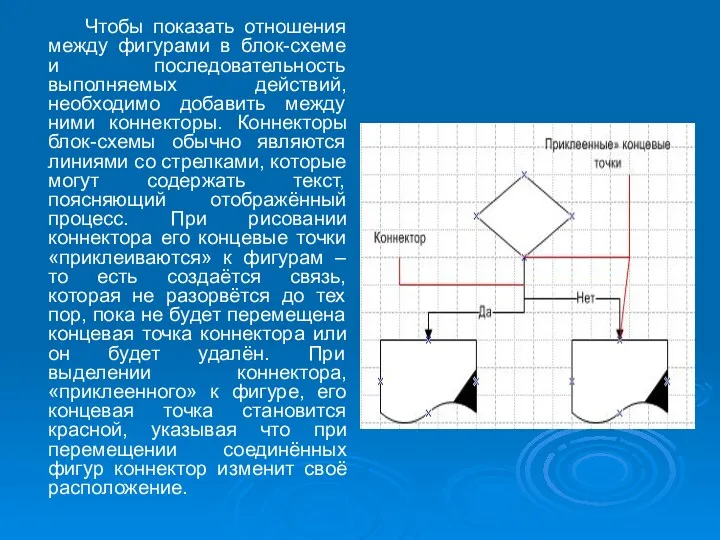

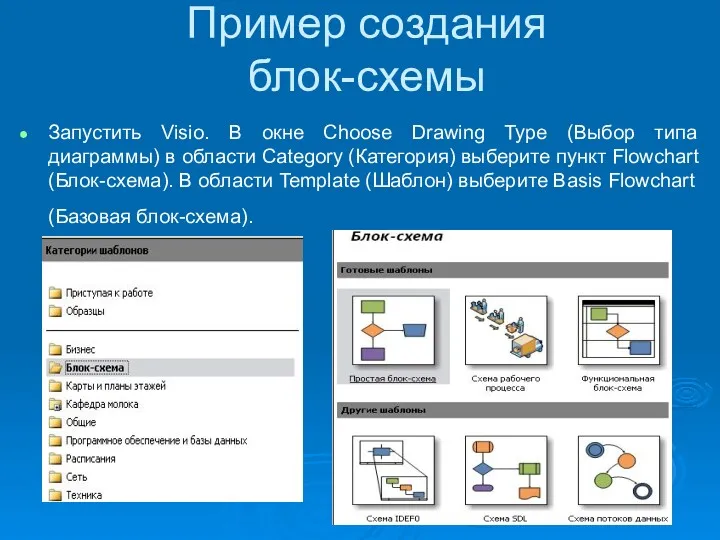
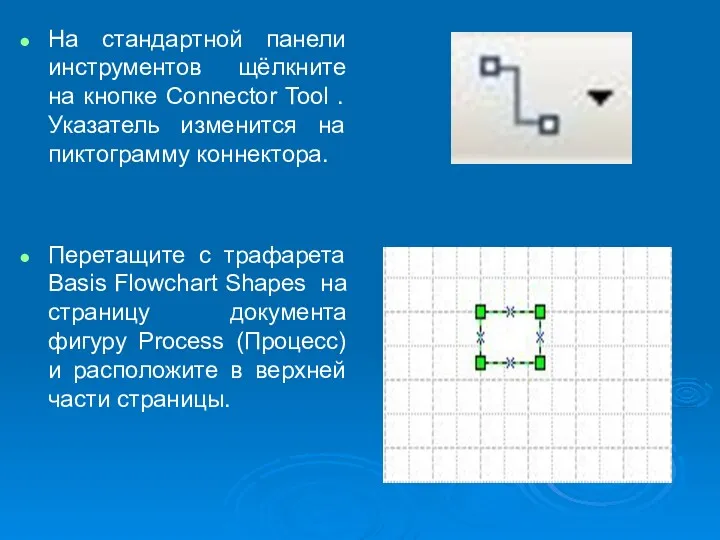
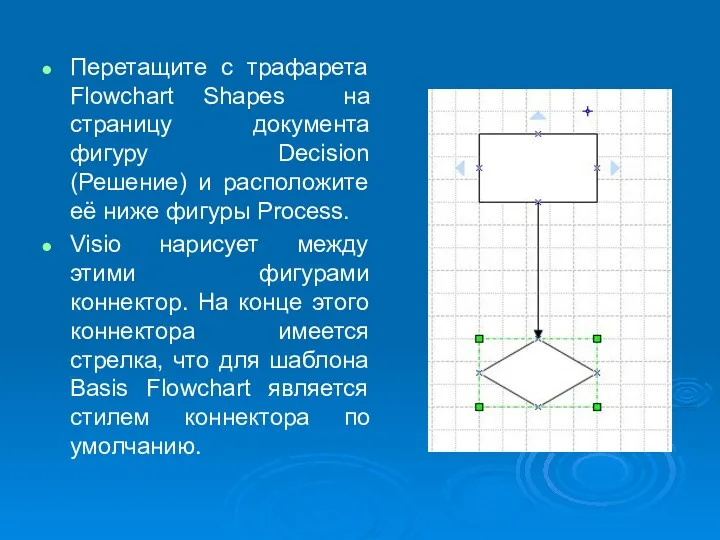
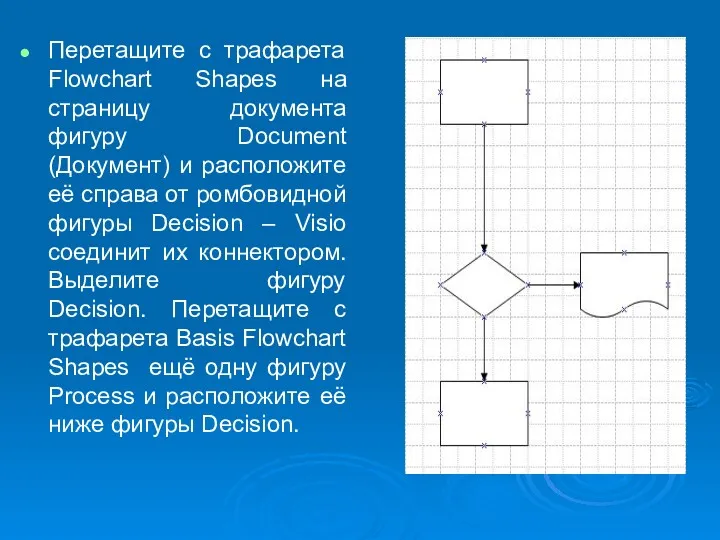

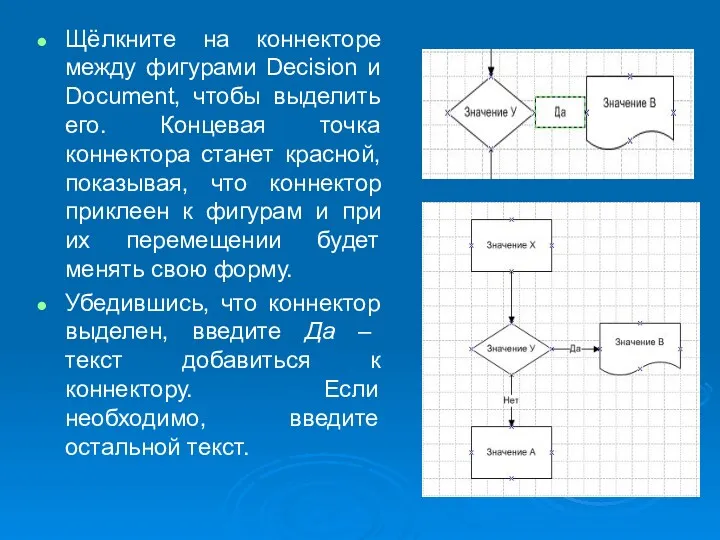
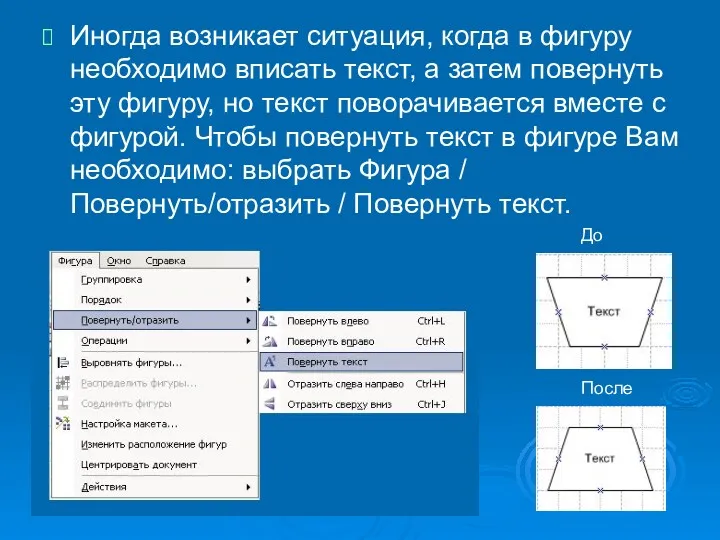

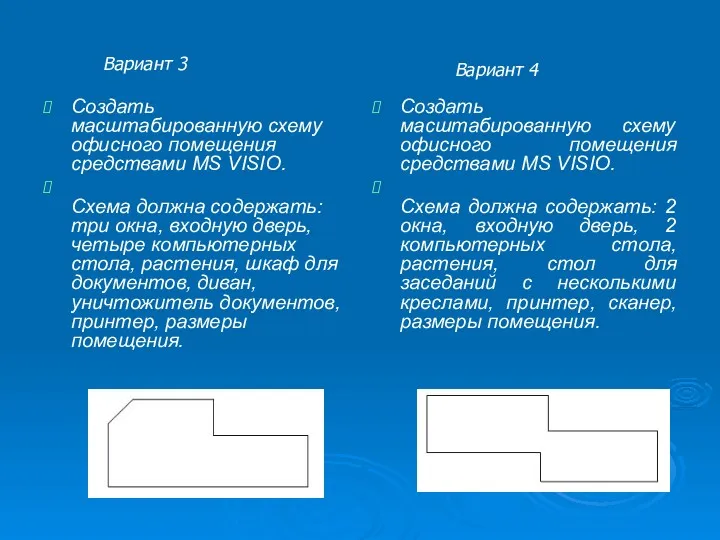
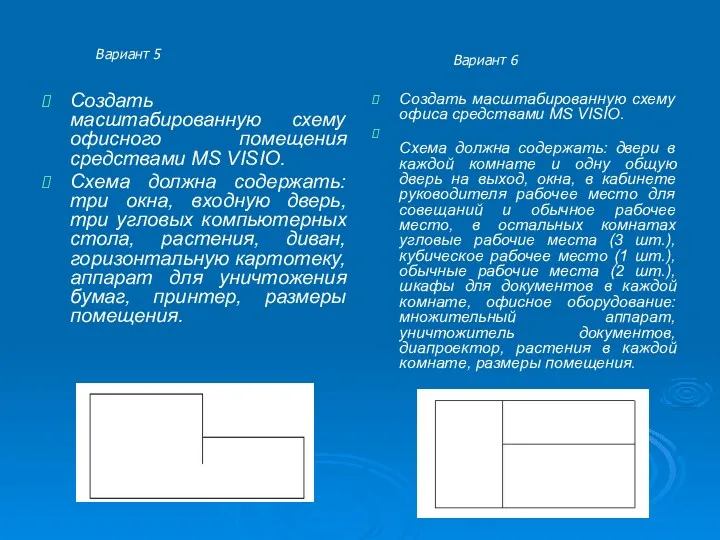
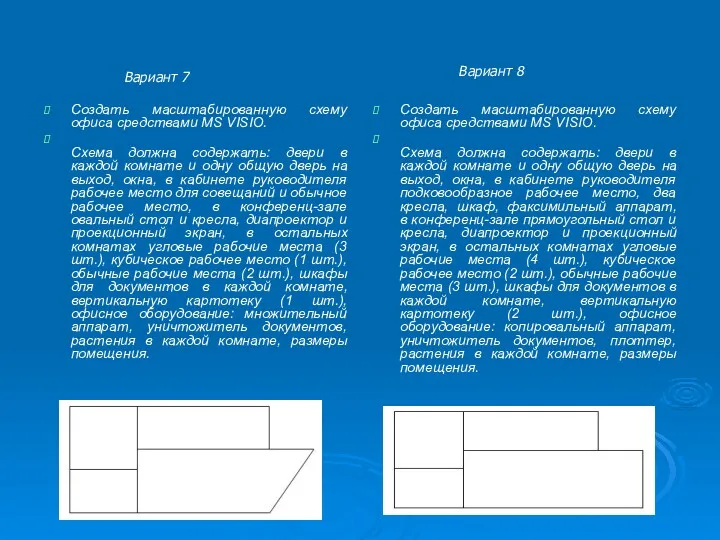

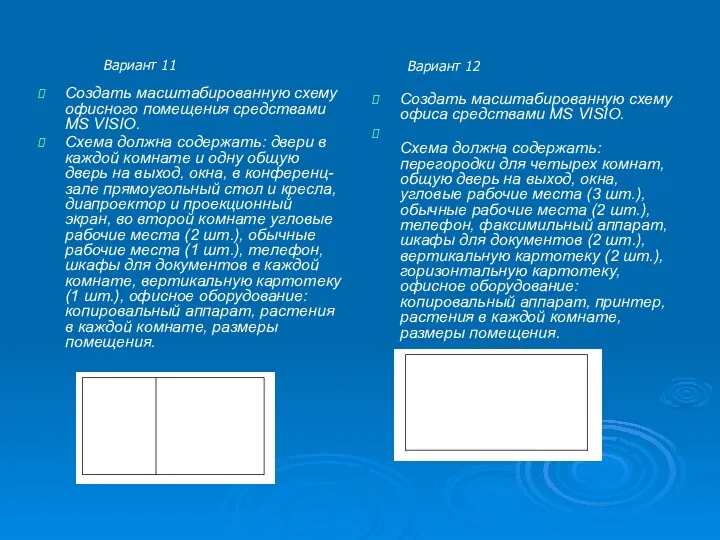
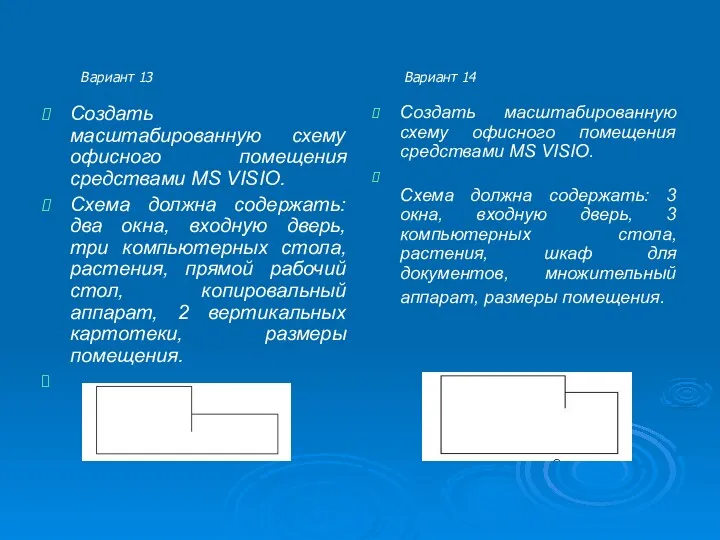
 Новая игра. Тактический шутер Valorant
Новая игра. Тактический шутер Valorant Этические проблемы сетевой журналистики
Этические проблемы сетевой журналистики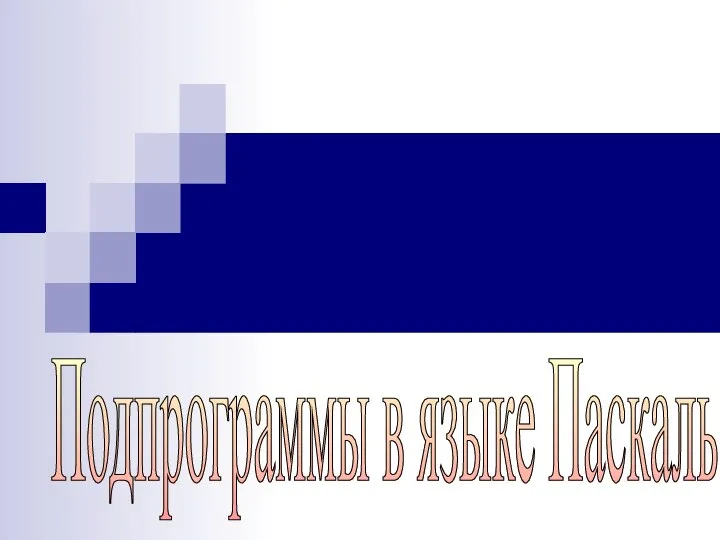 Подпрограммы в языке Паскаль
Подпрограммы в языке Паскаль Смарт-технологиялар
Смарт-технологиялар Операционная система Linux
Операционная система Linux Інтернет-телефонія для бізнеса (SIP-лінії)
Інтернет-телефонія для бізнеса (SIP-лінії) Опыт работы по теме Информационно-коммуникационные технологии, как одно из средств познавательного развития детей дошкольного возраста
Опыт работы по теме Информационно-коммуникационные технологии, как одно из средств познавательного развития детей дошкольного возраста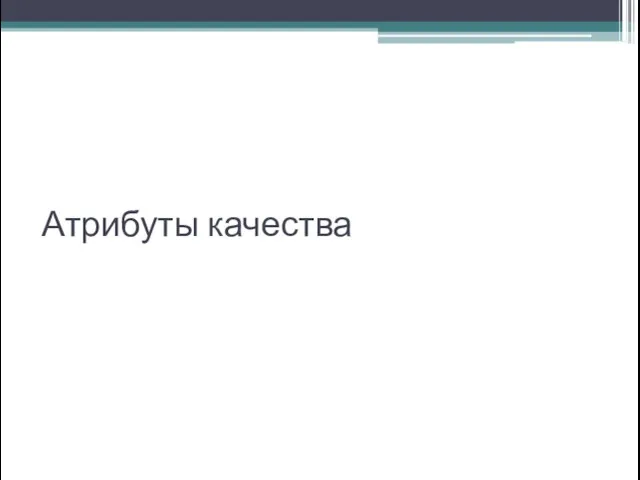 Атрибуты качества. (Лекция 6)
Атрибуты качества. (Лекция 6) Для чего создан Workbook
Для чего создан Workbook Курс ЧПУ. Современные тенденции совершенствования обработки на станках с ЧПУ
Курс ЧПУ. Современные тенденции совершенствования обработки на станках с ЧПУ Реляциялық МҚ жобалау жане жобалау кезеңдері
Реляциялық МҚ жобалау жане жобалау кезеңдері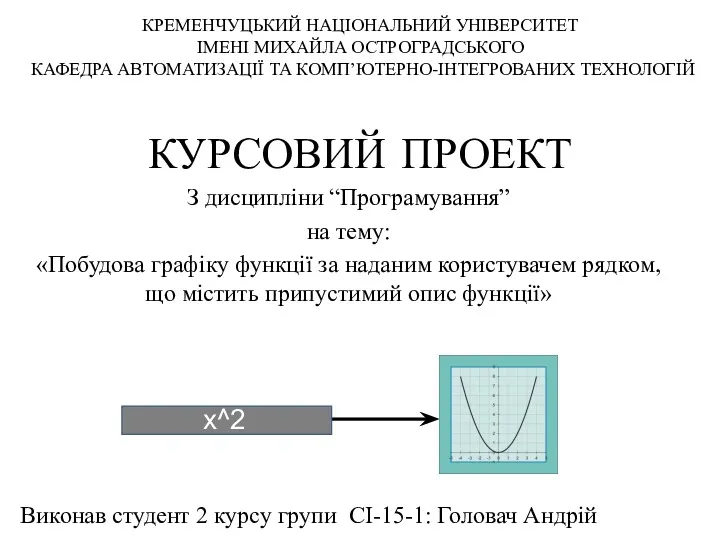 Курсовий проект. Побудова графіку функції за наданим користувачем рядком, що містить припустимий опис функції
Курсовий проект. Побудова графіку функції за наданим користувачем рядком, що містить припустимий опис функції Вычисление частных сумм последовательности числовых значений. Оценка максимально достижимого параллелизма
Вычисление частных сумм последовательности числовых значений. Оценка максимально достижимого параллелизма Внеклассное мероприятие по информатике Турнир знатоков
Внеклассное мероприятие по информатике Турнир знатоков Міжнародні наукометричні бази даних та індекси цитування наукових праць
Міжнародні наукометричні бази даних та індекси цитування наукових праць Электронная таблица MS Excel
Электронная таблица MS Excel Виртуальная и дополненная реальность
Виртуальная и дополненная реальность Моделирование физических процессов
Моделирование физических процессов Декодирование. Задачи
Декодирование. Задачи Подсистема ввода-вывода. Файловые системы
Подсистема ввода-вывода. Файловые системы Законы булевой алгебры и упрощение логических выражений. 9 класс
Законы булевой алгебры и упрощение логических выражений. 9 класс Software development life cycle
Software development life cycle Языки программирования
Языки программирования Урок по теме Создание кроссворда средствами Microsoft Word
Урок по теме Создание кроссворда средствами Microsoft Word Алгоритмы и способы их описания. Программный принцип работы компьютера. Примеры компьютернных моделей различных процессов
Алгоритмы и способы их описания. Программный принцип работы компьютера. Примеры компьютернных моделей различных процессов Использование Searchable DataStore для поиска закономерностей
Использование Searchable DataStore для поиска закономерностей Базовые понятия. Знакомство с C#
Базовые понятия. Знакомство с C#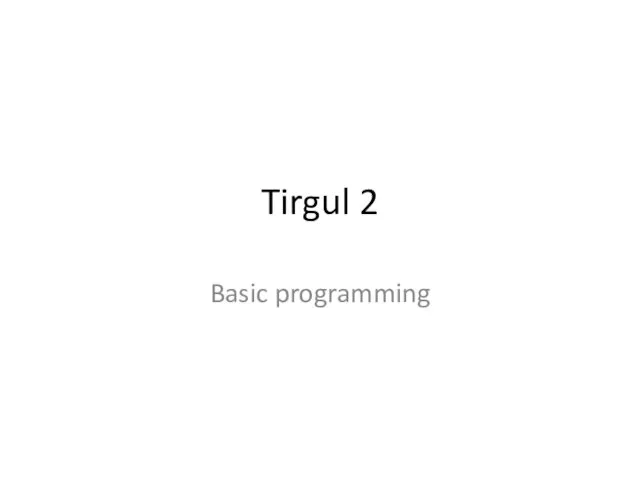 Basic programming
Basic programming