Содержание
- 2. Проверка домашнего задания
- 3. Домашнее задание Загрузи фоны Конец_игры_1, Конец_игры_2 и Конец_игры_3 из папки ДЗ
- 4. Домашнее задание Добавь условия, которые выведут на экран фон Конец_игры_1 в случае победы второго игрока, фон
- 5. Домашнее задание Добавь звуки и музыку в свой проект
- 6. Сегодня мы Узнаем какие виды эффектов бывают при работе с изображениями в Scratch
- 7. Сегодня мы Повторим как работают переменные, циклы и познакомимся с блоком «Если … то … иначе»
- 8. Сегодня мы: Приступим к созданию игры Brawl Stars и создадим уровень «Захват кристаллов»
- 9. Повторение
- 10. Повторение: Что такое клонирование в Scratch Для чего клонирование используется в Scratch и для чего оно
- 11. Повторение: Назови логические операторы Для чего используются логические операторы? Чем оператор «или» отличается от оператора «и»?
- 12. Программирование Приступим к работе!
- 13. Откроем Scratch Откроем Scratch Для этого вам нужно дважды нажать левой клавишей мыши по ярлыку программы
- 14. Загрузим фоны Перейдем в «Сцена» Откроем вкладку «Фоны» Загрузим все необходимые фоны из папки «Фоны» в
- 15. Загрузим фоны Установим верный порядок фонов сцены Удалим лишний фон В начале игры мы будем видеть
- 16. Загрузим звуки Перейдем во вкладку «Звуки» Сцены Загрузим файлы «Меню» и «Игра» из папки «Музыка и
- 17. Добавим персонажей Спрайт Scratch не пригодится нам в этом проекте, поэтому мы можем его удалить Взамен
- 18. Проверим результат
- 19. Добавим персонажей Добавим каждому персонажу свою реплику Для этого откройте спрайт персонажа, зайдите во вкладку «Звуки»
- 20. Добавим персонажей Мы можем спрятать все лишние спрайты, которые нам пока не нужны Для этого нажмем
- 21. Запрограммируем фоны Соберите скрипт сцены так, чтобы при нажатии на зеленый флажок фон менялся на заставку,
- 22. Проверим результат По окончании загрузки, переданное сообщение «Меню» сообщит игре о том, что необходимо загрузить окно
- 23. Запрограммируем фоны Запрограммируем сцену так, чтобы при получении сообщения «Меню» остановили выполнение все скрипты сцены, а
- 24. Проверим результат
- 25. Запрограммируем меню Сообщение «Меню» не только позволит нам сменить фон, но и конечно отобразить все спрайты
- 26. Запрограммируем меню Добавь к скриптам, которые начинают свою работу при получении сообщения «Меню» команды «Перейти в
- 27. Проверим результат
- 28. Запрограммируем меню Персонажи добавлены в наше меню не просто так, при нажатии на спрайты персонажей мы
- 29. Повторение: переменная Что такое переменная? Для чего они используются в играх? Какие команды используются для работы
- 30. Запрограммируем меню Переменная Персонаж будет хранить внутри себя имя того персонажа, которого мы выберем нажатием на
- 31. Запрограммируем меню Продублируем этот скрипт для всех наших персонажей Не забудьте изменить значение, которое примет переменная
- 32. Запрограммируем меню Добавьте для спрайта «Кнопка» скрипт, в котором при нажатии на спрайт передается сообщение «Игра»,
- 33. Проверим результат
- 34. Запрограммируем меню Сообщение «Игра» приведет нас к самой игре в режиме «Захват кристаллов», но для начала
- 35. Запрограммируем меню Вернемся в скрипты сцены и скроем переменную «Персонаж» при нажатии на зеленый флажок А
- 36. Запрограммируем меню Добавим для сцены еще один скрипт, в котором при получении сообщения «Игра» остановятся все
- 37. Проверим результат
- 38. Смотрим результат
- 39. Запрограммируем игру Пришло время запрограммировать саму игру, для этого добавим спрайт «Кольт» из папки «Персонажи» заготовок
- 40. Запрограммируем игру Переименуем спрайт, для этого нажмем на знак «Информация» в верхнем левом углу спрайта Изменим
- 41. Повторение: координаты Сопоставь команды и движение спрайта по координатам: Какая команда поможет спрайту мгновенно перейти в
- 42. Запрограммируем игру При получении сообщения «Игра» спрайт «Персонаж» должен будет начать перемещение по сцене Для этого
- 43. Проверим результат
- 44. Запрограммируем игру Добавим спрайту «Персонаж» скрипт, в котором при нажатии на зеленый флажок спрайт будет прятаться
- 45. Запрограммируем игру Добавим спрайту «Персонаж» скрипт, в котором отдельно опишем где он должен появиться Для этого
- 46. Смотрим результат
- 47. Перерыв Немного отдохнем и перекусим
- 48. Запрограммируем игру На данный момент управление, созданное у нас в игре не предполагает возможности прицеливаться, а
- 49. Запрограммируем игру Для решения этой проблемы дополним скрипт циклом «Всегда» внутрь которого поместим команды «Если на
- 50. Смотрим результат
- 51. Дополним игру предметами Приступим к созданию уровня Для этого нам необходимо добавить в проект спрайты «Вагонетка»,
- 52. Дополним игру предметами Все спрайты добавленные в наш проект для режима «Захват кристаллов» должны вести себя
- 53. Запрограммируем вагонетку После того как спрайт «Вагонетка» отобразится в игре мы добавим ему возможность двигаться по
- 54. Повторение: циклы К какому типу команд относится команда «Всегда»? Что такое циклы? Назови пример цикла Является
- 55. Запрограммируем вагонетку Доехав до конца пути вагонетка остановится там без возможности вернуться назад Для того чтобы
- 56. Проверим результат
- 57. Смотрим результат
- 58. Запрограммируем куст В игре Brawl Stars кусты, в случае, если в них заходил игрок, становились полупрозрачными,
- 59. Запрограммируем куст Эффекты в Scratch – это возможности команд внешности изменять внешний вид спрайта, не меняя
- 60. Запрограммируем куст Существует несколько видов эффектов – к ним относятся: «Цвет» – изменяет цвет спрайта «Рыбий
- 61. Запрограммируем куст Теперь, когда мы знаем как устроены эффекты спрайтов в Scratch, мы можем приступить к
- 62. Условие «Если … то … иначе» В отличие от условия «Если … то», условие «Если …
- 63. Запрограммируем куст Вернемся к спрайту «Куст» и дополним его условие касанием со спрайтом «Персонаж» В случае
- 64. Смотрим результат
- 65. Повторим пройденное Вспомним все то что узнали на занятии.
- 66. Эффекты Что такое эффекты и для чего они нужны в Scratch? В какой вкладке они находятся?
- 67. Если … то … иначе Что такое условие? Какие виды условий ты знаешь? Как работает команда
- 68. Сохранение проектов
- 69. Сохранение Чтобы сохранить проект необходимо нажать на кнопку «Файл» в меню Выбрать пункт «Сохранить как» Выбрать
- 70. Свободное время Теперь можно улучшать свою игру!
- 71. Доработка уровня Дублируй или добавь новые спрайты из папки «Игровой мир» Добавь для новых спрайтов скрипты,
- 72. Доработка уровня Собери уровень, указав координаты с изображения или выставь предметы по своим координатам
- 73. Домашнее задание
- 74. Домашнее задание Добавь новые фоны для загрузки игры. Найди нужные фоны в интернете или добавь из
- 76. Скачать презентацию

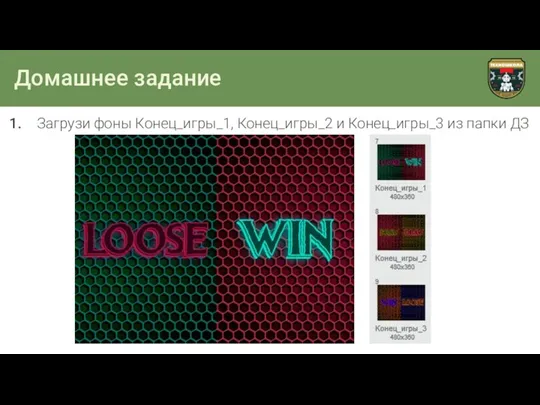
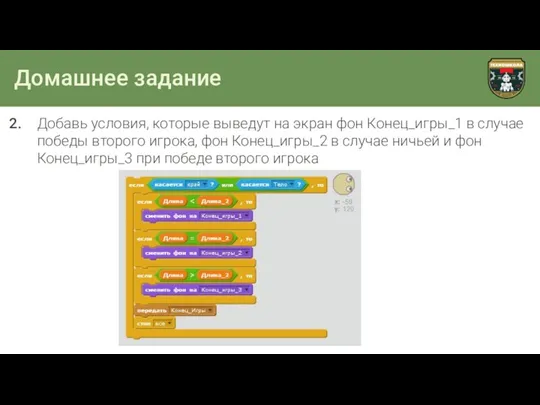
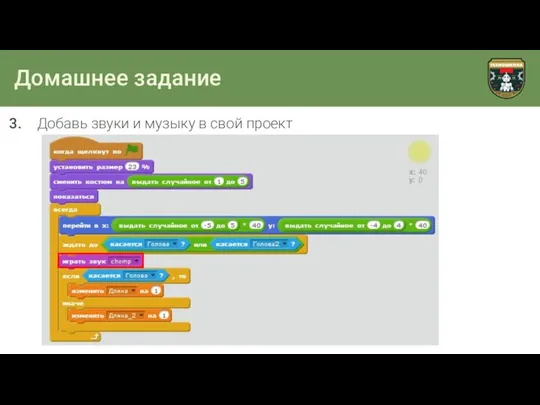
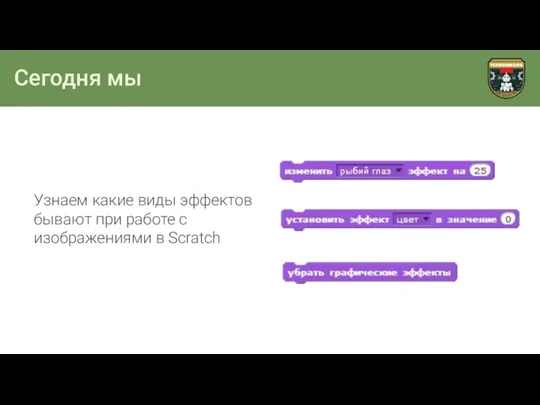
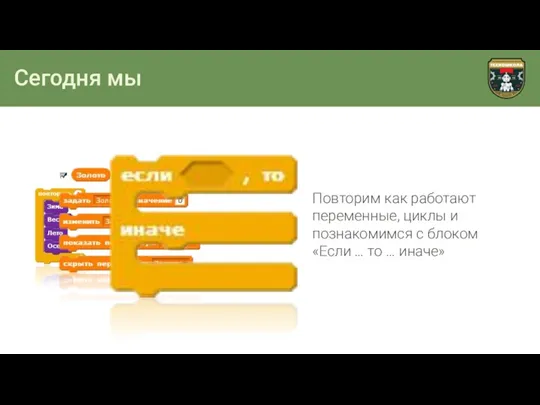





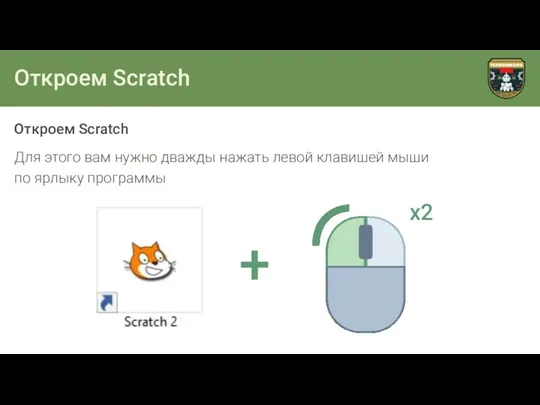
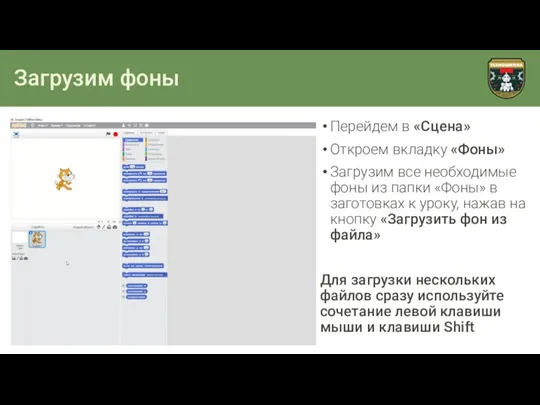

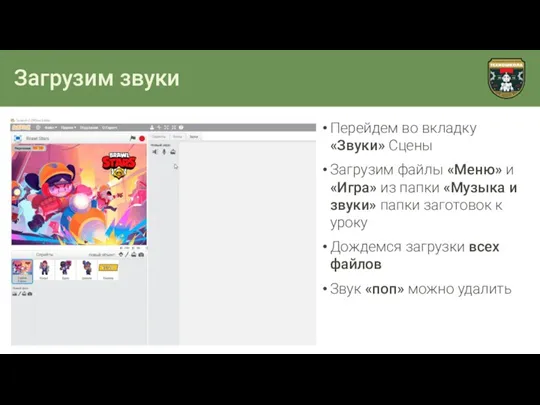
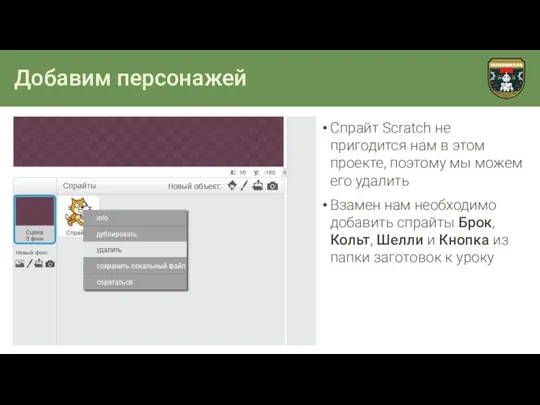
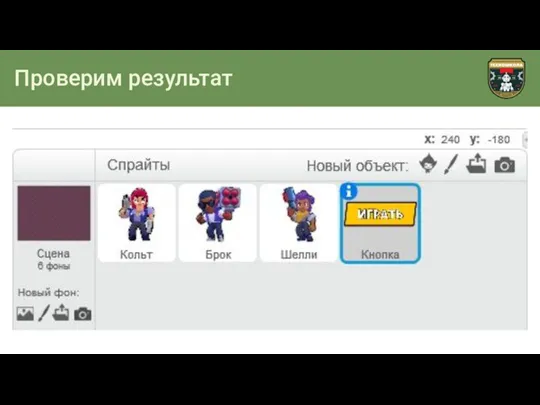
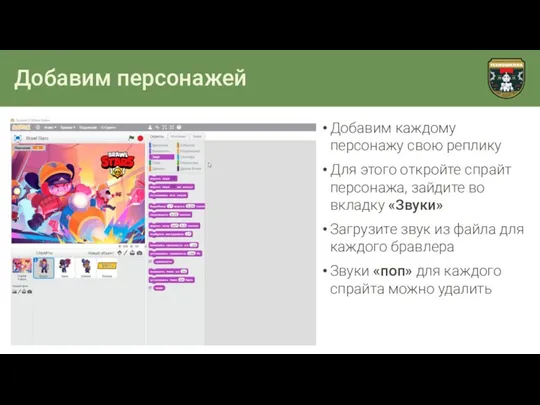

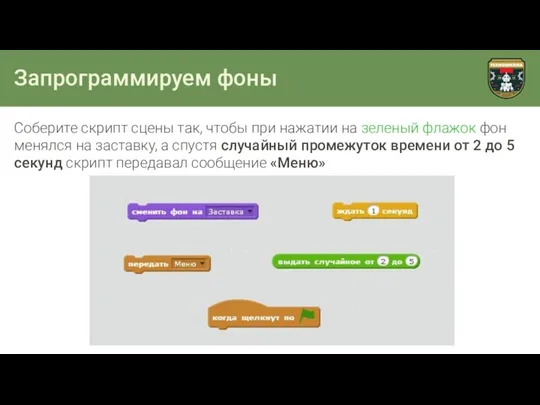
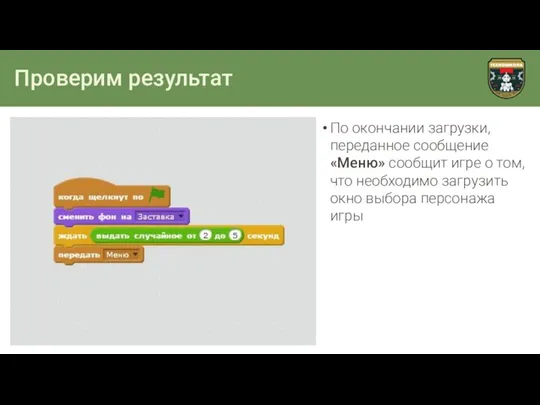

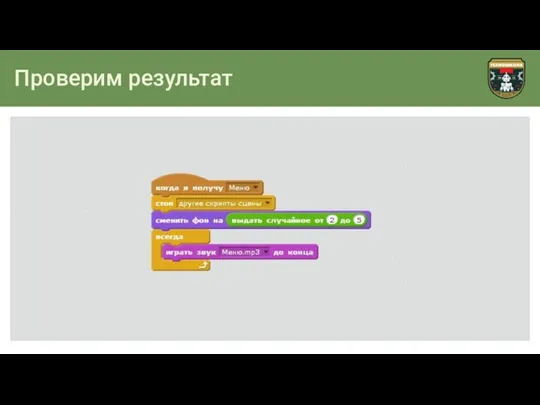
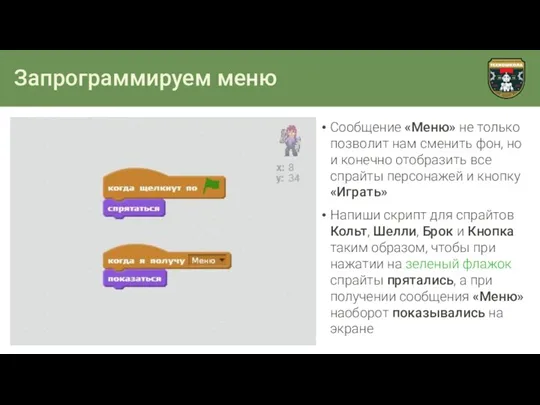
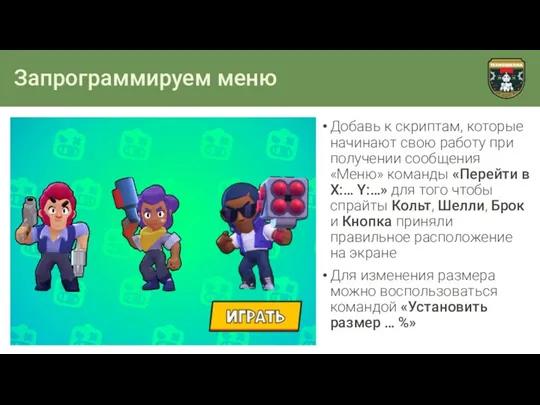
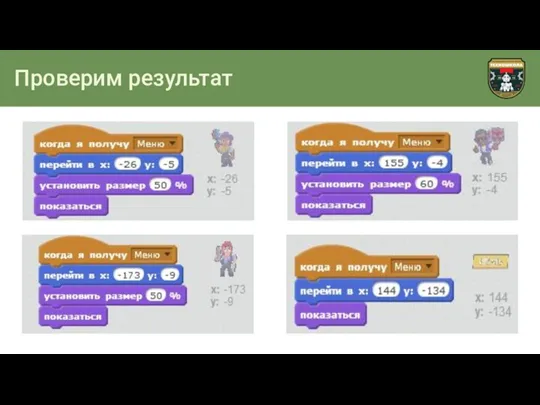
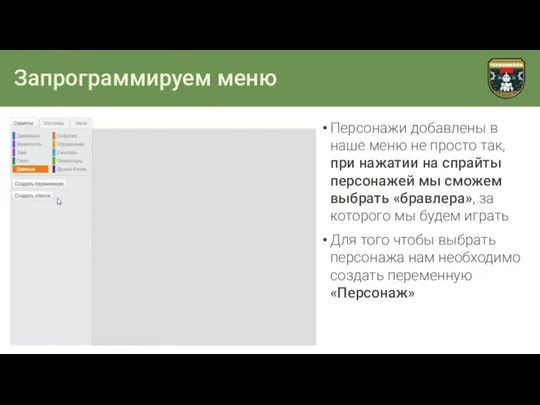


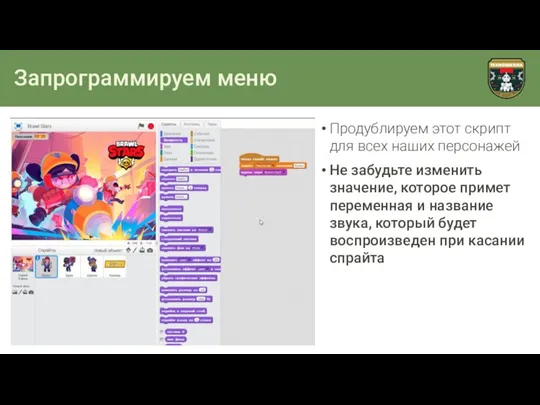
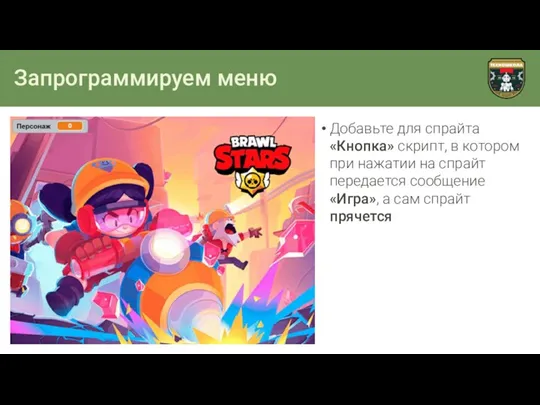



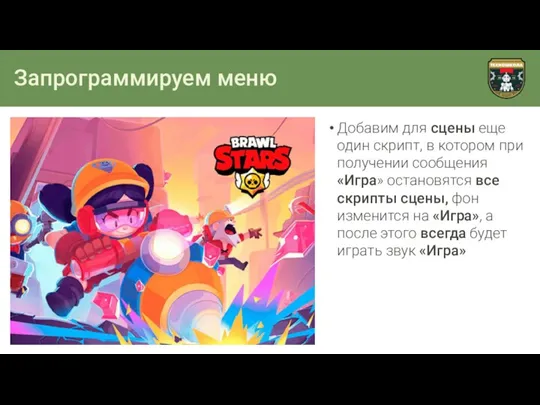
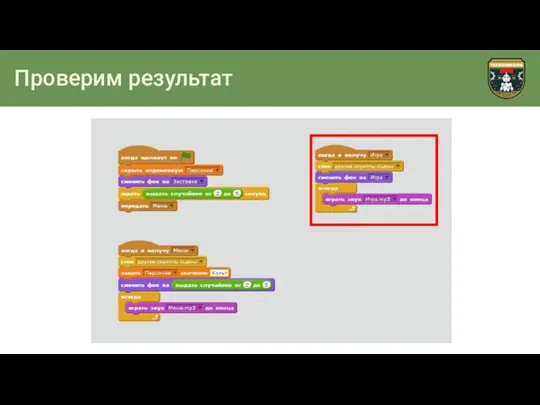
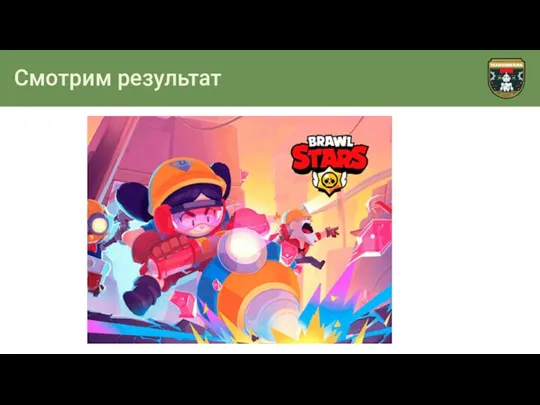
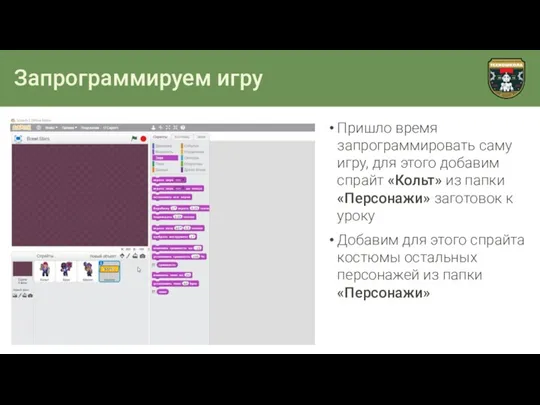
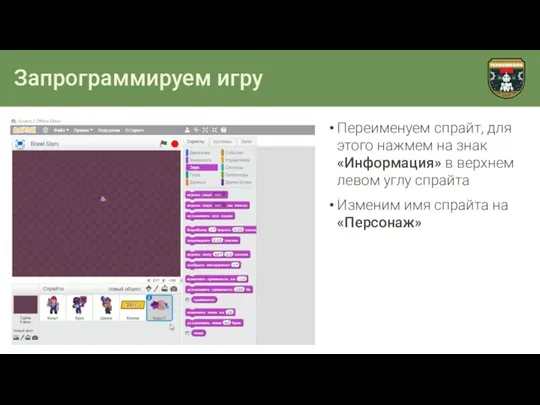
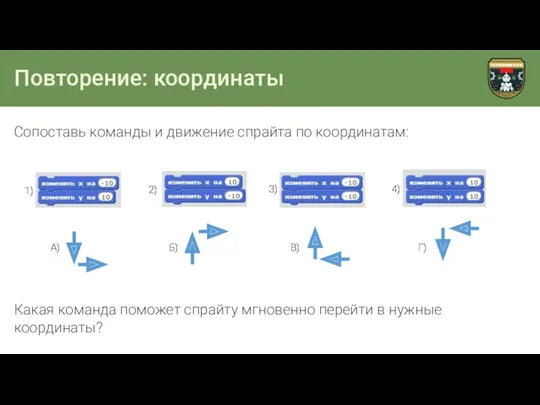

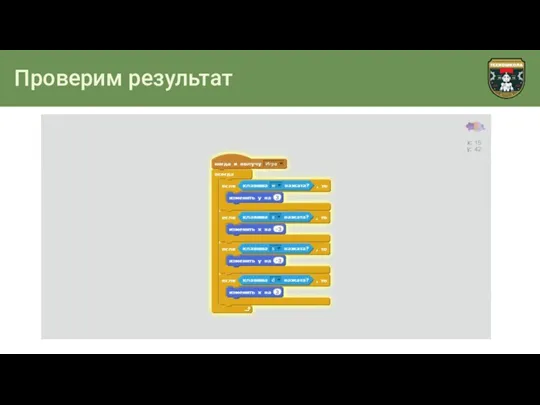
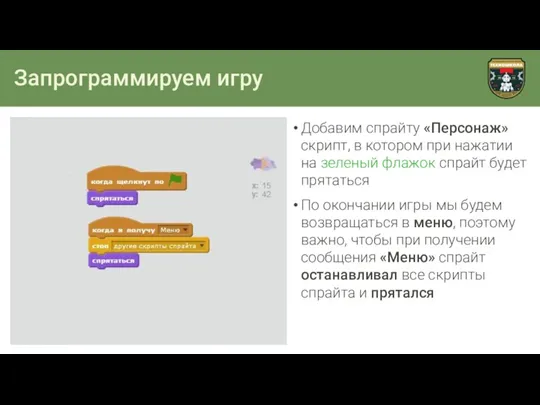
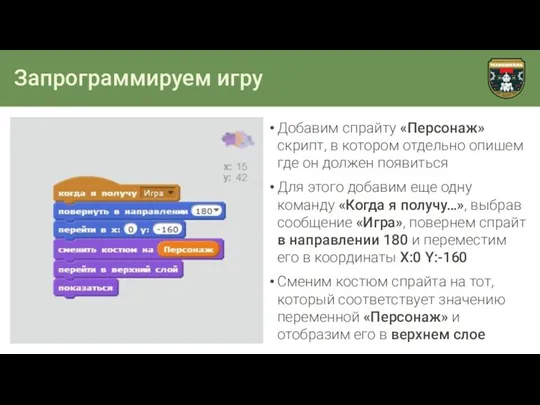
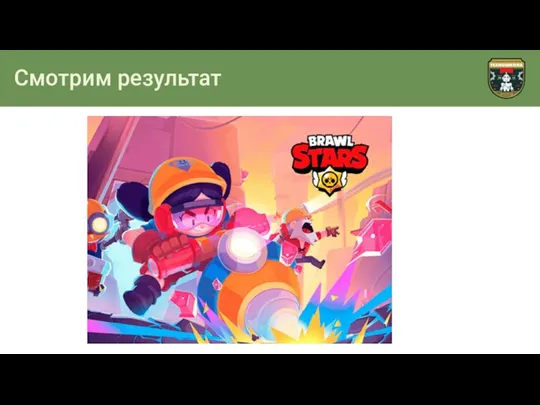

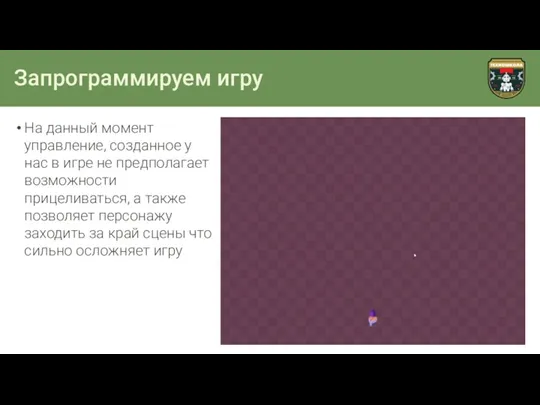
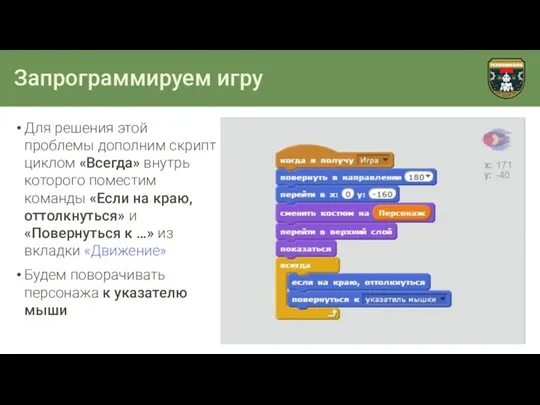
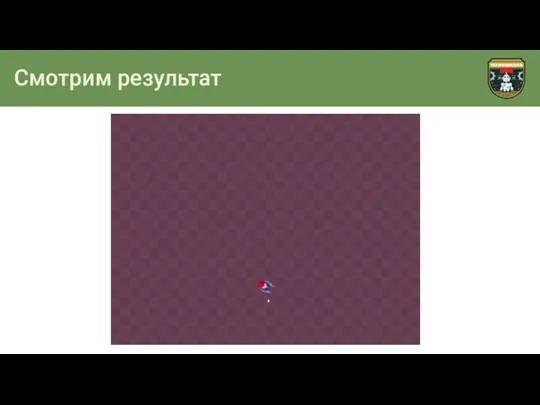
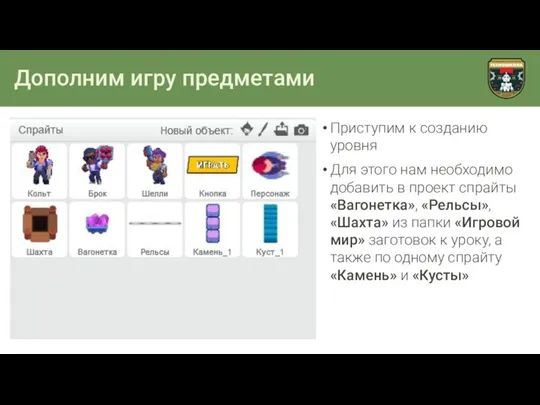
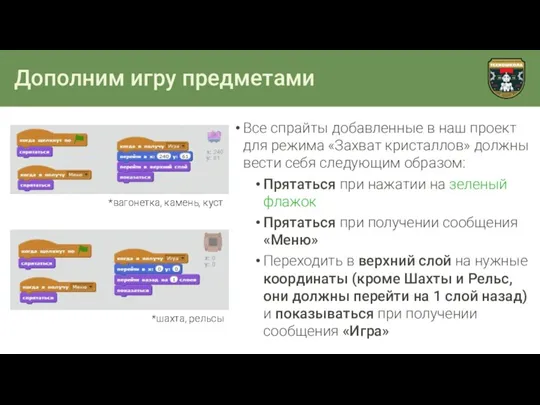
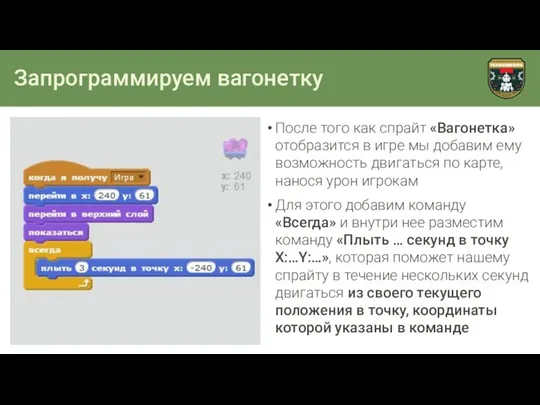




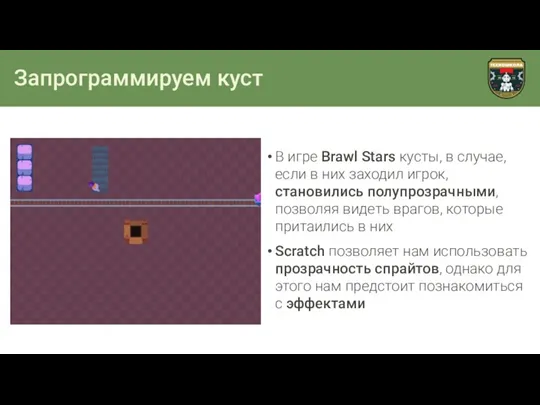
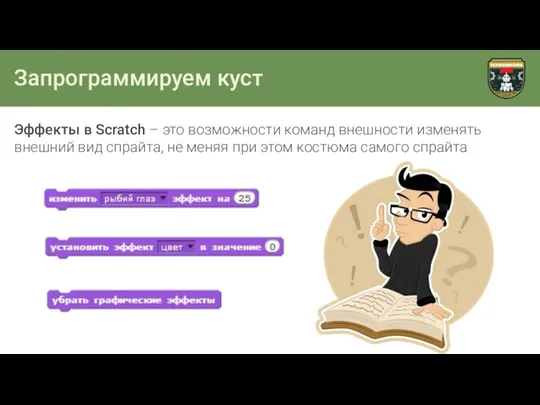




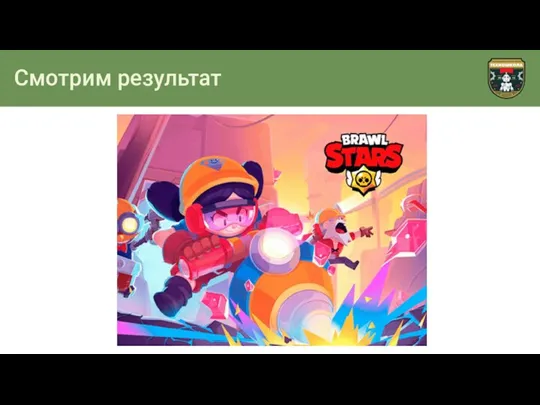

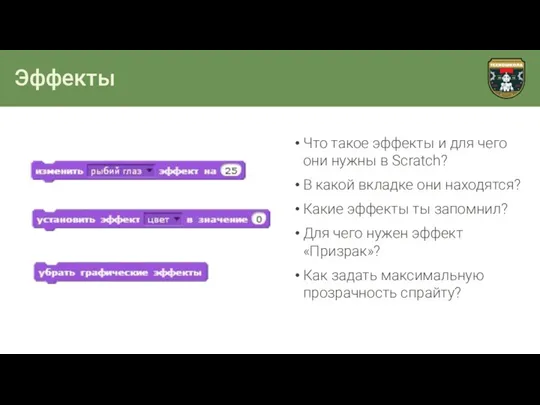


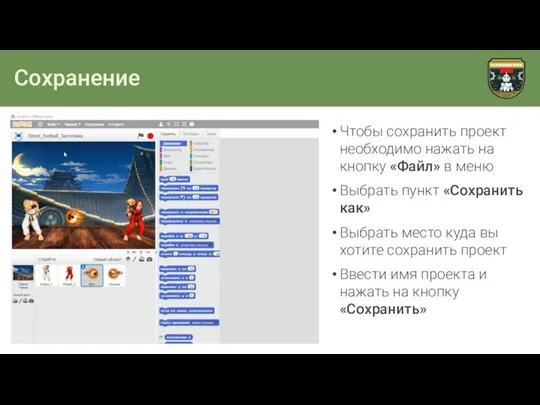

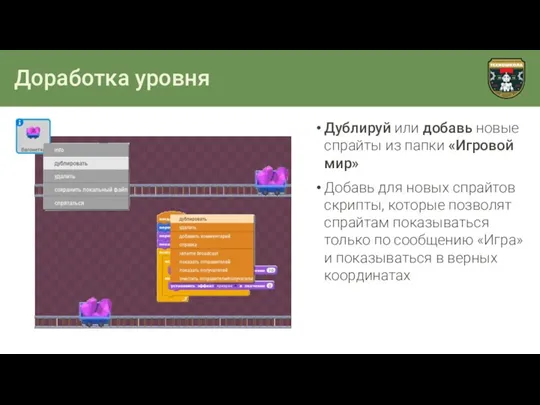


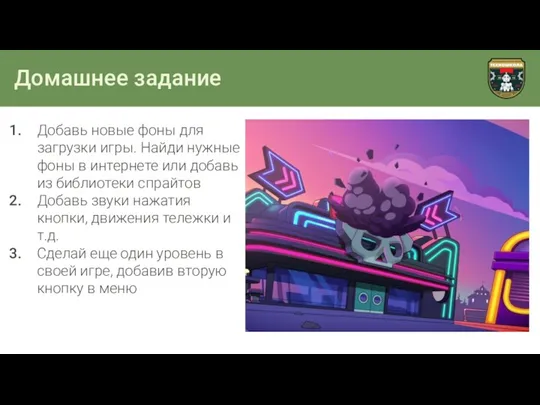
 Программное обеспечение ПК
Программное обеспечение ПК Модификация базы данных студенты
Модификация базы данных студенты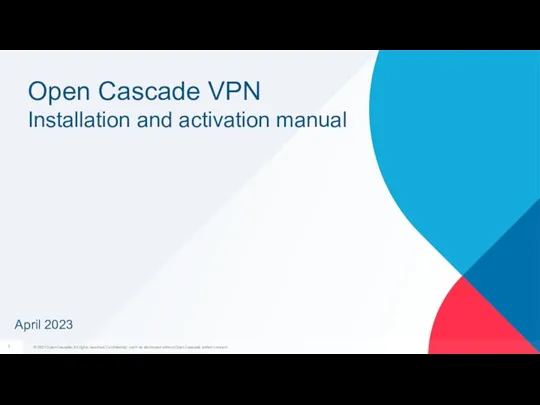 Open Cascade VPN. Installation and activation manual
Open Cascade VPN. Installation and activation manual CSS basics
CSS basics Электронные таблицы Excel 2007. Средства анализа данных
Электронные таблицы Excel 2007. Средства анализа данных Школа блогеров (инструкция)
Школа блогеров (инструкция)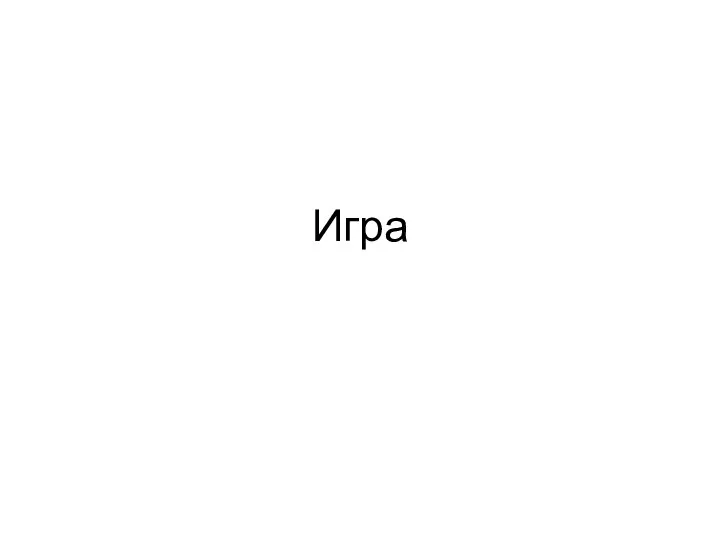 Игра. Условное представление.часть1
Игра. Условное представление.часть1 Значение коммуникации в управлении организацией
Значение коммуникации в управлении организацией Устройство компьютера. История развития вычислительной техники
Устройство компьютера. История развития вычислительной техники Безопасность персональных данных в сети Интернет
Безопасность персональных данных в сети Интернет Организация циклов на языке Pascal
Организация циклов на языке Pascal Применение информационных технологий для научных исследований в области земельного, природоресурсного, аграрного права
Применение информационных технологий для научных исследований в области земельного, природоресурсного, аграрного права Автоматизация процессного управления
Автоматизация процессного управления Компания Century Star Media Co
Компания Century Star Media Co Оформление цитат, списка литературы, библиографических ссылок
Оформление цитат, списка литературы, библиографических ссылок Графічні об’єкти в текстовому документі
Графічні об’єкти в текстовому документі Лабораторные работы
Лабораторные работы Как устроена книга
Как устроена книга Конфигурация Весовая ред. 3.0 на платформе 1С: Предприятие 8.3
Конфигурация Весовая ред. 3.0 на платформе 1С: Предприятие 8.3 Право и этика СМИ
Право и этика СМИ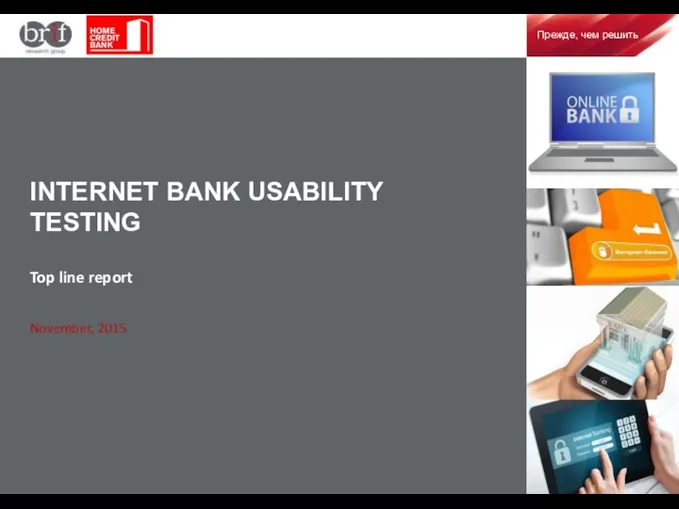 Использование интернет-банкинга
Использование интернет-банкинга Текстовые документы и технологии их создания. Обработка текстовой информации. Информатика и ИКТ. 8 класс
Текстовые документы и технологии их создания. Обработка текстовой информации. Информатика и ИКТ. 8 класс Обработка рисунков и фотографий Adobe Photoshop. Создание презентации PowerPoint
Обработка рисунков и фотографий Adobe Photoshop. Создание презентации PowerPoint Аутсорсинг логистики электронной торговли
Аутсорсинг логистики электронной торговли IP-адрес
IP-адрес Примеры решения задания 14, ОГЭ по информатике
Примеры решения задания 14, ОГЭ по информатике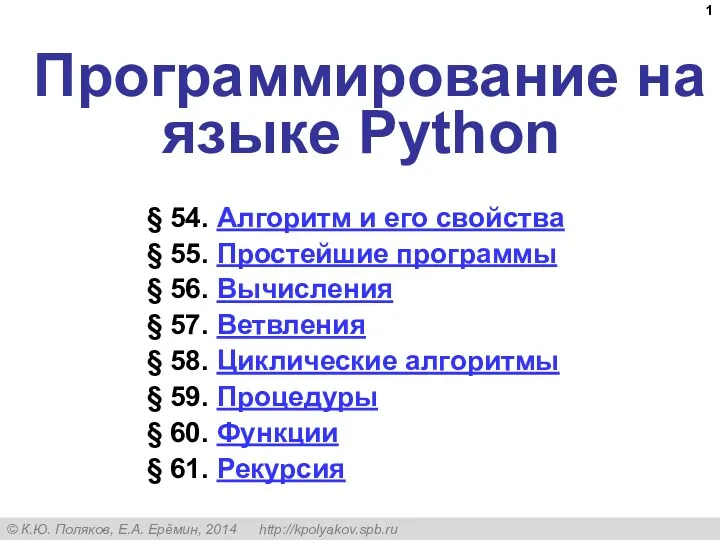 Алгоритм и его свойства
Алгоритм и его свойства Технические каналы утечки акустической информации
Технические каналы утечки акустической информации