Содержание
- 2. Создание презентации Power Point Обработка рисунков и фотографий Adobe Photoshop Содержание Зачем нужна эта программа при
- 3. Обработка рисунков и фотографий Adobe Photoshop Зачем нужна эта программа при создании презентации? После сканирования фотографии,
- 4. Обработка рисунков и фотографий Adobe Photoshop Инструменты Прямоугольное выделение. Щелкаете мышкой, тянете, отпускаете - имеете выделенный
- 5. Обработка рисунков и фотографий Adobe Photoshop Инструменты Кисть и карандаш - основные рисующие инструменты. Когда мы
- 6. Обработка рисунков и фотографий Adobe Photoshop Инструменты Ковш краски и градиент. Предназначен для заливки цветом. Умеет
- 7. Обработка рисунков и фотографий Adobe Photoshop Инструменты Масштаб. Инструмент предназначен для увеличения и уменьшения масштаба изображения.
- 8. Обработка рисунков и фотографий Adobe Photoshop Настройки программы
- 9. Обработка рисунков и фотографий Adobe Photoshop Настройки программы Скопируете фрагмент изображения, потом вставите его на рисунок
- 10. Обработка рисунков и фотографий Adobe Photoshop По команде Файл - Новый создается новый пустой рисунок, для
- 11. Обработка рисунков и фотографий Adobe Photoshop Стандартный для Photoshop формат файлов имеет расширение psd. Файлы этого
- 12. Обработка рисунков и фотографий Adobe Photoshop Команда Размер изображения в подменю Изображение предназначена для изменения геометрических
- 13. Обработка рисунков и фотографий Adobe Photoshop Команды, которыми мы будем для этого пользоваться, лежат в подменю
- 14. Обработка рисунков и фотографий Adobe Photoshop Обрезка рисунка Инструмент Усечение позволит срезать края фотографии, но попутно
- 15. Обработка рисунков и фотографий Adobe Photoshop Создание простого монтажа Выделяете объект инструментом Лассо, далее берете -
- 16. Обработка рисунков и фотографий Adobe Photoshop Трансформация изображения В меню Правка выбираем подменю Свободная правка. По
- 17. Обработка рисунков и фотографий Adobe Photoshop Заливка областей рисунка Панели настроек инструментов Ковш краски и Градиент
- 18. Обработка рисунков и фотографий Adobe Photoshop Ретушь изображения Инструменты этого типа применяются не столько для рисования,
- 19. Создание презентации Power Point Основные понятия Презентация - это набор слайдов, объединенных возможностью перехода от одного
- 20. Создание презентации Power Point Технология разработки презентации Весь процесс разработки презентации может быть разбит на несколько
- 21. Создание презентации Power Point Действия, часто выполняемые при работе над презентацией Запущенная программа Power Point позволяет
- 22. Создание презентации Power Point Создание слайда Для создания слайда используется соответствующий режим работы Power Point (режим
- 23. Создание презентации Power Point Работа с текстом Текст - один из основных элементов любого слайда. Его
- 24. Создание презентации Power Point Работа с текстом В PowerPoint обеспечиваются следующие возможности работы с текстом: определение
- 25. Создание презентации Power Point Правила работы с объектами - выделение и снятие выделения объектов - перемещение
- 26. Создание презентации Power Point Правила работы с объектами Открыть панель свойств можно двумя путями: 1) Через
- 27. Создание презентации Power Point Создание фона Фон часто является стратегическим элементом всей презентации.
- 28. Создание презентации Power Point Создание фона В отдельных случаях фон на слайде можно не создавать, но
- 29. Создание презентации Power Point Работа с графическими объектами Коллекция графических изображений векторного типа и специальная программа
- 30. Создание презентации Power Point Перечень основных возможностей PowerPoint по обработке изображений: - создание простейших графических примитивов:
- 31. Создание презентации Power Point Автофигуры Автофигура - графический примитив, представляющий собой комбинацию текста и графического изображения.
- 32. Создание презентации Power Point Для управления анимацией слайда служит панель "Настройка анимации". Чтобы сделать объект анимационным,
- 33. Создание презентации Power Point Создание анимации Все эффекты определяются в окне на вкладке "Эффекты". Для изменения
- 34. Создание презентации Power Point Создание анимации К объектам могут быть применены встроенные эффекты анимации, которые поддерживаются
- 35. Создание презентации Power Point Построение последовательности слайдов Всю последовательность слайдов можно наблюдать в режиме сортировщика слайдов.
- 36. Создание презентации Power Point Создание гиперссылок Для привязки гиперссылки к объекту следует выполнить: - выделить объект,
- 37. Создание презентации Power Point Автоматизация работы В арсенале PowerPoint имеется значительное число заготовленных шаблонов.
- 38. Создание презентации Power Point Установка режимов демонстрации В целом, программой предусмотрены три основные режима демонстрации: -
- 39. Создание презентации Power Point Установка режимов демонстрации В режиме управления демонстрацией докладчиком осуществляется полноценный показ слайдов
- 40. Создание презентации Power Point Сохранение слайдов Презентация сохраняется в виде файла. Существуют различные подходы к сохранению
- 41. Создание презентации Power Point Сохранение слайдов В первом случае презентация сохраняется в полном объеме в файле
- 43. Скачать презентацию
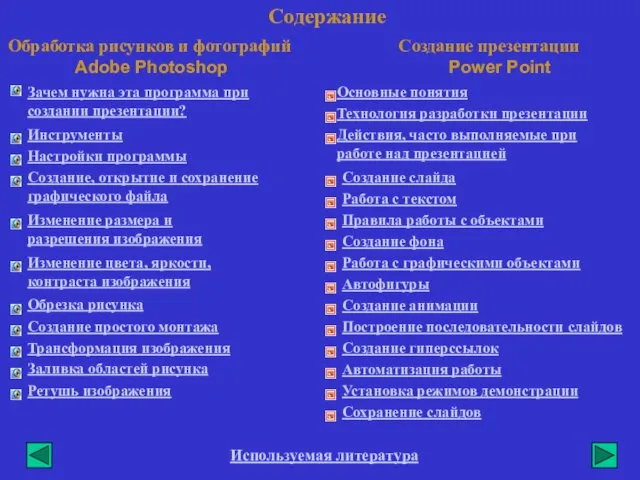





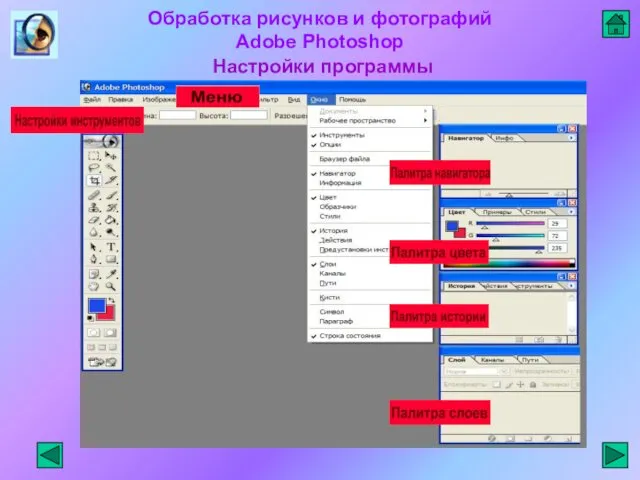



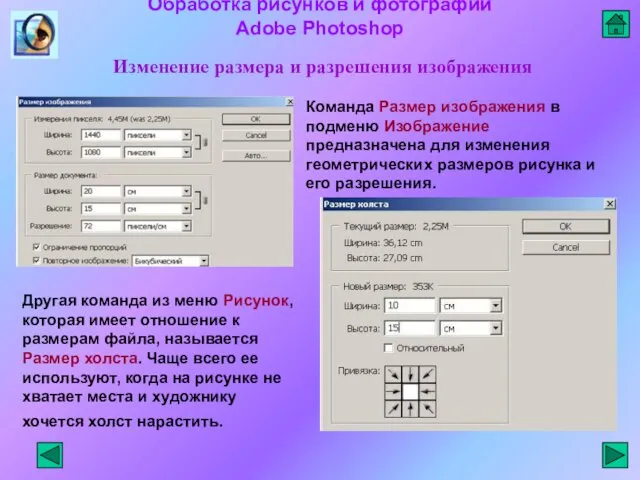
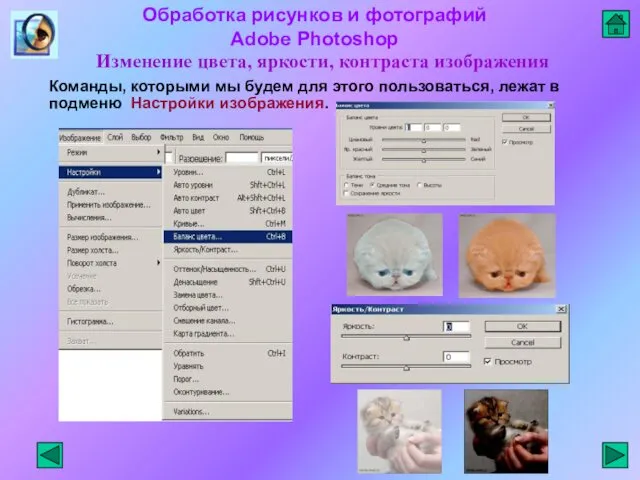











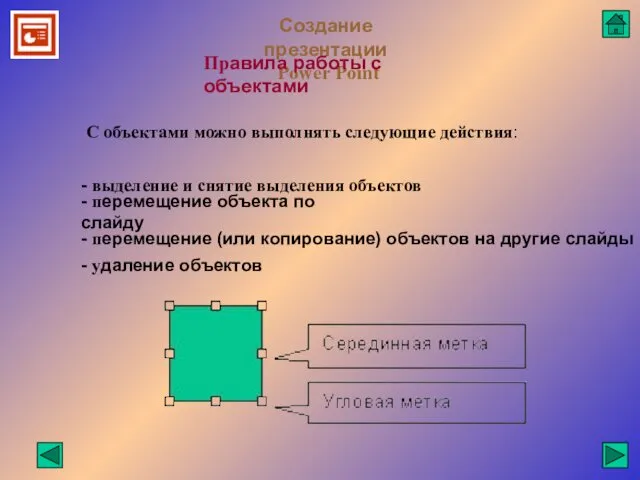

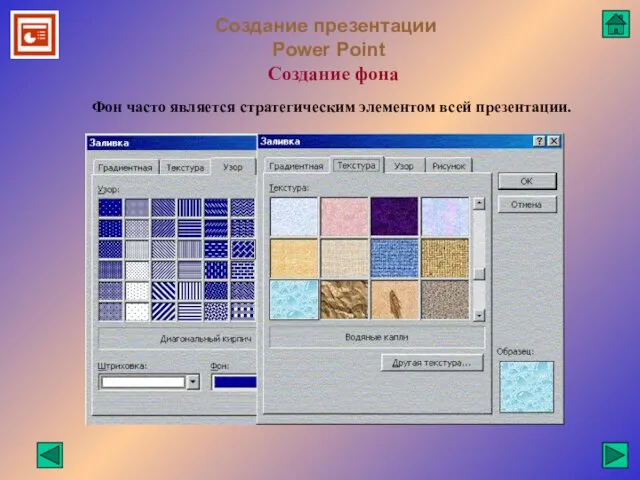

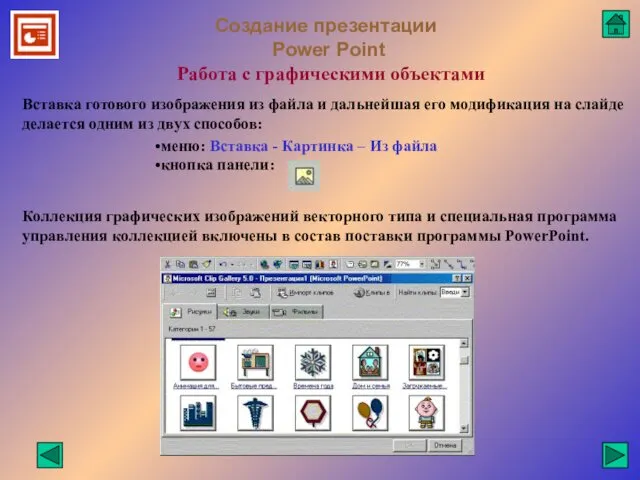

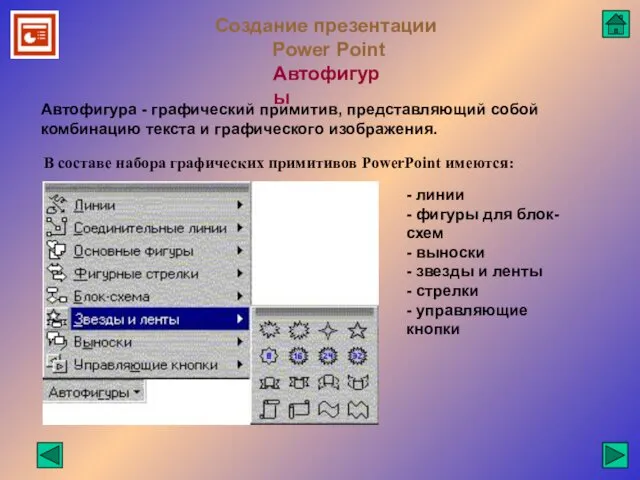


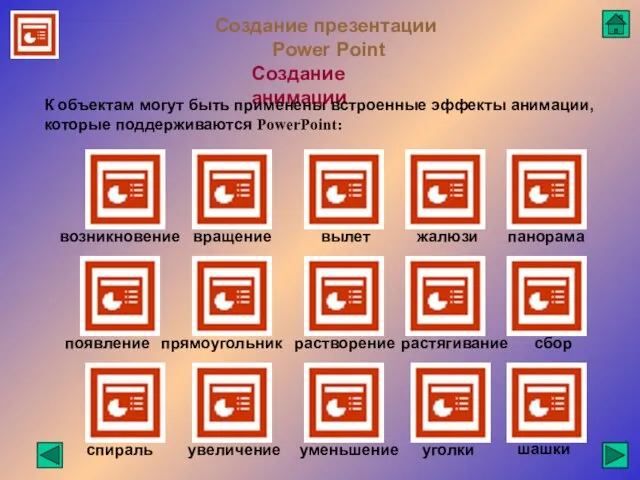


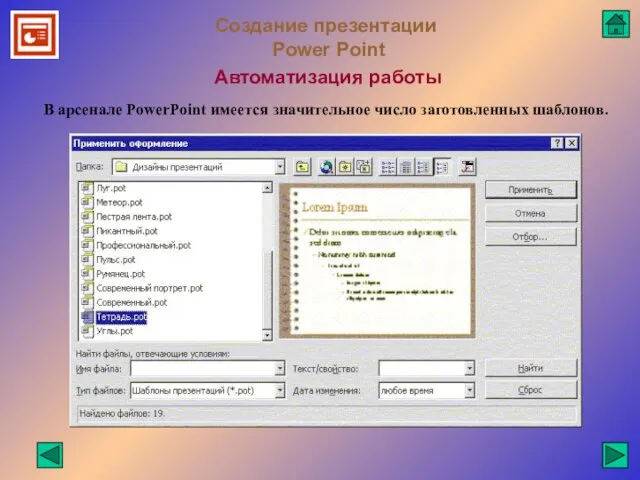
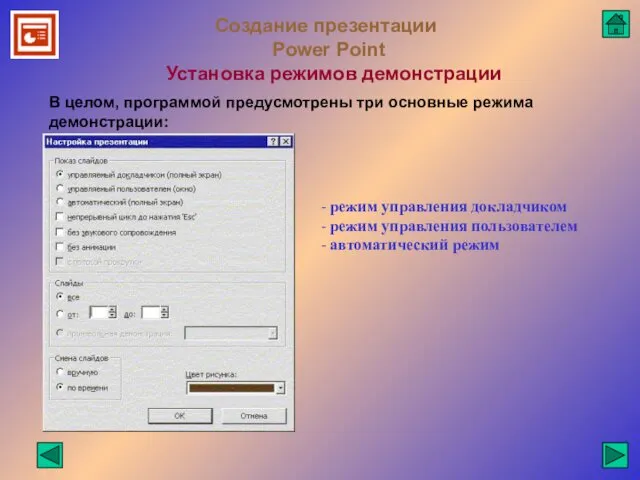


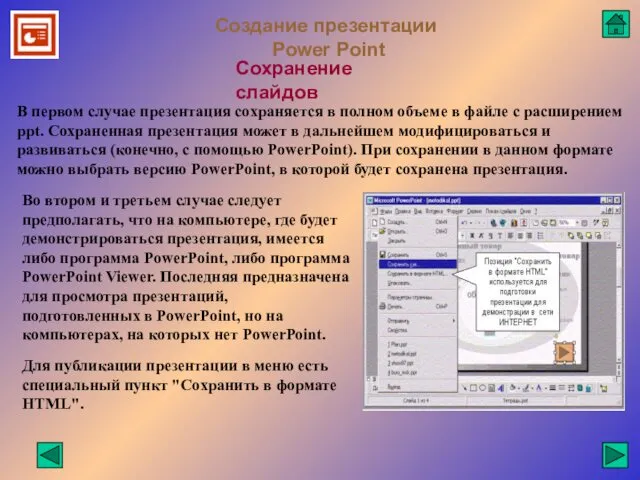
 ОС UNIX. Защита файлов
ОС UNIX. Защита файлов Звіт щодо результатів впровадження пілотного проекту Поліклініка без черг
Звіт щодо результатів впровадження пілотного проекту Поліклініка без черг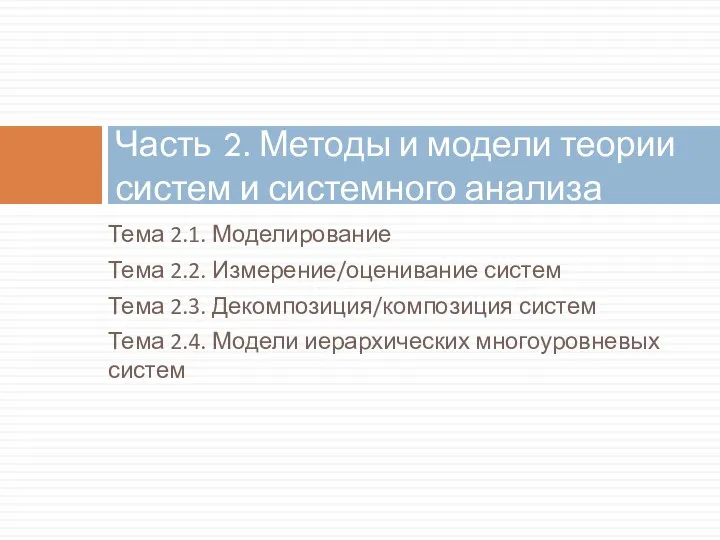 Методы и модели теории систем и системного анализа
Методы и модели теории систем и системного анализа Методологічні принципи створення та підтримки електронних словників. Технологія зварювального виробництва у суднобудуванні
Методологічні принципи створення та підтримки електронних словників. Технологія зварювального виробництва у суднобудуванні Аутентификация при локальном и удаленном доступе. (Лекция 6)
Аутентификация при локальном и удаленном доступе. (Лекция 6) Ақпараттық технологияны жіктеу
Ақпараттық технологияны жіктеу Презентация к уроку информатики 3 классАлгоритм
Презентация к уроку информатики 3 классАлгоритм Суждение как форма мышления
Суждение как форма мышления Становление Интернета
Становление Интернета Создание чат-бота ВКонтакте
Создание чат-бота ВКонтакте Теория информации. Энтропия и информация
Теория информации. Энтропия и информация Челлендж Создай университет будущего
Челлендж Создай университет будущего Самозанятые. Инструкция
Самозанятые. Инструкция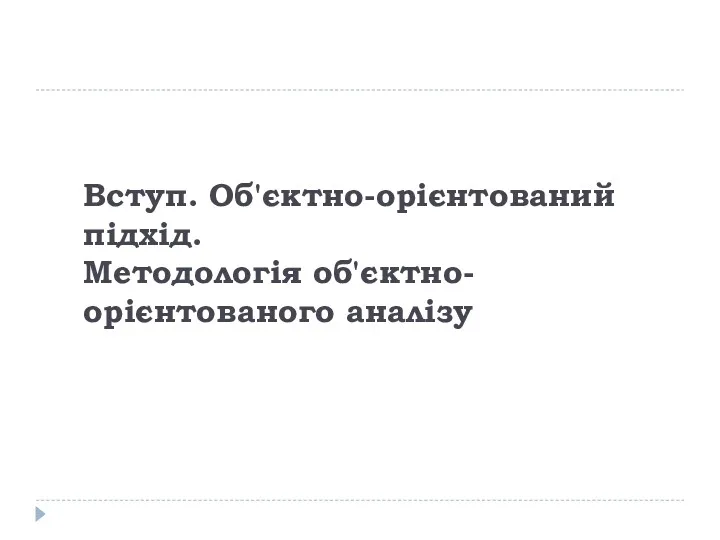 Объектно-ориентированный анализ и проектирование
Объектно-ориентированный анализ и проектирование Моя будущая профессия - веб-дизайнер
Моя будущая профессия - веб-дизайнер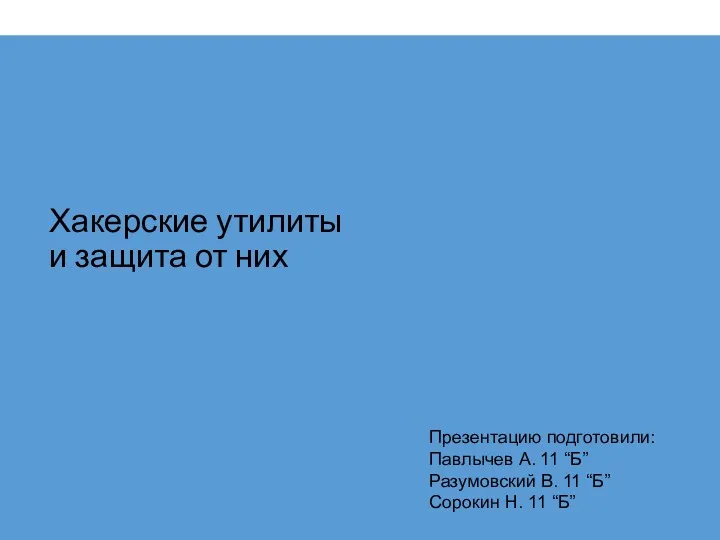 Хакерские утилиты и защита от них
Хакерские утилиты и защита от них Мультимедийные игры, конкурсы, викторины, тренажёры к урокам и внеклассным мероприятиям. Морской бой
Мультимедийные игры, конкурсы, викторины, тренажёры к урокам и внеклассным мероприятиям. Морской бой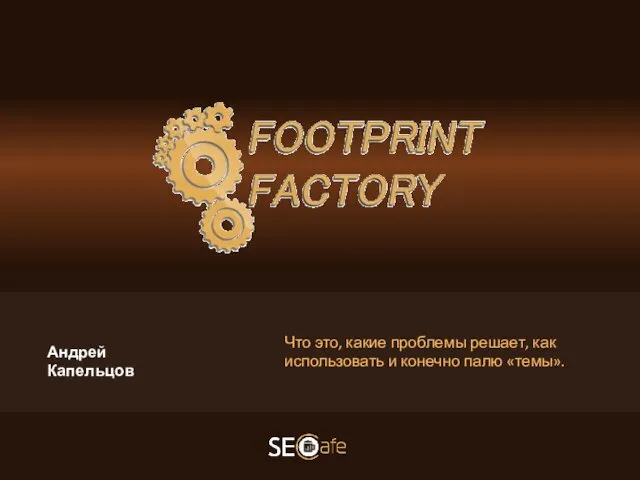 Основные возможности Footprint Factory
Основные возможности Footprint Factory Морской бой. Описание программы
Морской бой. Описание программы Логические законы и правила преобразования логических выражений
Логические законы и правила преобразования логических выражений Локальные и глобальные компьютерные сети. Коммуникационные технологии
Локальные и глобальные компьютерные сети. Коммуникационные технологии Строковые литералы
Строковые литералы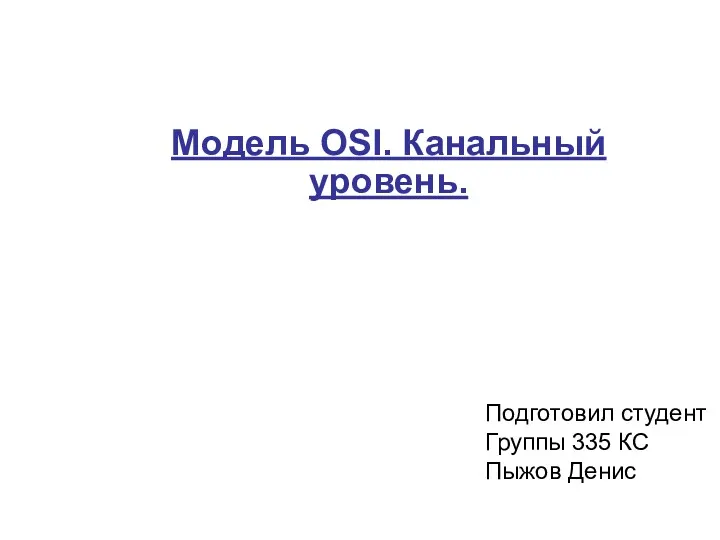 Модель OSI. Канальный уровень
Модель OSI. Канальный уровень Анализ затрат на информационное обеспечение деятельности компании
Анализ затрат на информационное обеспечение деятельности компании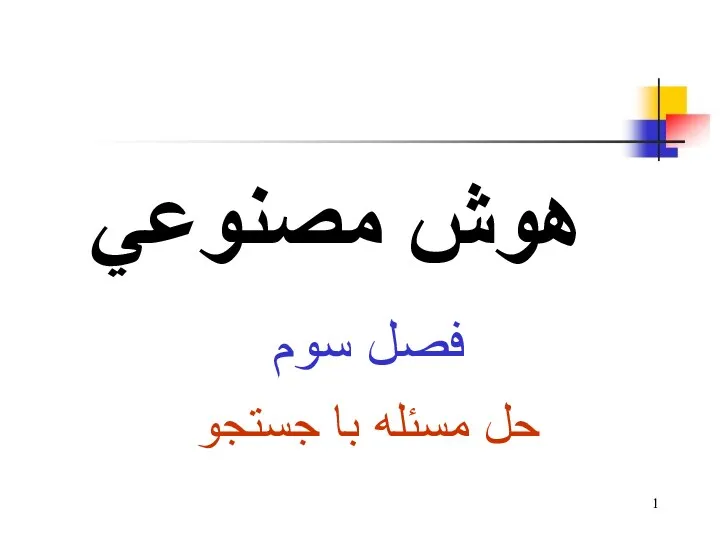 هوش مصنوعي
هوش مصنوعي Федеральное Казначейство. Синхронизация Сводного реестра и ЕИС Статистика
Федеральное Казначейство. Синхронизация Сводного реестра и ЕИС Статистика Знакомство с TrikStudio
Знакомство с TrikStudio Работа с CSV файлами в Python
Работа с CSV файлами в Python