Содержание
- 2. КАК СНИМАТЬ: Режим «A/Av», Диафрагма f/5.6 выдержка подстроится сама. Делать снимок темнее/светлее с помощью кнопки «+/-»
- 3. Лайткуб – безтеневая палатка
- 4. Самодельный Лайткуб
- 5. Предметный столик
- 6. Мягкий свет
- 7. Другие варианты
- 9. МЕСТО ДЛЯ СЪЁМКИ
- 10. Лайткуб – безтеневая палатка
- 11. Самодельный Лайткуб
- 12. Предметный столик
- 13. Мягкий свет
- 14. Другие варианты
- 16. Композиция снимка
- 18. Правило 1/3
- 19. Цвет в фотографии
- 22. Удачный контраст: Основные сочетания (цвета, находящиеся на противоположных сторонах цветового круга): Синий - оранжевый Красный -
- 23. ЦВЕТОВОЙ КРУГ
- 24. Урок 4 Обработка фуд-фотографии
- 25. 1. «Файл- открыть» выбрать RAW-файл. .
- 26. 2. Выбрать первую пипетку (ББ) и ткнуть в то место на фото, которое должно быть белым.
- 27. 3. Либо выбрать ББ из предустановок
- 28. 4. Проверить «До/После»
- 29. 5. Экспозицию- «Авто», затем поправить вручную, до появления светящихся треугольников на гистограмме
- 30. 6. «Открыть изображение»
- 31. 7. Файл откроется в Фотошопе
- 32. 8. Создать Копию слоя – Ctrl+J
- 33. 9. Убрать деффекты «J». Размер менять квадратными скобками на клавиатуре (х/ъ)
- 34. 10. Создать еще Копию слоя
- 35. 11. Инструментом «Осветлитель» – «О» осветлить участки, на которые падает свет.
- 36. 12. Появится контраст (перепад между тенями и светами)
- 37. 13. Слить все слои: Ctrl+Shist+E и Копия слоя: Ctrl+J
- 38. 14. Инструмент «Кроп» (обрезка) – «С»
- 39. 15. Выровнять по сетке и нажать «галочку» или Enter
- 40. 16. «Коррекции- Уровни» – «авто»
- 41. 17. «Коррекции- Кривые» – «авто»
- 42. 18. Слить все слои: Ctrl+Shist+E и Копия слоя: Ctrl+J
- 44. Скачать презентацию















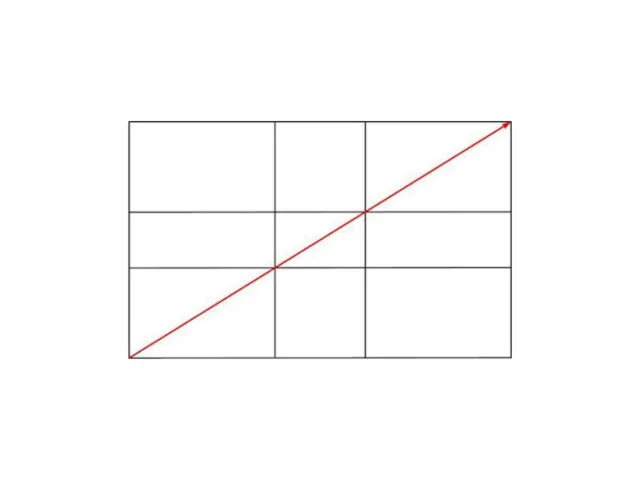
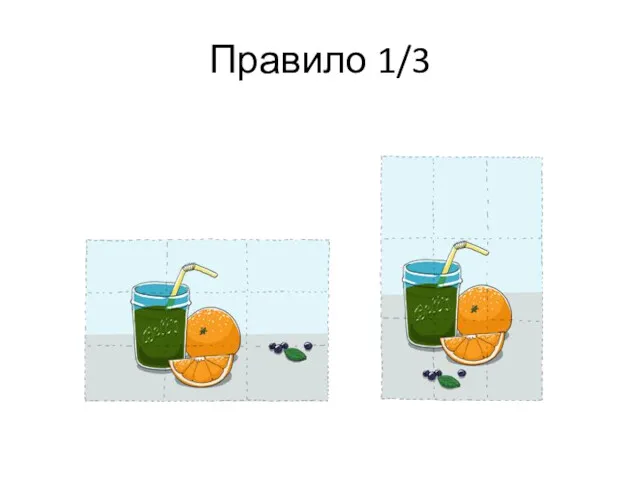

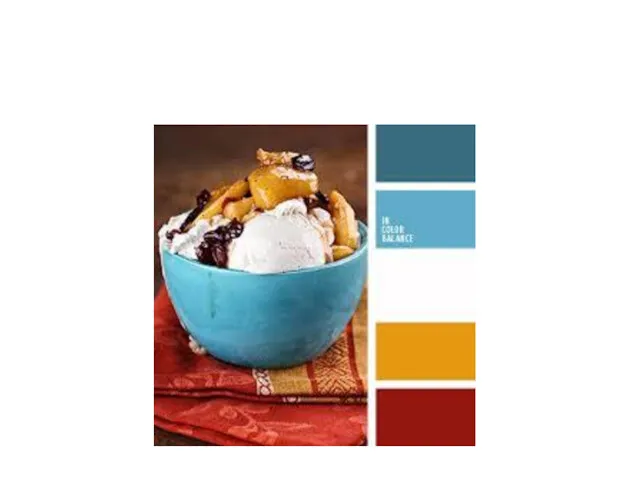


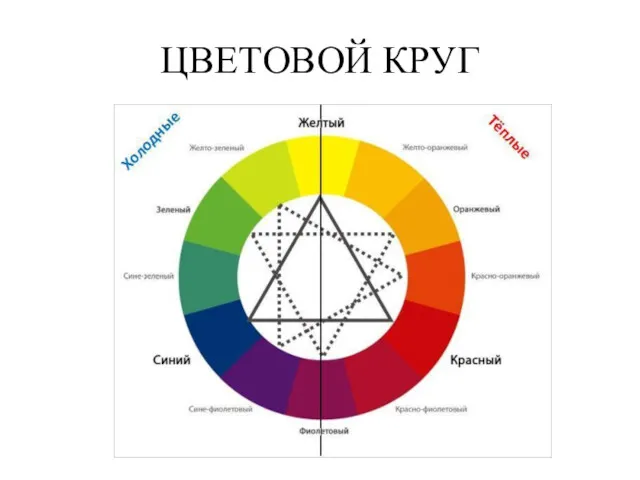


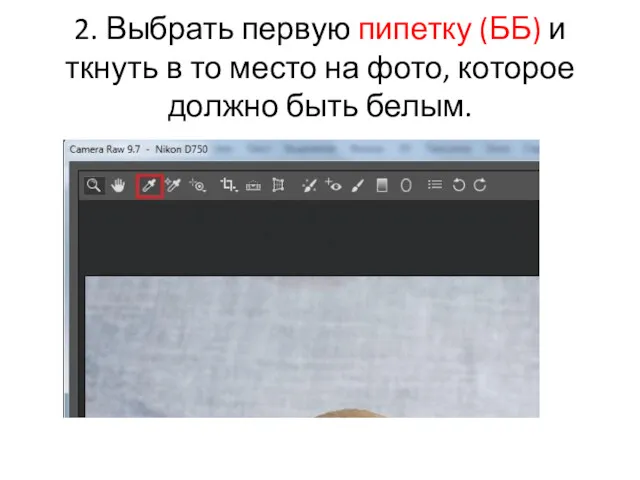
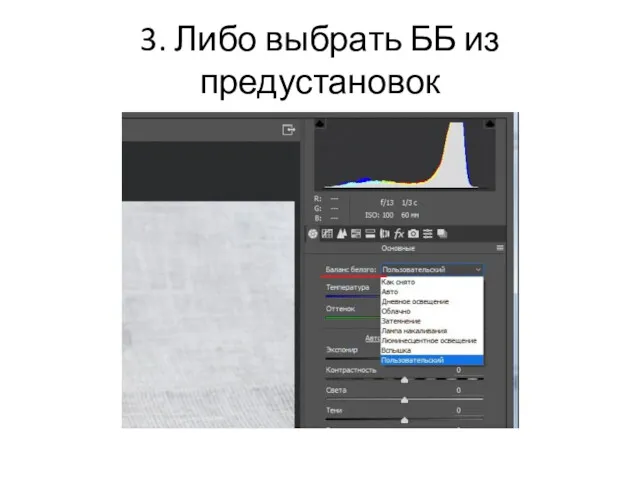
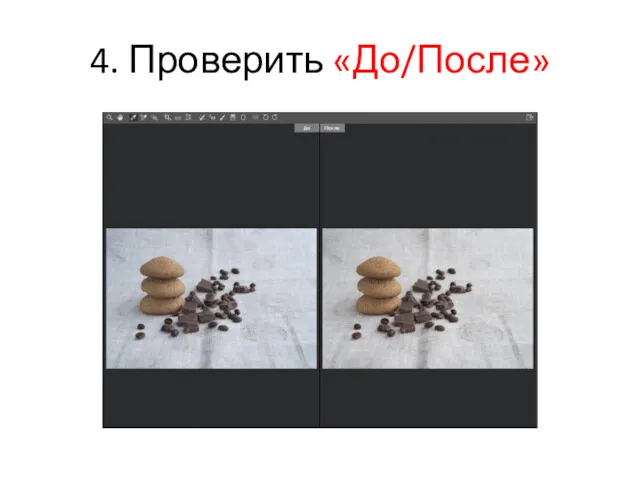

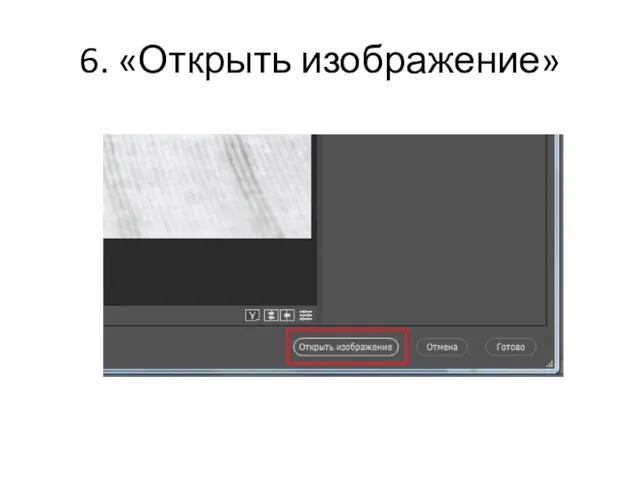












 Скульптурные шедевры Лоренцо Бернини
Скульптурные шедевры Лоренцо Бернини Фовизм. Представители фовизма
Фовизм. Представители фовизма Декор одежды куклы Купавки . Куклы в народной традиции
Декор одежды куклы Купавки . Куклы в народной традиции Лоренцо Бернини - гений Барокко
Лоренцо Бернини - гений Барокко Мода, культура и ты. Композиционно-конструктивные принципы дизайна одежды. 7 класс
Мода, культура и ты. Композиционно-конструктивные принципы дизайна одежды. 7 класс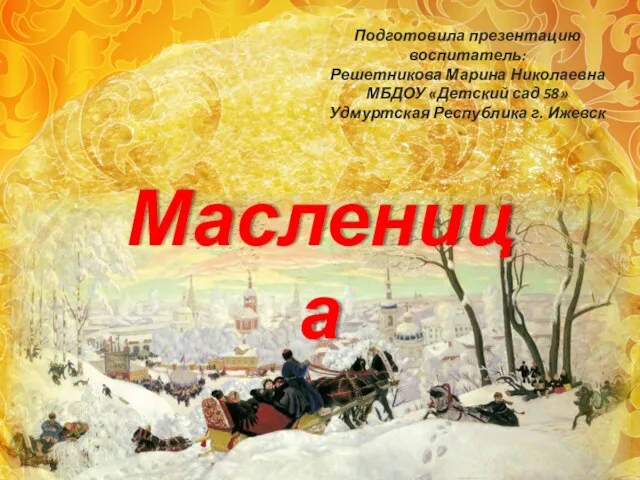 Праздник масленица
Праздник масленица Основы дизайна и композиции
Основы дизайна и композиции Основы композиции. Правила и ошибки композиции
Основы композиции. Правила и ошибки композиции Натюрморт в стиле кубизма
Натюрморт в стиле кубизма Египетский дизайн в интерьере жилого помещения. Древний Египет (3400 - 2000гг. до н. э.)
Египетский дизайн в интерьере жилого помещения. Древний Египет (3400 - 2000гг. до н. э.) Виктор Васнецов. Картины на сказочные сюжеты
Виктор Васнецов. Картины на сказочные сюжеты Музей Г. Тукая в Казани
Музей Г. Тукая в Казани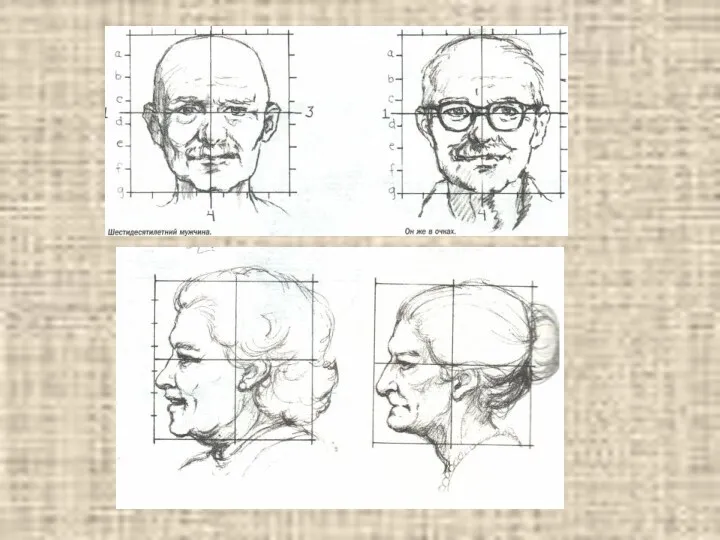 Рисунок глаз
Рисунок глаз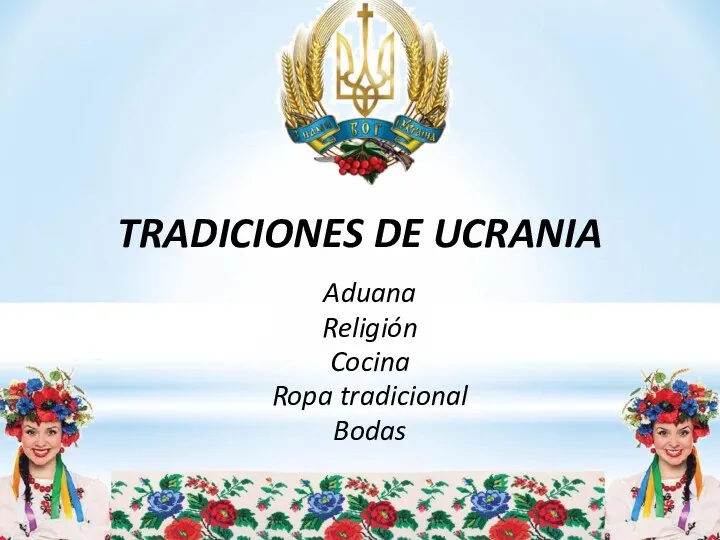 Tradiciones de Ucrania
Tradiciones de Ucrania Историко-культурное наследие Демидовых как ресурс развития регионального туризма
Историко-культурное наследие Демидовых как ресурс развития регионального туризма Игра Кодекс Этики
Игра Кодекс Этики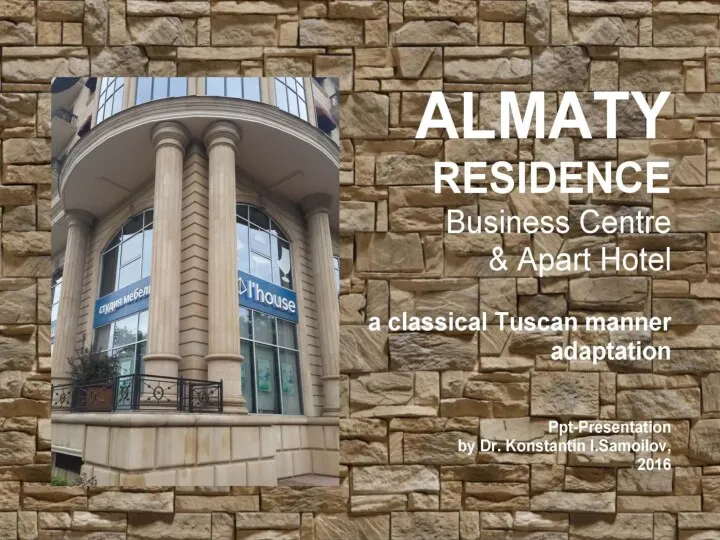 The “ALMATY RESIDENCE” Business Centre & Apart Hotel: a classical Tuscan manner adaptation
The “ALMATY RESIDENCE” Business Centre & Apart Hotel: a classical Tuscan manner adaptation Бадхака Стхана и Бадхакеш. Как вырасти через ограничение
Бадхака Стхана и Бадхакеш. Как вырасти через ограничение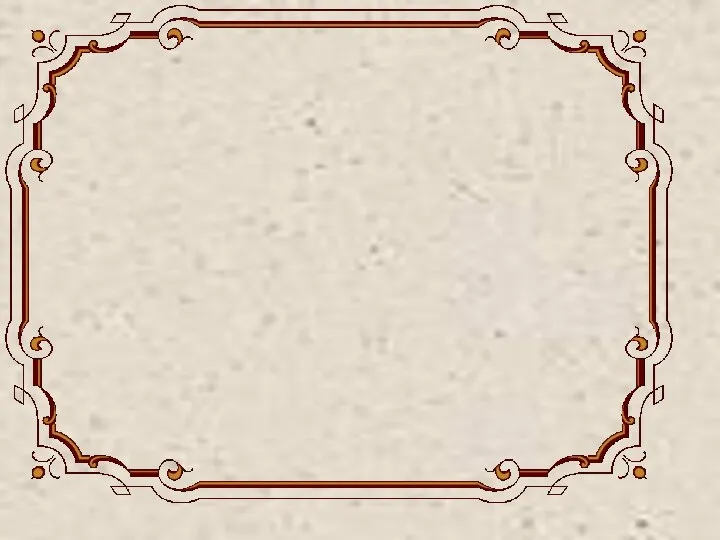 Богатырская тема в музыке и в других видах искусства
Богатырская тема в музыке и в других видах искусства Интересные факторы о хне
Интересные факторы о хне Национальная культура народов Южного Урала
Национальная культура народов Южного Урала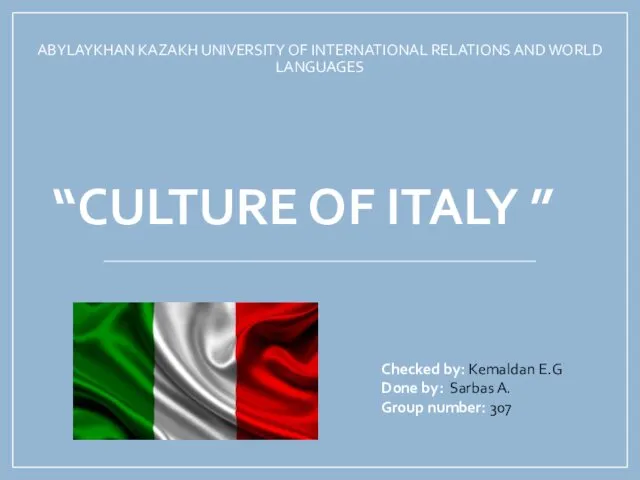 Culture оf Italy
Culture оf Italy Природа и архитектура. Организация архитектурно-ландшафтного дизайна
Природа и архитектура. Организация архитектурно-ландшафтного дизайна Семь дней в Израиле ч.4
Семь дней в Израиле ч.4 Бальная культура Российской империи
Бальная культура Российской империи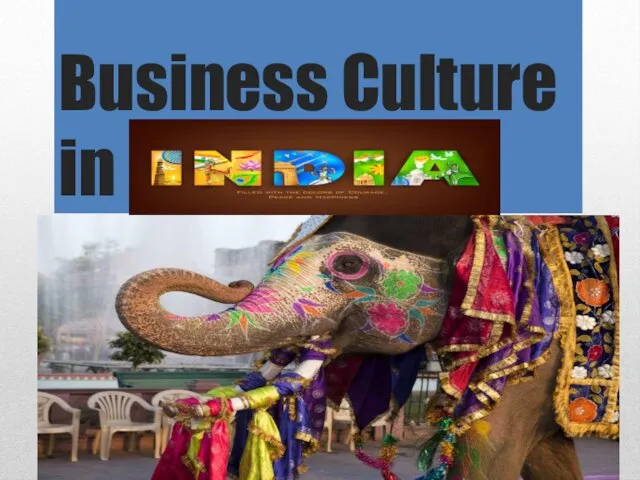 Business culture in India
Business culture in India Постимпрессионизм в искусстве живописи
Постимпрессионизм в искусстве живописи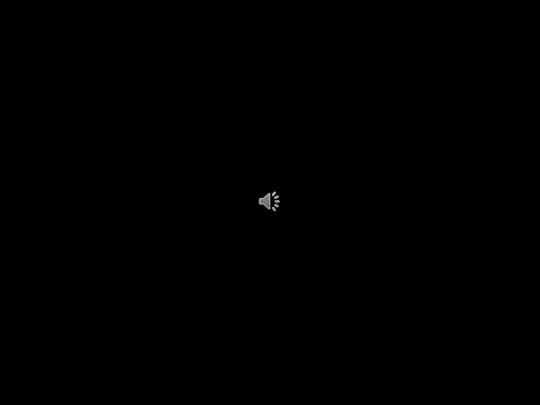 Фильм второй Куклы, керамика, текстиль
Фильм второй Куклы, керамика, текстиль