Содержание
- 2. SUM3D Workflow NEW JOB (.CAM) Import .STL Import Stock (Nesting) Calculation (NC FILE)
- 3. Interface Zoom & Viewing Toolbar Workflow Wizard (Primary Toolbar) Imported Strategy Information Equipment (Fixture / Stock
- 4. Changing the View with the Mouse ROTATION PANNING ZOOM + + (HOLD BOTH) (HOLD BOTH)
- 5. Display Toolbar Toggle Rendering of Surfaces Toggle Transparency of Imported Items Toggle Display of Curves (on/off)
- 6. Display Toolbar (Detailed) Toggle Rendering of Surfaces Toggle Transparency of Imported Items Sectioning / Slicing Toggle
- 7. Display Toolbar Show Tool Shaded Tool (Simulation) Redraw (Re-Render) Zoom & Panning Tools
- 8. Display Toolbar (Detailed) Distance between 2 points (Measurement) Show tool Show Machining side Show Back Face
- 9. Pre-Set Views Top view XY Front View - XZ Right View - YZ XZ Back View
- 10. Lower Information Bar Name of last .STL File Imported Name of Strategy Imported Material Stock /
- 11. Main Toolbar (Medium Interface)
- 12. Main Toolbar (Medium Interface) New Job Creation Import .STL file Select / Create Stock Create Program
- 13. Main Toolbar (High / Maximum) In the High / Maximum Level Interface of SUM3D, the user
- 14. Selection Toolbar Clear Selection List Add to Selection List Remove from Selection List Select by Color
- 15. Selection Toolbar (Detailed) Reset Selection List Add to Selection List Remove from Selection List Select All
- 16. Using the Mouse with the Selection Toolbar Selection End Selection
- 17. New Job Creation This step creates a new empty .CAM file. All data for the current
- 18. Import .STL file This step is where you select the files that you want to mill.
- 19. Import .STL file (Estimated Height) When you click on the Estimated Height Button during the Item
- 20. Select or Create Stock / Blank This is the step where you can import the stock
- 21. Start Calculation for Machining This step starts the calculation process of the configured tool-paths. If your
- 22. Demo of Main Steps
- 23. Importing Stock from a Picture You can also import stock from a Bitmap or JPEG Image
- 24. Importing Stock From a Picture Image Pre-requisites: Ensure that the photo of your stock has a
- 25. Importing Stock From a Picture Import Process Start a new CAM File and skip the .STL
- 26. Importing Stock From a Picture Import Process Because the image does not contain any information about
- 27. Importing Stock From a Picture Import Process We will now find that the stock has been
- 28. Optional Steps - Move / Rotate Parts This command allows the user to manually re-position restorations
- 29. Optional Steps - Add Support Pins This command allows the user to manually place support pins
- 30. Optional Steps - Remove Items This command is used to erase a part of the items'
- 31. Optional Steps - Simulation New Job Import .STL Select / Create Blank Start Calculation Move /
- 32. Demo of Optional Steps
- 33. Open Job This command allows the operator to select from an already existing CAM file to
- 34. Automatic Nesting The Automatic Nesting operation is automatically performed during the items’ import. This button allows
- 35. Zeta Align This command allows you to automatically shift all of the imported items in the
- 36. Create Vertical Support Pins This command allows the creation of the vertical sintering pins to keep
- 37. Modify Support Pin Trimming Options This command allows you to specify how the software will trim
- 38. Create Stabilizer This commands automatically creates a sintering stabilizer for large Zirconia arches (more than 4
- 39. Modify Offset / Part Border Values This command allows the user to manually specify thickness of
- 40. Accurate Positioning This tool allows for full control over orientation and position of restorations using angular
- 41. Modify Shrinkage / Enlargement Factor This command allows the user to change the shrinkage factor. This
- 42. Automatically Detect Prep Line This command allows the user to creates 2 curves to segment off
- 43. Manually Designate Prep Line After activating the feature, start by clicking the left mouse button in
- 44. Define Area for Special Machining This feature allows you to manually draw an area that you
- 45. Cylinder in Mesh Typically, drilling axes will automatically be detected but this tool exists for the
- 46. Holes Closing In case you used the command to create cylinders for the drilling or in
- 47. Modify Hole Dimension Here you can change the values for the diameter of the screw access
- 48. Replace Interface This feature allows the user to replace the interface geometry of an implant abutment
- 49. Secondary Axis This command defines the secondary machining axis for the bars and attachments. By clicking
- 50. Engraving Engraving allows the manufacturer to mill an identification code on the objects, to simplify the
- 51. Change Object Type This command allows the operator to change the type of the selected object
- 52. Rotation of the Blank This function allows you to rotate the disc within a fixure. This
- 53. Delete Curves This option allows the operator to delete a part border that is showing present
- 54. Info This command allows the operator to select an imported object and display all of the
- 55. Generate Blank This command allows an operator to create multiple blanks very quickly and store them
- 56. Save Partially Used Stock This command allows the operator to export the stock that is in
- 57. Assign Machining status Optional Module
- 58. Equipment This command allows the user to manually import the fixture of the machine that holds
- 59. Create Report This icon allows to create a personalized report based on your current loaded job.
- 60. Milling Time Calculation Using pre-determined time values assigned to the machine in the Machines Archive, the
- 61. Show residual material In order to use this feature, the calculation of the job must first
- 62. Dimensional Verification This command allows the dimensional verification and certification of the implants just after the
- 63. Demo of Secondary Toolbar Buttons
- 64. Default Settings This command displays the Default Settings Window. This is where most of the pre-set
- 65. Default Settings – General Configuration Toggle Interface Level Icon Size Engraving Settings Logo Settings Mesh Filtering
- 66. Default Settings – Database Not Used for Dental
- 67. Default Settings – Equipment Default Directory for the Fixtures / Holders
- 68. Default Settings – Tools About Software User Manual Machines Archive Tool Room / Archive Materials Archive
- 69. Default Settings – Materials Folders Change the default directory names that the software will look for
- 70. Default Settings – Report Report Output Format Report Template Default Directory for Output Additional Report Options
- 71. Default Settings – Margins Default Margin Thickness This value should match the margin thickness that you
- 72. Default Settings – Support Pins In this setting tab we can specify multiple optional parameters for
- 73. Default Settings – Stock Default Directories for New / Used Stock. Stock Import Options Auto Nesting
- 74. Default Settings – Strategy Default Directories for Importing / Exporting Strategies from. Strategy Lock Parallel Computing
- 75. Default Settings – Model Import Default Directories for Importing restorations for milling Individualized Part Borders /
- 76. Default Settings – Job Files Default Directories for placement of Job (.CAM) Files. Automatic Job Naming
- 77. Lava Ultimate / Vita Enamic By following the logic of automated operations as mentioned before, we
- 78. New Job Creation – Lava Ultimate / VE
- 79. Lava Ultimate / VE Part of the job creation for Lava Ultimate / Vita Enamic will
- 80. Import .STL - Lava Ultimate / VE After the job is created, we will need to
- 81. Stock Selection - Lava Ultimate / VE When selecting your stock files, you can choose from
- 82. Stock Selection - Lava Ultimate / VE As you import the stock, you’ll see a small
- 84. Скачать презентацию

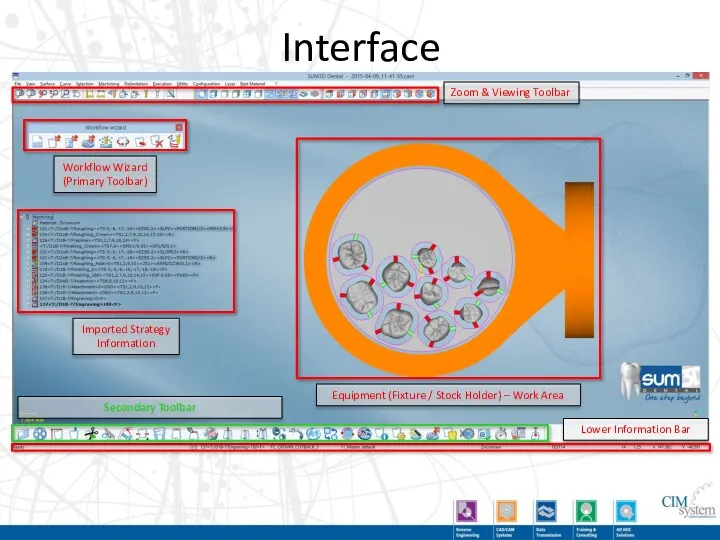
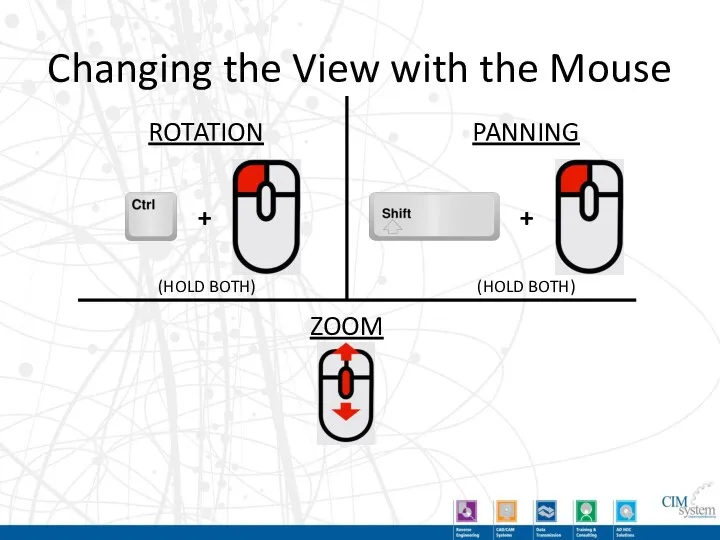
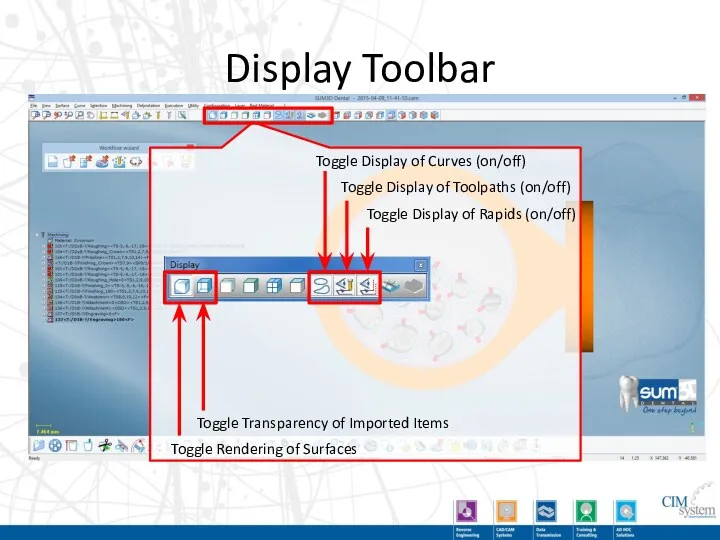
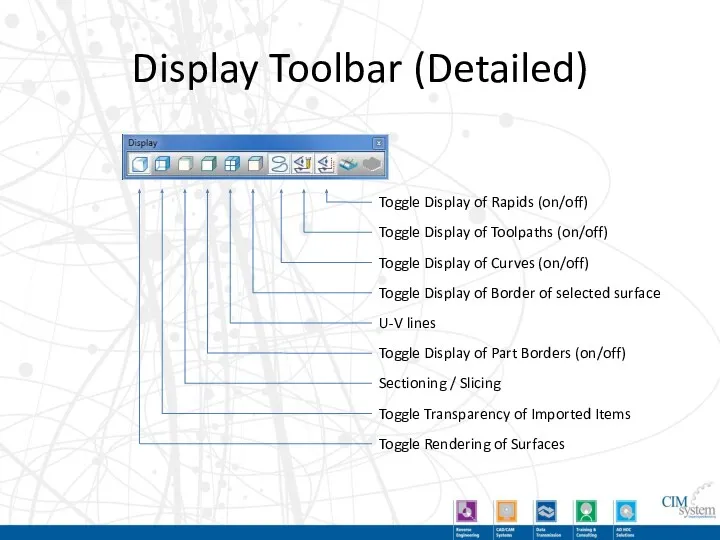
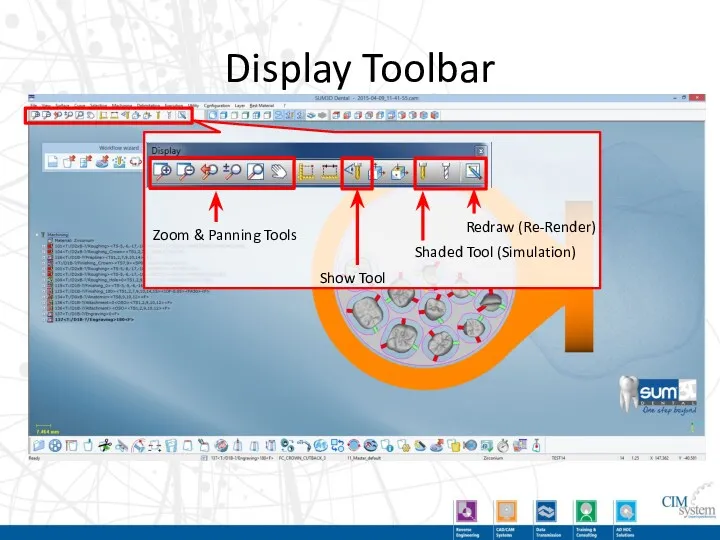
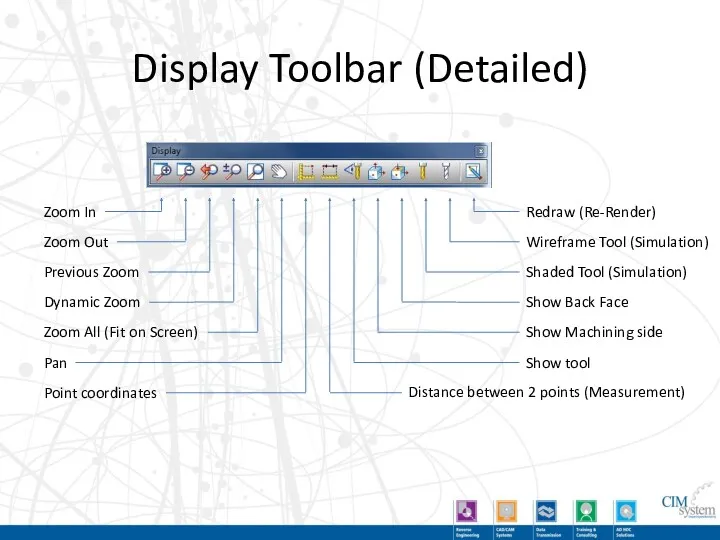
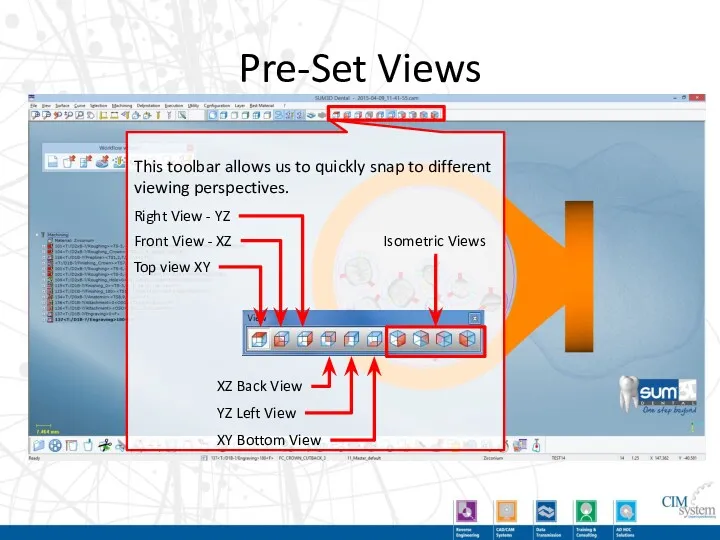
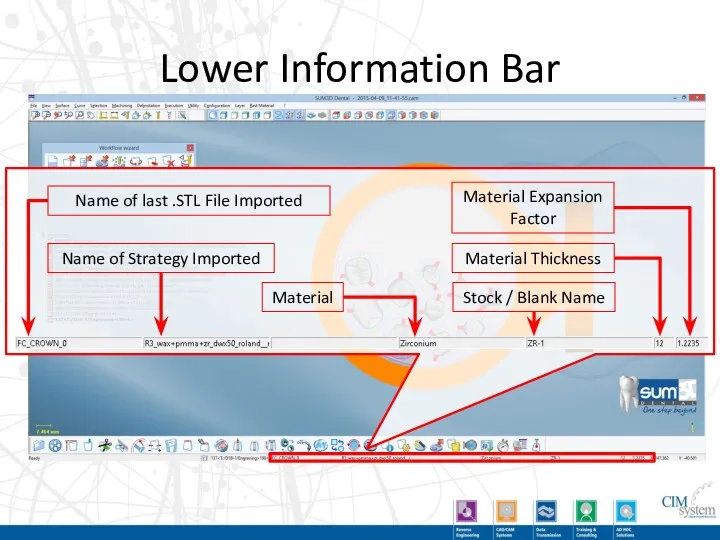
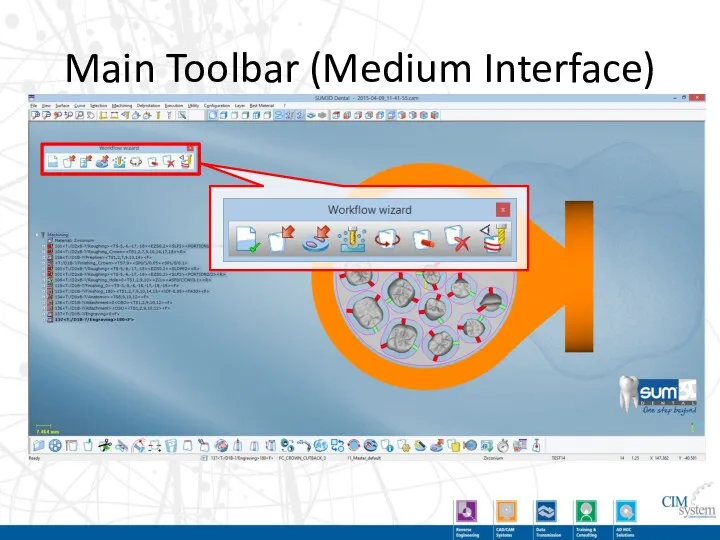
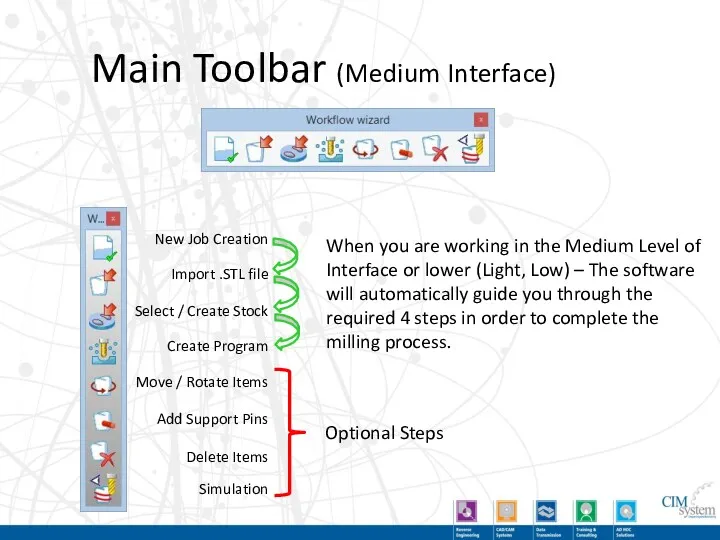
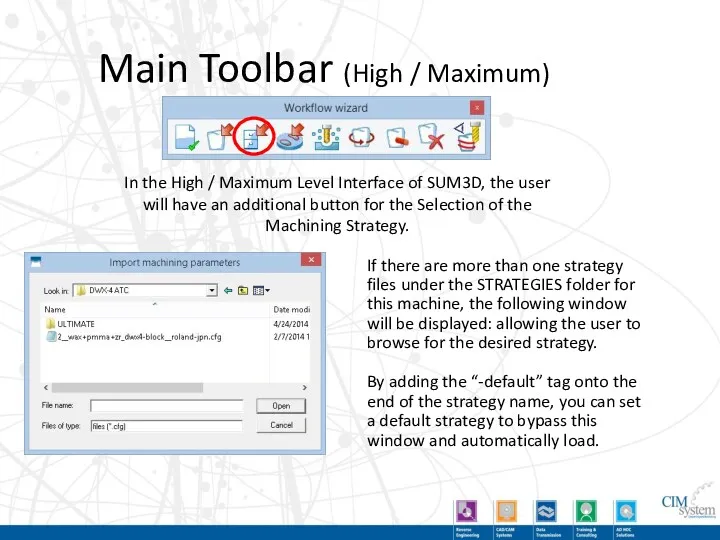
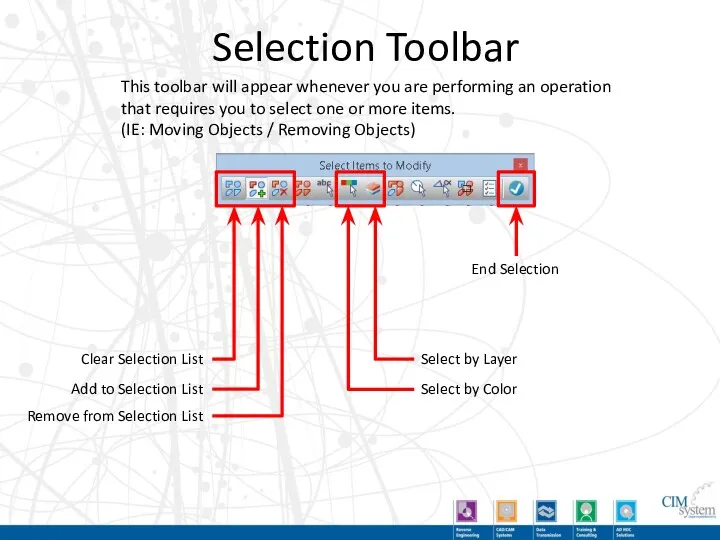
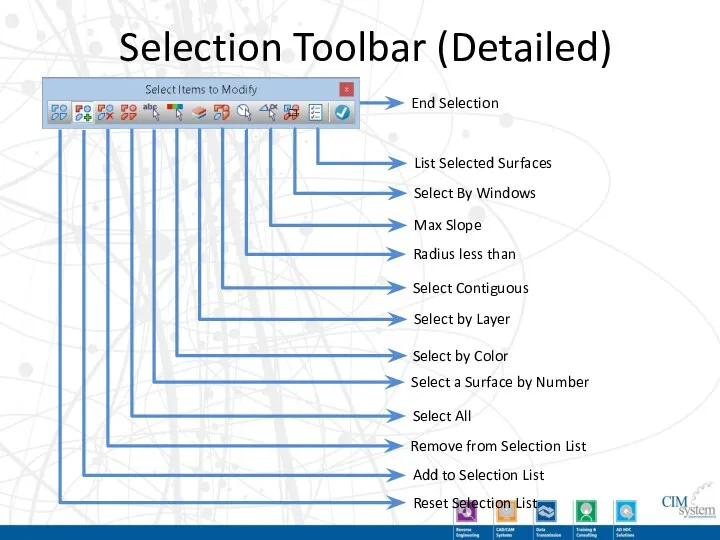
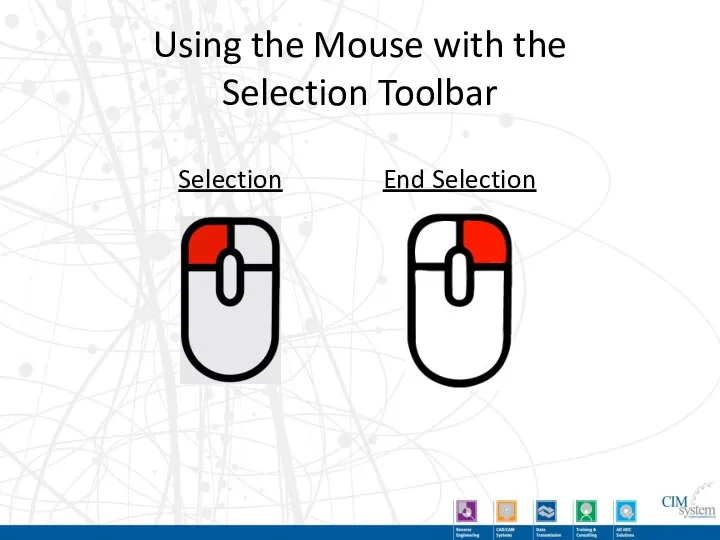
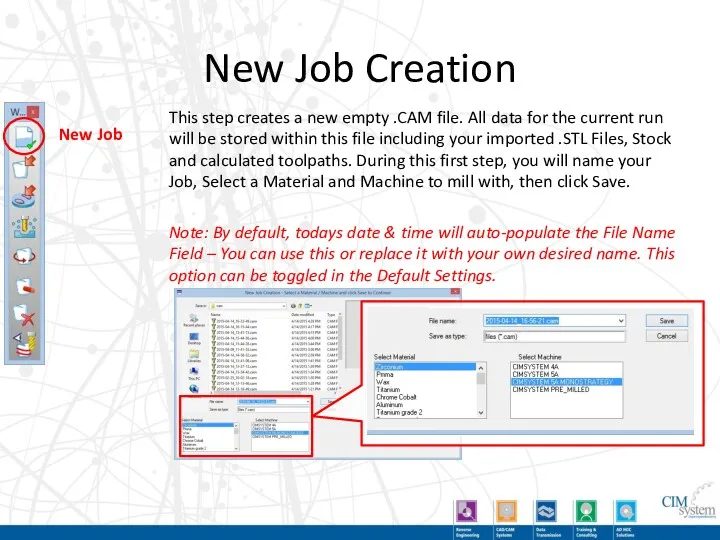
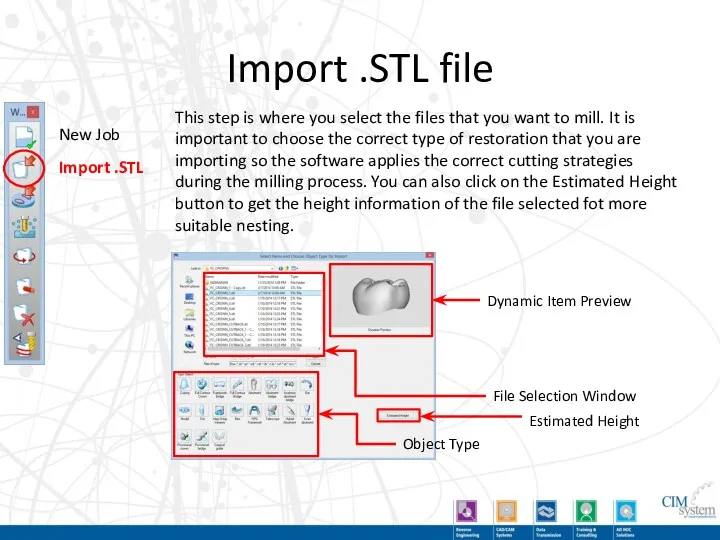
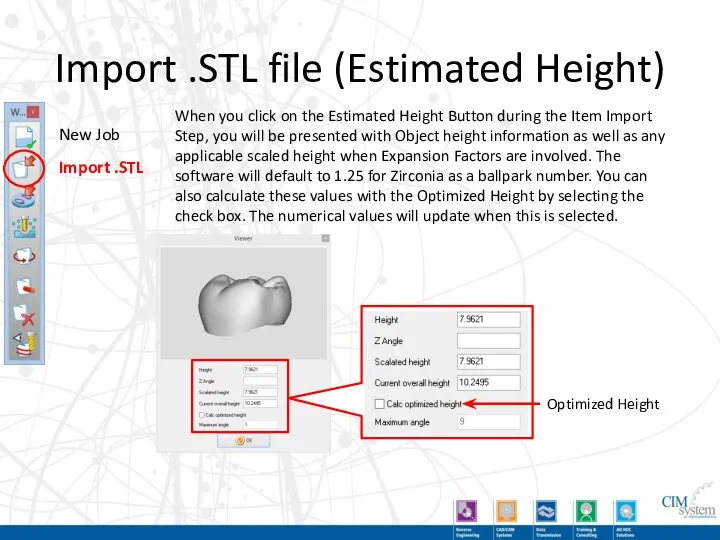
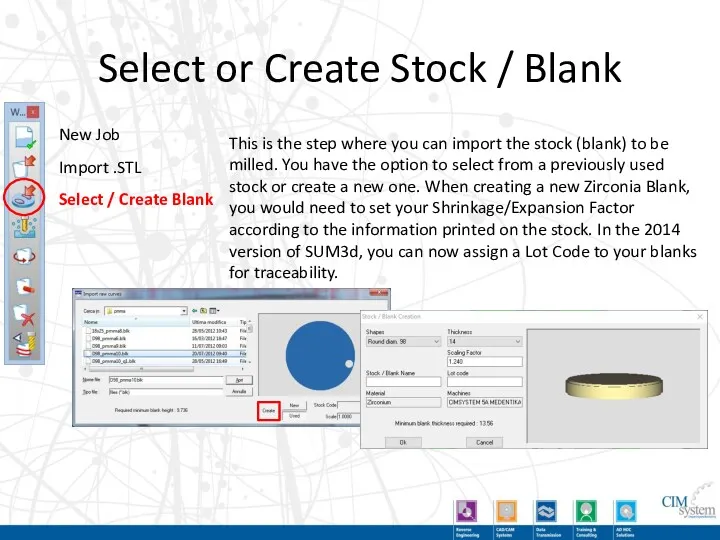
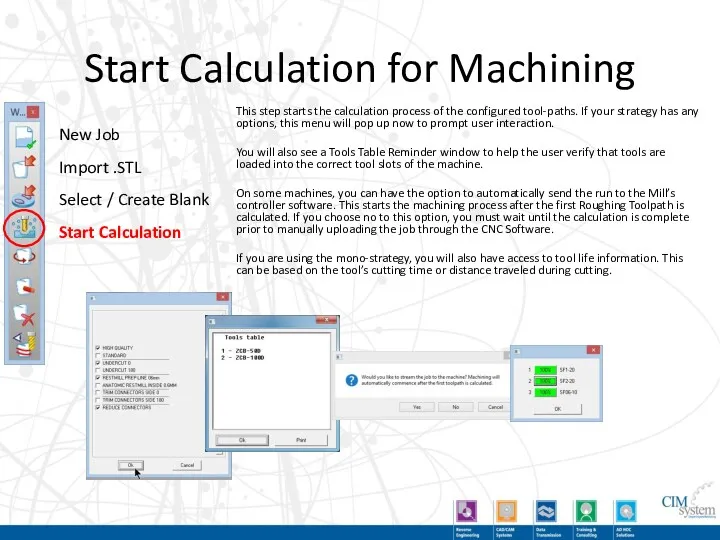
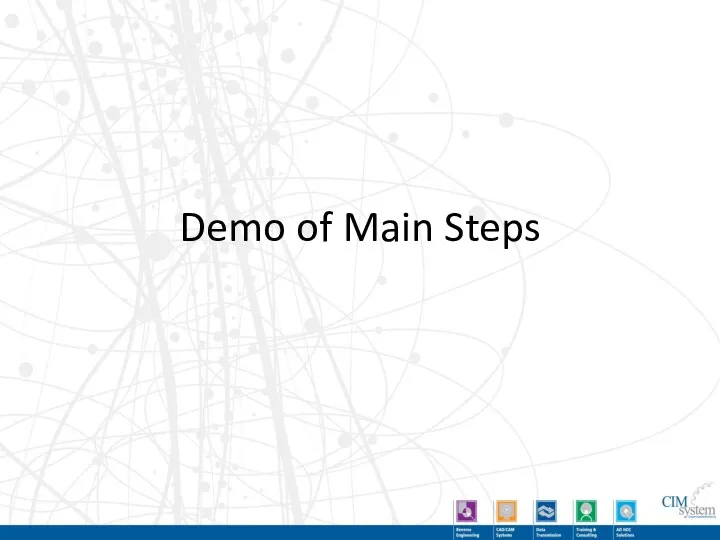
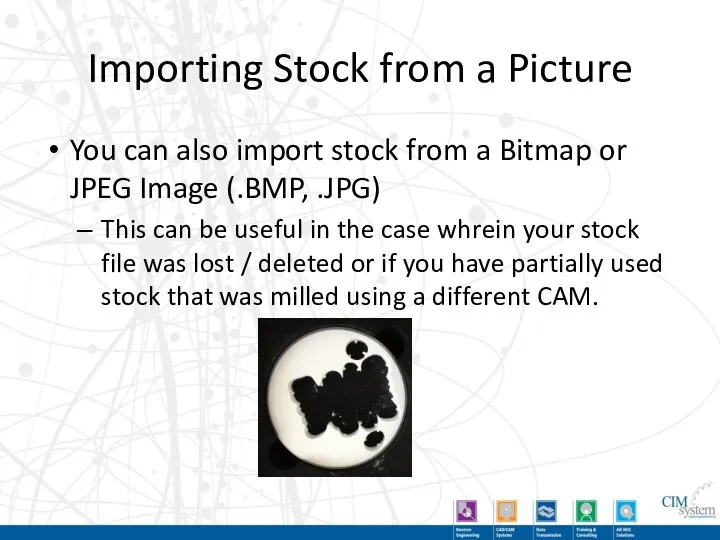
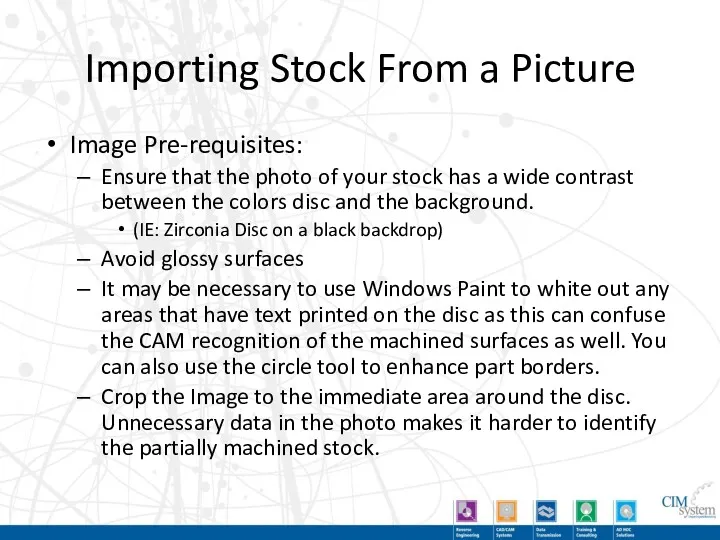
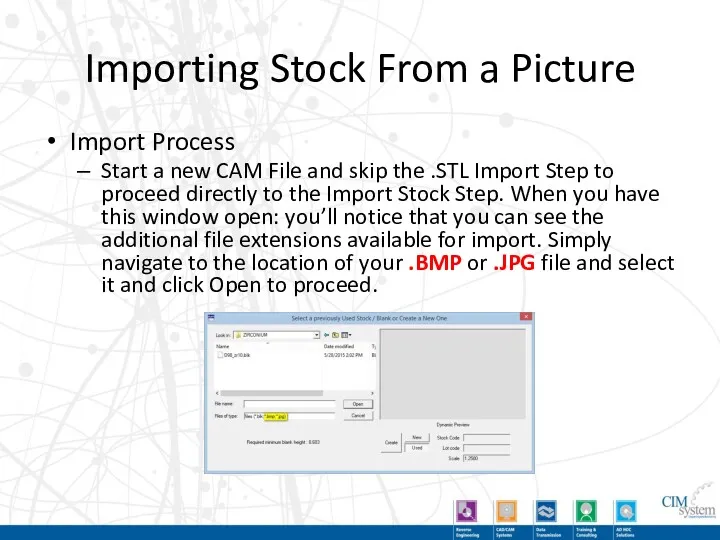
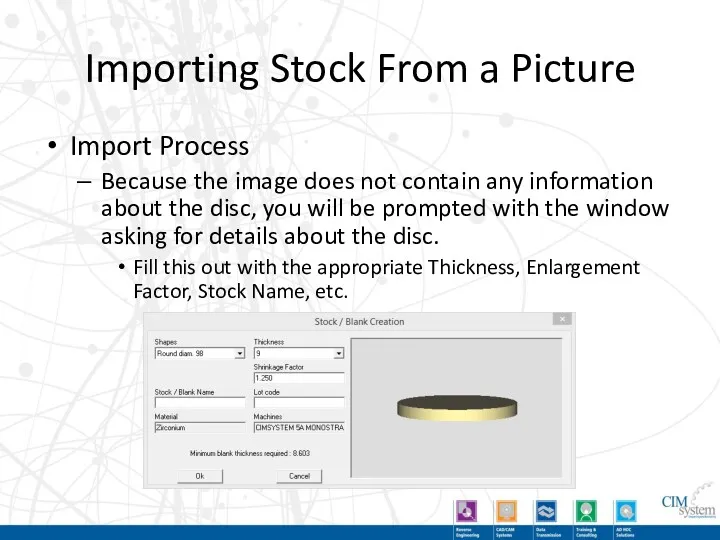
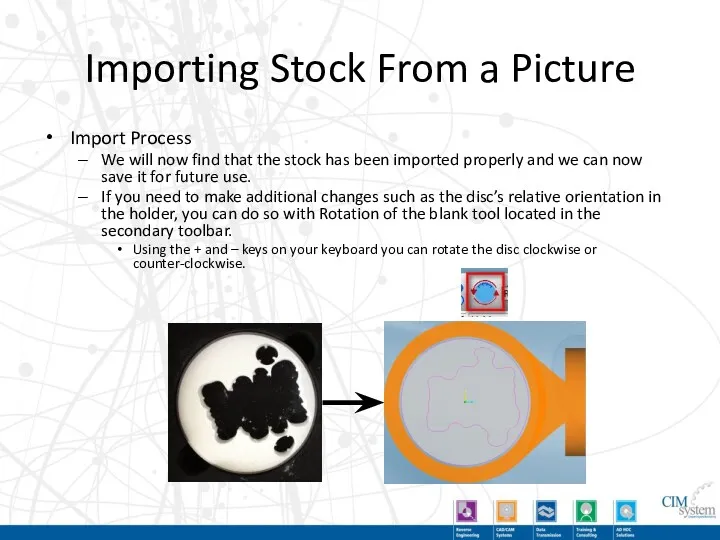
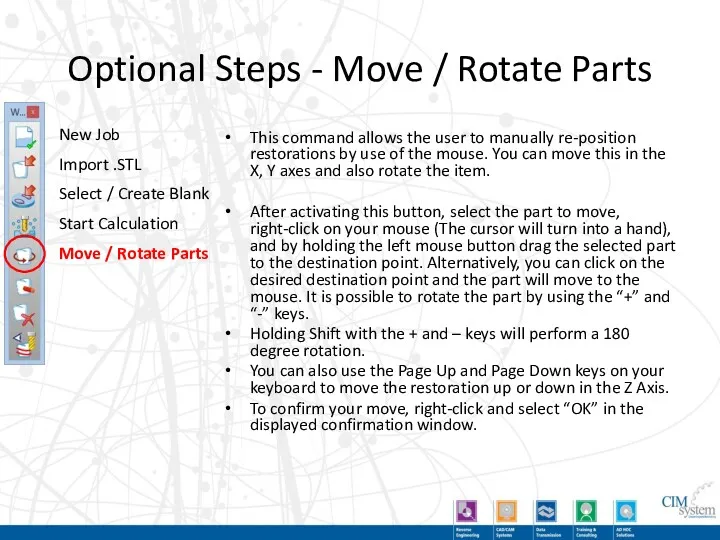
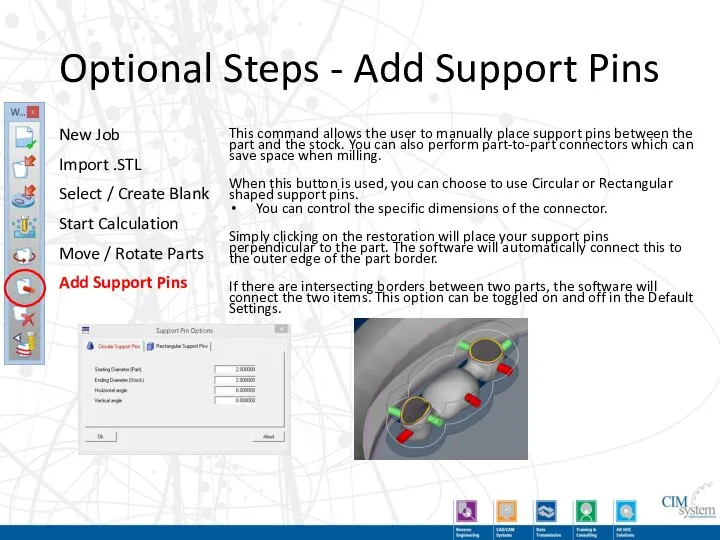

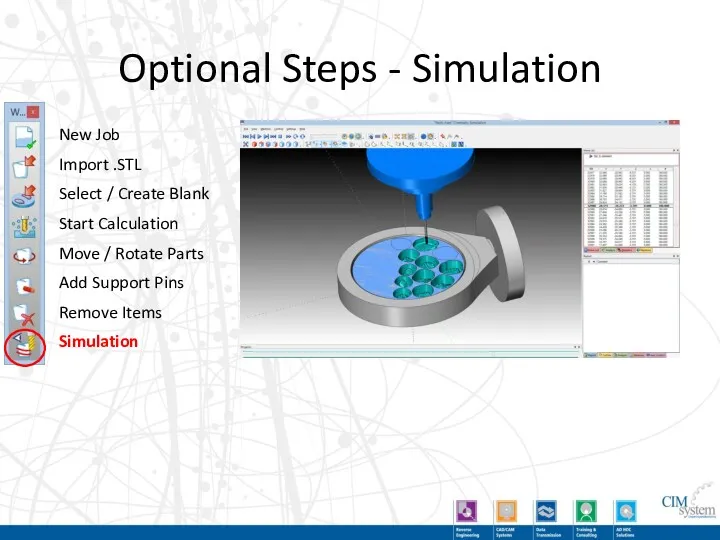
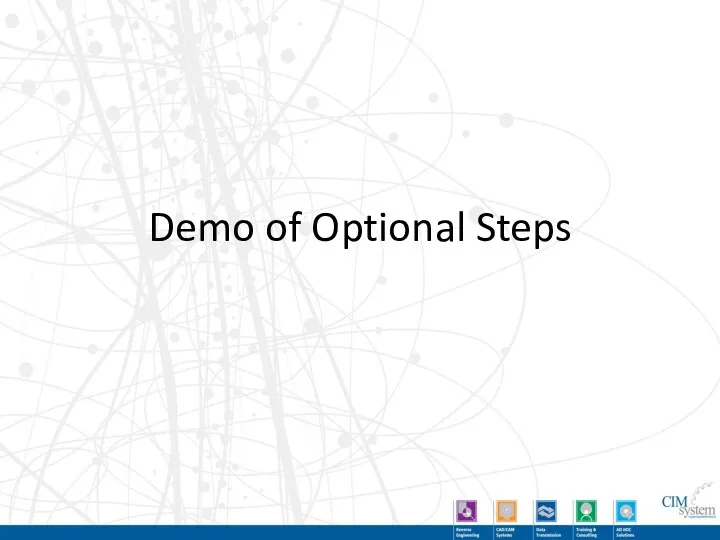
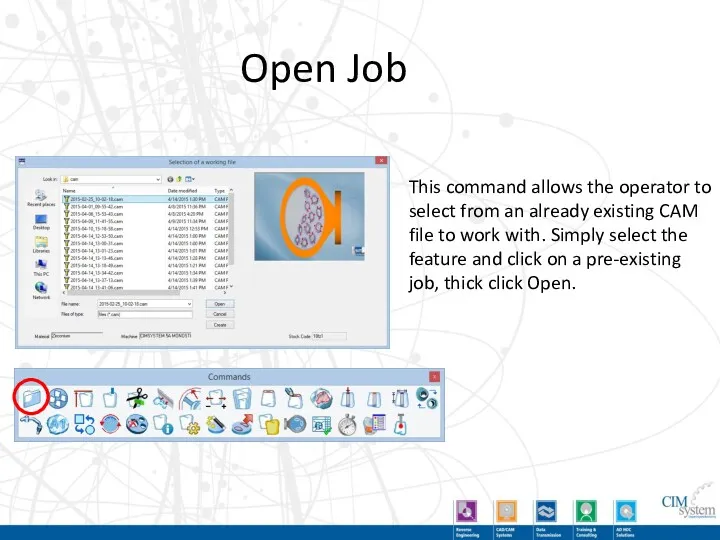
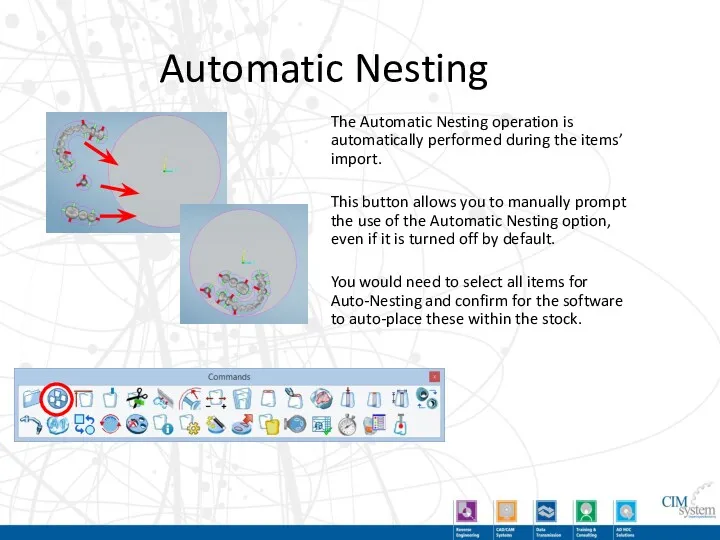
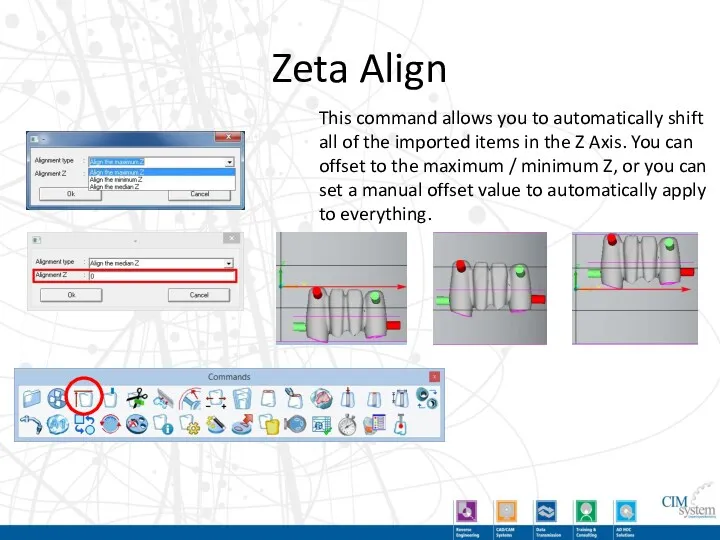
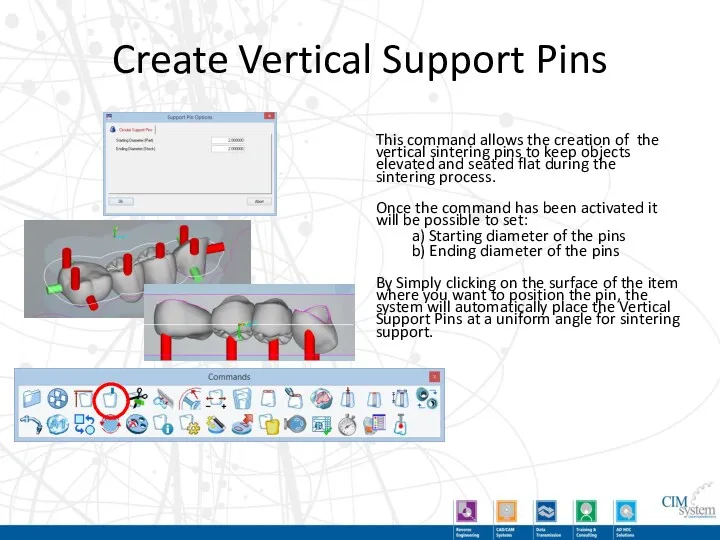
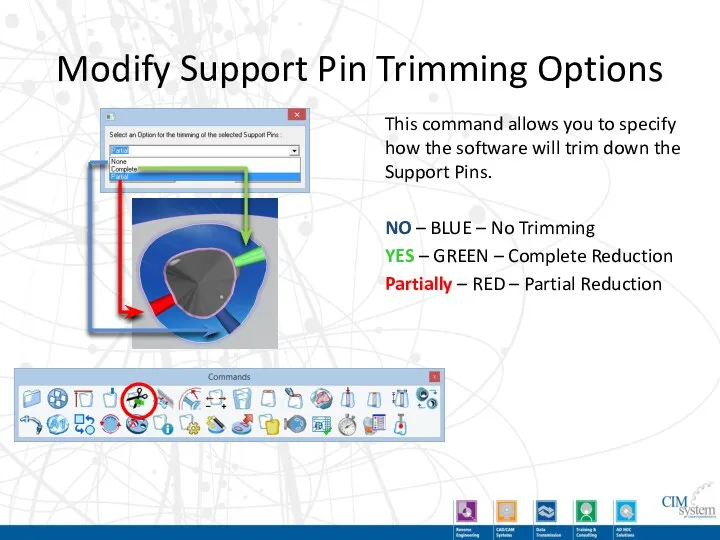
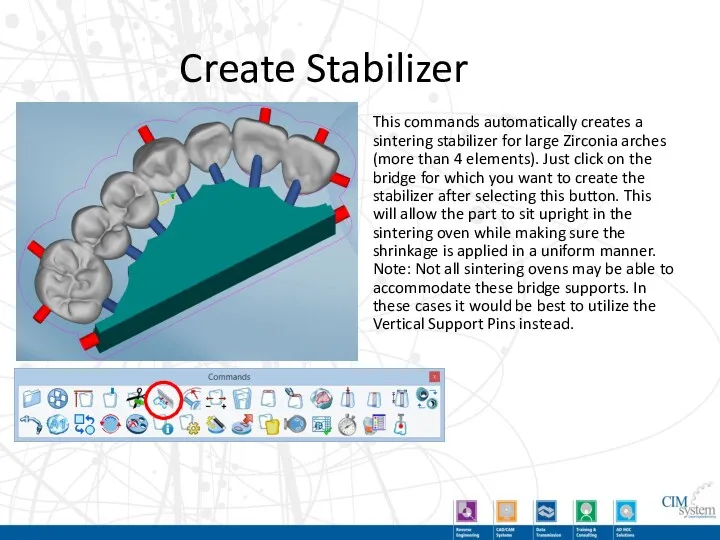
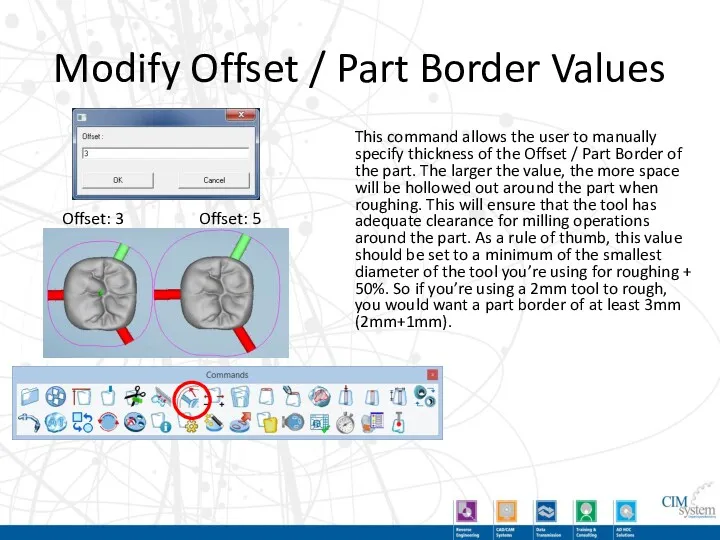
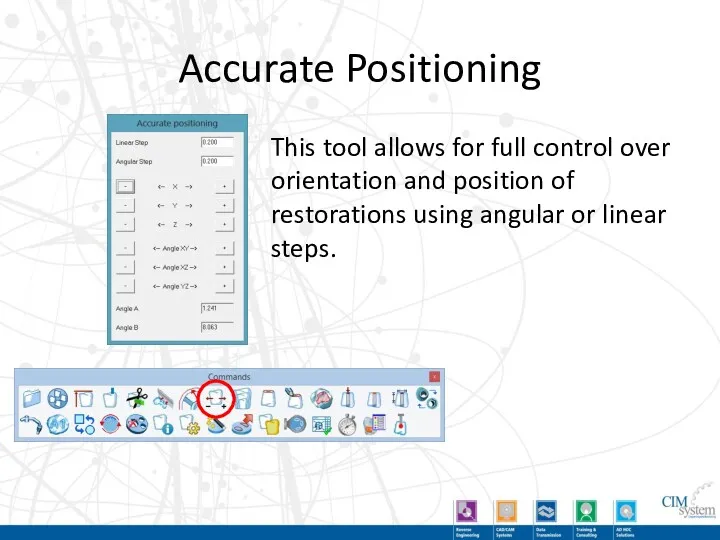
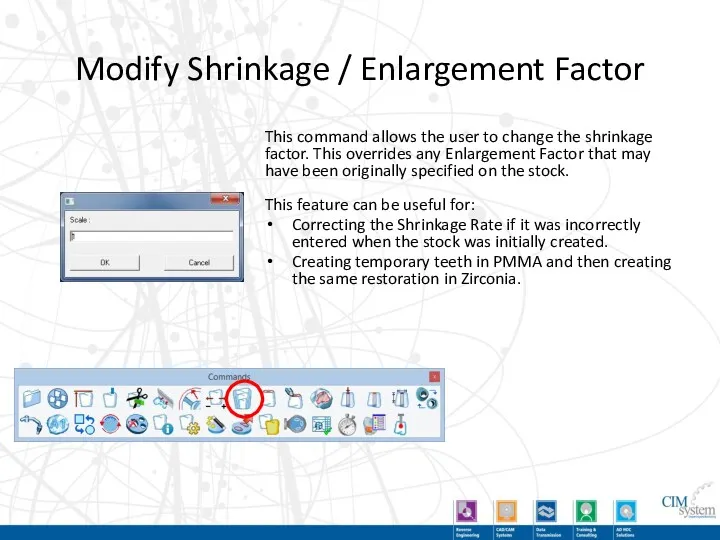
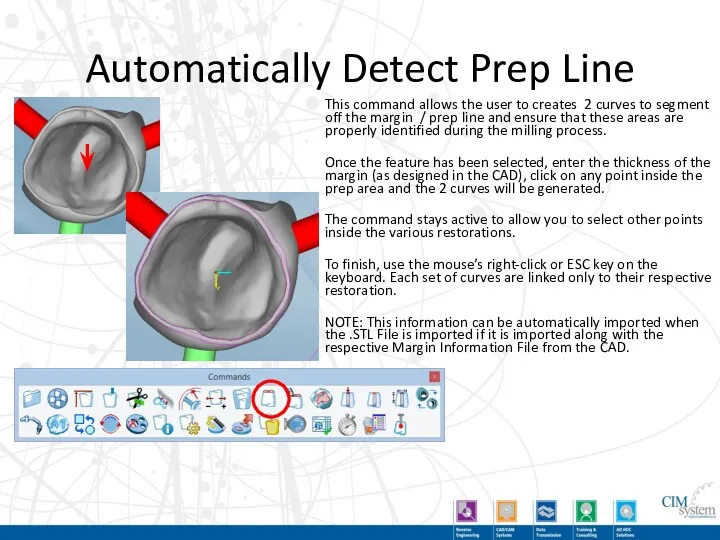
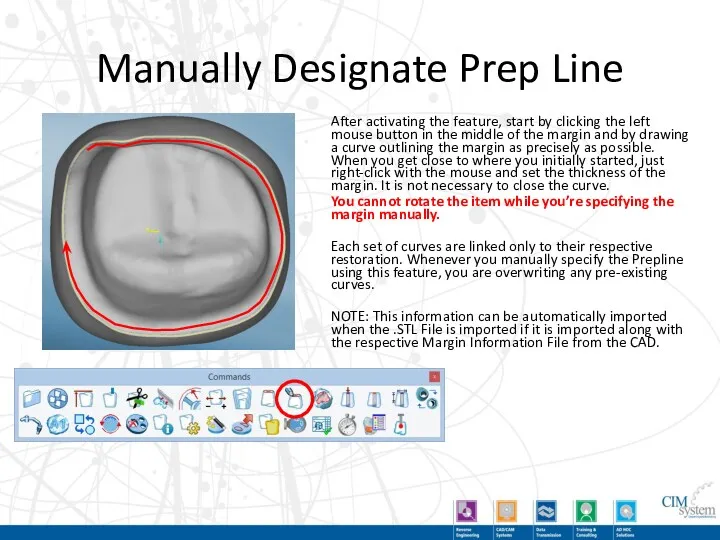
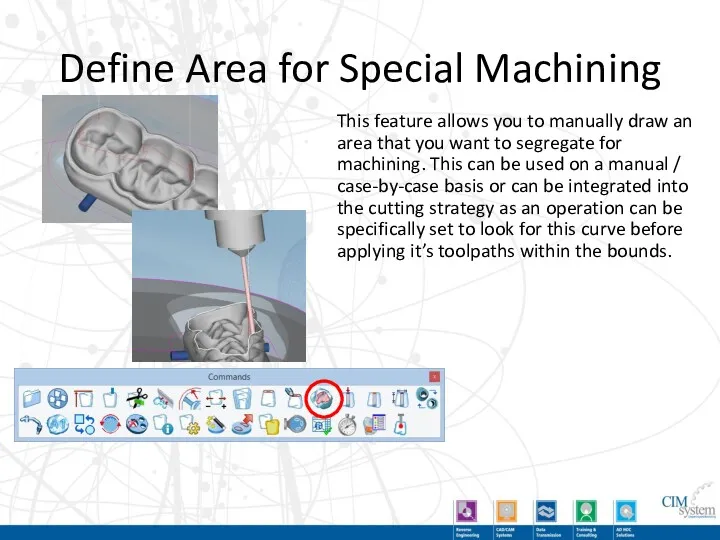
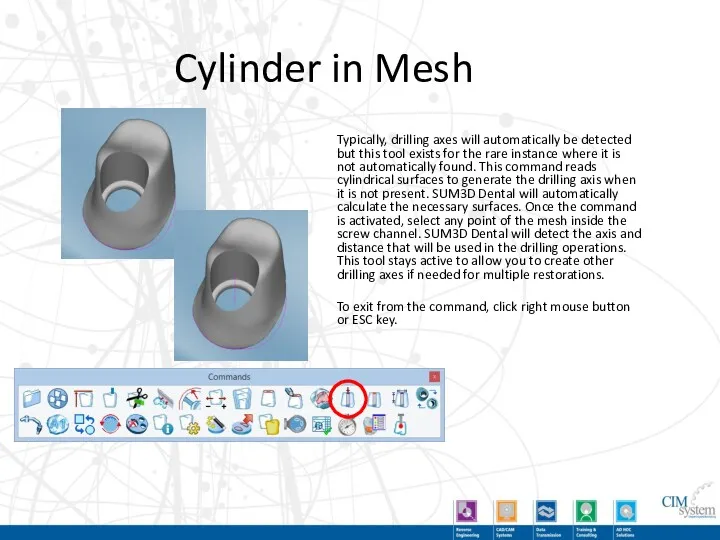
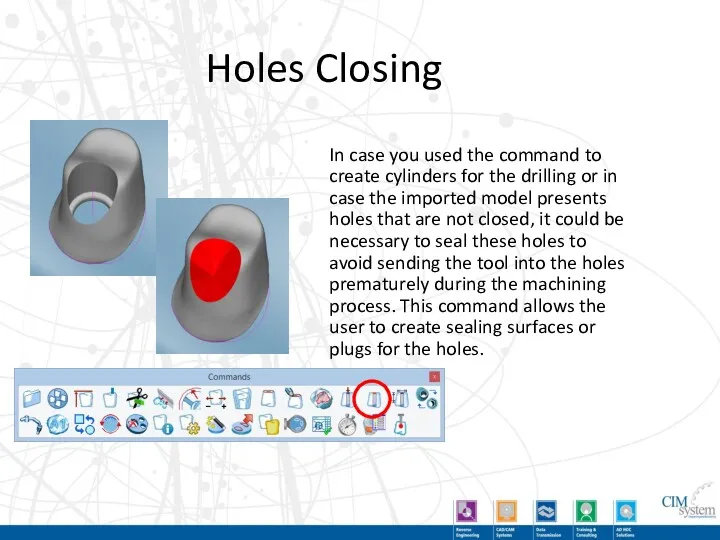
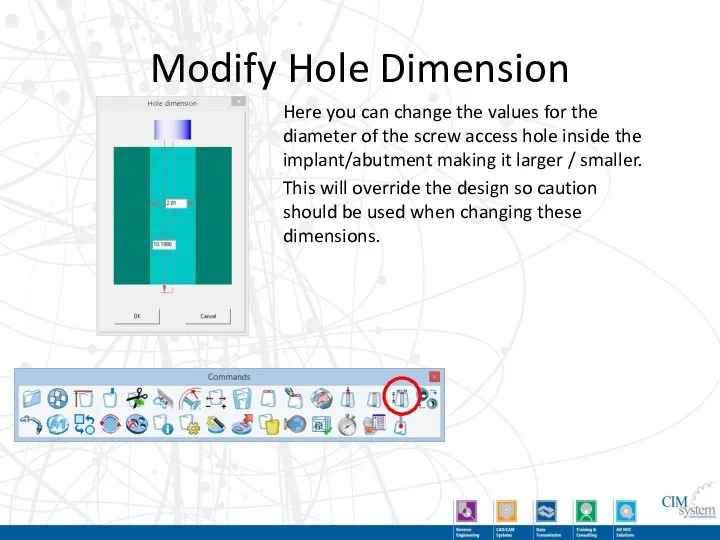
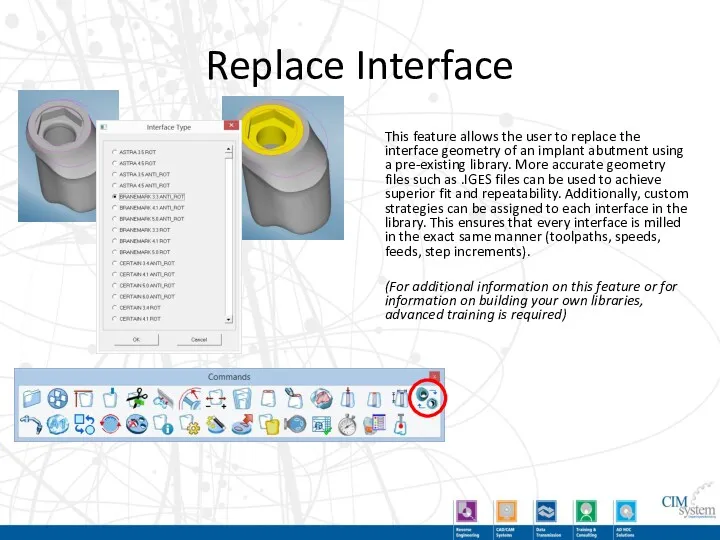
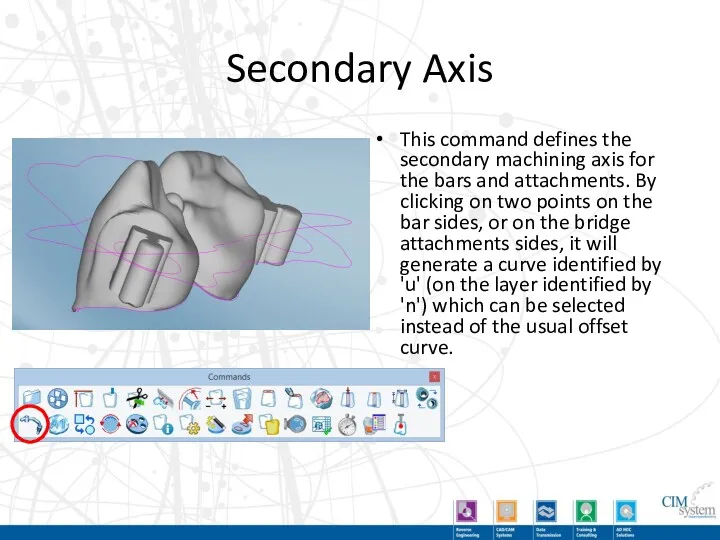
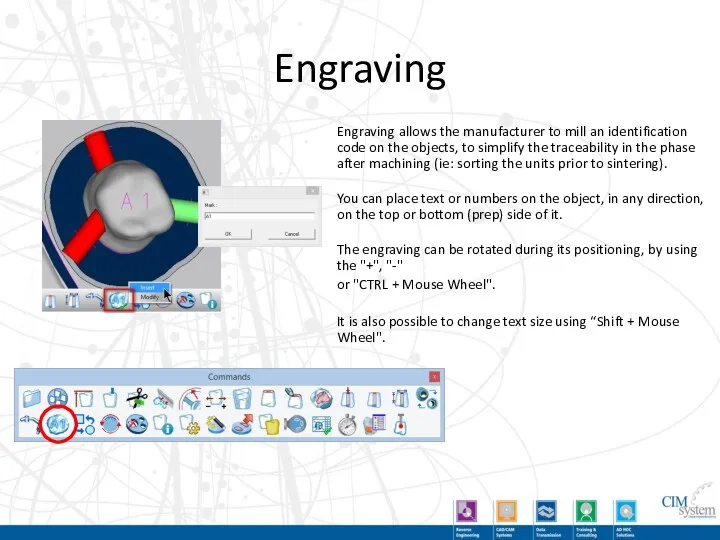
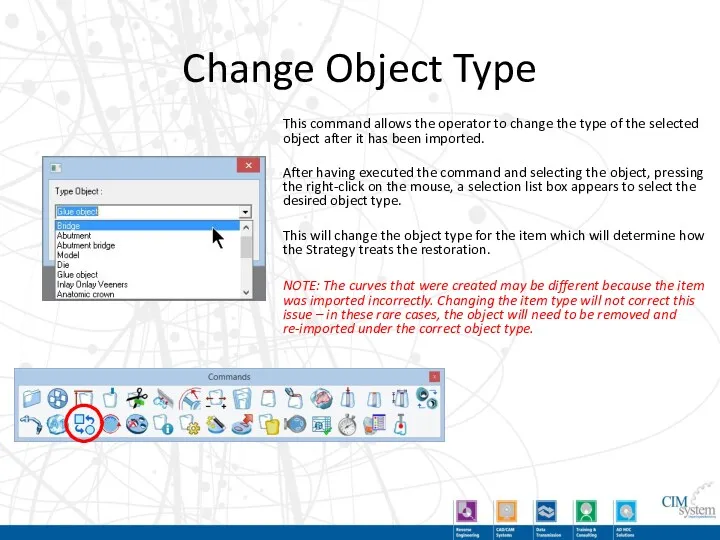
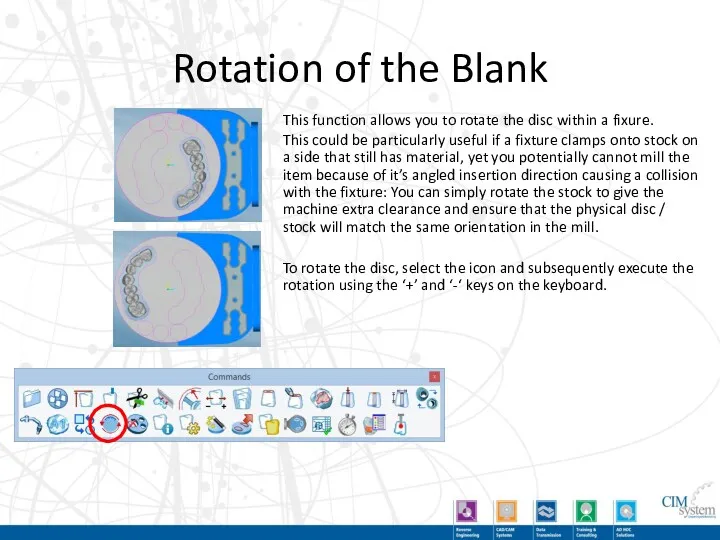
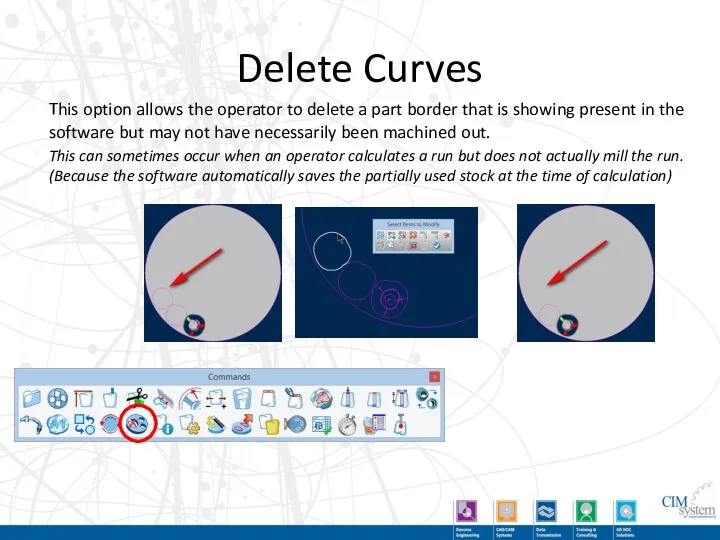
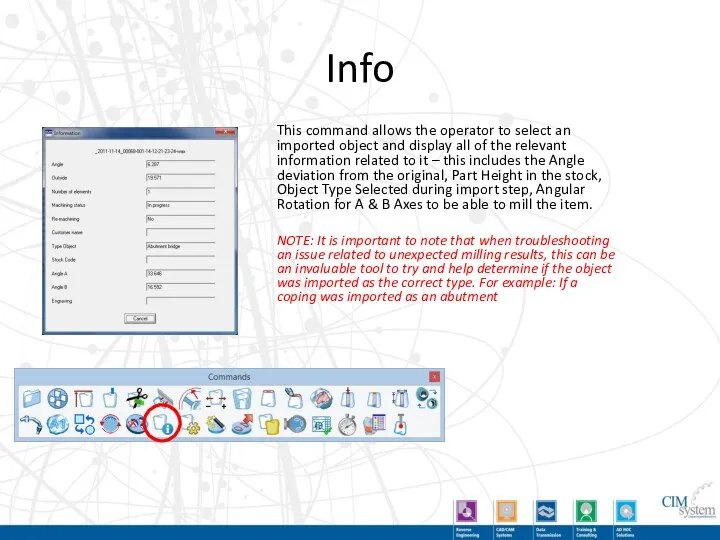
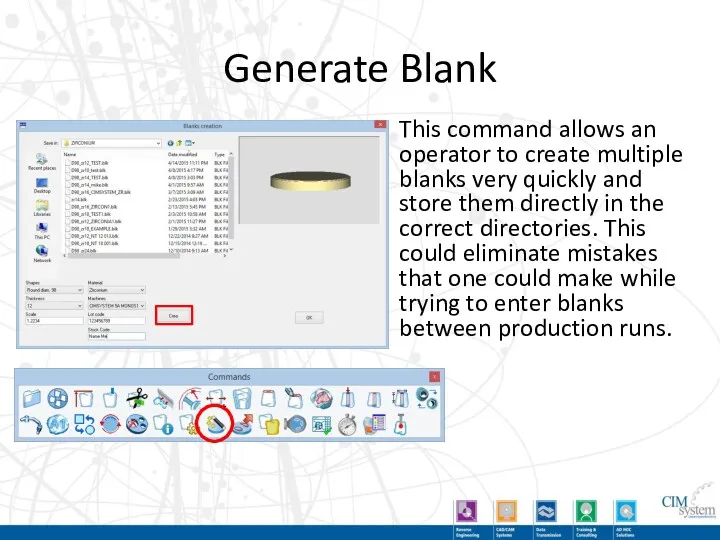
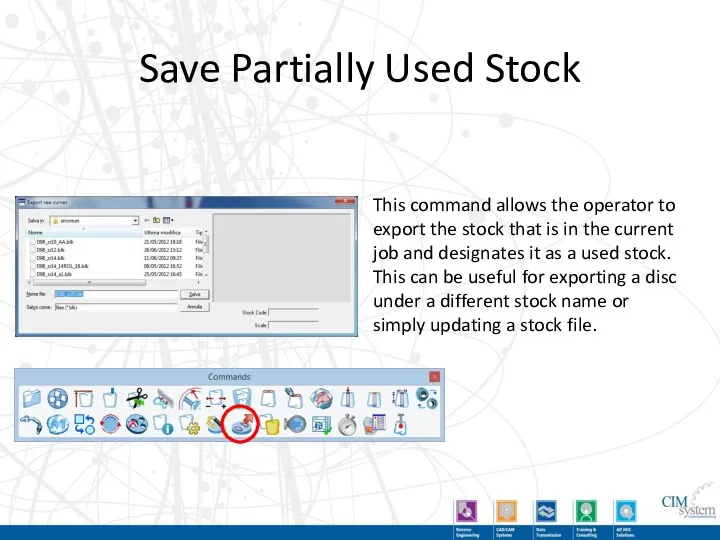
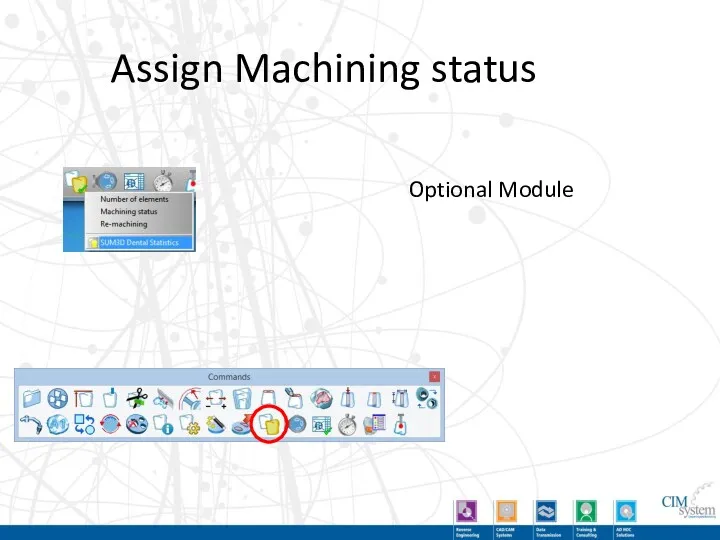
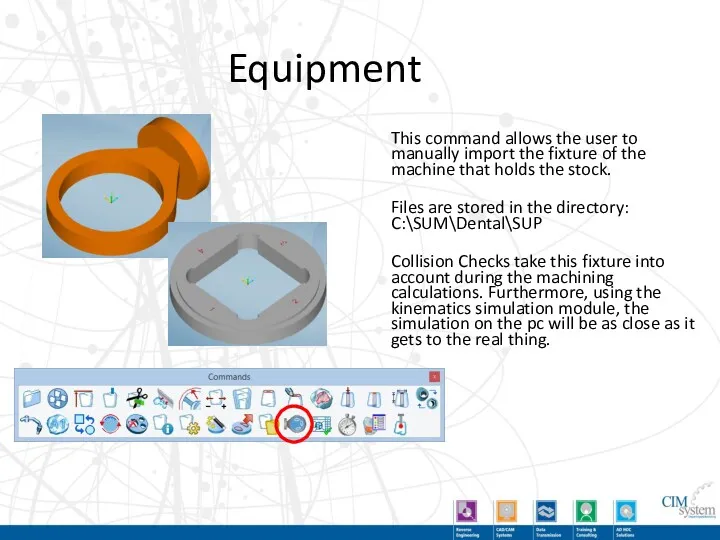
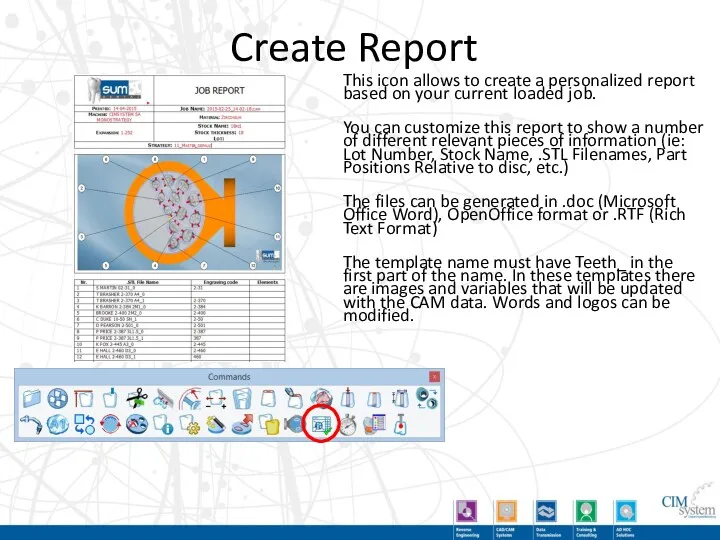
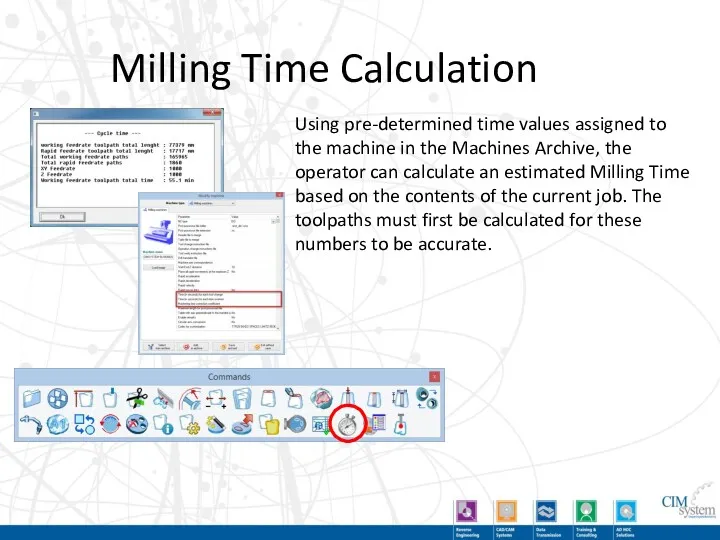
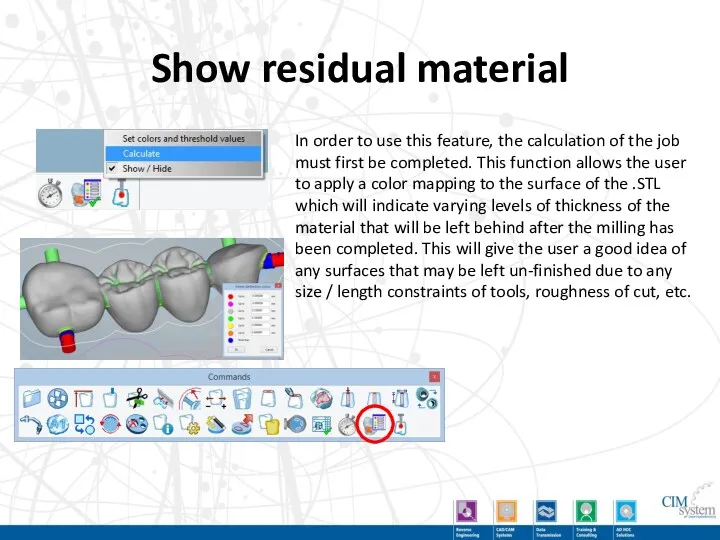
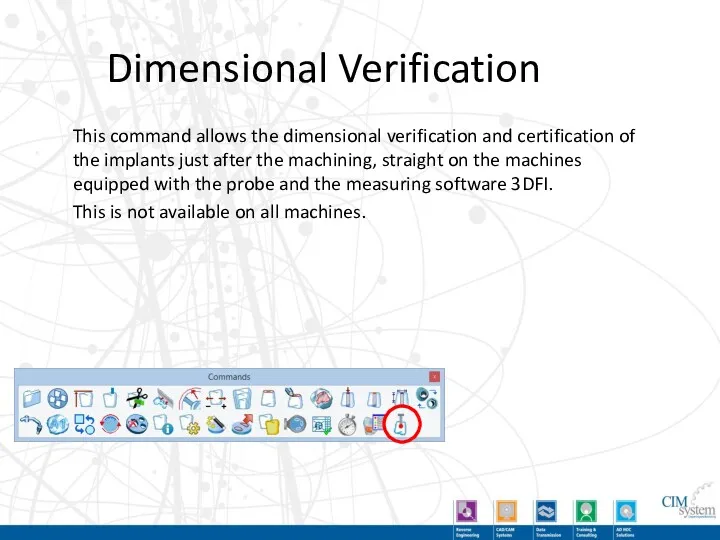
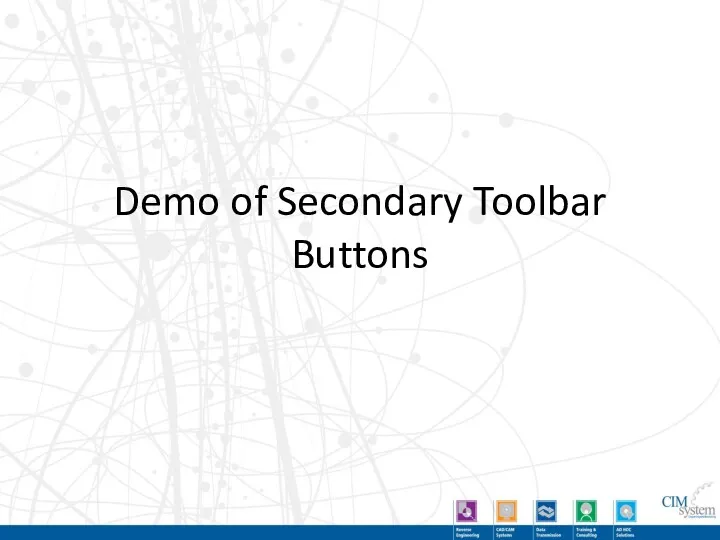
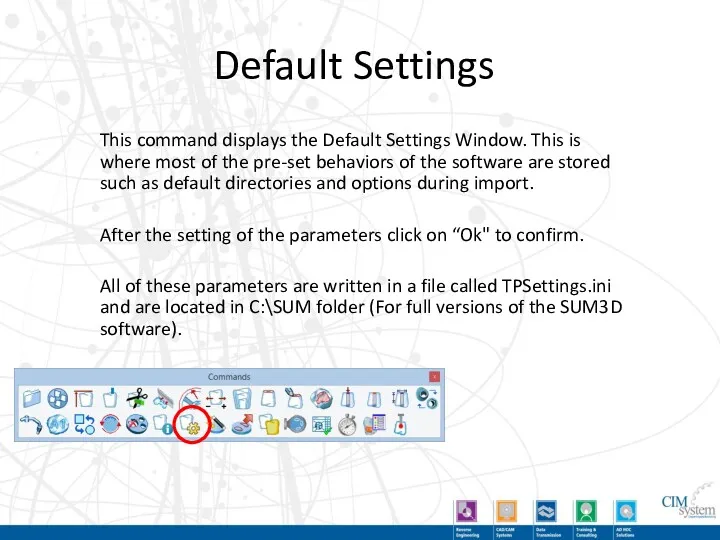
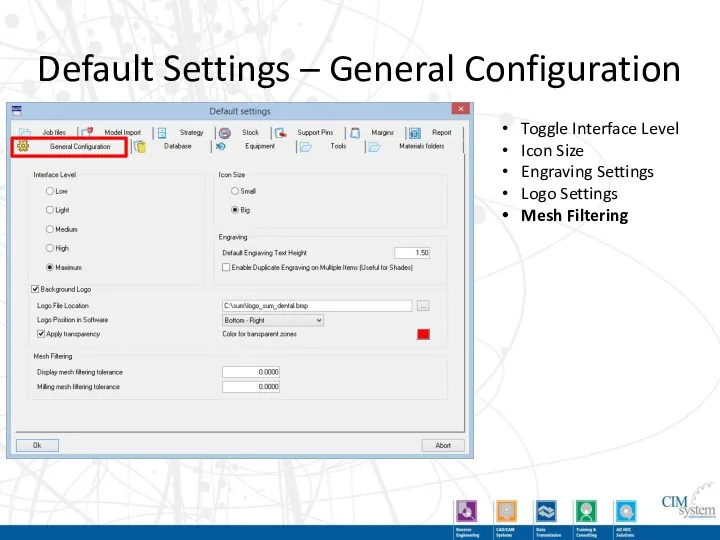
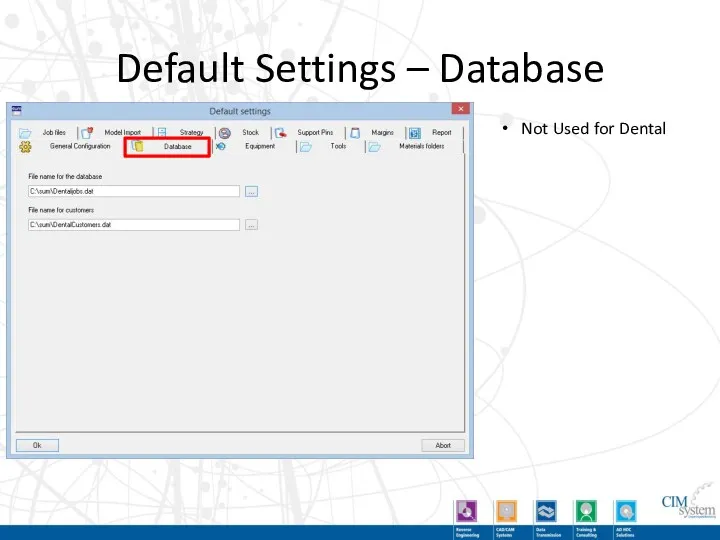
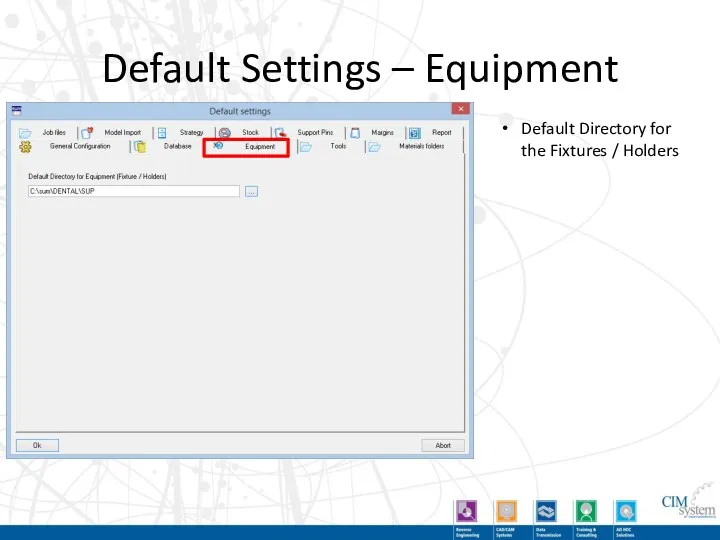
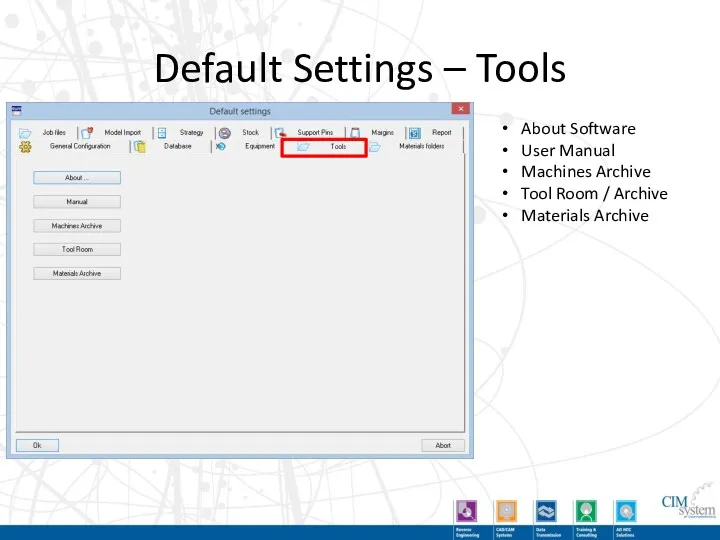
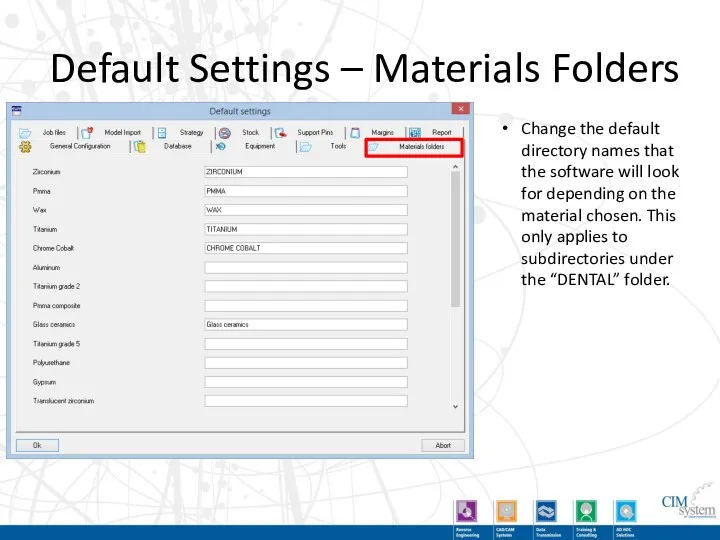
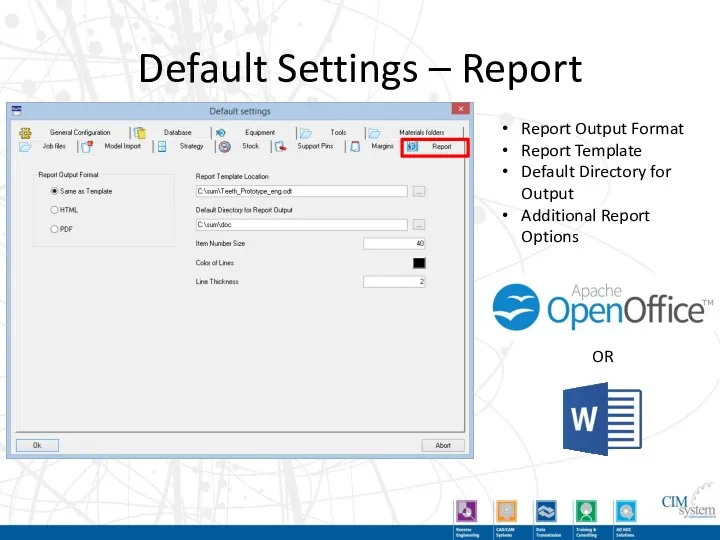
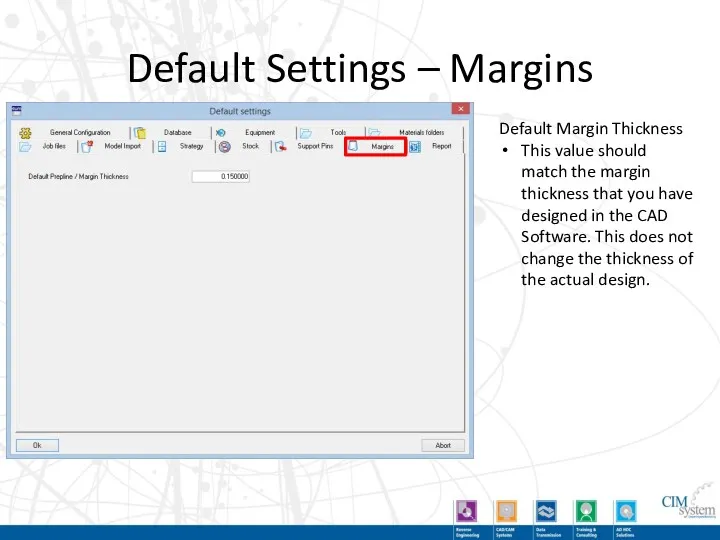
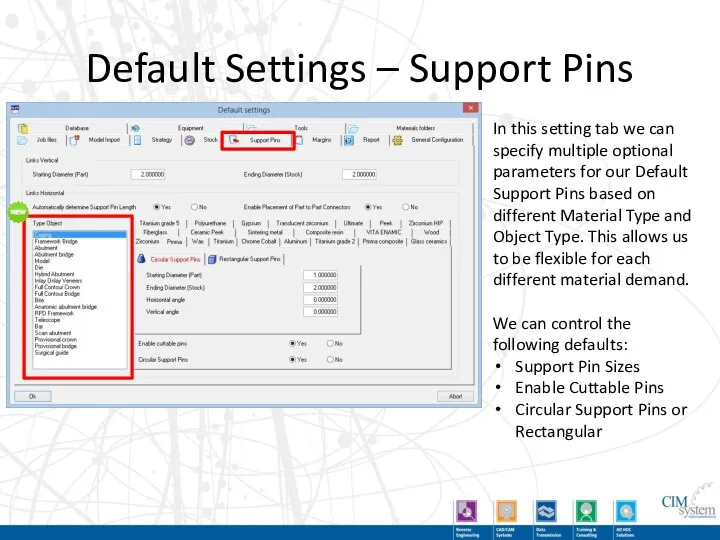
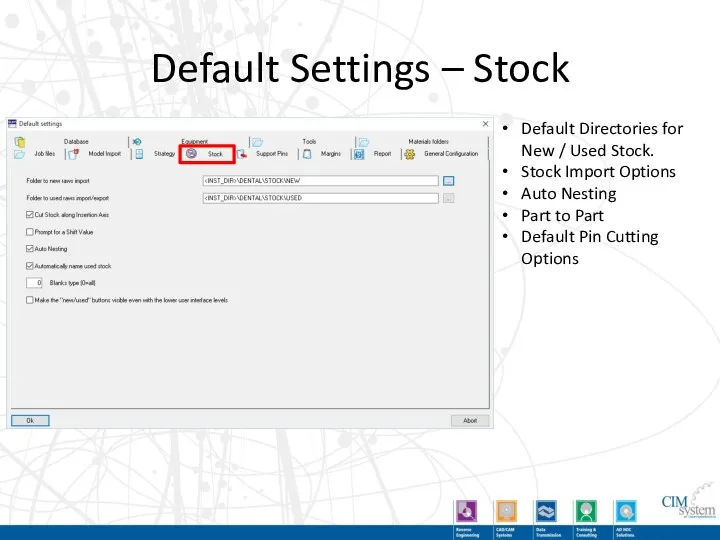
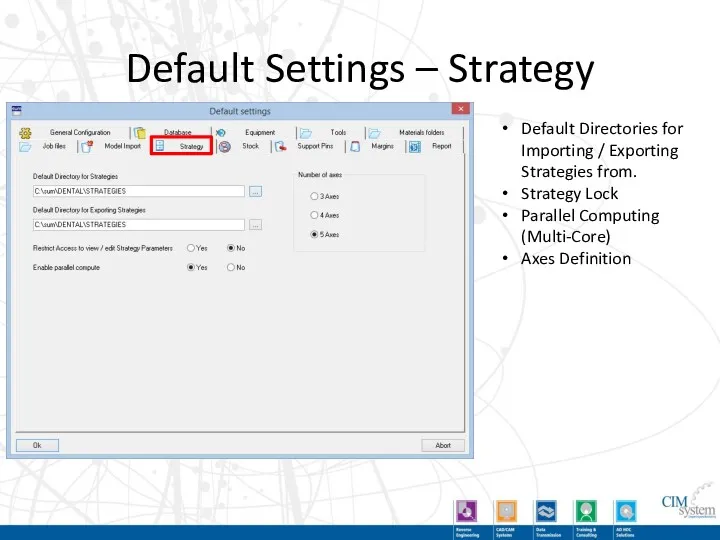
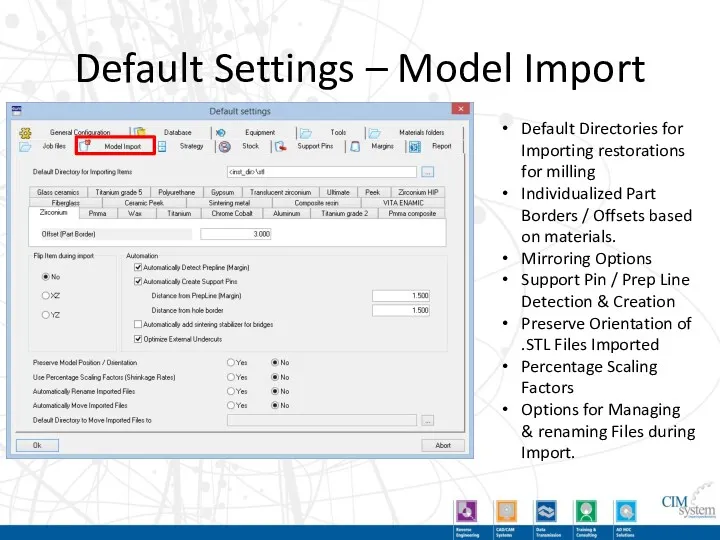
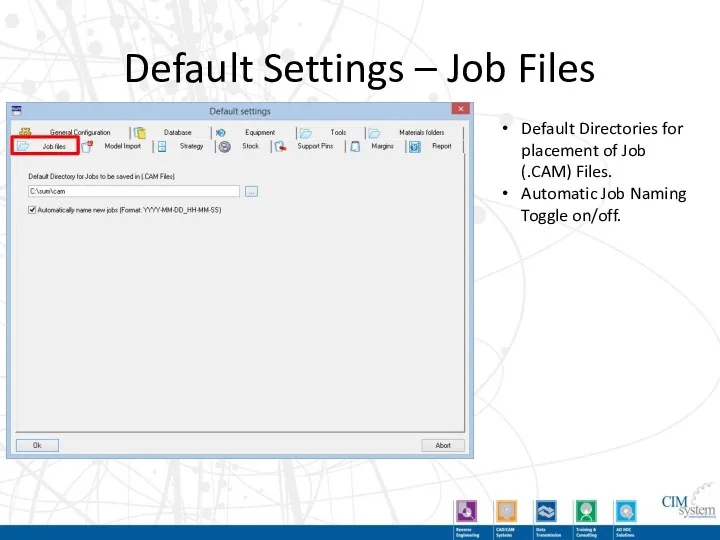
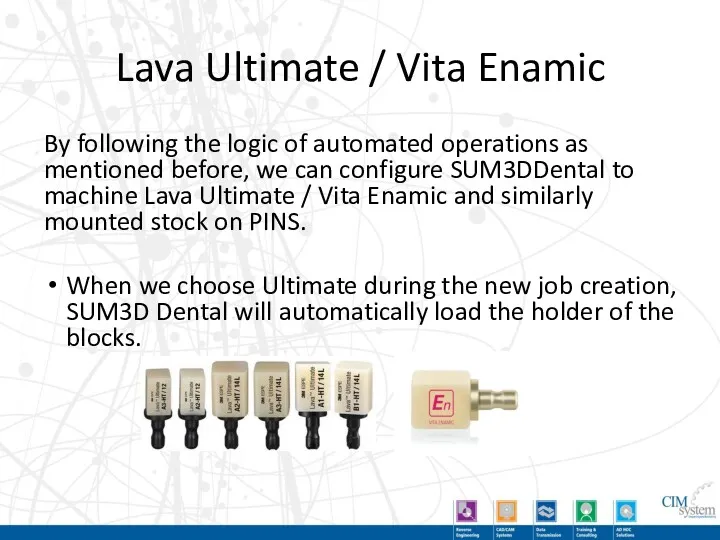
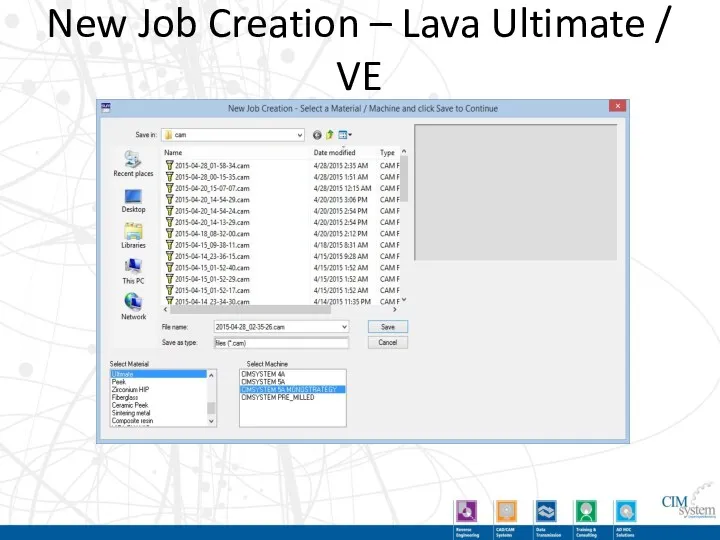
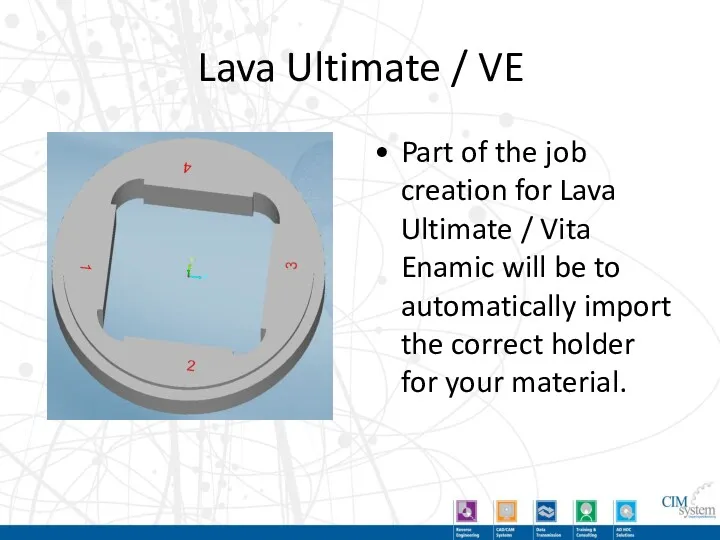
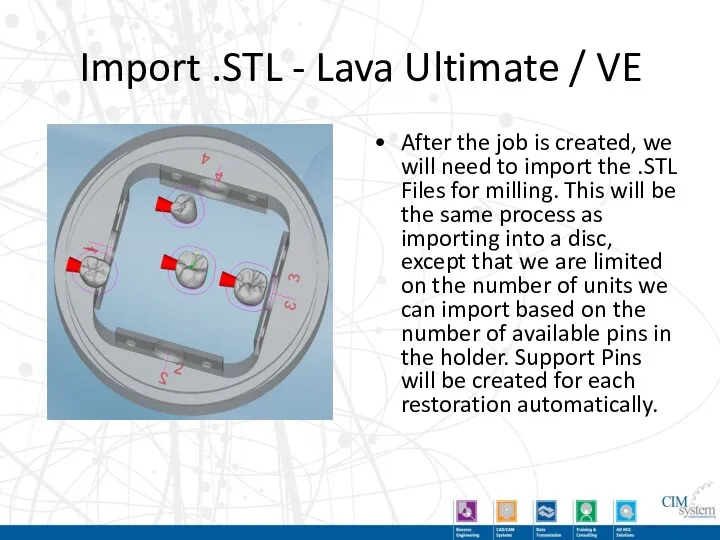
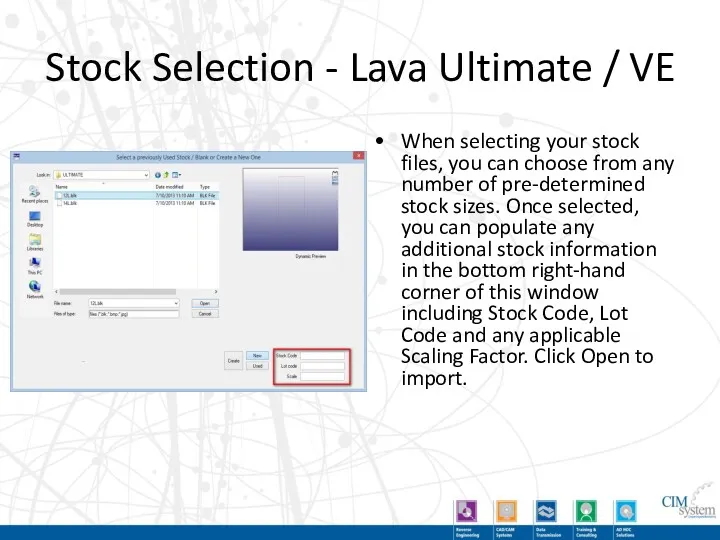
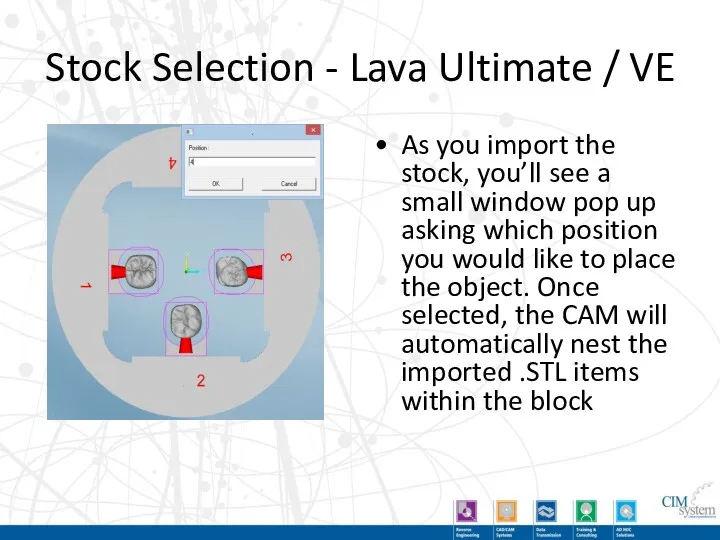
 Современная концепция естественного вскармливания
Современная концепция естественного вскармливания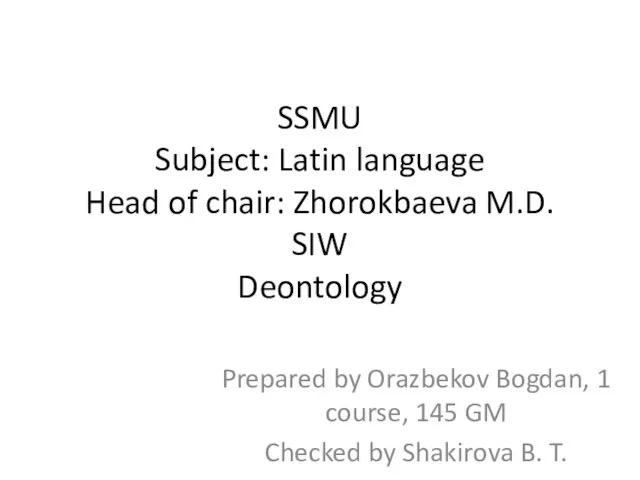 Deontology. Introduction
Deontology. Introduction Фармакология витамина Е
Фармакология витамина Е Разбор клинического случая. Демонстрация пациента
Разбор клинического случая. Демонстрация пациента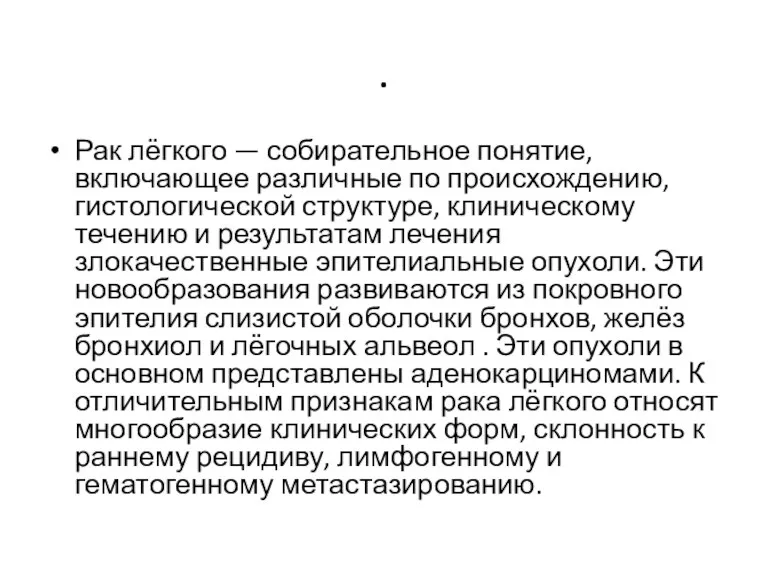 Рак лёгкого
Рак лёгкого Тағамдық аллергия
Тағамдық аллергия Сестринская помощь пациентам с впервые выявленной бронхиальной астмой
Сестринская помощь пациентам с впервые выявленной бронхиальной астмой Онкогенні папіломавіруси
Онкогенні папіломавіруси Тістердің бұзылуы және олардың жоғалту кезіндегі морфологиялық және функционалды өзгерістер
Тістердің бұзылуы және олардың жоғалту кезіндегі морфологиялық және функционалды өзгерістер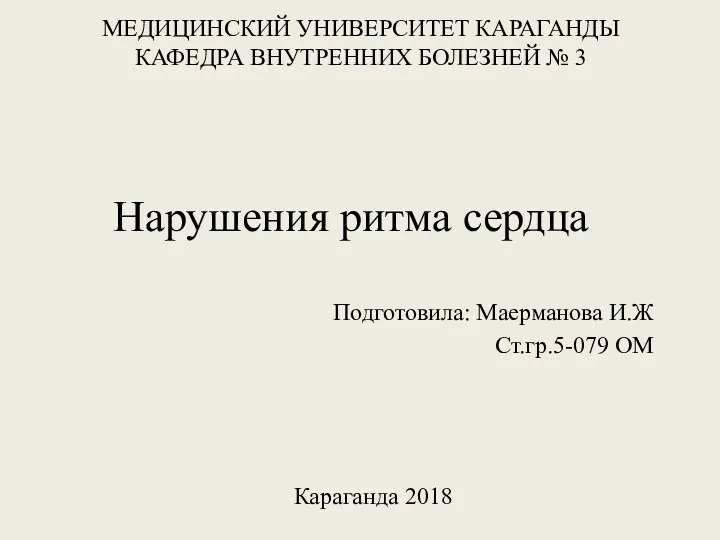 Нарушения ритма сердца. Синдром нарушения ритма
Нарушения ритма сердца. Синдром нарушения ритма Tratamentul Diabetului zaharat 2
Tratamentul Diabetului zaharat 2 Розацеа. Этиология и патогенез
Розацеа. Этиология и патогенез Энтеробактерии. Эшерихии
Энтеробактерии. Эшерихии Лечение опухолей толстого кишечника: лучевая и химиотерапия
Лечение опухолей толстого кишечника: лучевая и химиотерапия Лечебная физкультура при инфаркте миокарда
Лечебная физкультура при инфаркте миокарда Проводящие пути центральной нервной системы
Проводящие пути центральной нервной системы Факторы иммунитета. Новый мир COVID-19. Инфекции и прививки
Факторы иммунитета. Новый мир COVID-19. Инфекции и прививки Патофизиология эндокринной системы
Патофизиология эндокринной системы Целиакия у детей. Дифференциальный диагноз
Целиакия у детей. Дифференциальный диагноз Вирус бешенства
Вирус бешенства Лазеры в хирургии
Лазеры в хирургии Неотложная радиология в урологии. Почечная колика
Неотложная радиология в урологии. Почечная колика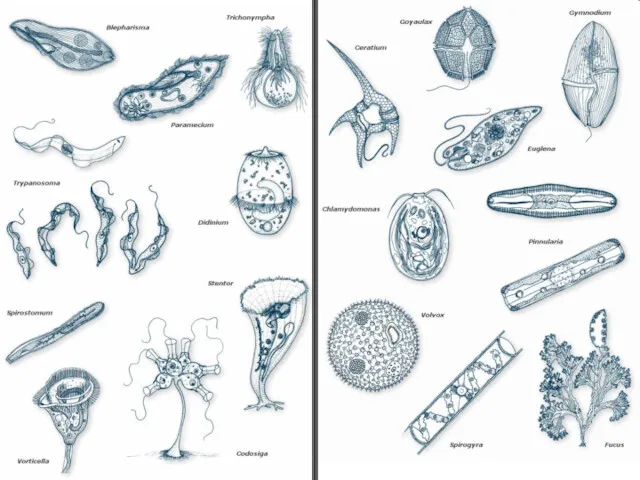 Протиста (только жгутиковые)
Протиста (только жгутиковые) Акне (Угри)
Акне (Угри) Фиброз и цирроз печени. Гемахроматоз. Болезнь Вильсона
Фиброз и цирроз печени. Гемахроматоз. Болезнь Вильсона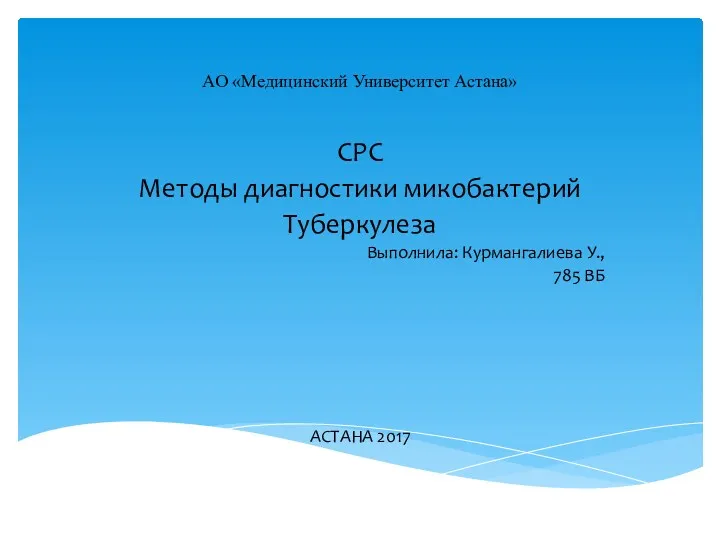 Методы диагностики микобактерий туберкулеза
Методы диагностики микобактерий туберкулеза Чорна смерть. Чума
Чорна смерть. Чума Хронический панкреатит. Диагностика и лечение
Хронический панкреатит. Диагностика и лечение