Содержание
- 2. Сделка - основная цель бизнеса и результат работы с клиентом. По сути это и есть продажа
- 3. 1. Оператору поступает входящий лид от клиента. В Битрикс 24 входящий лид создается автоматически.
- 4. 2. На основании лида оператор создает входящую заявку/сделку и контакт.
- 5. 3. Оператор создает новый контакт, на основании которого будет сформирована сделка.
- 6. 4. Создана сделка.
- 7. 5. В комментарий к сделке оператор вносит всю полученную от КОНТАКТА информацию. Потребность, сроки, адрес доставки.
- 8. 6. Новая сделка имеет статус «Входящая заявка».
- 9. 7. Так вы видите свои сделки. Вы можете выбирать фильтр, например «сделки в работе» или «успешные
- 10. 8. Оператор меняет ответственного с себя на менеджера по продажам, которому распределена сделка. Менеджер по продажам
- 11. 9. Ответственный менеджер по продажам назначается в зависимости от направления и сегмента в котором работает. Например,
- 12. 10. Статус сделки: «Назначен ответственный»
- 13. 11. Получение новой сделки отражается у вас в Битрикс:
- 14. 12. В вашей сделке отражена задача: Входящая заявка/ сделка. Она формируется автоматически при создании сделки.
- 15. 13. Войдите в задачу. Здесь вы можете составить чек лист с действиями, которые вам нужно совершить
- 16. 14. Для создания чек листа внесите действие в строчку и нажмите Добавить. Автоматически откроется следующая строка
- 17. 15. Выполненный пункт будет считаться выполненным. Добавлять новые пункты чек-листа вы можете в любой момент.
- 18. 16. Когда все пункты вашего чек листа будут выполнены завершите работу с Входящей заявкой/сделкой. Это можно
- 19. 17. Также из сделки вы можете ставить себе задачи на определенную дату и время, например если
- 20. 18. В названии напишите кратко что нужно сделать. Обязательно заполните крайний срок выполнения задачи.
- 21. 19. Задача будет отражена во вкладке ДЕЛА и в ленте сделки.
- 22. 20. Менеджер по продажам берет входящую сделку в работу в течении 10 минут. Любая задержка приводит
- 23. 21. Все взаимодействия с клиентом происходят через Битрикс (звонки, отпавка КП, счета и другие коммуникации). К
- 24. 22. Во время звонка вы увидите окно, где отражен контакт и номер сделки:
- 25. 23. Отправка писем клиенту также происходит через Битрикс. Ваша почта синхронизирована.
- 26. 24. После первого общения с контактом поменяйте статус сделки на «Согласование с клиентом» Правило: Сначала совершите
- 27. 25. Все ваши действия по сделке: звонки, смены статуса и т.д. будут отражаться в Ленте сделки.
- 28. 26. Вносите всю информацию о работе по сделке в ленту сделки. Это облегчит вашу работу. Не
- 29. 27. После согласования с клиентом необходимой информации, вы озвучили цену клиенту. Вам надо внести Товары: их
- 30. 28. Нажмите ДОБАВИТЬ ТОВАРЫ.
- 31. 29. Открылось поле, где ТОВАР надо ВЫБРАТЬ. Правило: ЗАПРЕЩЕНО добавлять новый товар САМОСТОЯТЕЛЬНО. Это делает Бухгалтерия!
- 32. 30. В строке поиска начните вводить товар и выберете из списка. Далее нажмите ВЫБРАТЬ.
- 33. 31. Товар появится в строке Наименование, далее проставьте количество и стоимость. Для выбора еще одного товара
- 34. 32. Если в графе НДС у вас – 0, вам нужно внести запись в графу МЕСТОПОЛОЖЕНИЕ.
- 35. 33. Заполните МЕСТОПЛОЖЕНИЕ – Россия. Внизу нажмите СОХРАНИТЬ.
- 36. 34. ВНИМАНИЕ: Проверяйте единицы измерения, они должны совпадать с единицами указанными в выбранном товаре.
- 37. 34. Вы озвучили цену клиенту, внесли Товар. Сумма сделки будет отражена под Статусом сделки. Далее поменяйте
- 38. 35. В Ленте вашей сделки также отобразится информация о смене статуса сделки на «Озвучена цена».
- 39. 36. Следующий этап – выставление счета. Для выставления счета, еще на этапе «Согласования с клиентом» запросите
- 40. Поиск Компании по ИНН:
- 42. 37. Если компанию вы не нашли в базе, значит это новый клиент. Вам надо запросить КАРТОЧКУ
- 43. 38. Файл можно загрузить с компьютера.
- 44. 39. После подтверждения Бухгалтерией, что новый контрагент внесен и синхронизирован с 1С, необходимо: 1) Перевести компанию
- 46. 2) Заполнить профиль компании, внести Тип компании, Сферу деятельности. Нажмите РЕДАКТИРОВАТЬ.
- 47. Поставьте галочку в нужной графе ПОСТАВЩИК/ПОКУПАТЕЛЬ. Выберете Сферу деятельности компании.
- 48. 40. Перед выставлением счета необходимо привязать КОМПАНИЮ к Сделке, т.к. иначе, счет будет выставлен на КОНТАКТ,
- 49. 2) В Блоке КЛИЕНТ выбираем КОНТАКТ ВНИМАНИЕ: Вы должны точно знать Имя контакта, чтобы его найти.
- 50. Привязка КОМПАНИИ к СДЕЛКЕ. Нажмите РЕДАКТИРОВАТЬ.
- 51. 2) Листаем профиль компании до блока О КЛИЕНТЕ нажать «+»
- 52. 41. Если вы зайдете в сделку, вы увидите что привязаны КОМПАНИЯ и два КОНТАКТА (Генеральный директор
- 53. 42. В ленте сделки отобразится привязка компании.
- 54. 43. Возвращаемся в вашу сделку. Выставляем счет.
- 55. 44. ВНИМАНИЕ: обязательно указать МЕСТОПОЛОЖЕНИЕ - Россия
- 56. 45. Выберете в графе Печатная форма счета: Безналичная оплата на основании счета ЖБИ.
- 57. 46. Выберете перевозчика. Если Вы не владеете информацией, кто на момент формирования счета перевозчик – укажите
- 58. 47. Выберете поставщика. Если Вы не владеете информацией, кто на момент формирования счета поставщик – укажите
- 59. 48. Если у вас есть данные – укажите срок оплаты. Срок оплаты – это планируемая дата
- 60. 49. Проверьте еще раз количество, стоимость товара, НДС. Нажмите ПРОДОЛЖИТЬ.
- 61. 50. У вас сформировался счет в статусе «Новый» Правило: НЕ МЕНЯТЬ статус счета «НОВЫЙ» на любой
- 62. 51. Счет сформирован, теперь вы можете отправить его вашему КОНТАКТУ.
- 63. 52. В ленте сделки также отразится информация о счет выставленном ПОКУПАТЕЛЮ.
- 64. 53. Во вкладке СЧЕТА вы также видите счет, который привязан к этой сделке.
- 65. 54. После отправки КОНТАКТУ счета, меняем статус сделки на «Счет выставлен»
- 66. 55. В ленте сделки видим отражение изменения статуса сделки на «Счет выставлен».
- 67. 56. После оплаты счета КОНТАКТОМ переводим статус сделки в «Счет оплачен». Как узнать, что счет оплачен:
- 68. 57. Возвращаемся к СЧЕТУ. Проверяем что сумма вашего счета в статусе НОВЫЙ совпадает с суммой фактически
- 69. 58. Далее координируете с КОНТАКТОМ, а также Менеджерами отдела Снабжения и Логистики отгрузку и доставку. После
- 70. 59. Только после получения от клиента закрывающих документов – УПД, сделка считается завершенной. СЧЕТ можно перевести
- 71. 60. Правило: В каждой успешной СДЕЛКЕ должен быть СЧЕТ в статусе «Оплачен и отгружен» В случае,
- 73. Скачать презентацию

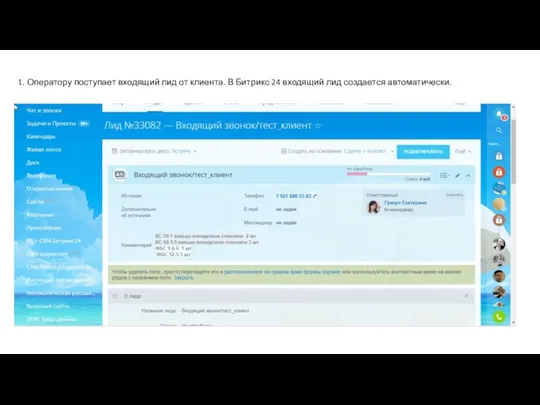
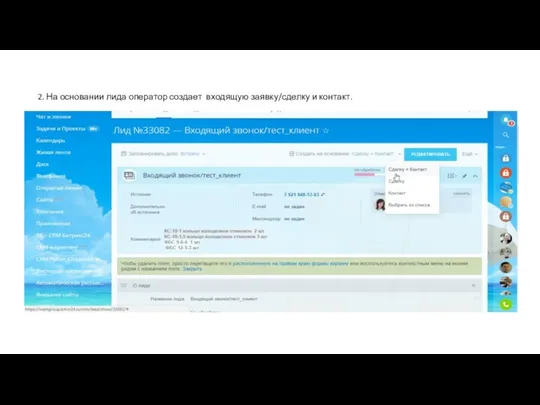
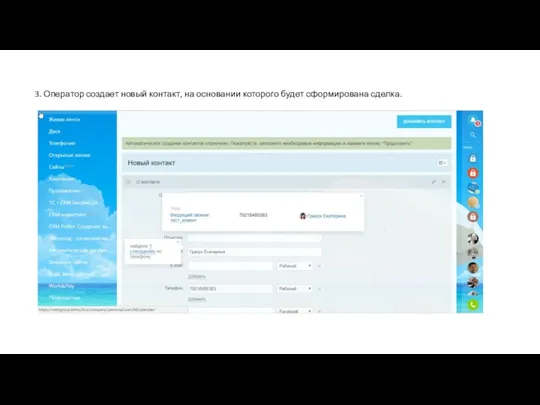
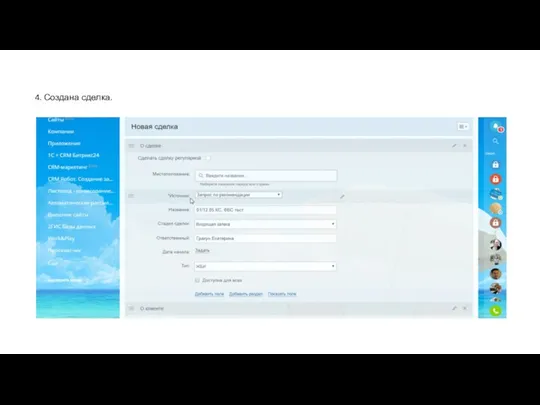
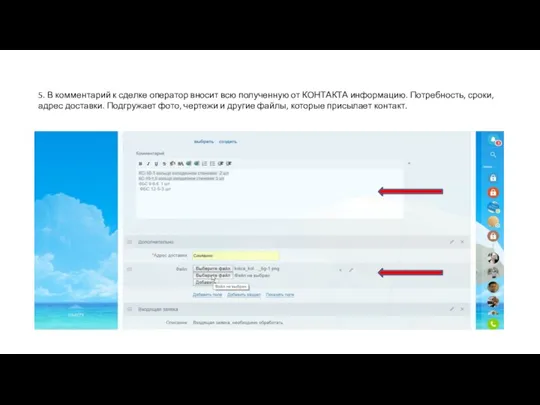
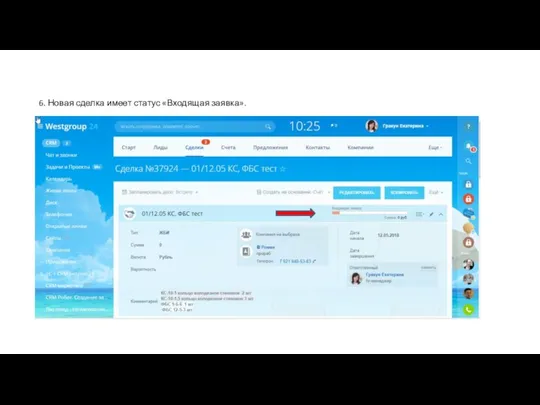
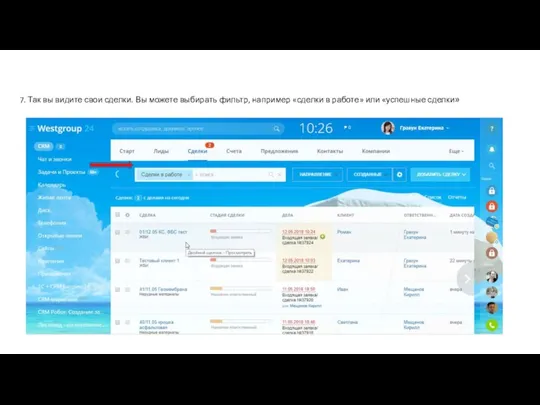
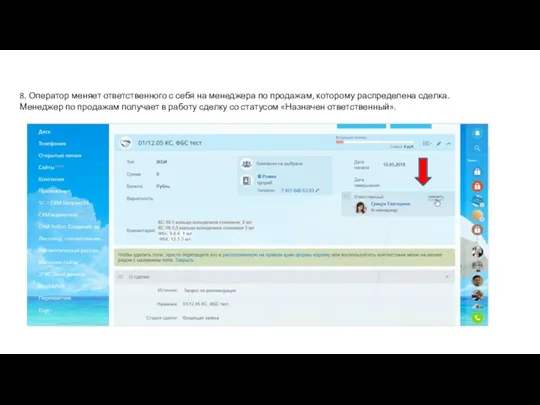
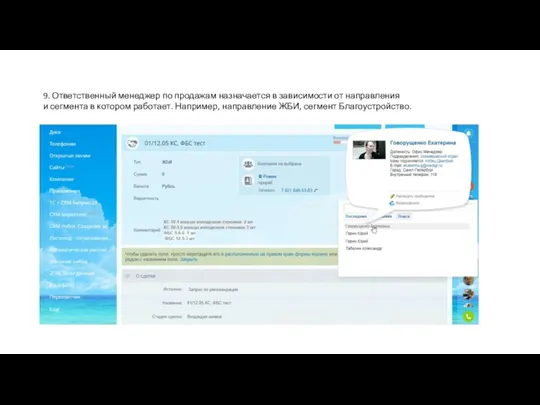
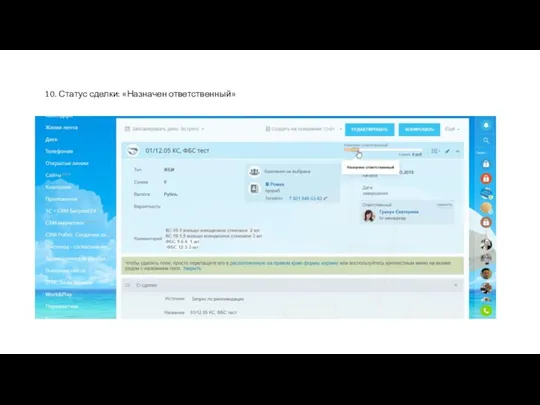
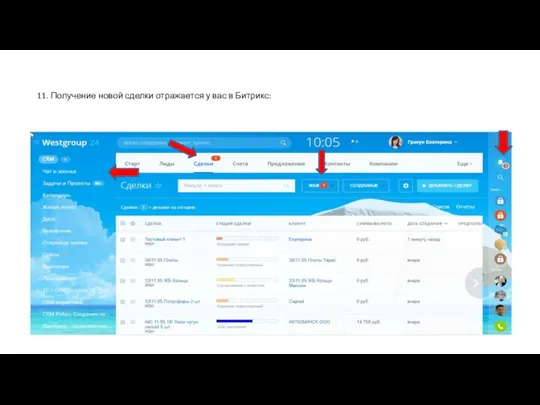
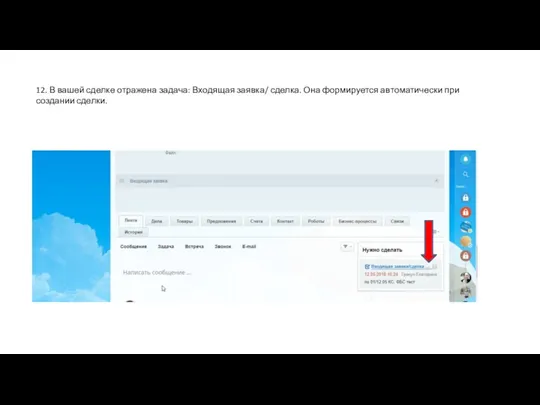
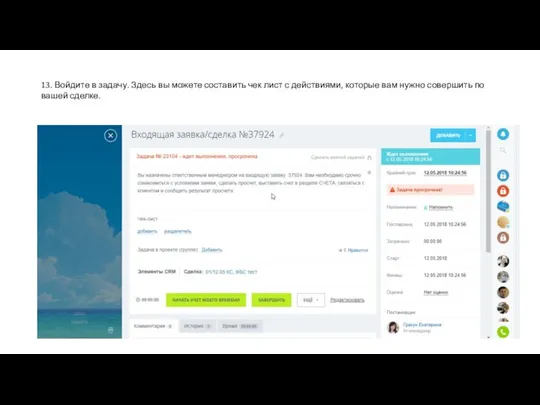
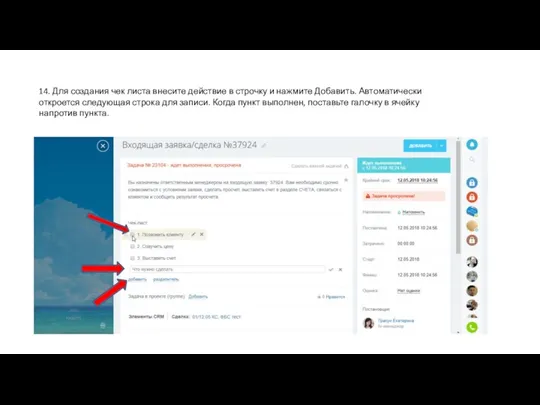
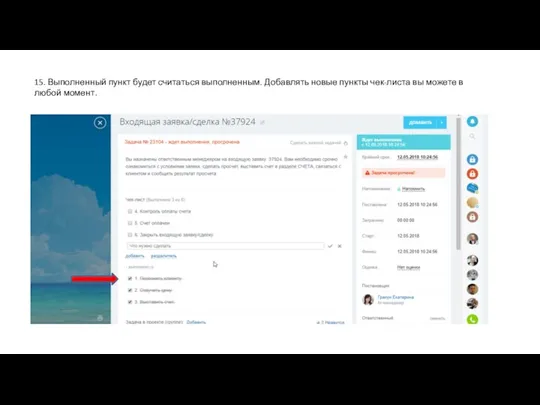
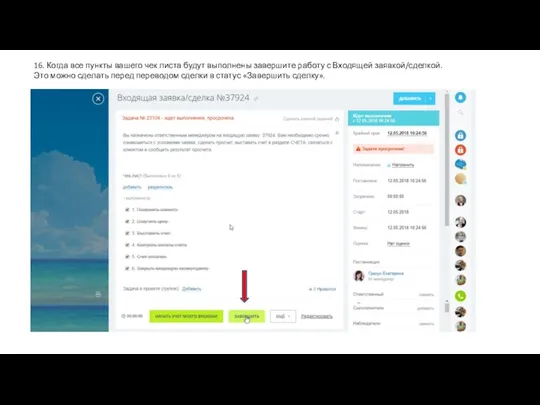
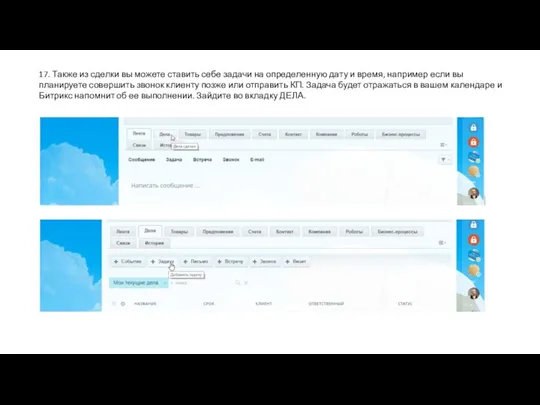
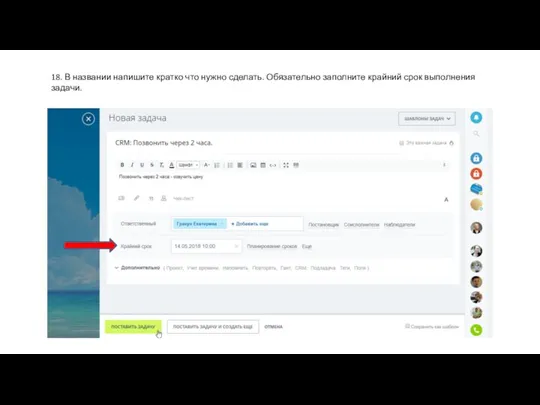
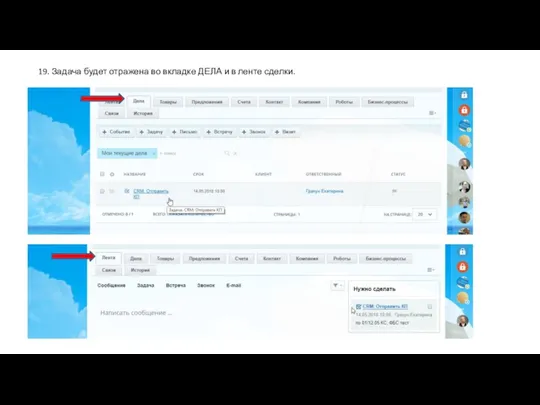
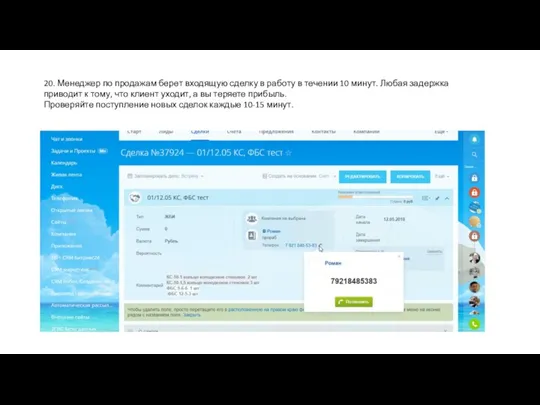

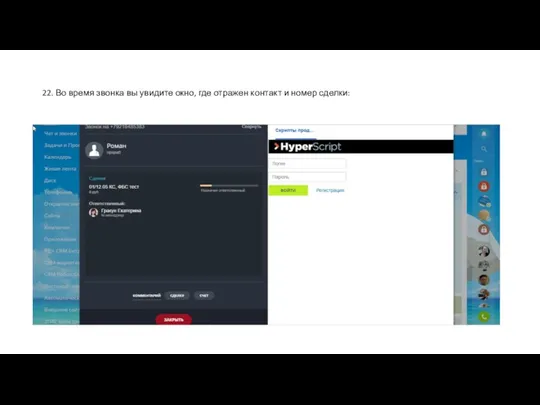
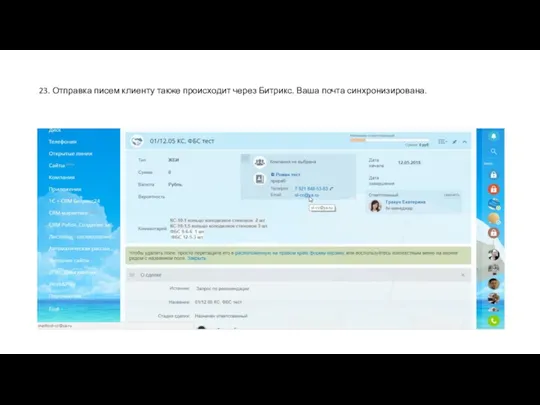
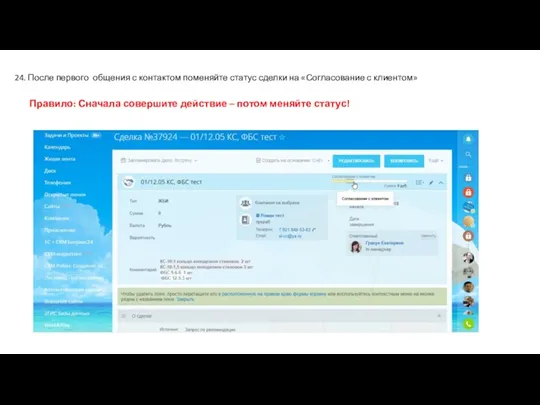
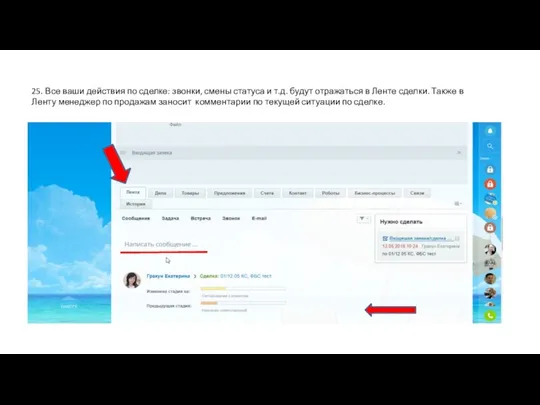
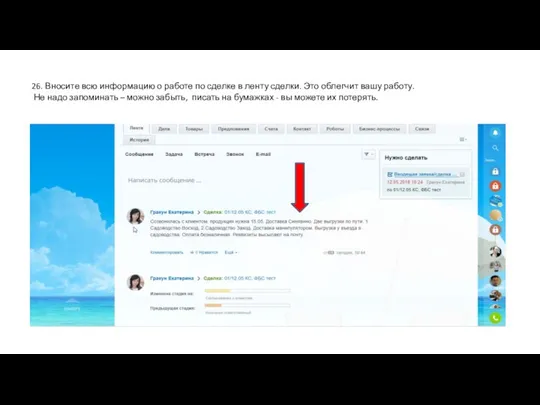
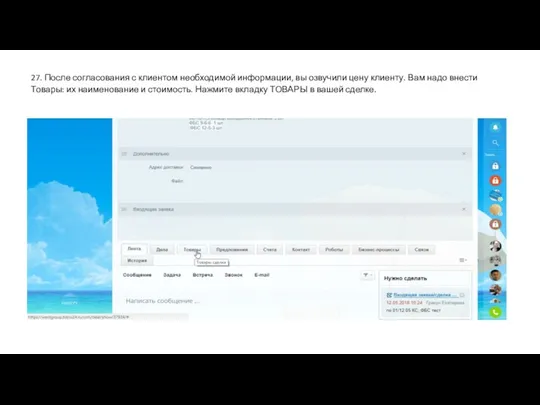
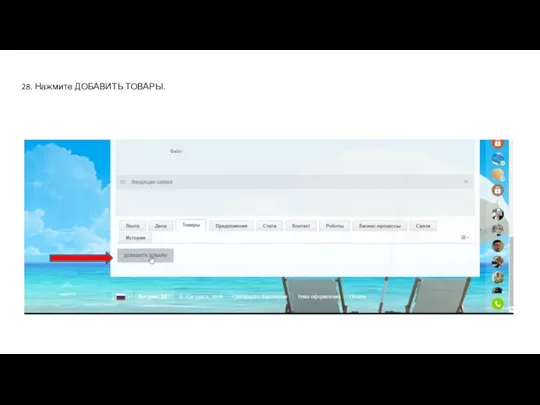
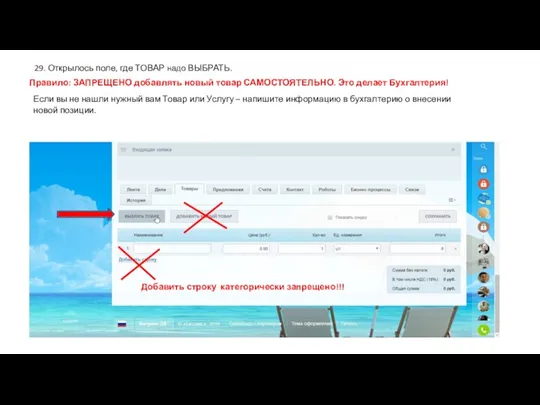
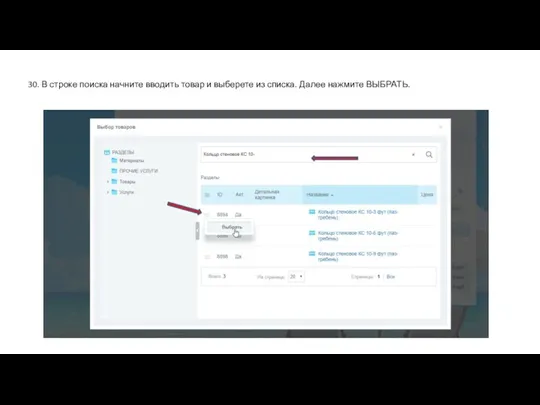
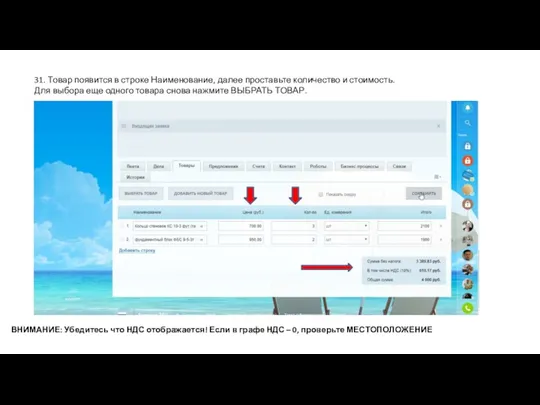
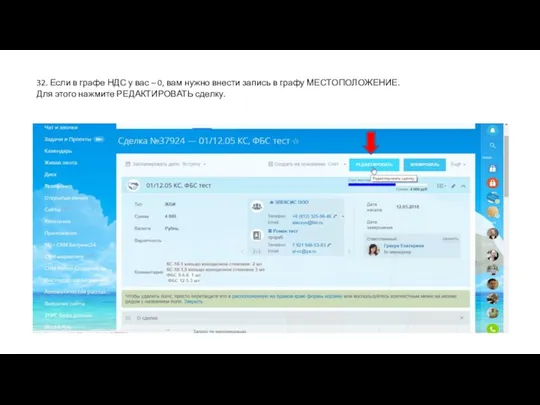
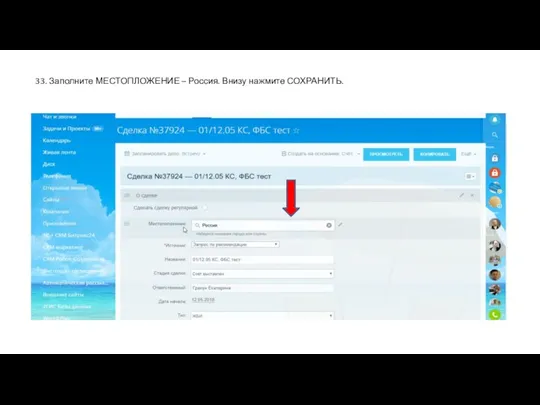
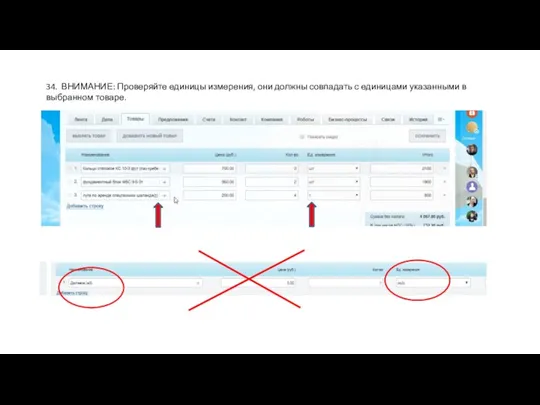
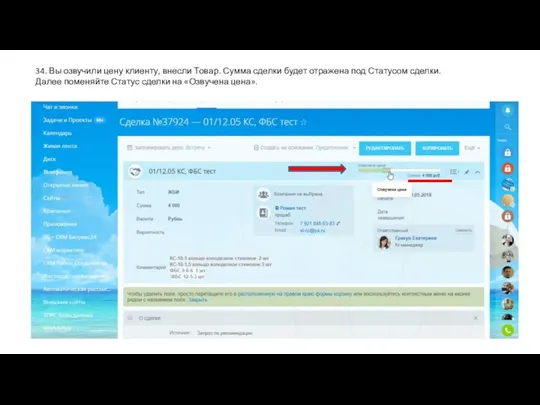
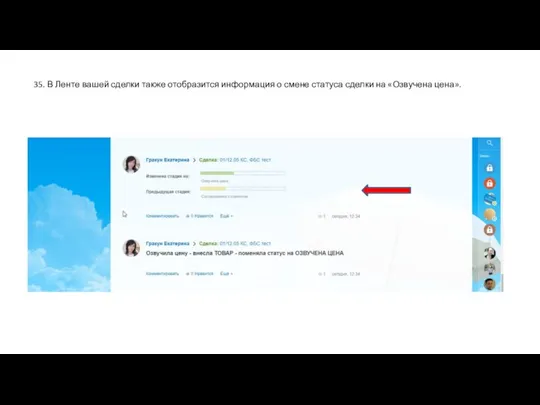
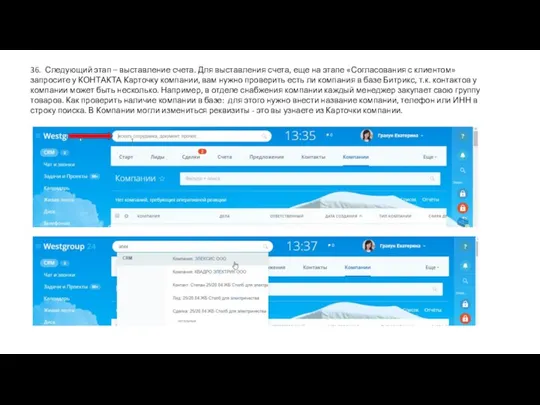

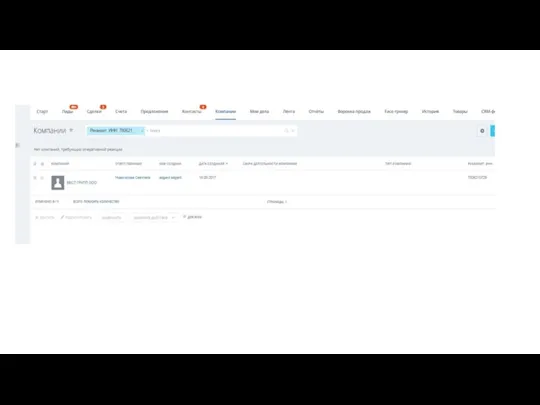
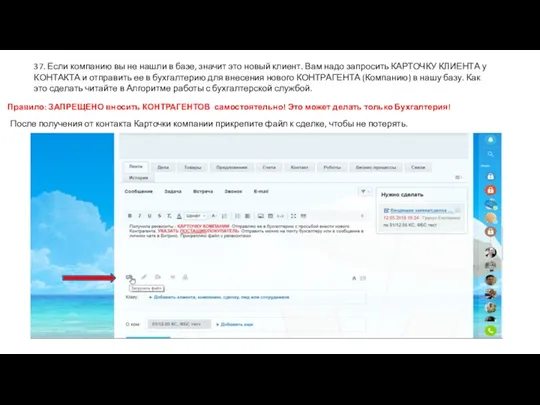
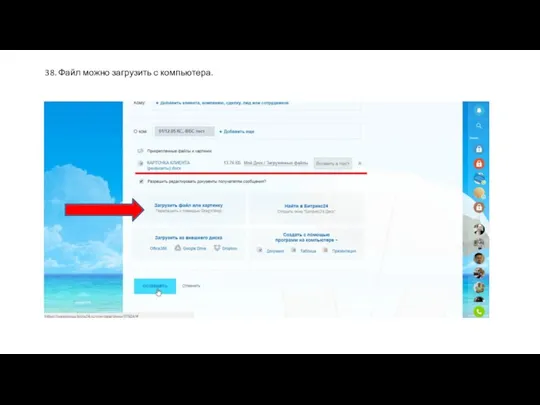
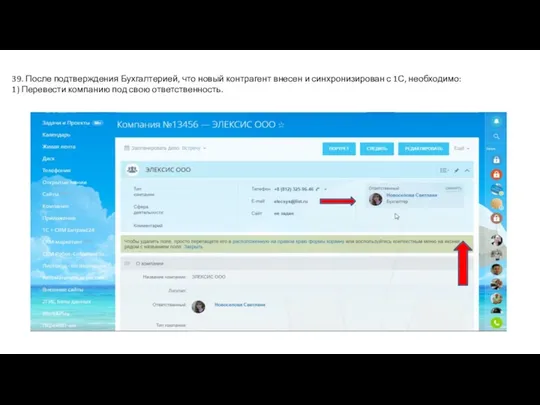
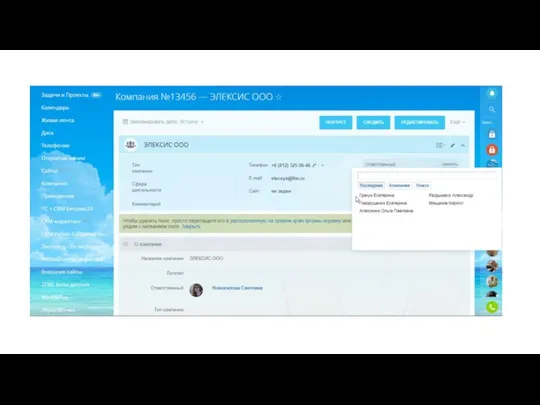
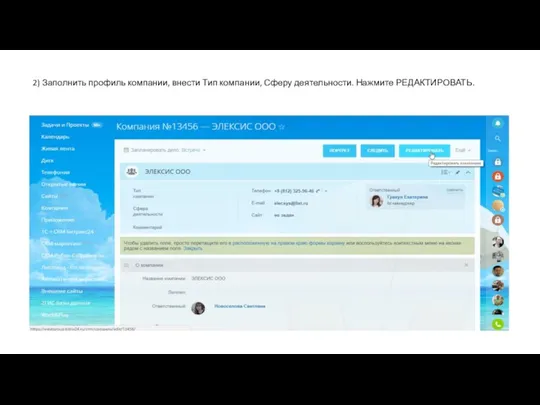
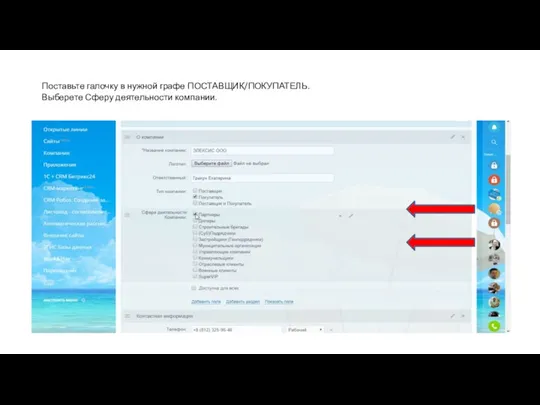
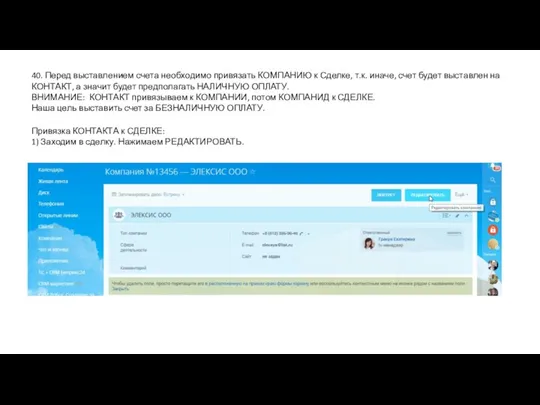
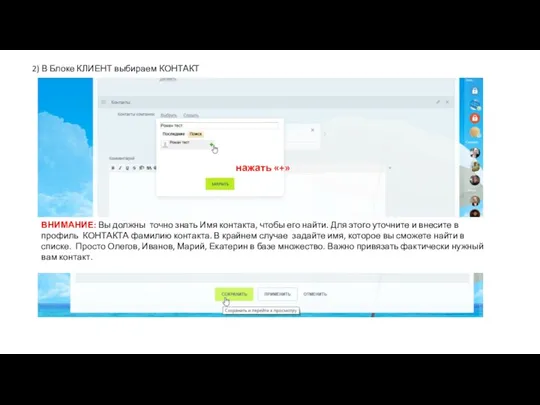
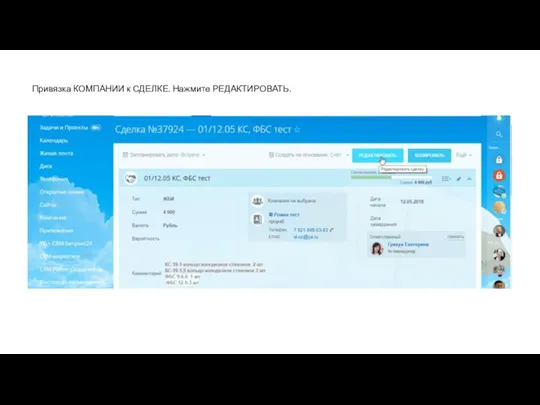
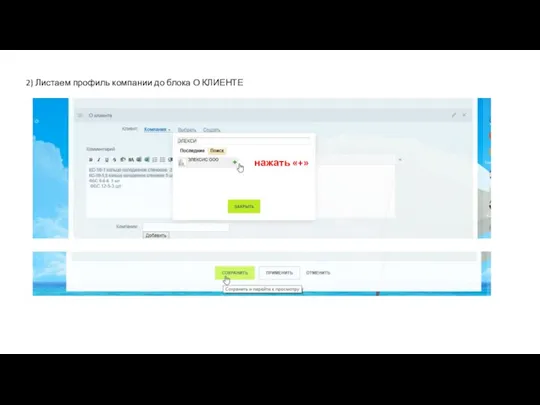
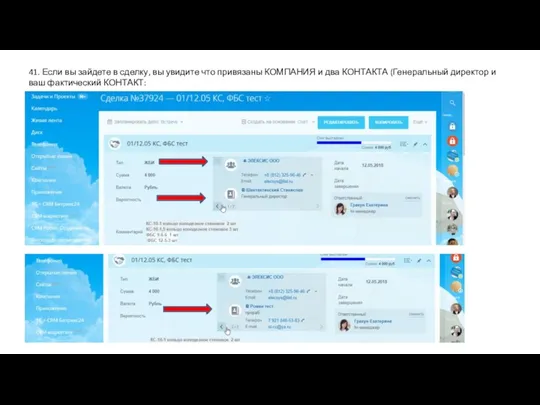
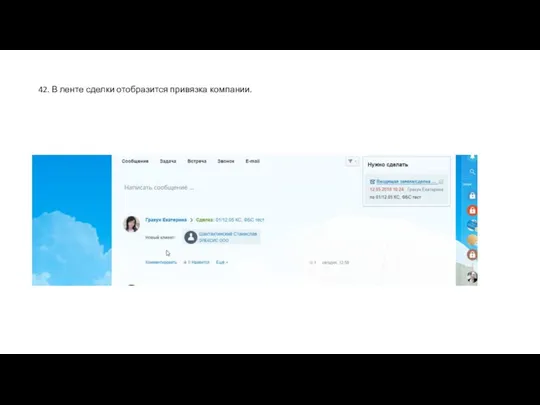
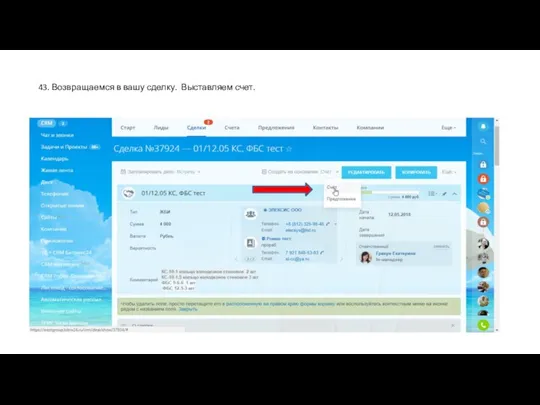
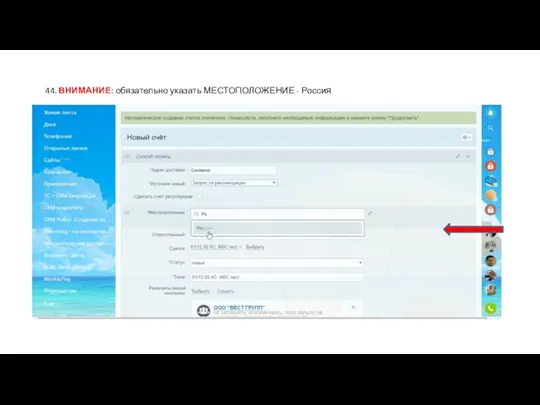
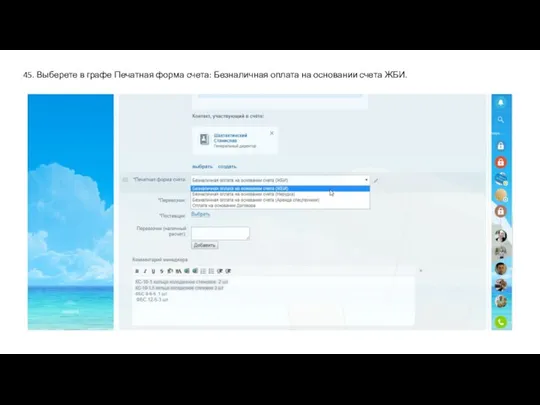
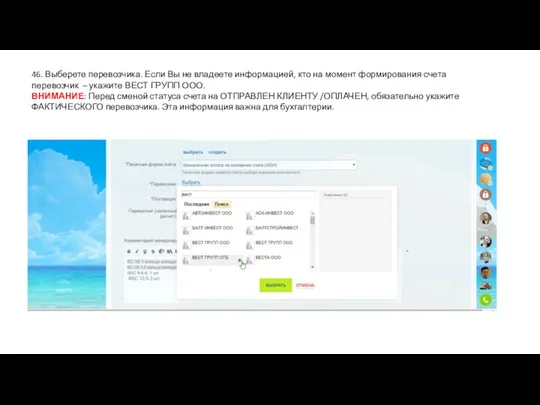
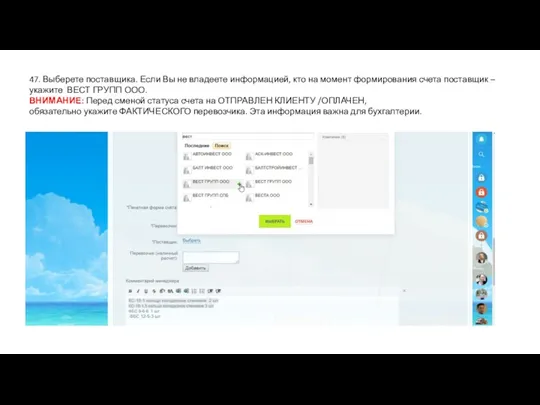
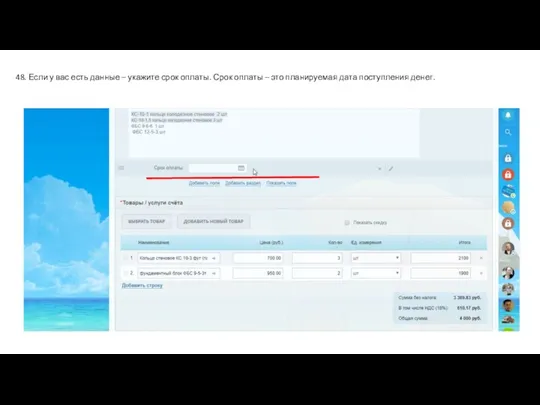
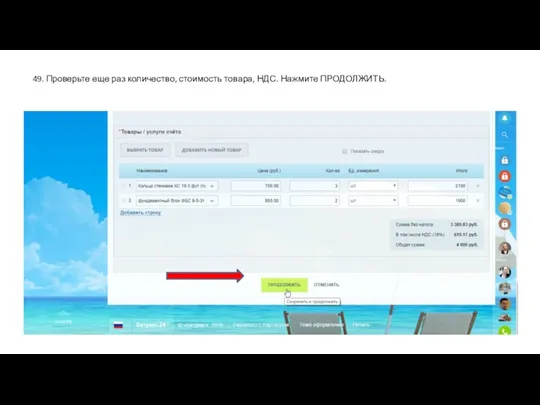

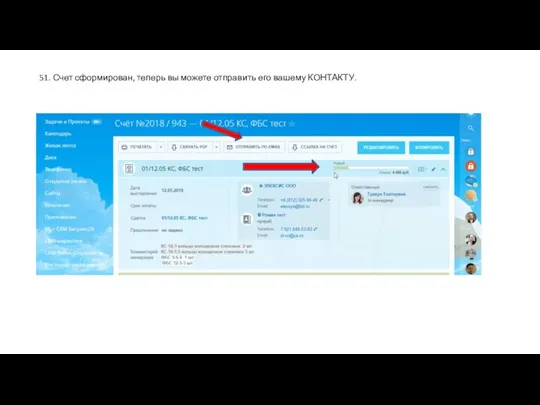
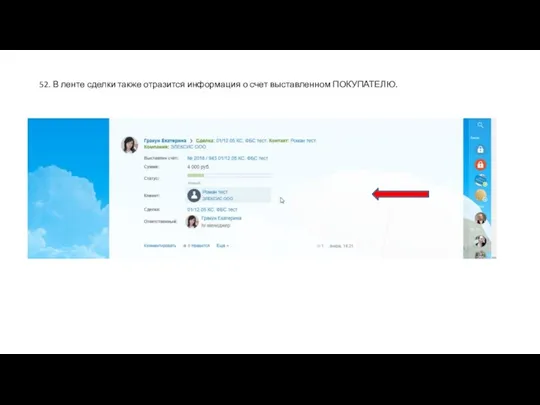
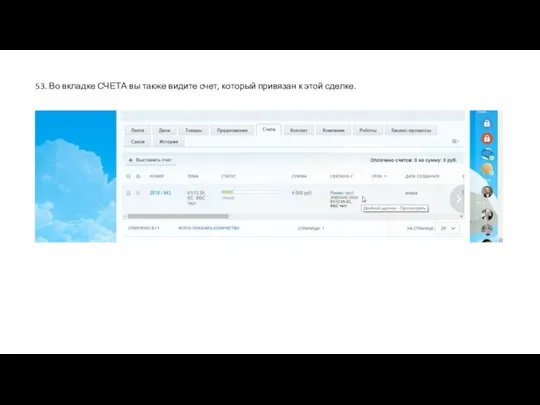
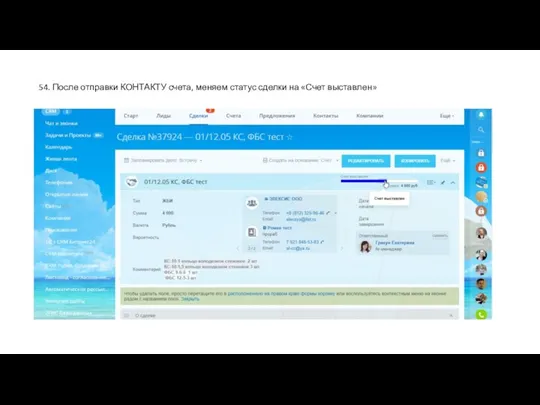
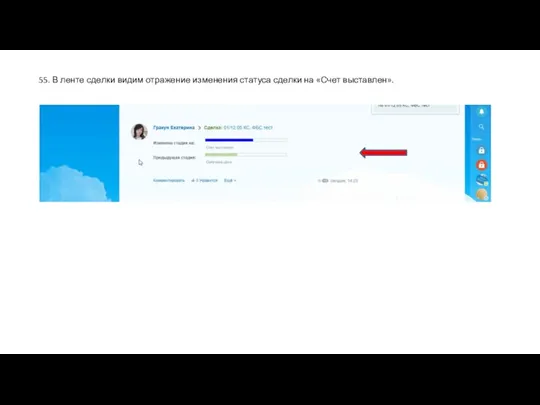
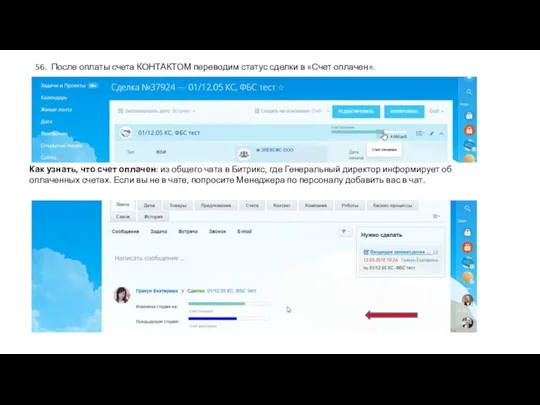
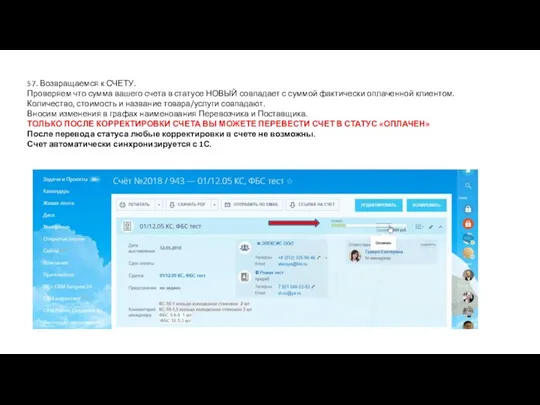
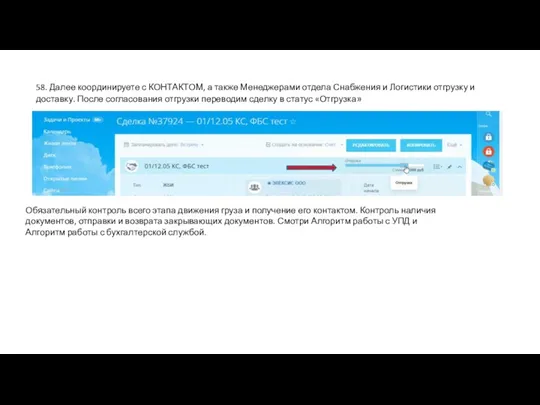
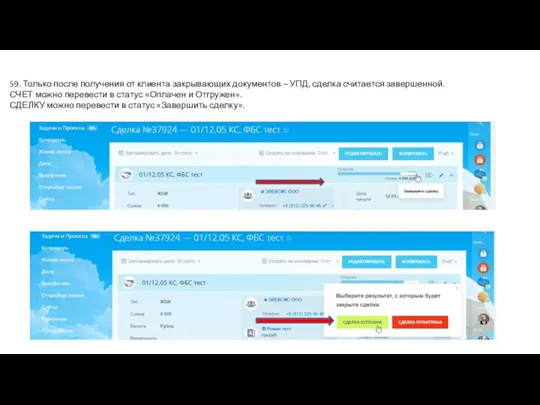
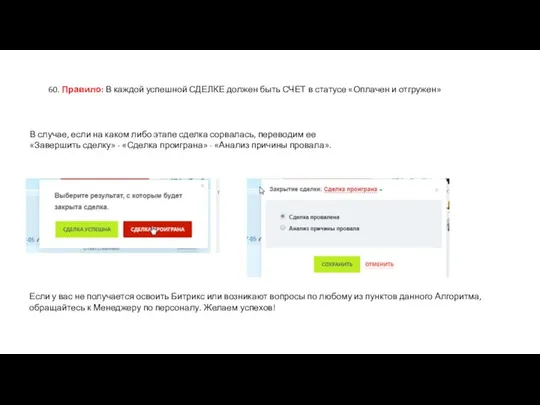
 Изменения в группах и формирование команд
Изменения в группах и формирование команд Управленческое мышление
Управленческое мышление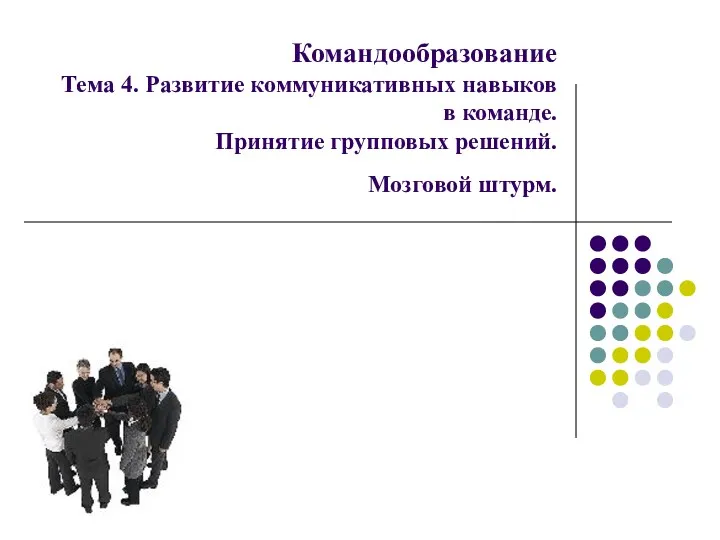 Развитие коммуникативных навыков в команде. Принятие групповых решений. Мозговой штурм
Развитие коммуникативных навыков в команде. Принятие групповых решений. Мозговой штурм Транспортная логистика
Транспортная логистика Менеджмент персоналу
Менеджмент персоналу Проектирование организации
Проектирование организации Фаза планирования. Процессы планирования. Разработка СДР. Разработка плана управления проектом
Фаза планирования. Процессы планирования. Разработка СДР. Разработка плана управления проектом Основы менеджмента
Основы менеджмента Тренинг GCS WMS
Тренинг GCS WMS Лидерство и власть
Лидерство и власть Організаційний механізм управління корпораціями в туристичному бізнесі
Організаційний механізм управління корпораціями в туристичному бізнесі Субъекты и структура управления персоналом
Субъекты и структура управления персоналом Этические аспекты корпоративного управления
Этические аспекты корпоративного управления Управление качеством
Управление качеством Методология и методы исследований в менеджменте. Лекция 1
Методология и методы исследований в менеджменте. Лекция 1 Управление инвестиционными проектами в строительстве в Республике Беларусь
Управление инвестиционными проектами в строительстве в Республике Беларусь Мотивация персонала
Мотивация персонала Руководство, как функция менеджмента в спорте. (Лекция 3)
Руководство, как функция менеджмента в спорте. (Лекция 3)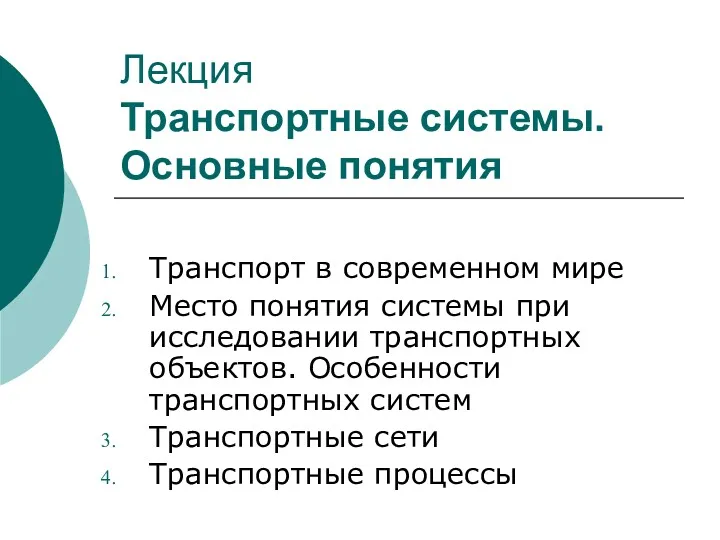 Транспортные системы. Основные понятия
Транспортные системы. Основные понятия Методы планирования потребности в персонале
Методы планирования потребности в персонале Концептуальні основи управлінського консалтингу
Концептуальні основи управлінського консалтингу Стратегический менеджмент. Стратегическое планирование. (Лекция 5)
Стратегический менеджмент. Стратегическое планирование. (Лекция 5) Кадровая политика предприятия: состояние и направления совершенствования (на примере ОАО МАЗ)
Кадровая политика предприятия: состояние и направления совершенствования (на примере ОАО МАЗ) Особенности управленческого труда и эффективность менеджмента
Особенности управленческого труда и эффективность менеджмента Топтың түрлері. (эталон, негізгі, қосалқы топтар). Топтық шешімдер қабылдау
Топтың түрлері. (эталон, негізгі, қосалқы топтар). Топтық шешімдер қабылдау Склад как элемент логистической системы (на примере ОАО Метро кэш энд керри)
Склад как элемент логистической системы (на примере ОАО Метро кэш энд керри)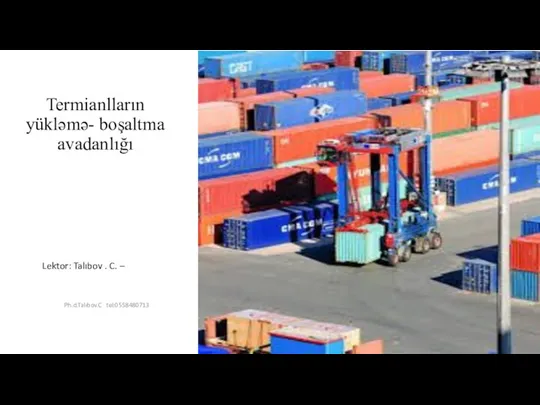 Termianlların yükləmə - boşaltma avadanlığı
Termianlların yükləmə - boşaltma avadanlığı Правила решения бизнес-кейсов
Правила решения бизнес-кейсов