Financial and information technology. Training. Travel and expense reimbursement. Workshop (WebGui) презентация
Содержание
- 2. Table of Contents Travel and Expense Reimbursement Workshop (WebGui) Lesson 4: Create a Travel Request 31
- 3. Table of Contents Travel and Expense Reimbursement Workshop (WebGui) Lesson 5: Create an Expense Report 45
- 4. Overview Overview: Understand the different travel roles Learn how to create travel documents Learn how to
- 5. Objectives
- 6. Agenda
- 7. Agenda
- 8. Lesson 1: Travel Roles and Basic SAP Navigation (Travel Roles) Travel Reimbursement Requestor Can submit reimbursement
- 9. When to Use Travel Manager Travel Reimbursement To reimburse an individual’s out of pocket expenses Travel
- 10. Lesson 1: Travel Roles and Basic SAP Navigation WebGUI versus WinGUI Interface Everyone with the Travel
- 11. After logging into SAP, you will see the Welcome screen. Important information will be posted here,
- 12. Lesson 1: Travel Roles and Basic SAP Navigation (WebGUI Interface) WebGUI If you do not have
- 13. If you do not see the Welcome to the Travel Manager screen, click on TRIP –
- 14. Establish Settings: Use this to display Subsequent Activities, where you can create/change request or expense report
- 15. Lesson 2: Calculate Per Diem (Infocenter) Click the infocenter icon The Traveler Tab will default. This
- 16. Lesson 2: Calculate Per Diem (Search for Country) To obtain the correct Per Diem, enter the
- 17. Lesson 2: Calculate Per Diem (Search for Country) Search for Country The list displayed includes only
- 18. Lesson 2: Calculate Per Diem (Search for Country) Search for Country The search is case sensitive
- 19. Lesson 2: Calculate Per Diem (Search for Country) You can sort any column by clicking on
- 20. Lesson 2: Calculate Per Diem (Create Personal List) Create a Personal List You can create a
- 21. Lesson 2: Calculate Per Diem (Create Personal List) Create a Personal List Once the personal list
- 22. Lesson 2: Calculate Per Diem After selecting the Trip Country/Region: Click Enter on the keyboard to
- 23. Lesson 3: Change Personnel Number (via Travel Manager) Change Personnel Number This document will default with
- 24. Change Personnel Number If you know the Personnel Number you can enter if not click the
- 25. Change Personnel Number Search by employee name, enter the Last name and the * (wildcard), enter
- 26. Create a Travel Request Once you have changed the personnel number: Your name will no longer
- 27. Lesson 3: Change Personnel Number (via ZMTRR_Travel_Work_Li) Change Personnel Number (via transaction ZMTRR_TRAVEL_WORK_LI) If your security
- 28. Change Personnel Number (via transaction ZMTRR_TRAVEL_WORK_LI) Search by employee name enter the Last name and the
- 29. Change Personnel Number (via transaction ZMTRR_TRAVEL_WORK_LI) Double click the appropriate name from the list to select
- 30. Change Personnel Number (via transaction ZMTRR_TRAVEL_WORK_LI) Once you have changed the personnel number: Your name will
- 31. Lesson 4: Create a Travel Request Create a Travel Request This document is used to: Request
- 32. Lesson 4: Create a Travel Request (General Trip Data) Enter the Start of Trip The start
- 33. Lesson 4: Create a Travel Request (General Trip Data) Selecting the Time Select the hours as
- 34. Lesson 4: Create a Travel Request Additional Destinations Click the expand icon, to complete the additional
- 35. Lesson 4: Create a Travel Request (Advance) Advance Click the expand icon, to complete the Advance
- 36. Lesson 4: Create a Travel Request (Cost Distribution) The distribution can be split, by percentage, over
- 37. Lesson 4: Create a Travel Request (Comments) Comments Click the expand icon, to complete the Comments
- 38. Lesson 4: Create a Travel Request (Comments) Comments Loading an Excel File or Copy Paste Click
- 39. Lesson 4: Create a Travel Request (Travel Arrangements) Request Transportation/Accommodation This section is not required, but
- 40. Request Transportation/Accommodation Fill in information for each section you need an administrator to make the arrangements
- 41. Request Transportation/Accommodation The checks indicate that information is stored for that item. The information will be
- 42. Lesson 4: Create a Travel Request (Overview) Overview of the Travel Request Click the overview icon.
- 43. Lesson 4: Create a Travel Request (Save versus Submit) Save the Travel Request Click the icon
- 44. Follow-up Documentation Once the travel request has been submitted to workflow, a message will appear indicating
- 45. Lesson 5: Create an Expense Report To create a Travel Expense Report when a Travel Request
- 46. Lesson 5: Create an Expense Report (Trip Schema) Choose Trip Schema A trip schema has to
- 47. Domestic Trip Allows for a date range Cannot have more than one travel document with the
- 48. International Trip Allows for a date range Cannot have more than one travel document with the
- 49. Non-Travel Related Expense Only allows for one date (not a date range) Cannot have more than
- 50. Lesson 5: Create an Expense Report (General Trip Data) When creating an Expense Report that has
- 51. Lesson 5: Create an Expense Report (Cost Distribution) Alternative Cost Assignment When creating an Expense Report
- 52. Lesson 5: Create an Expense Report (Mileage) Mileage Either enter the total mileage in Miles/Km Or
- 53. Lesson 5: Create an Expense Report (Per Diem Meals) Meals This is used for Per Diem
- 54. Lesson 5: Create an Expense Report (Expense Receipts) Expense Receipt Select the Exp. Receipt from the
- 55. Lesson 5: Create an Expense Report (Airfare) Airfare Receipt If the traveler should be reimbursed the
- 56. Lesson 5: Create an Expense Report (Airfare) Search for Airline Provider Click the search icon in
- 57. Lesson 5: Create an Expense Report (Airfare) For each receipt you have the option of changing
- 58. Lesson 5: Create an Expense Report (Lodging) Lodging Receipt If the traveler should be reimbursed the
- 59. Lesson 5: Create an Expense Report (Lodging)
- 60. Lesson 5: Create an Expense Report (Lodging Excess of Max) Lodging in Excess of Max –
- 61. Lodging in Excess of Max – For Domestic Travel If you receive the message the expense
- 62. Lesson 5: Create an Expense Report (Receipt Wizard)
- 63. Lesson 5: Create an Expense Report (Receipt Wizard)
- 64. Split Receipt Use this to post the expenses to the proper GL account. The hotel bill
- 65. You can leave the remaining amount as a lump sum – select Do Not Divide Receipt
- 66. A summary of the itemized expenses will display If incorrect click icon to redo If correct
- 67. Import Expenses from American Express Bill If the traveler used the JHU Corporate American Express card
- 68. Lesson 5: Create an Expense Report (Foreign Currency Receipt) Enter a Receipt in Foreign Currency Select
- 69. When you transfer the receipt it will default with the outdated exchange rate. This must be
- 70. Lesson 5: Create an Expense Report (Attaching Scanned Receipts) Attaching Scanned Expense Receipts This is optional,
- 71. The document must be Saved to obtain a trip number and the Services for Object Icon.
- 72. Double click Travel Expense document-PDF format Locate your scanned PDF file and double click Click the
- 73. Lesson 5: Create an Expense Report (Attaching Scanned Receipts) To verify the documentation is attached: Click
- 74. Lesson 5: Create an Expense Report (Save versus Submit) Save the Expense Report Click the icon
- 75. Lesson 6: Check Document Status
- 76. Lesson 6: Check Document Status (Definitions) Document Status – Definitions Request or Trip Completd/To Be Settd
- 77. Request or Trip on Hold/To be Settd Sometimes the faxed receipts are unreadable when received in
- 78. Lesson 6: Check Document Status (Review Workflow) Display the Workflow Status From the List of All
- 79. This example shows an expense report that was modified multiple times. You need to look at
- 80. If there are five employees with the Travel Approver role for your cost object – the
- 81. Document Waiting for Approvals The Status displays ‘Ready’ The Agent displays ‘Information’ Click the Information link
- 82. To Change or Display an Expense Report Click to highlight (select) the expense report Click: to
- 84. Скачать презентацию
 Menedžer kot motivator
Menedžer kot motivator Цели и задачи стратегического планирования
Цели и задачи стратегического планирования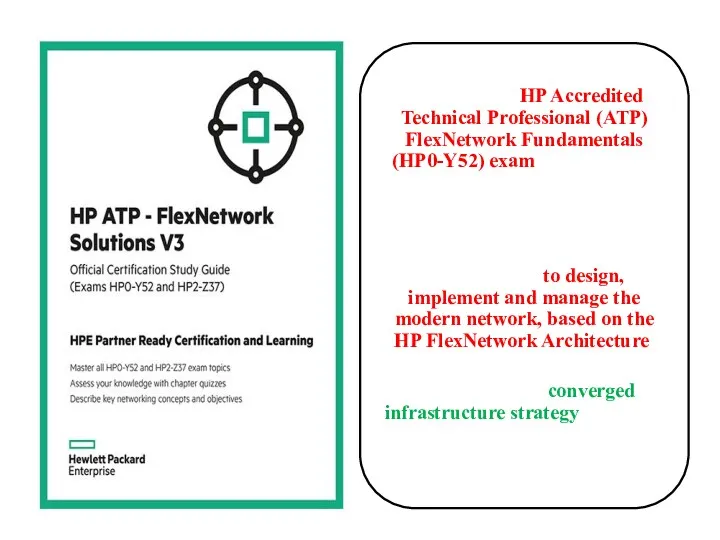 Introduction to HP Networking
Introduction to HP Networking Обратная связь как регулятор эффективности подчинённых
Обратная связь как регулятор эффективности подчинённых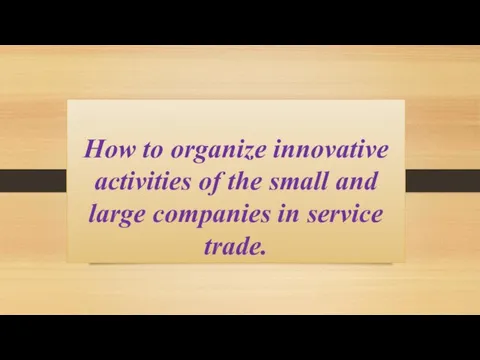 Innovation project management
Innovation project management Стратегический менеджмент. Стратегии тоже нужна стратегия
Стратегический менеджмент. Стратегии тоже нужна стратегия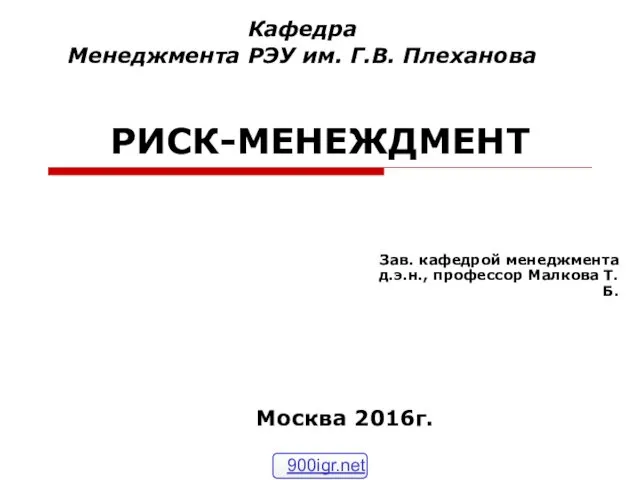 Риск-менеджмент. Отличительные признаки бизнеса в риск-менеджменте
Риск-менеджмент. Отличительные признаки бизнеса в риск-менеджменте Наиболее значимые элементы внутренней среды ЗАО Костромской завод автокомпонентов
Наиболее значимые элементы внутренней среды ЗАО Костромской завод автокомпонентов Концепция lean production
Концепция lean production Служба сервиса ПАО КАМАЗ
Служба сервиса ПАО КАМАЗ Понятие комплексной безопасности предприятия
Понятие комплексной безопасности предприятия Национальная культура и кросскультурный менеджмент
Национальная культура и кросскультурный менеджмент Тайм-менеджмент / Самоменеджмент
Тайм-менеджмент / Самоменеджмент Организационные формы и методы профессионального обучения. Коучинг - технология эффективного решения проблем. (Тема 12)
Организационные формы и методы профессионального обучения. Коучинг - технология эффективного решения проблем. (Тема 12) Кодекс деловой этики акционерного общества Федеральная пассажирская компания
Кодекс деловой этики акционерного общества Федеральная пассажирская компания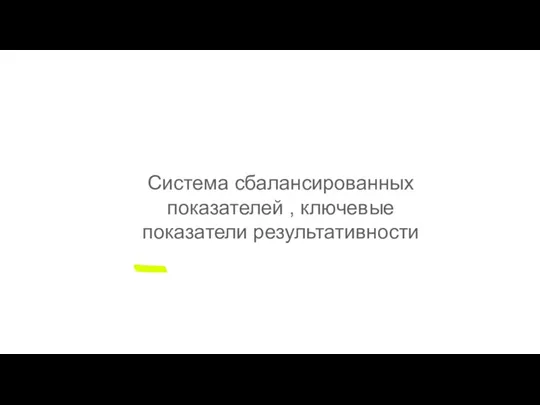 Система сбалансированных показателей, ключевые показатели результативности
Система сбалансированных показателей, ключевые показатели результативности Инструменты для ведения открытого диалога с клиентом
Инструменты для ведения открытого диалога с клиентом Введение в дисциплину Корпоративная социальная ответственность
Введение в дисциплину Корпоративная социальная ответственность Скрипт Исходящий звонок по заявке с сайта
Скрипт Исходящий звонок по заявке с сайта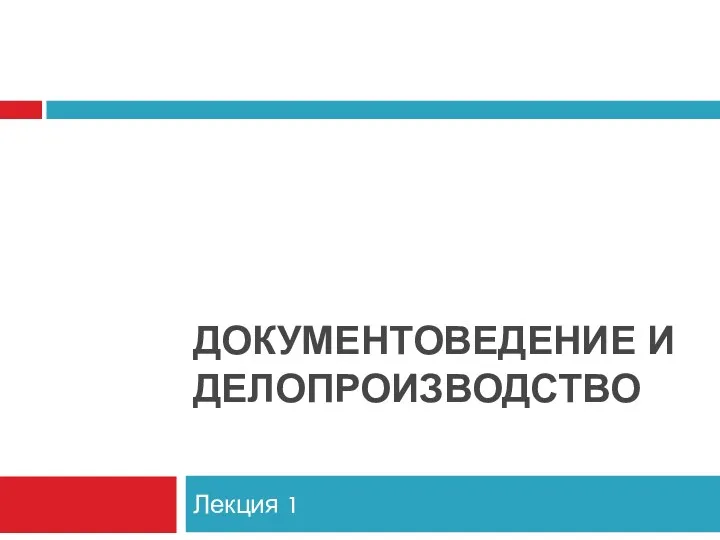 Документоведение и делопроизводство
Документоведение и делопроизводство Региональный менеджмент
Региональный менеджмент Логистика распределения
Логистика распределения Управление конфликтами. (Лекция 18)
Управление конфликтами. (Лекция 18) Процессуальные теории мотивации: теория ожиданий, теория справедливости, теория Портера-Лоулера
Процессуальные теории мотивации: теория ожиданий, теория справедливости, теория Портера-Лоулера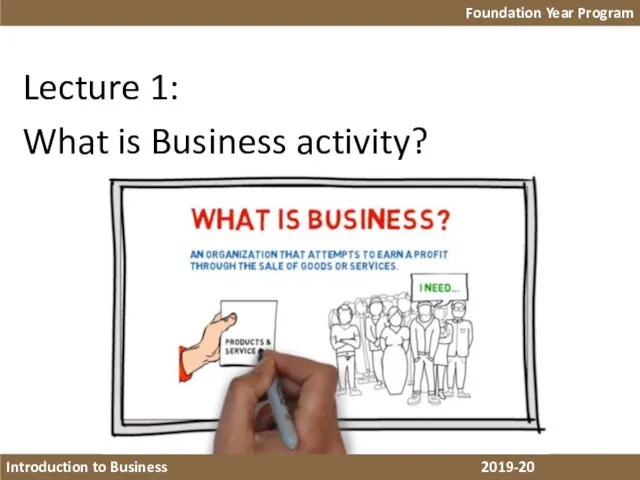 Business activity. (Lecture 1)
Business activity. (Lecture 1) Особенности управления персоналом в санатории им. А.А. Боброва
Особенности управления персоналом в санатории им. А.А. Боброва Разработка проекта
Разработка проекта Европейская концепция гостиницы
Европейская концепция гостиницы