Содержание
- 2. Основные этапы работы в ОО при проведении оценки по модели PISA Подготовительный Основной Завершающий
- 3. Подготовительный этап Сбор базы данных (получение списка участников в личном кабинете) Диагностика компьютеров Составление расписания Подготовка
- 4. Составление расписания Во время каникул проведение исследования запрещено Даты проведения должны стоять непрерывно (исключая выходные и
- 5. Подготовка аудиторий ПК, прошедшие диагностику с установленным ПО Часы Оформленная доска: код сессии время начала и
- 6. Контрольный список материалов исследования PISA для школ
- 7. Распределение времени на проведение исследования PISA
- 8. Завершение тестирования в ОО Когда все учащиеся, отобранные для тестирования в образовательной организации, завершат тестирование и
- 9. Сбор материалов из ОО в ГАУ БРЦОИ Список материалов, которые необходимо предоставить в ГАУ БРЦОИ, после
- 10. Коды, необходимые для работы с программой Код школы (пин-код) представляет собой шестизначный код в формате «ABCDEF»,
- 11. Подготовка компьютеров для проведения оценки по модели PISA Установка программы «Janison Replay» Отключите компьютер (или ноутбук)
- 12. В открывшемся окне Вы можете изменить папку, в которую будет устанавливаться программа «Janison Replay» или использовать
- 13. В открывшемся окне нажмите на кнопку «Установить». Начнется установка программы на компьютер.
- 14. В появившемся меню для ввода пароля повторно введите ПИН-код школы и нажмите на кнопку «Ок». Дождитесь
- 15. Воспользуйтесь ярлыком программы «Janison Replay», который находится на рабочем столе Вашего компьютера. Запустите программу и дождитесь
- 16. В открывшемся окне введите код сессии (для проведения проверки устройства) и нажмите кнопку «Далее» Далее в
- 17. Подтвердите корректность введенных данных, сравнив код, появившийся на экране, с Вашим идентификационным номером (ID – код).
- 18. По окончании проведения проверки необходимо выйти из программы «Janison Replay» Данное устройство готово к проведению исследования
- 19. Запустите программу и дождитесь открытия окна программы и нажмите на кнопку «Нажать тест». Работа с программой
- 20. В открывшемся окне учащийся вводит код учащегося 1 и нажимает на кнопку «Далее». Код учащегося указан
- 21. В открывшемся окне учащийся нажимает на кнопку «Начать». Учащийся должен подтвердить корректность введенных данных, сравнив код,
- 22. Далее учащийся знакомится с инструкцией и тренировочными заданиями. Для перехода к следующему разделу «Инструкции» нажимает на
- 23. Важно предупредить учащихся, чтобы они остановились, когда перед ними появится окна с кнопкой в правом нижнем
- 24. После завершения теста на экране учащегося откроется страница со статистикой выполнения. Для завершения тестирования учащемуся необходимо
- 25. В следующем окне учащемуся необходимо нажать на кнопку «Завершить». Перед прохождением анкетирования необходимо организовать перерыв длительностью
- 26. После перерыва организатор в аудитории раздает каждому учащемуся бумажную форму с кодом учащегося. Для того чтобы
- 27. Далее учащийся вводит код учащегося для анкетирования (код учащегося 2), указанный в бумажной форме. И нажимает
- 28. В открывшем окне учащийся нажимает на кнопку «Начать Анкету». Для прохождения анкеты необходимо использовать кнопки «Далее»
- 29. После завершения анкетирования учащийся подтверждает завершение анкетирования, нажав на кнопку «Да». В открывшемся окне учащийся нажимает
- 30. По окончании прохождения исследования (выполнение заданий и анкетирование) всеми участниками на данном ПК число возле домика
- 31. Компьютер и программа готовы для проведения следующей сессии. После этого организатор в аудитории закрывает программу, нажав
- 32. После завершения всех сессий в образовательной организации Технический специалист вместе со Школьным координатором запускает программу на
- 33. В открывшемся окне прокрутить страницу вниз до конца и убедиться, что все результаты учащихся отмечены галочкой.
- 34. Выйти из программы Janison Replay. Необходимо сохранить файл с результатами на флеш-накопитель.
- 35. Необходимо запустить программу «Janison Replay». Загрузка данных Необходимо использовать компьютер с установленной программой, имеющий выход в
- 36. Далее необходимо нажать на иконку «Домик» Для разблокирования устройства необходимо ввести ПИН-код школы и нажать на
- 37. Необходимо нажать на кнопку «Импорт синхронизированный файл». Далее необходимо нажать на кнопку «Синхронизация».
- 38. В открывшемся окне необходимо нажать на кнопку «Выберите файлы». В открывшемся окне на флеш-накопителе выберите все
- 39. Прокрутите страницу вниз, убедитесь, что все результаты выбраны (выделены галочкой) и нажмите на кнопку «Импорт». Прокрутите
- 40. Дождитесь окончания синхронизации. Проверьте, что справа напротив каждого результата появилась галочка в зеленом круге. Выйдите из
- 41. Удаление программы «Janison Replay» Вставьте флеш-накопитель в USB-порт компьютера. Из корневой папки флеш-накопителя запустите программу «Janison
- 42. В открывшемся окне Вам нажмите на кнопку «Удалить» В открывшемся окне нажмите на кнопку «Удалить» еще
- 43. Дождитесь завершения удаления программы «Janison Replay» В открывшемся окне нажмите на кнопку «Готово». Удаление программы завершено.
- 45. Скачать презентацию









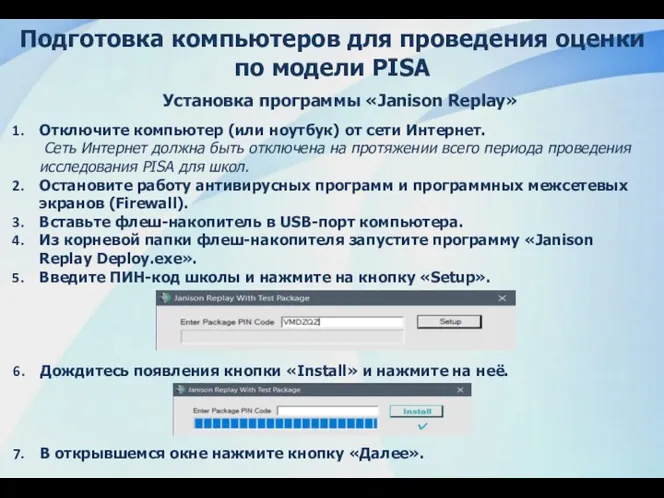
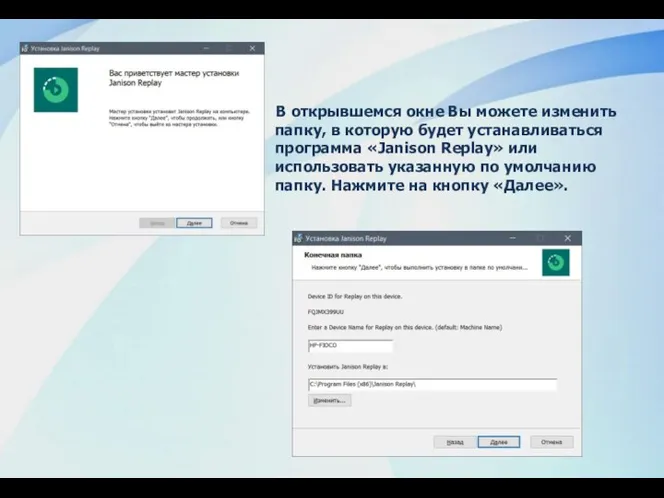
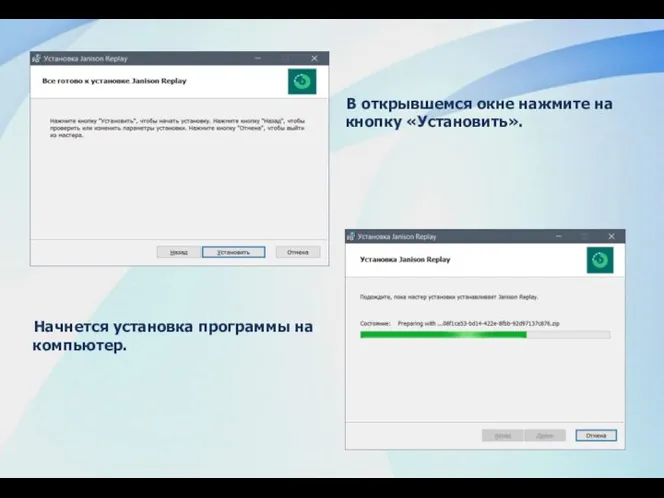
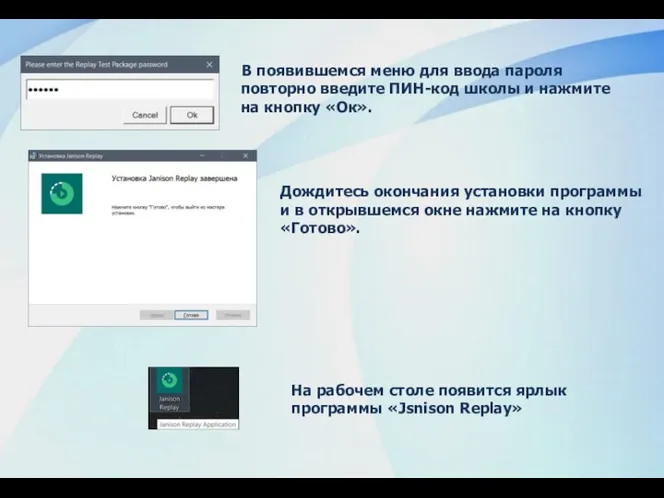
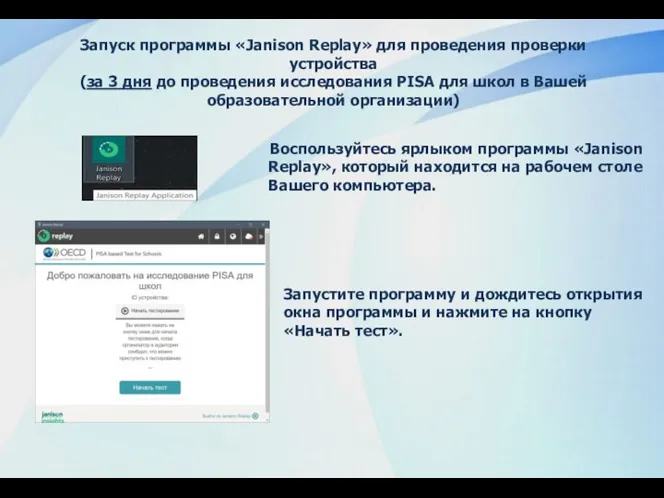
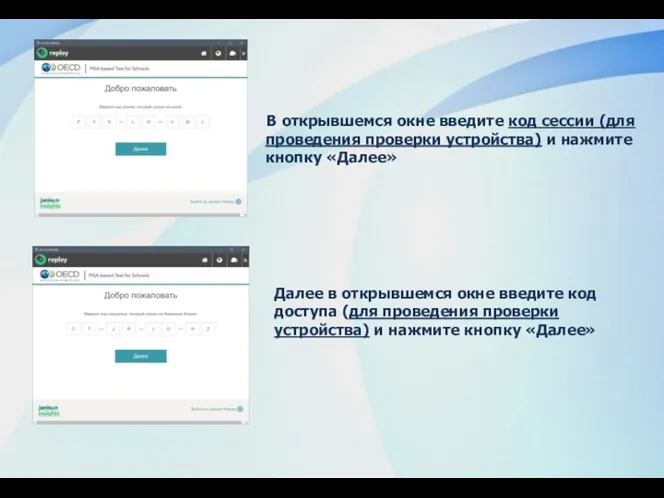
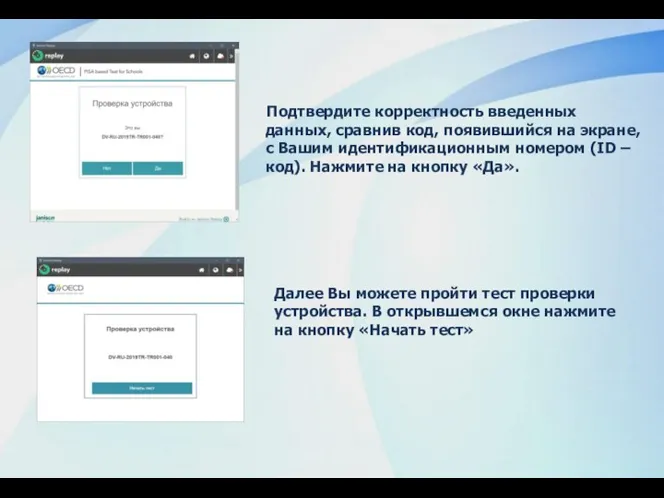
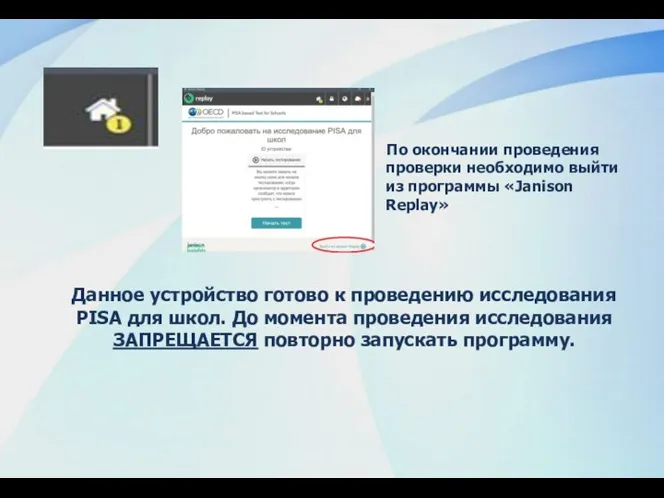
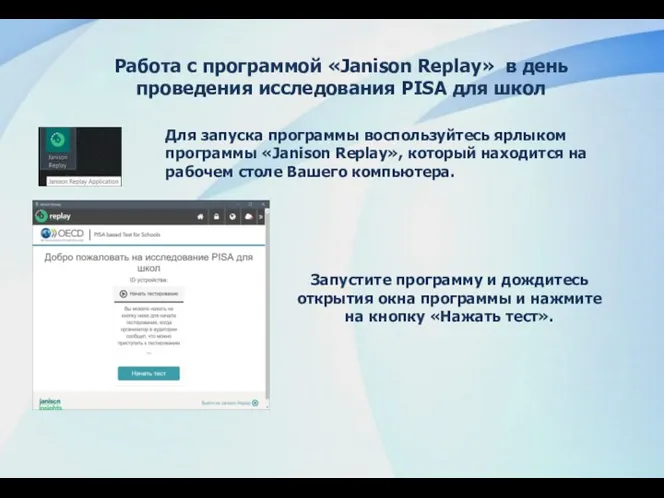
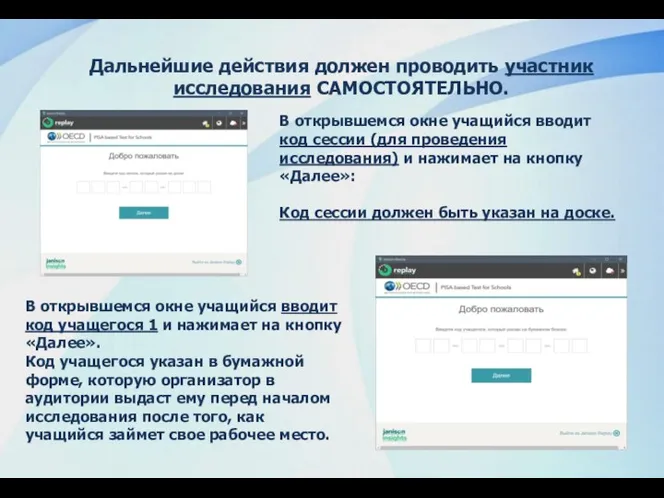
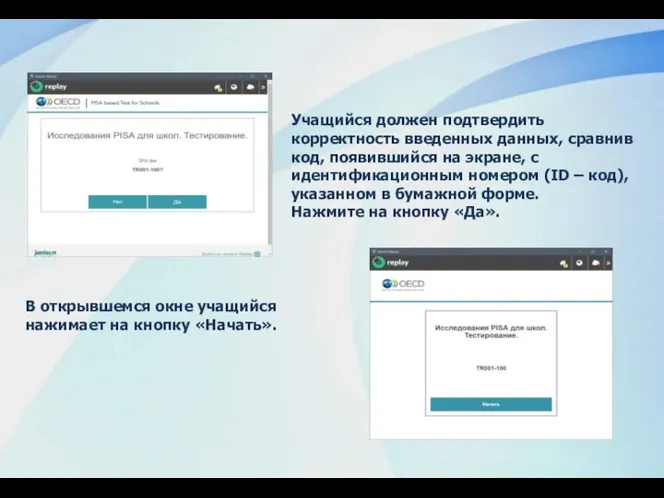
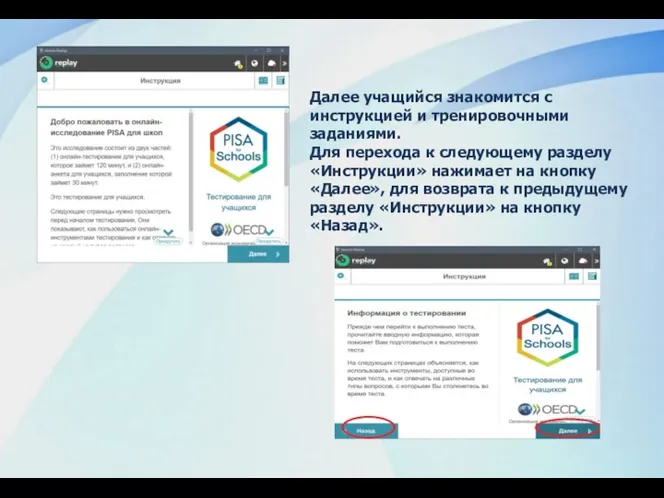
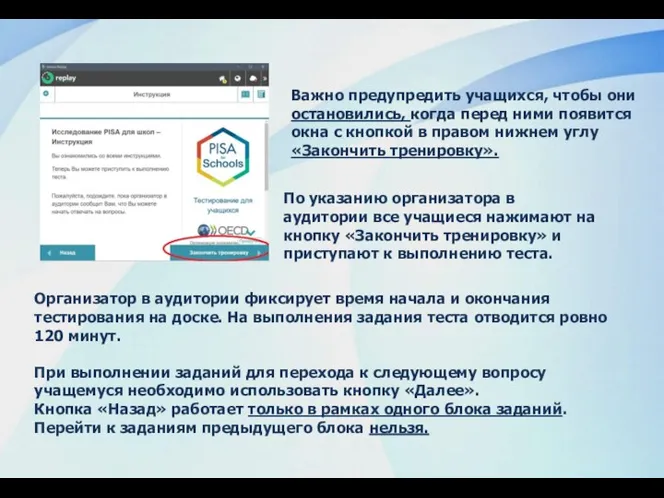
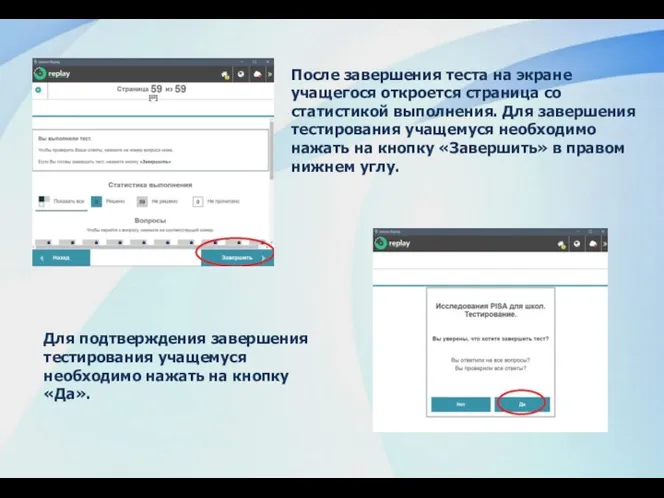
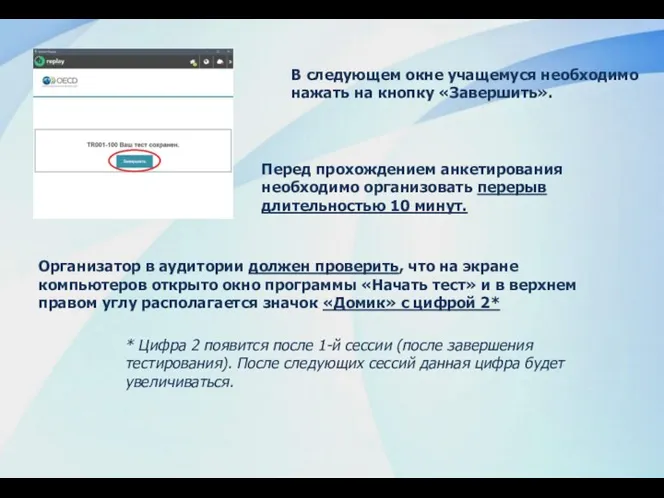
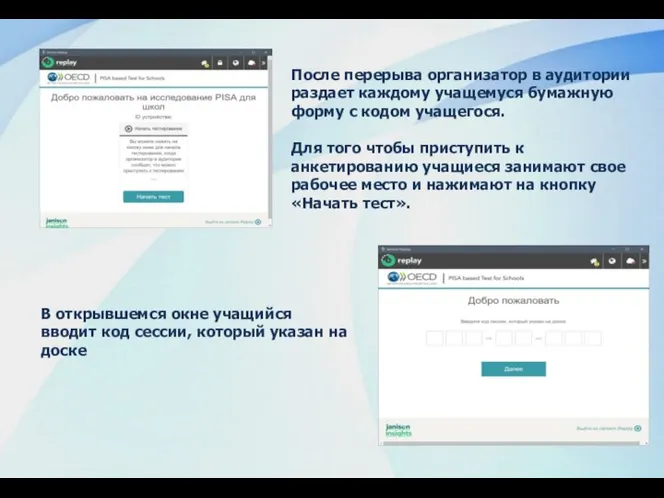
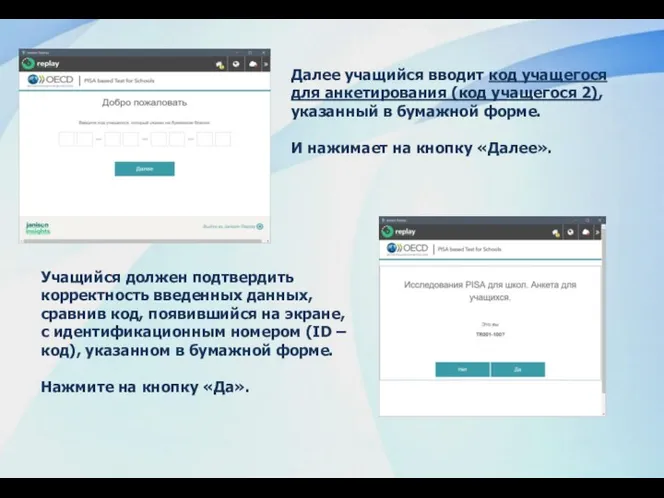
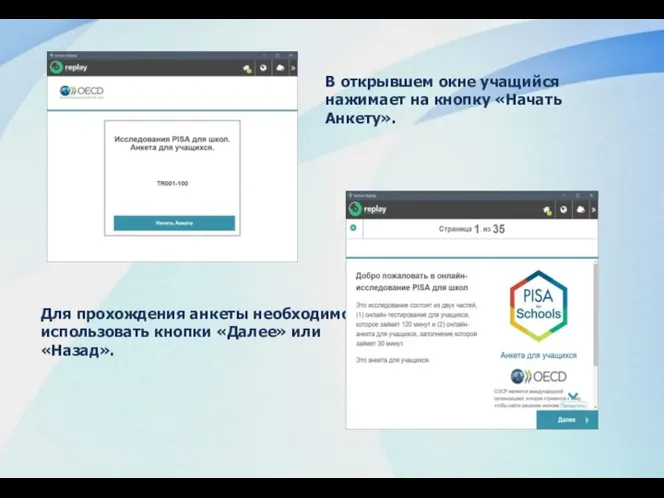
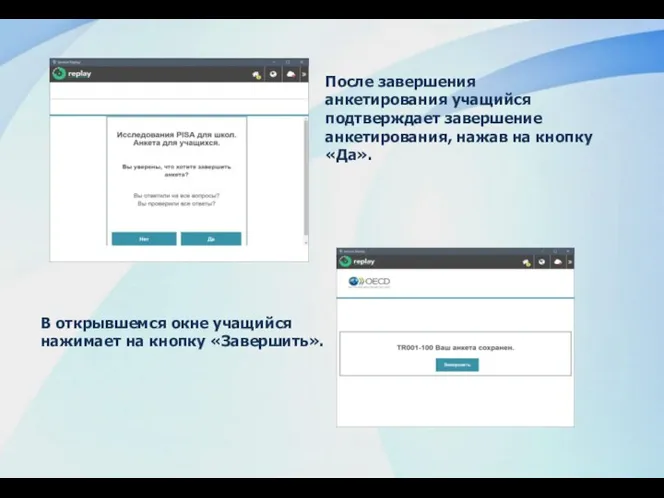

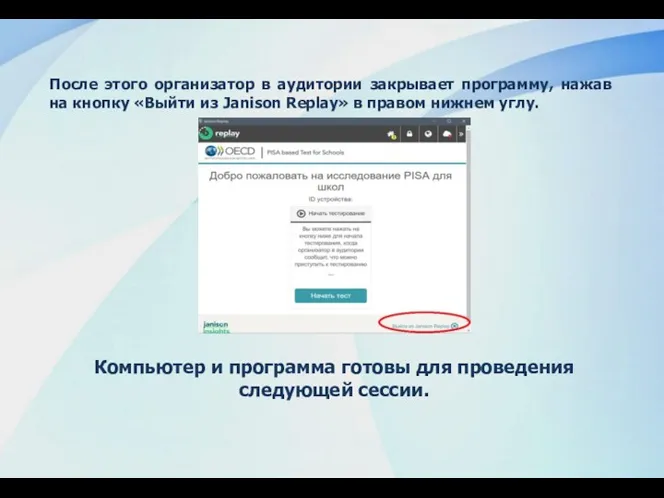
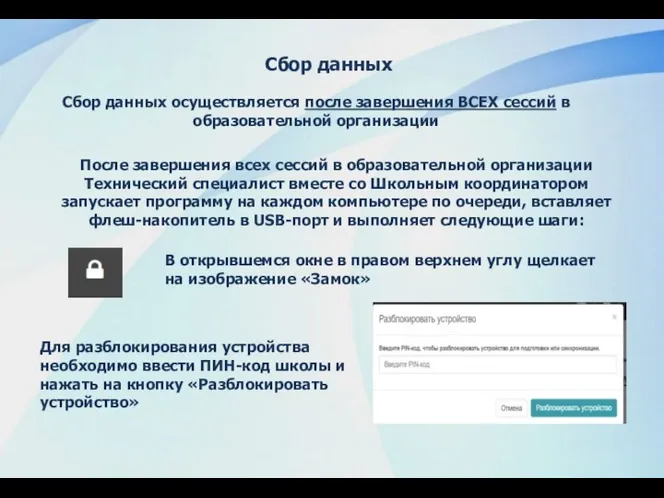
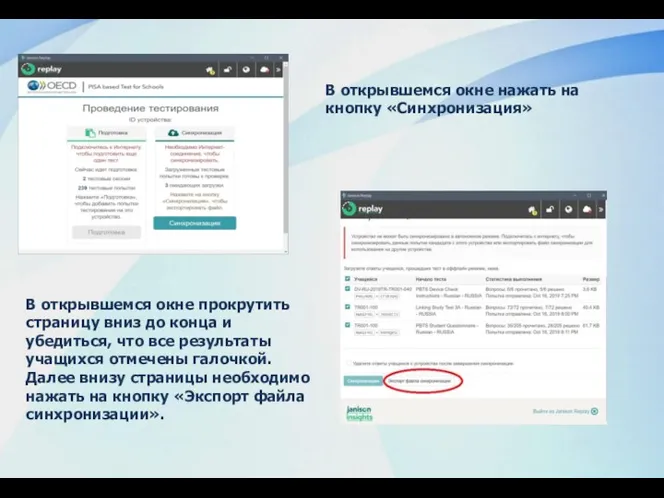
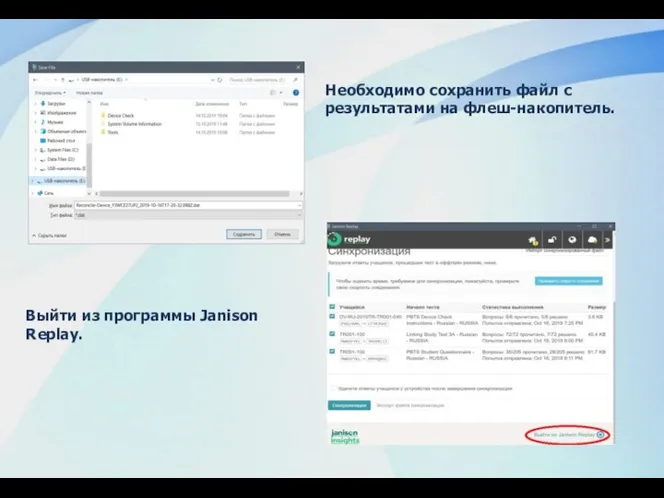
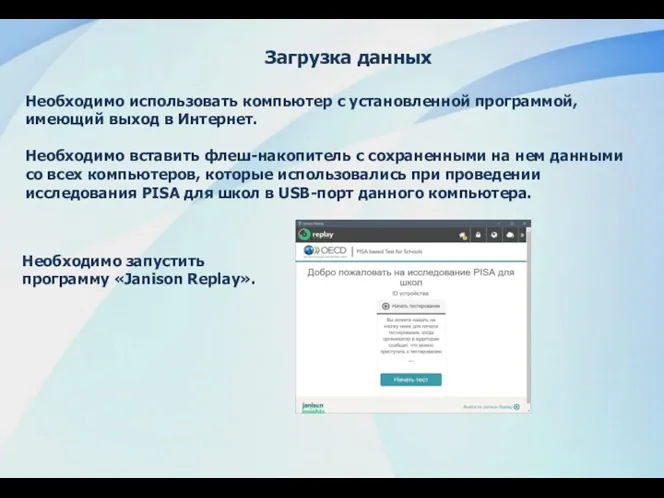
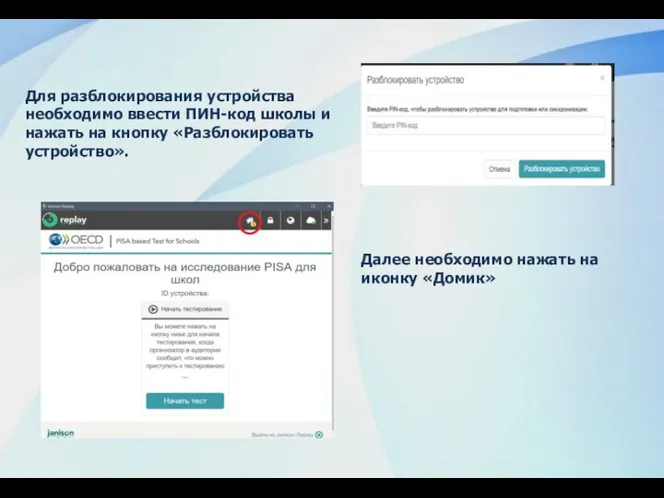
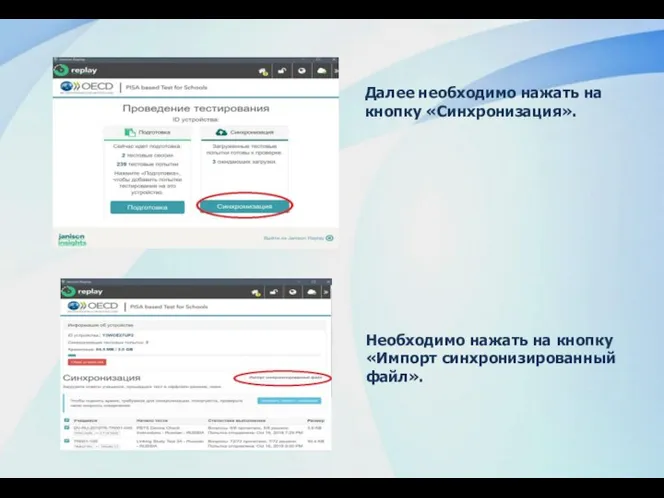
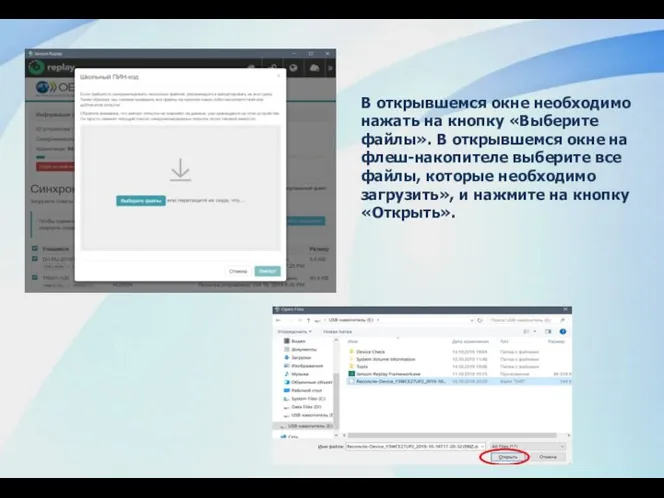
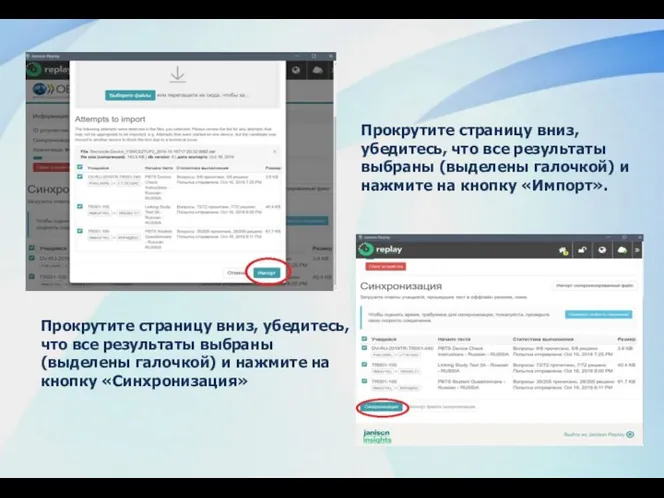
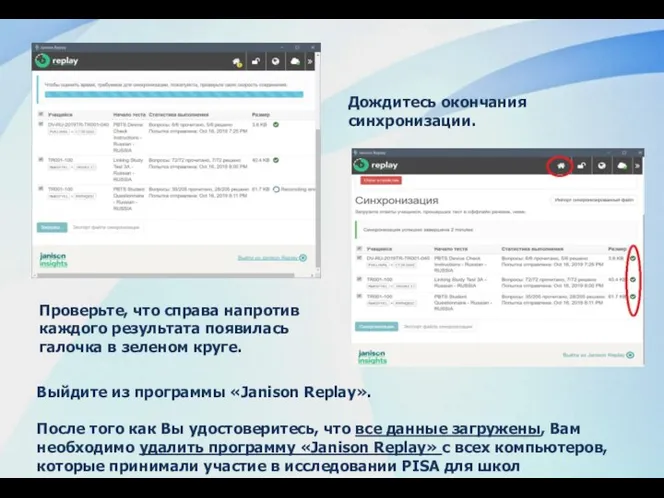
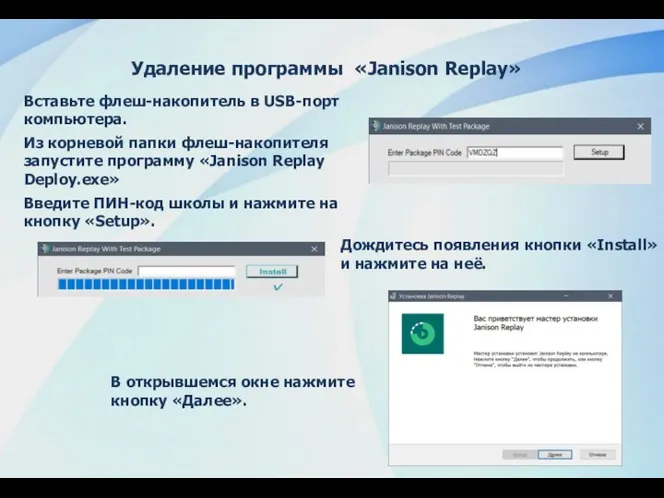
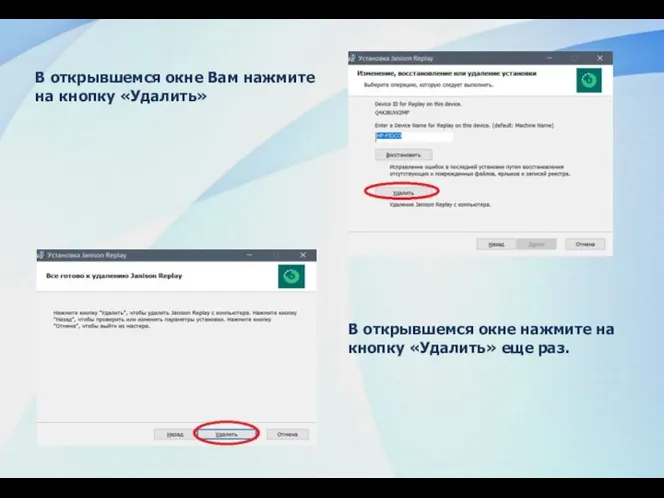
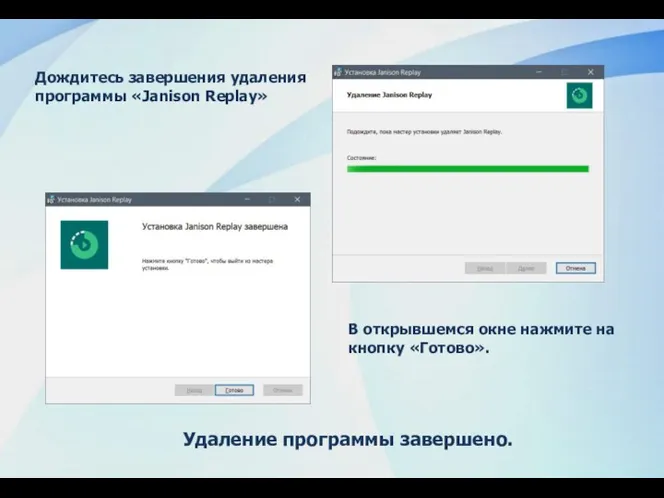
 Этика и психология сервисной деятельности
Этика и психология сервисной деятельности Совершенствование логистических процессов распределения продукции
Совершенствование логистических процессов распределения продукции Планирование как функция управления
Планирование как функция управления Основные функции при управлении адаптацией и их распределение
Основные функции при управлении адаптацией и их распределение Отчет по прохождению индивидуального плана развития
Отчет по прохождению индивидуального плана развития Ситилаб. Международная сеть клинико-диагностических лабораторий
Ситилаб. Международная сеть клинико-диагностических лабораторий Наиболее значимые элементы внутренней среды ЗАО Костромской завод автокомпонентов
Наиболее значимые элементы внутренней среды ЗАО Костромской завод автокомпонентов Особенности обслуживания VIP-гостей в гостиничном комплексе
Особенности обслуживания VIP-гостей в гостиничном комплексе Установки персонала
Установки персонала Мотивация. Современные теории мотивации
Мотивация. Современные теории мотивации Введение в управление компанией
Введение в управление компанией Внешняя и внутренняя среда организации. Лекция № 4
Внешняя и внутренняя среда организации. Лекция № 4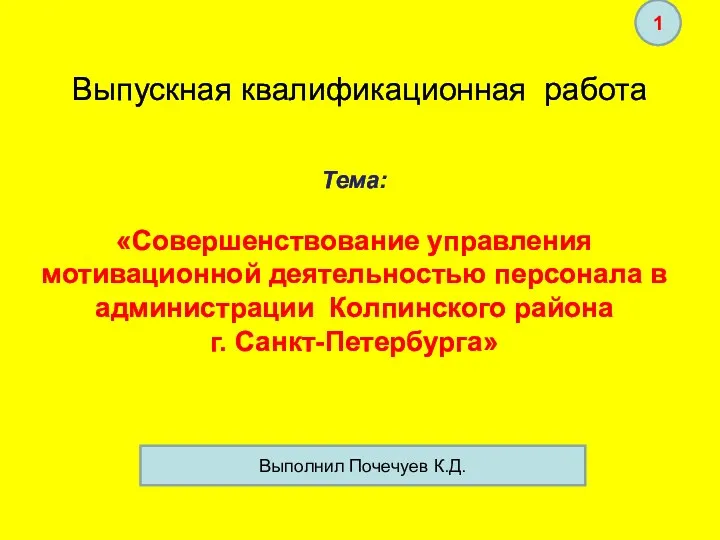 Совершенствование управления мотивационной деятельностью персонала в администрации Колпинского района г. Санкт-Петербурга
Совершенствование управления мотивационной деятельностью персонала в администрации Колпинского района г. Санкт-Петербурга Управление риском в проекте
Управление риском в проекте Предприятия общественного питания. Классификация
Предприятия общественного питания. Классификация Стратегия фирмы. (Лекция 7)
Стратегия фирмы. (Лекция 7) Управление своим временем. Интерактивная игра
Управление своим временем. Интерактивная игра Оценка персонала, основы управления персоналом. Лекция 7
Оценка персонала, основы управления персоналом. Лекция 7 Методы деловой оценки персонала организации
Методы деловой оценки персонала организации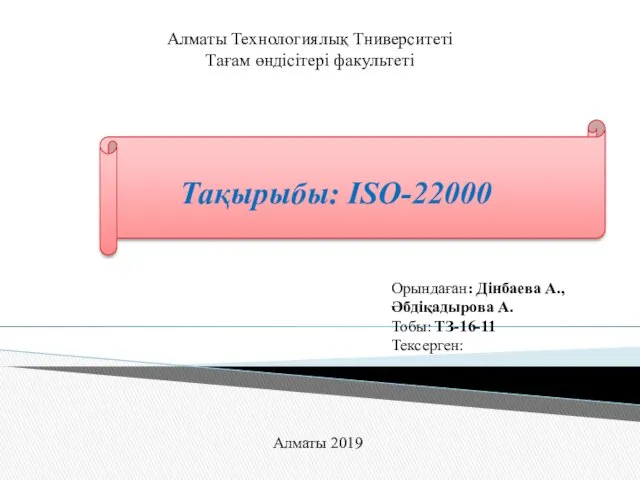 ISO-22000
ISO-22000 Основные составляющие стратегического менеджмента
Основные составляющие стратегического менеджмента Питер Фердинанд Друкер. Задачи Менеджмента в XXI веке
Питер Фердинанд Друкер. Задачи Менеджмента в XXI веке Методическое пособие для прохождение стажировки. Компания Magnat Oil
Методическое пособие для прохождение стажировки. Компания Magnat Oil Метод PERT и управление проектами
Метод PERT и управление проектами Аудит человеческих ресурсов
Аудит человеческих ресурсов Развитие малого и среднего предпринимательства в Российской Федерации
Развитие малого и среднего предпринимательства в Российской Федерации Зарубежный пример успешного РМ-управления
Зарубежный пример успешного РМ-управления Процедура выселения гостя
Процедура выселения гостя