Содержание
- 2. Виды таблиц в Microsoft Project Все данные о проекте в Microsoft Project хранятся в двух наборах
- 3. Выбрать другую таблицу можно в пункте меню Вид/Таблица
- 4. Каждому представлению соответствует определенный набор таблиц.
- 5. При желании пользователь может изменить таблицу, добавляя или удаляя ее столбцы, при помощи пункта меню Вид/Таблица/Другие
- 6. Форматирование таблиц
- 7. Пример форматирования столбца таблицы
- 8. Сортировка таблицы позволяет упорядочить ее строки в соответствии со значением некоторого поля базы данных проекта, в
- 9. Для сортировки предназначен пункт меню Проект/Сортировка, в котором раскрывается подменю, состоящее из нескольких типовых вариантов сортировок,
- 10. В том случае, когда среди предложенных вариантов сортировки нет подходящего, в списке вариантов имеется пункт Сортировать
- 11. Флажок Сохранять структуру позволяет сортировать строки только внутри фаз. Если он снят, выполняется сортировка по всему
- 12. позволяет отобразить только те строки, которые соответствуют задачам или ресурсам, удовлетворяющим заданному условию. Фильтр может быть
- 13. Структурный фильтр предназначен для отбора задач по уровням иерархии и назначается пунктом меню Проект/Структура/Показать.
- 14. Автофильтр используется для отбора строк таблицы по значениям ее столбцов. Для его установки нужно выбрать Проект/Фильтр/Автофильтр.
- 15. В заголовках столбцов таблицы появляются кнопки выбора, предназначенные для ввода правила отбора по значениям столбца. Правила
- 16. Пункт Условие открывает диалог, в котором имеется возможность сформулировать одно или два условия отбора и связать
- 17. Предопределенный фильтр позволяет выбрать условие отбора из списка условий, который зависит от типа обрабатываемой таблицы (задачи
- 18. В меню размещены не все, а только наиболее часто используемые фильтры. Полный список выводится в диалоге,
- 19. В меню размещены не все, а только наиболее часто используемые фильтры. Полный список выводится в диалоге,
- 20. Определенный пользователем фильтр используется в том случае, когда не подходит ни один из предыдущих способов фильтрации
- 21. Удаление ранее созданного фильтра выполняется в пункте Проект/Фильтр/Другие фильтры. В открывшемся окне следует нажать кнопку Организатор,
- 22. используется для разделения строк таблицы на группы по какому-нибудь признаку. В системе Microsoft Project используются три
- 23. Предопределенная группировка выбирается и удаляется в пункте меню Проект/Группировка
- 24. Пример группировки Длительности задач в диаграмме Ганта проекта "Разработка программного комплекса".
- 25. Создание группировки пользователя выполняется в пункте Проект/Группировка/Другие группы. В раскрывшемся диалоге следует установить вид группировки (задачи
- 26. В этом окне заполняются следующие параметры: имя – наименование группировки, по которому к ней можно будет
- 28. Скачать презентацию

























 Управление расходами на персонал
Управление расходами на персонал Классификация (типология) УР
Классификация (типология) УР Национальная культура, ее влияние на процессы управления
Национальная культура, ее влияние на процессы управления Менеджер в охороні здоров’я
Менеджер в охороні здоров’я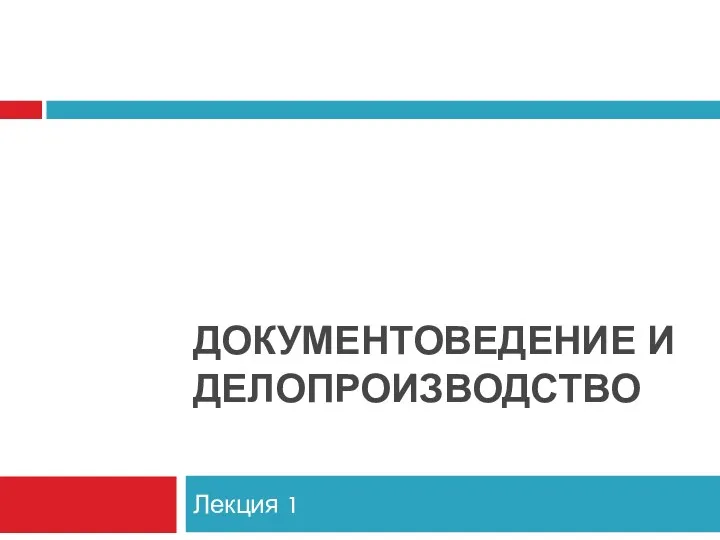 Документоведение и делопроизводство
Документоведение и делопроизводство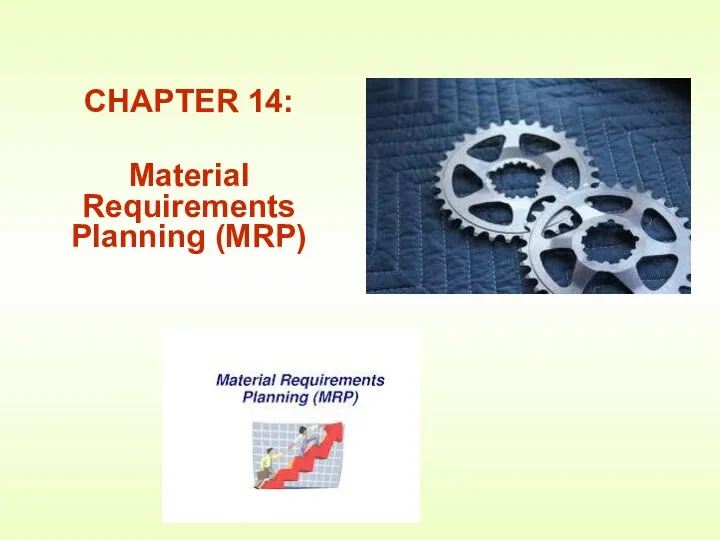 Material requirements planning (MRP). Chapter 14
Material requirements planning (MRP). Chapter 14 Стимулирование труда работников предприятия и пути его совершенствования
Стимулирование труда работников предприятия и пути его совершенствования Производственная практика в ООО Чистый мир
Производственная практика в ООО Чистый мир Проект тайный ангел
Проект тайный ангел Товарные запасы. УЭФ-Л 6
Товарные запасы. УЭФ-Л 6 Анализ обеспечения предприятия трудовыми ресурсами и их использование
Анализ обеспечения предприятия трудовыми ресурсами и их использование Менеджмент мамандығына кіріспе
Менеджмент мамандығына кіріспе Стратегический анализ. Макроокружение
Стратегический анализ. Макроокружение Студенческая геологическая олимпиада
Студенческая геологическая олимпиада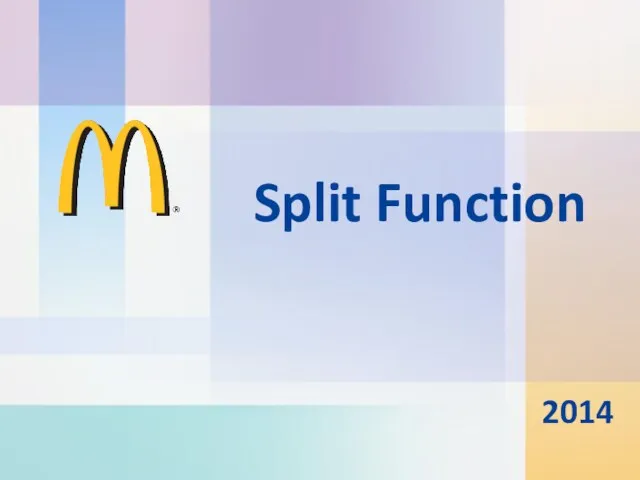 Split Function.Дополнительные материалы при проведении обучения
Split Function.Дополнительные материалы при проведении обучения Корпоративная культура. Понятие, компоненты
Корпоративная культура. Понятие, компоненты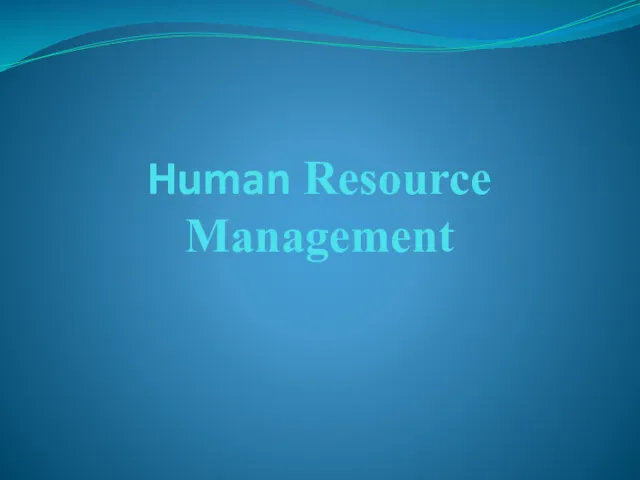 Human Resource Management
Human Resource Management Труд как способ удовлетворения человеческих потребностей
Труд как способ удовлетворения человеческих потребностей Управление в туристской и гостиничной индустрии
Управление в туристской и гостиничной индустрии Совершенствование системы управления персоналом на предприятии. Дипломная работа
Совершенствование системы управления персоналом на предприятии. Дипломная работа Сервис Контур.Отель (Стандарт)
Сервис Контур.Отель (Стандарт)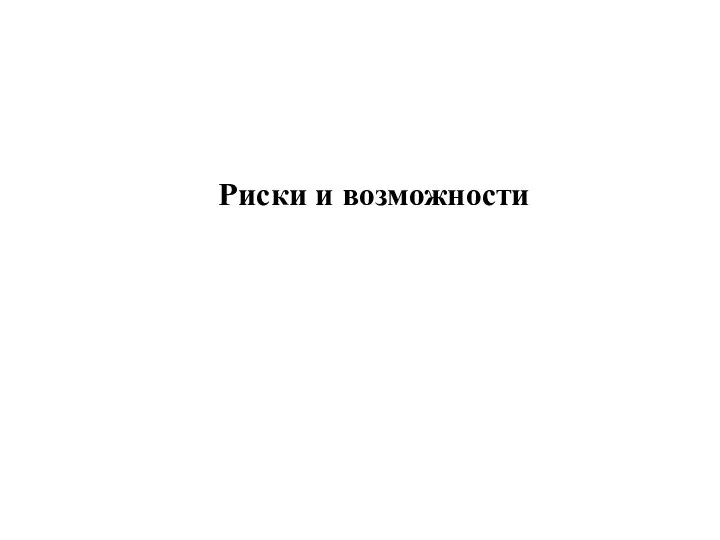 Риски и возможности
Риски и возможности Эффективная стратегия управления управления человеческими ресурсами. Тема 16
Эффективная стратегия управления управления человеческими ресурсами. Тема 16 Условия доставки товаров в торговых контрактах
Условия доставки товаров в торговых контрактах Методические подходы к оптимизации государственных услуг и функций
Методические подходы к оптимизации государственных услуг и функций Контрольные карты Шухарта
Контрольные карты Шухарта Стратегический менеджмент и управление проектами, основные понятия и содержание в государственном управлении (Лекция 1)
Стратегический менеджмент и управление проектами, основные понятия и содержание в государственном управлении (Лекция 1) 1C:ERP Управление предприятием. Доработки форм документов заказов и выбора действия обеспечения
1C:ERP Управление предприятием. Доработки форм документов заказов и выбора действия обеспечения