Содержание
- 2. PyGame intro PyGame (the library) is a Free and Open Source python programming language library for
- 3. Installation The best way to install pygame is with the pip tool. python -m pip install
- 4. Let start Let create our very first PyGame instance … import pygame pygame.init() 1. This will
- 5. Let start Let create our very first PyGame instance … gameDisplay = pygame.display.set_mode((800,600)) Першим аргументом передається
- 6. Main game Loop
- 7. # Loop until the user clicks the close button. done = False # Used to manage
- 8. Main program Loop First we declarate variable done Then, we run our "game loop," which will
- 9. Quit pygame.quit() - will end our pygame instance. Then we can run a simple quit(), which
- 10. Handles events for event in pygame.event.get(): if event.type == pygame.QUIT: print("User asked to quit.") elif event.type
- 11. Pixel Coordinates and Colors In Pygame, we represent colors with tuples of three integers. RGB values.
- 12. Draw primitives A program can draw things like rectangles, polygons, circles, ellipses, arcs, and lines :
- 13. Drawing Text There are three things that need to be done. First, the program creates a
- 14. Documentation http://pygame.org/wiki/GettingStarted http://www.pygame.org/docs/ http://programarcadegames.com/index.php?lang=en https://pythonprogramming.net/pygame-python-3-part-1-intro/ http://inventwithpython.com/pygame/
- 16. Скачать презентацию
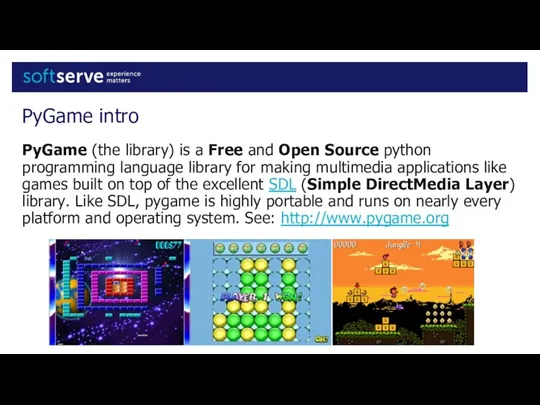
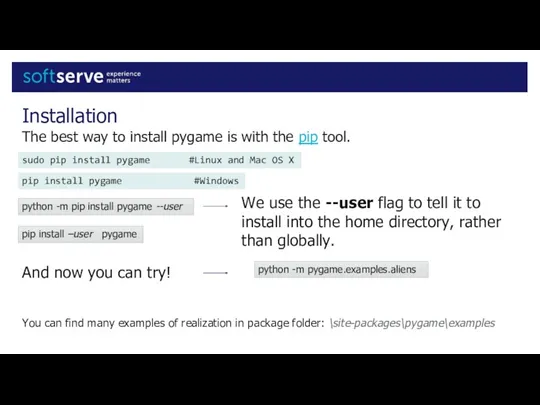
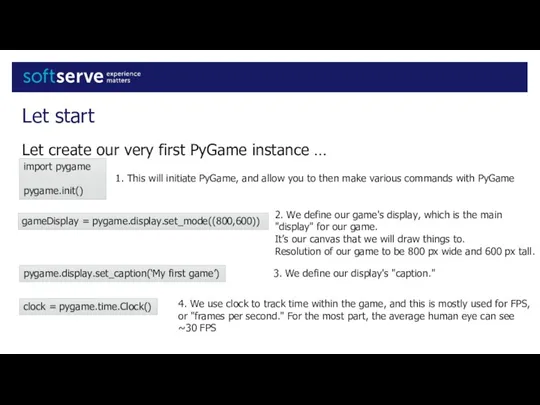
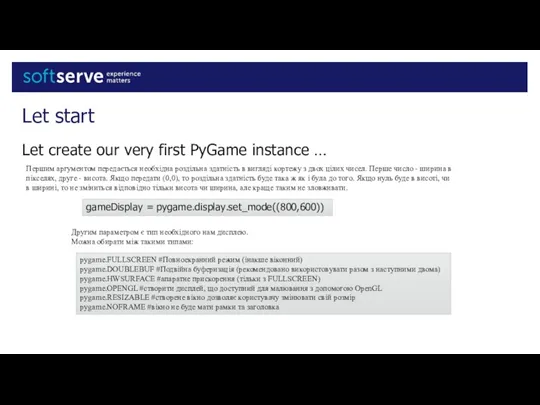
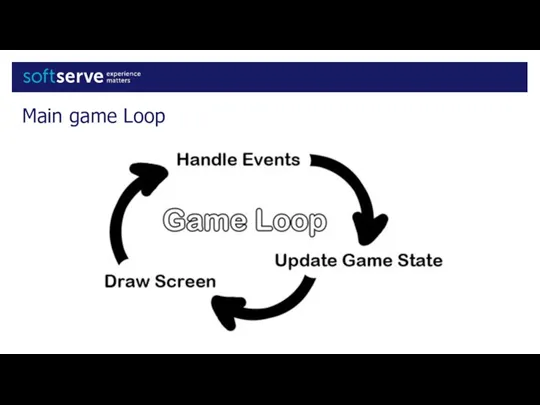
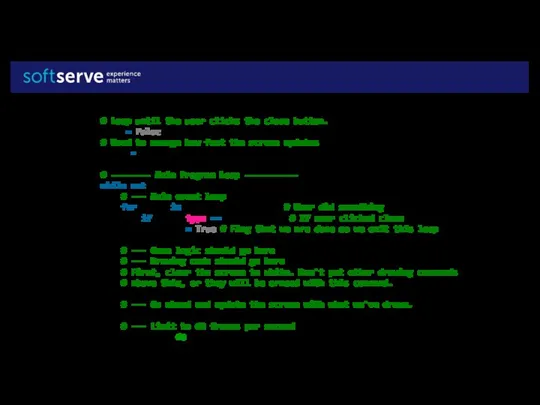
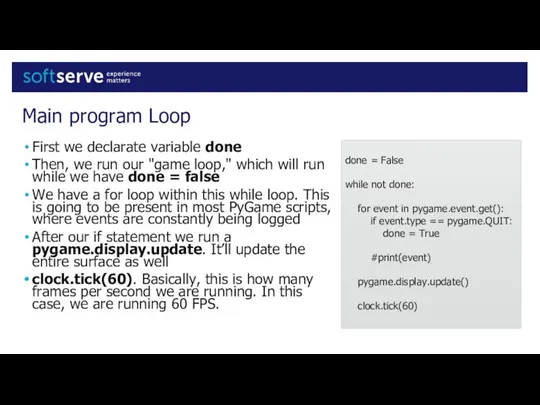
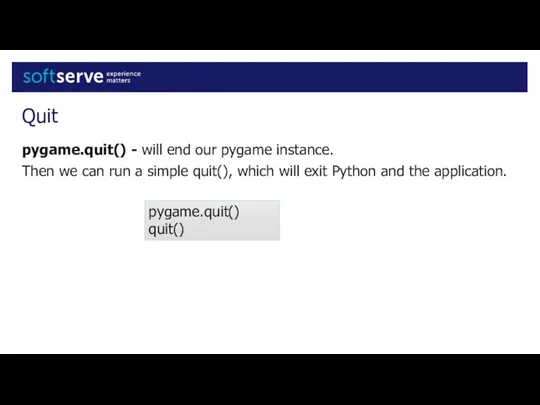
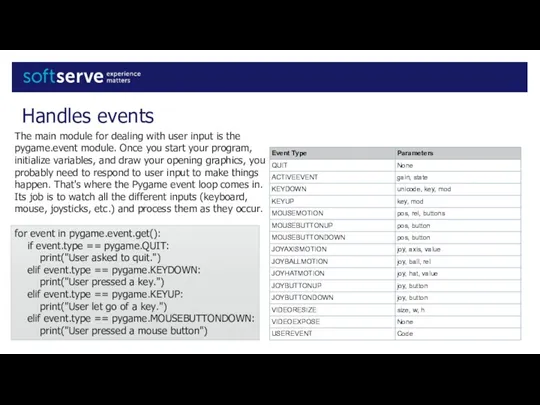
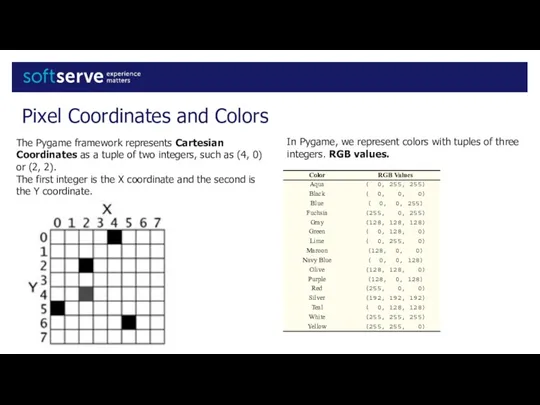
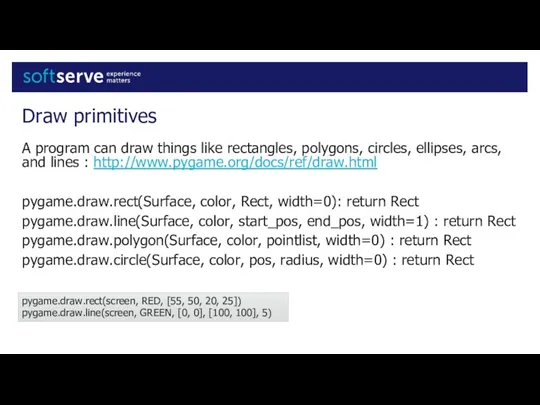
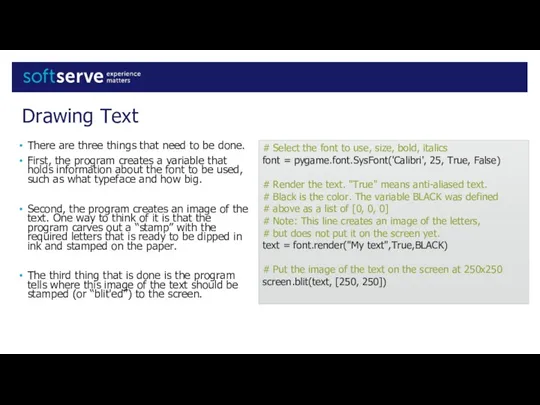
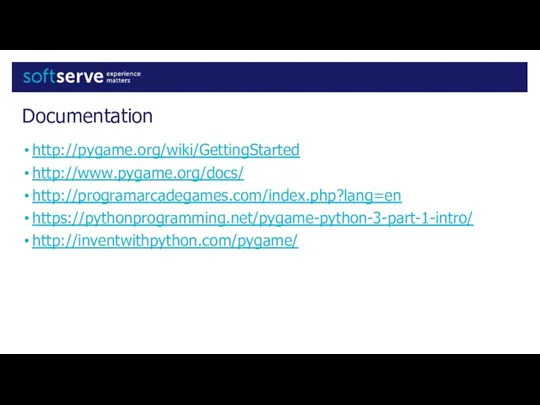
 Выбор профессии-дело серьезное!
Выбор профессии-дело серьезное! Моя будущая профессия - милиционер
Моя будущая профессия - милиционер Тестопластика
Тестопластика Воспитательная деятельность
Воспитательная деятельность Активные методы обучения
Активные методы обучения Анализ отечественного опыта стандартизации в образовании
Анализ отечественного опыта стандартизации в образовании Организация психолого-педагогической работы по речевому развитию
Организация психолого-педагогической работы по речевому развитию Мастер-класс Создание теста при помощи шаблонов. Технологический прием Универсальный тренажёр
Мастер-класс Создание теста при помощи шаблонов. Технологический прием Универсальный тренажёр Технология развивающего обучения
Технология развивающего обучения Школьная форма. Родительское собрание
Школьная форма. Родительское собрание Семья - ячейка общества и фактор социализации человека
Семья - ячейка общества и фактор социализации человека День здоровья
День здоровья Учителями славится Россия
Учителями славится Россия Волшебные превращения комочка пластилина
Волшебные превращения комочка пластилина Домашние животные
Домашние животные родительское собрание - идеальные родители и дети глазами друг друга
родительское собрание - идеальные родители и дети глазами друг друга Строительные профессии
Строительные профессии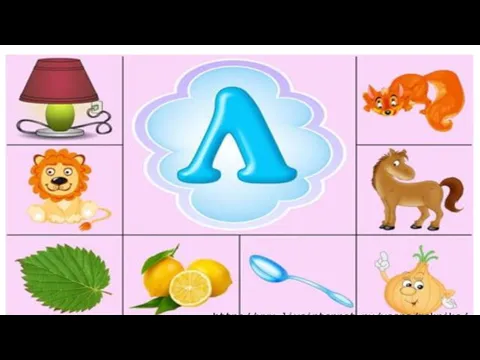 Буква Л. Дидактическая игра
Буква Л. Дидактическая игра Аксессуар на зиму. Шарф
Аксессуар на зиму. Шарф Портфолио учителя изобразительного искусства
Портфолио учителя изобразительного искусства Использование УМК Сферы для формирования регулятивных УУД у обучающихся на уроках математики
Использование УМК Сферы для формирования регулятивных УУД у обучающихся на уроках математики Зима. Чудесное зимнее путешествие (для дошкольников)
Зима. Чудесное зимнее путешествие (для дошкольников) Конференция для пап 2013 г.
Конференция для пап 2013 г. Разработка детской книги-вырубки Баба яга
Разработка детской книги-вырубки Баба яга Лэпбук как средство развития речи у детей старшего дошкольного возраста
Лэпбук как средство развития речи у детей старшего дошкольного возраста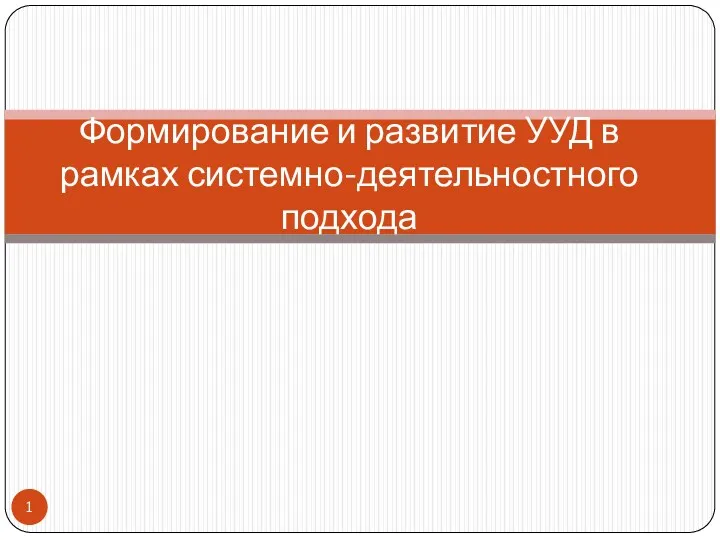 Формирование и развитие УУД в рамках системно-деятельностного подхода
Формирование и развитие УУД в рамках системно-деятельностного подхода Родительское собрание: Основные правила защиты детей от Интернет опасностей.
Родительское собрание: Основные правила защиты детей от Интернет опасностей. Интерактивная игра Эрудит
Интерактивная игра Эрудит