Содержание
- 2. Создание интерактивного кроссворда Откроем программу MS Excel (Пуск — Все программы — Microsoft Office — Microsoft
- 3. I. Переименуем листы: Щелкните правой кнопкой мыши на Лист 1, выберите Переименовать, ярлычок Лист1 закрасится в
- 4. II. Оформляем лист « Кроссворд». Измените размеры строк и столбцов. 1.1. Подведите указатель мыши к верхнему
- 5. 2. Заполните ответы кроссворда, так как они будут расположены в самом кроссворде.
- 6. 3. Оформите границы кроссворда 3.1. На панели Инструменты выберите значок Границы, нарисовать границы 3.2. Задайте вид
- 7. 4. Заливка ячеек. Выделите ячейки с первым словом, нажмите клавишу Ctrl, и удерживая ее выделите остальные
- 8. 5. Введите вопросы рядом с кроссвордом, заголовок и отформатируйте по вашему усмотрению.
- 9. 6. Вставьте рисунки (Вставка — Рисунок — Из файла) или картинки (Вставка — Рисунок —Картинки).
- 10. 7. Поменяйте фон листа: Формат — Лист — Подложка, выберите понравившийся рисунок из папки.
- 11. 8. Скройте сетку: 1.Выберите меню Сервис — Параметры — Вид 2. Параметры окна, напротив сетка уберите
- 12. Лист Кроссворд
- 13. III. Оформляем лист «Обработка результатов». 1. Заполним столбцы А и В ответами кроссворда.
- 14. 2. Заполняем столбец С Необходимо соединить буквы слова, находящиеся в разных ячейках на странице Кроссворд в
- 15. В появившемся диалоговом окне в поле Текст1, перейдите на Лист Кроссворд, при нажатой клавише Ctrl щелкать
- 16. 3. В столбце D, необходимо проверить соответствуют ли слова находящиеся в заполненных столбцах. В ячейке D2
- 17. В появившемся диалоговом окне ввести условие. В поле Лог_выражение: В2=С2 В поле Значение_если_истина: 1 В поле
- 18. IV. «Титульный лист» Выбираем Вставка — Функция —Категория: Математические — Выберите функцию: СУММ. Чтобы указать диапазон
- 19. V. Скрыть Лист «Обработка результатов» Для этого, находясь на этом листе выбираем: Формат — Лист— Скрыть.
- 20. VI. Защита книги Если есть необходимость, можно защитить Книгу, что бы никто кроме вас не мог,
- 22. Скачать презентацию




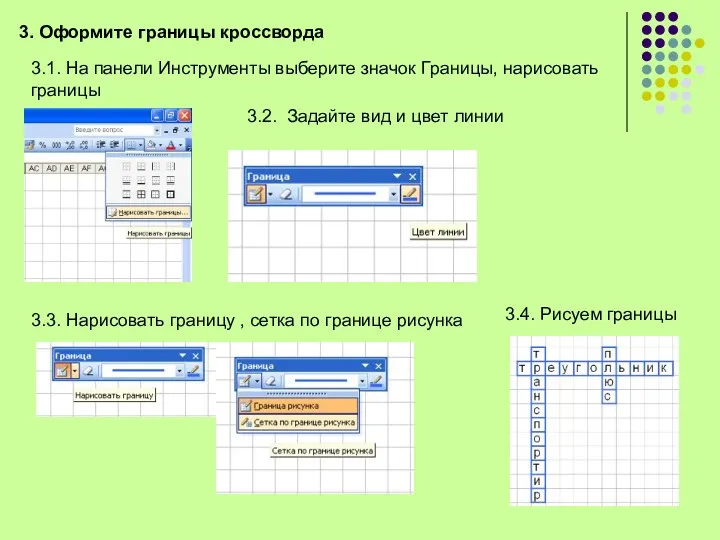
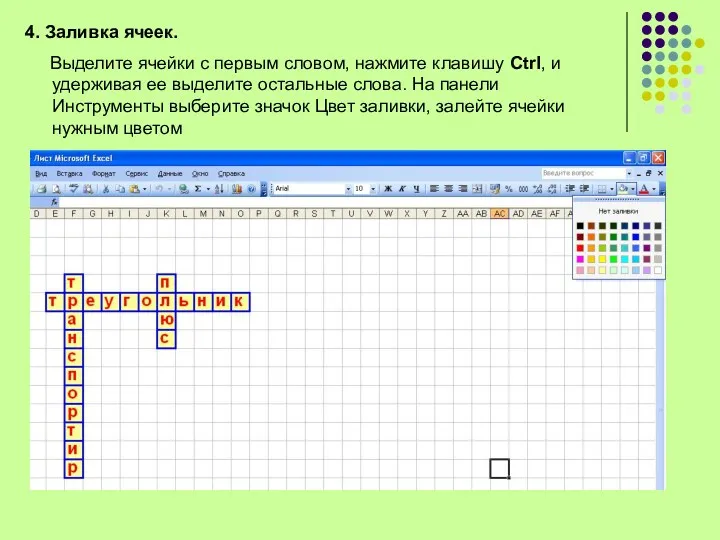
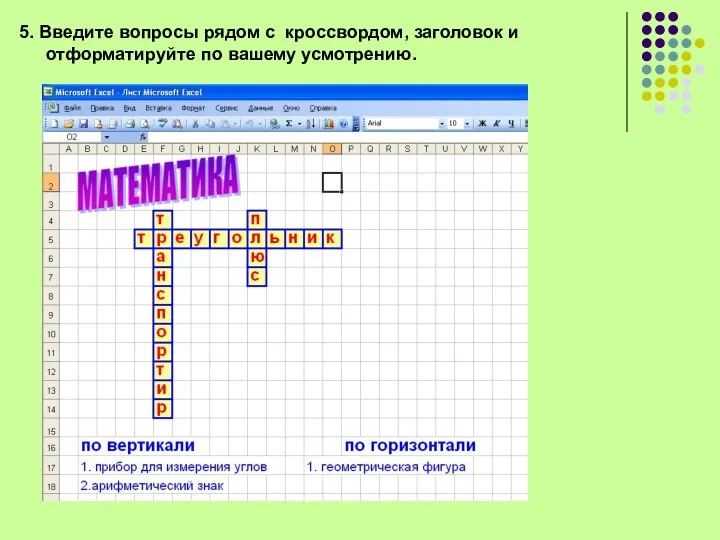
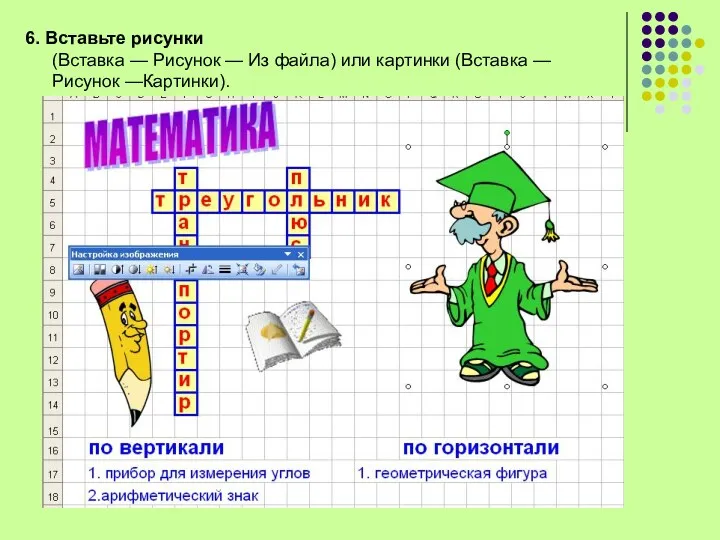
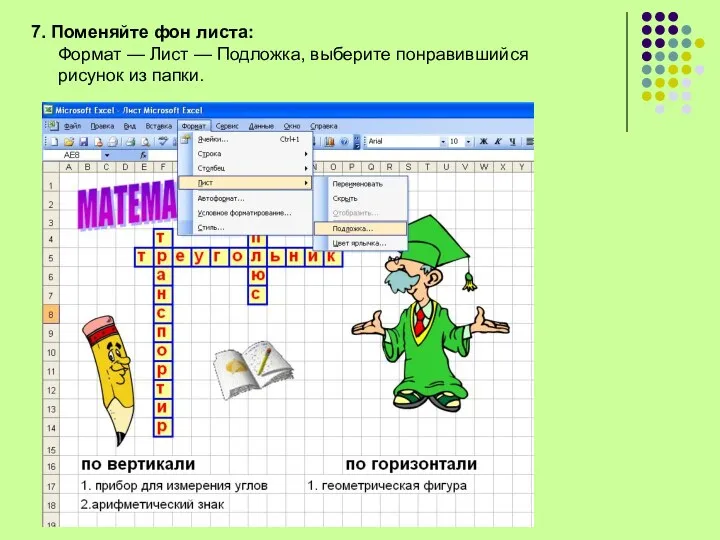


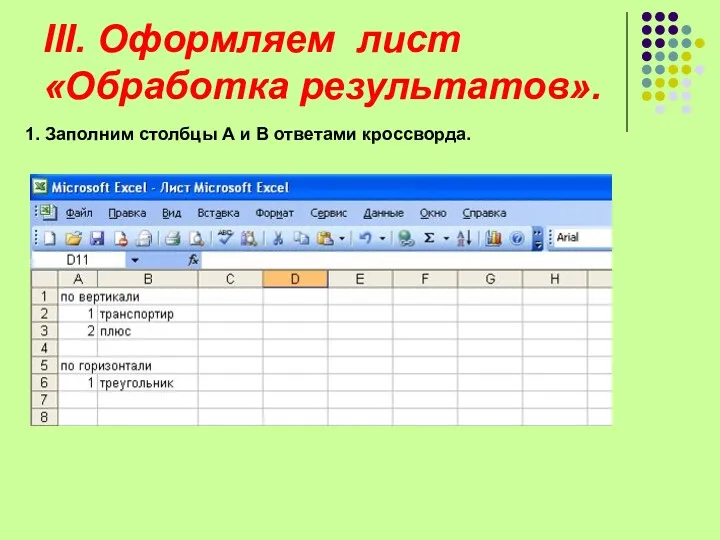






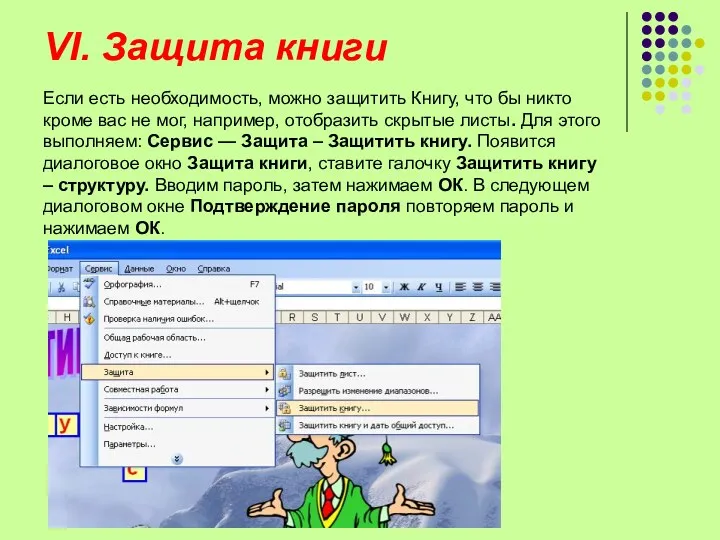
 Люди и судьбы
Люди и судьбы Аппликация из ниток. 2 класс
Аппликация из ниток. 2 класс Активизация речевого развития детей 4-6 лет через дидактические словесные игры
Активизация речевого развития детей 4-6 лет через дидактические словесные игры Показатели профессиональной компетентности при аттестации на первую и высшую квалификационные категории учителей
Показатели профессиональной компетентности при аттестации на первую и высшую квалификационные категории учителей Портфолио преподавателя клинических дисциплин
Портфолио преподавателя клинических дисциплин Автоматизация звука Р
Автоматизация звука Р Профессия врача. Тема: Профессии взрослых. Возраст детей: 5 – 6 лет
Профессия врача. Тема: Профессии взрослых. Возраст детей: 5 – 6 лет Специфика возраста и её влияние на проектную деятельность личности
Специфика возраста и её влияние на проектную деятельность личности Оценка достижения планируемых результатов в начальной школе по ФГОС
Оценка достижения планируемых результатов в начальной школе по ФГОС Краеведческий музей
Краеведческий музей Активные методы обучения
Активные методы обучения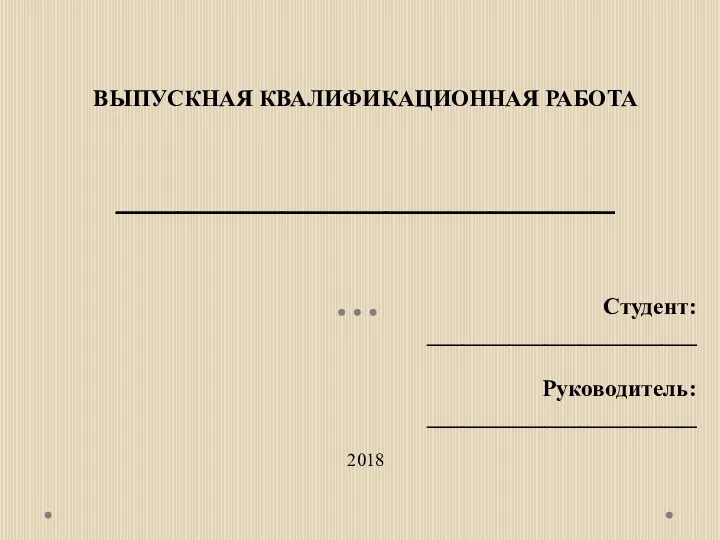 Девиантное и делинквентное поведение детей и подростков
Девиантное и делинквентное поведение детей и подростков Синергетический подход в организации образовательного процесса
Синергетический подход в организации образовательного процесса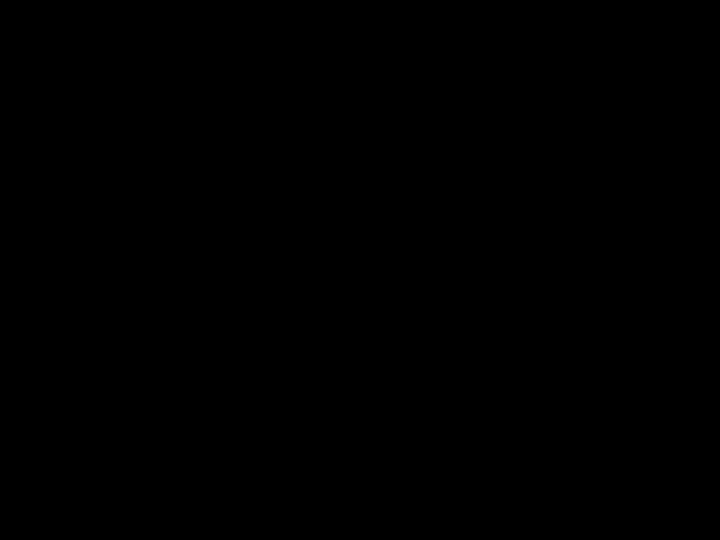 Профессия инженер-конструктор
Профессия инженер-конструктор Котомка Неразлучники. Семейная квест-игра
Котомка Неразлучники. Семейная квест-игра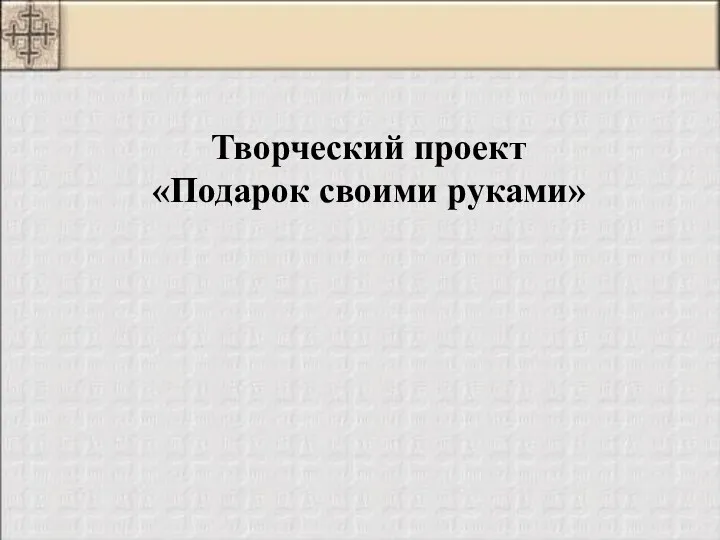 Подарок своими руками
Подарок своими руками Презентация Наши Олимпийские надежды(часть1,2)
Презентация Наши Олимпийские надежды(часть1,2) Національно-патріотичне виховання учнівської молоді
Національно-патріотичне виховання учнівської молоді Цели и задачи музыкального развития дошкольников
Цели и задачи музыкального развития дошкольников Игра Что это? Кто это?
Игра Что это? Кто это? Кто лишний?
Кто лишний? Обследование чтения и письма
Обследование чтения и письма Лучший национальный уголок группы раннего возраста (2-3 года)
Лучший национальный уголок группы раннего возраста (2-3 года)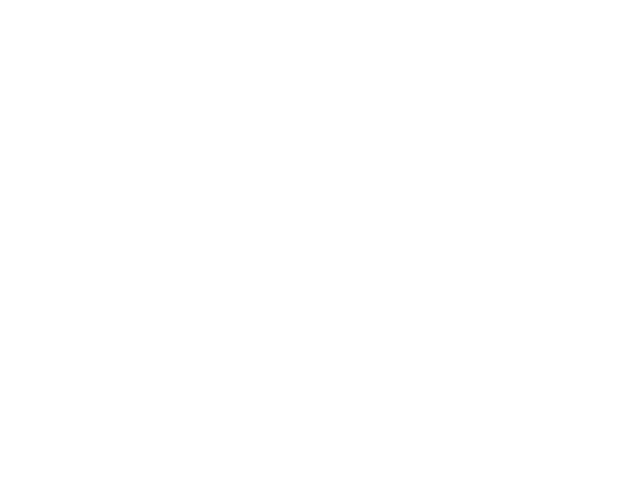 Блиц-турнир. Сколько цифр вы знаете?
Блиц-турнир. Сколько цифр вы знаете? The main methods of pedagogical influence on the audience, and individuals
The main methods of pedagogical influence on the audience, and individuals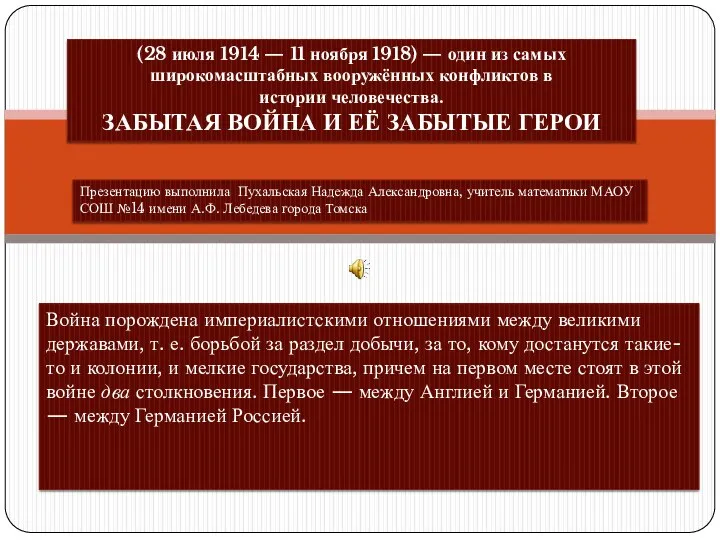 Забытая война и её забытые герои
Забытая война и её забытые герои Занятия оригами для развития детей с ОВЗ
Занятия оригами для развития детей с ОВЗ Структура педагогического исследования
Структура педагогического исследования