Слайд 2

Администрирование Windows 7:
Редактор реестра
Редактор локальной групповой политики
Службы Windows
Управление дисками
Запуск просмотра событий
Планировщик
заданий
Брандмауэр Windows в режиме повышенной
безопасности
и другие возможности
Слайд 3

РЕДАКТОР РЕЕСТРА
Реестр Windows представляет собой структурированную базу данных, в которой хранятся
параметры и информация, используемая операционной системой, драйверами, службами и программами.
Чтобы зайти в него нажимаем клавиши Windows+R, появится диалоговое окно где пишем команду regedit и нажимаем кнопку Enter после появится окно «Редактор реестра» где мы можем изменять и добавлять параметры.
Слайд 4

СОЗДАНИЕ И ИЗМЕНЕНИЕ РАЗДЕЛОВ И ПАРАМЕТРОВ РЕЕСТРА
Чтобы изменить раздел параметров реестра,
нужно нажать правой кнопкой мыши на нужную нам папку и выбрать «Создать» далее выбираем параметр, можно создать «Строковый параметр», «Двоичный параметр», «Параметр DWORD (32 бита)», «Параметр QWORD (64 бита)», «Мультистроковый параметр» и «Расширенный строковый параметр»
Реестр нужен для дня настройки операционной системы под себя, с его помощью можно оптимизировать и ускорить работу ПК
Слайд 5

РЕДАКТОР ЛОКАЛЬНОЙ ГРУППОВОЙ ПОЛИТИКИ
Чтобы зайти в него нажимаем кнопку пуск и
в поиске пишем pgedit.msc нажимаем Enter. Появится окно редактора, где мы видим с лева корневые папки. С правой стороны мы видим окно рабочего пространства.
С помощью редактора групповой политики мы можем поставить запрет тому или инному действию пользователя.
Слайд 6
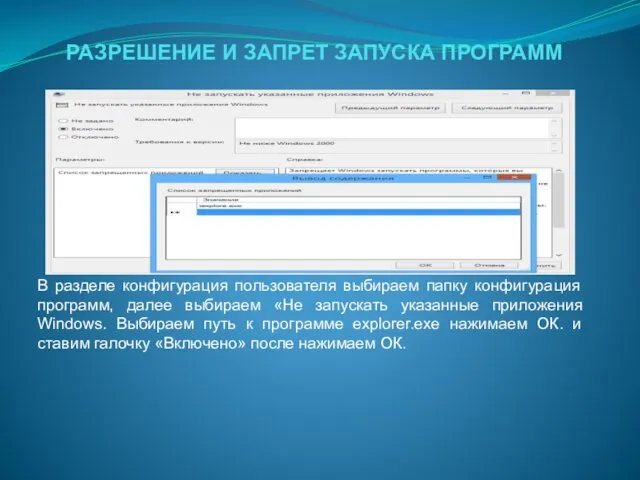
РАЗРЕШЕНИЕ И ЗАПРЕТ ЗАПУСКА ПРОГРАММ
В разделе конфигурация пользователя выбираем папку конфигурация
программ, далее выбираем «Не запускать указанные приложения Windows. Выбираем путь к программе explorer.exe нажимаем ОК. и ставим галочку «Включено» после нажимаем ОК.
Слайд 7

СЛУЖБЫ WINDOWS
Службы WINDOWS. Чтобы открыть нужно нажать кнопку «Пуск» и в
поиске написать «Службы» и начать поиск.
Появится диалоговое окно, где мы видим в левом окне корень службы, в правом окне у нас рабочее пространство, где мы можем отключать, останавливать и снимать задачи, неопытному пользователю лучше не отключать задачи, может выйти из строя операционная система.
Для отключения, снятия той или инной задачи которую вы не используйте
Слайд 8

Для того, чтобы создать раздел на жестком диске («разбить диск») или
удалить его, изменить букву диска и для других задач по управлению HDD, а также в тех случаях, когда флешка или диск не определяются системой, вовсе не обязательно прибегать к сторонним программам: все это можно сделать с помощью встроенной утилиты управления дисками.
Слайд 9
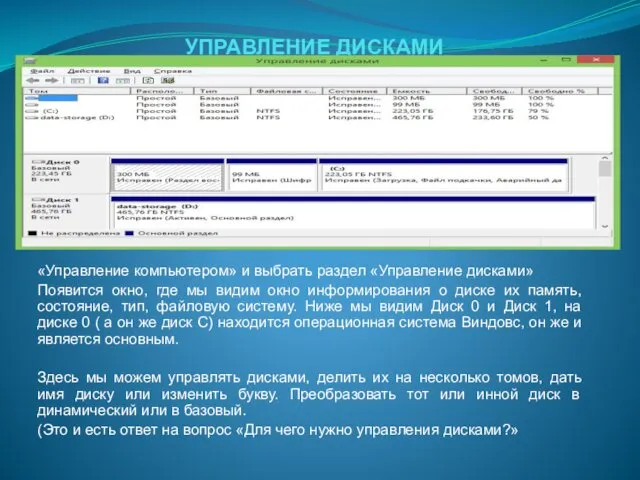
УПРАВЛЕНИЕ ДИСКАМИ
Чтобы зайти в управление жесткими дисками, нужно нажать кнопку «Пуск»
и в поиске написать «Администрирование» далее выбрать
«Управление компьютером» и выбрать раздел «Управление дисками»
Появится окно, где мы видим окно информирования о диске их память, состояние, тип, файловую систему. Ниже мы видим Диск 0 и Диск 1, на диске 0 ( а он же диск С) находится операционная система Виндовс, он же и является основным.
Здесь мы можем управлять дисками, делить их на несколько томов, дать имя диску или изменить букву. Преобразовать тот или инной диск в динамический или в базовый.
(Это и есть ответ на вопрос «Для чего нужно управления дисками?»
Слайд 10

БАЗОВЫЕ И ДИНАМИЧЕСКИЕ ДИСКИ, ТИПЫ ТОМОВ ДЛЯ ДИНАМИЧЕСКИХ ДИСКОВ
В Windows есть
два варианта конфигурации жесткого диска — базовый и динамический. Как правило, на компьютерах используется базовые диски. Однако, преобразовав диск в динамический, вы получите расширенные возможности работы с ним, реализованные в Windows, включая создание чередующихся, зеркальных и составных томов.
Слайд 11
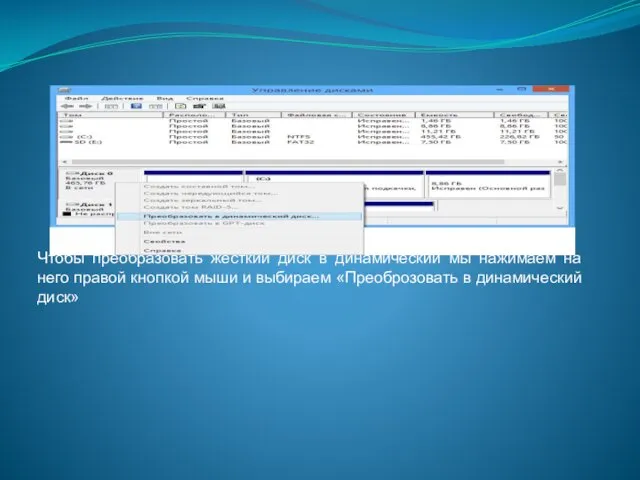
Чтобы преобразовать жесткий диск в динамический мы нажимаем на него правой
кнопкой мыши и выбираем «Преоброзовать в динамический диск»
Слайд 12
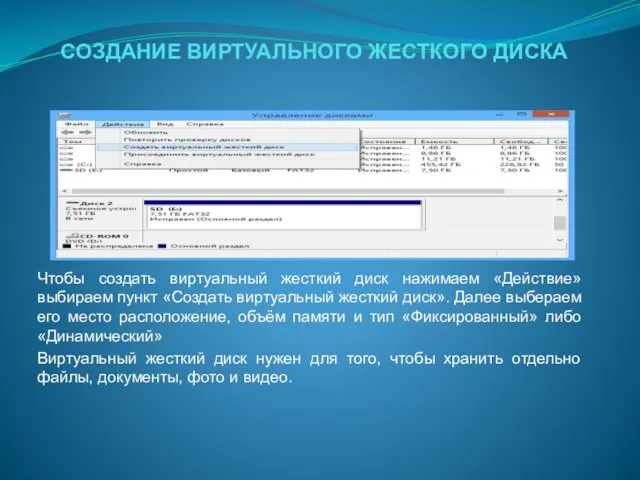
СОЗДАНИЕ ВИРТУАЛЬНОГО ЖЕСТКОГО ДИСКА
Чтобы создать виртуальный жесткий диск нажимаем «Действие» выбираем
пункт «Создать виртуальный жесткий диск». Далее выбераем его место расположение, объём памяти и тип «Фиксированный» либо «Динамический»
Виртуальный жесткий диск нужен для того, чтобы хранить отдельно файлы, документы, фото и видео.
Слайд 13

ПРОСМОТР СОБЫТИЙ
Чтобы зайти в «Просмотр событий» нажимаем кнопку «Пуск» и в
поиске пишем «Просмотр событий» появится окно просмотра событий, где мы видим левую колонку корневых папок, среднее окно Журналов Windows и левое окно Действий.
Слайд 14

ИНФОРМАЦИЯ О СОБЫТИЯХ
В окне информирования о событиях, здесь мы видим все
события, которые происходили с вашим ПК, а именно:
Уровень события, дата и время, источник, код ошибки и его категория. Нажав на любое из событий нам предоставят полную информацию о нём.
Информация о событиях нужна для того чтобы предотвратить ту или иную ошибку, сбой системы и так далее.
Слайд 15

ПЛАНИРОВЩИК ЗАДАНИЙ
Планировщик заданий в Windows используется системой, а также некоторыми программами
для запуска различных задач по определенному расписанию (вместо того, чтобы запускать их каждый раз). Кроме этого, некоторое вредоносное ПО, которое вы уже убрали из автозагрузки Windows, также может запускаться или выполнять изменения на компьютере посредством планировщика задач.
Слайд 16
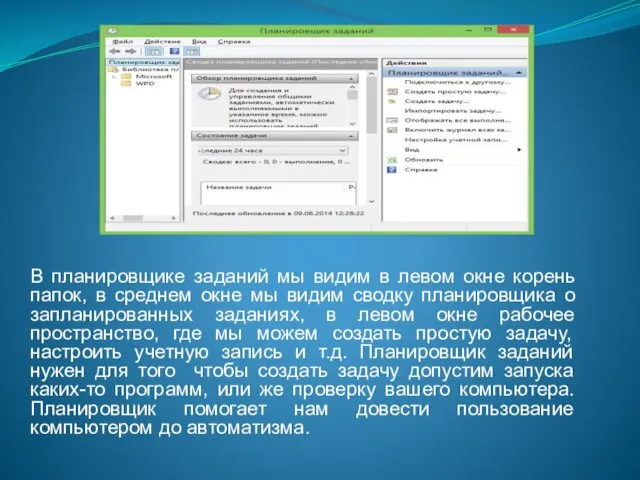
В планировщике заданий мы видим в левом окне корень папок, в
среднем окне мы видим сводку планировщика о запланированных заданиях, в левом окне рабочее пространство, где мы можем создать простую задачу, настроить учетную запись и т.д. Планировщик заданий нужен для того чтобы создать задачу допустим запуска каких-то программ, или же проверку вашего компьютера. Планировщик помогает нам довести пользование компьютером до автоматизма.
Слайд 17
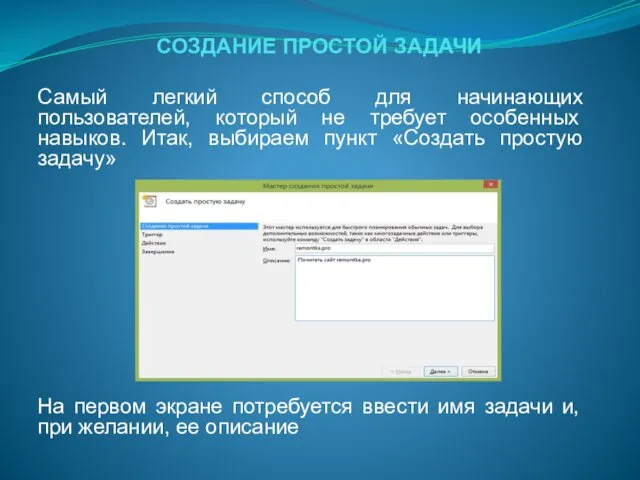
СОЗДАНИЕ ПРОСТОЙ ЗАДАЧИ
Самый легкий способ для начинающих пользователей, который не требует
особенных навыков. Итак, выбираем пункт «Создать простую задачу»
На первом экране потребуется ввести имя задачи и, при желании, ее описание
Слайд 18
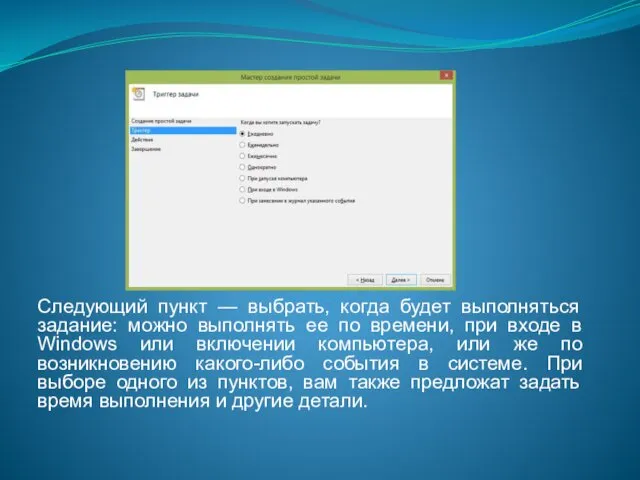
Следующий пункт — выбрать, когда будет выполняться задание: можно выполнять ее
по времени, при входе в Windows или включении компьютера, или же по возникновению какого-либо события в системе. При выборе одного из пунктов, вам также предложат задать время выполнения и другие детали.
Слайд 19

Указываем путь программы которую нужно запускать, добавить описание (если требуется) и
нажать далее, в завершении нажимаем ОК.
Слайд 20
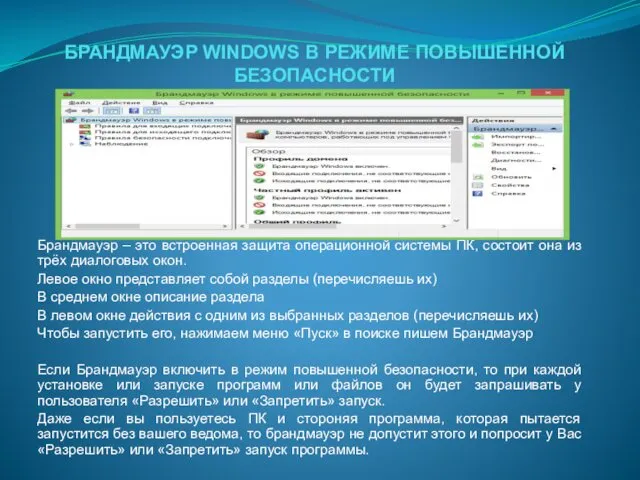
БРАНДМАУЭР WINDOWS В РЕЖИМЕ ПОВЫШЕННОЙ БЕЗОПАСНОСТИ
Брандмауэр – это встроенная защита операционной
системы ПК, состоит она из трёх диалоговых окон.
Левое окно представляет собой разделы (перечисляешь их)
В среднем окне описание раздела
В левом окне действия с одним из выбранных разделов (перечисляешь их)
Чтобы запустить его, нажимаем меню «Пуск» в поиске пишем Брандмауэр
Если Брандмауэр включить в режим повышенной безопасности, то при каждой установке или запуске программ или файлов он будет запрашивать у пользователя «Разрешить» или «Запретить» запуск.
Даже если вы пользуетесь ПК и стороняя программа, которая пытается запустится без вашего ведома, то брандмауэр не допустит этого и попросит у Вас «Разрешить» или «Запретить» запуск программы.




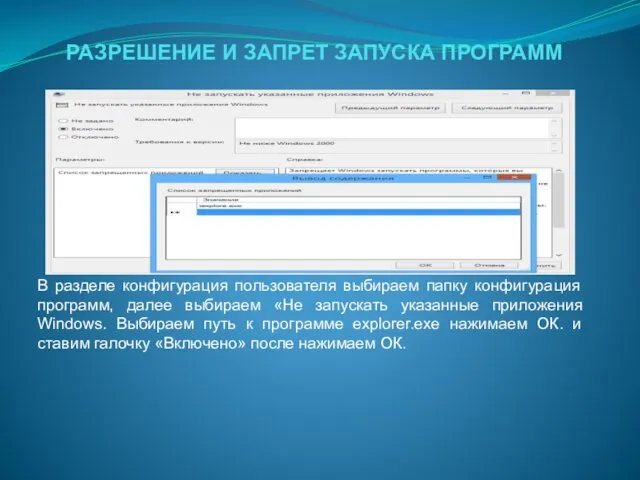


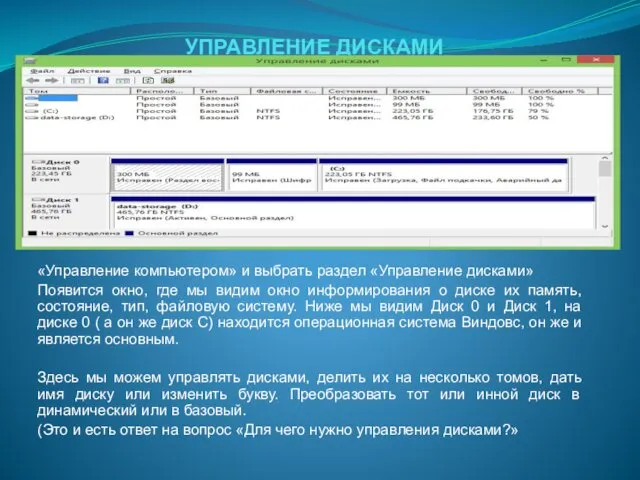

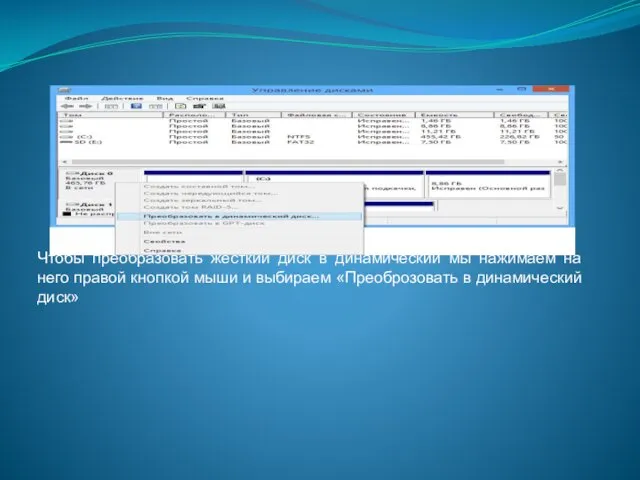
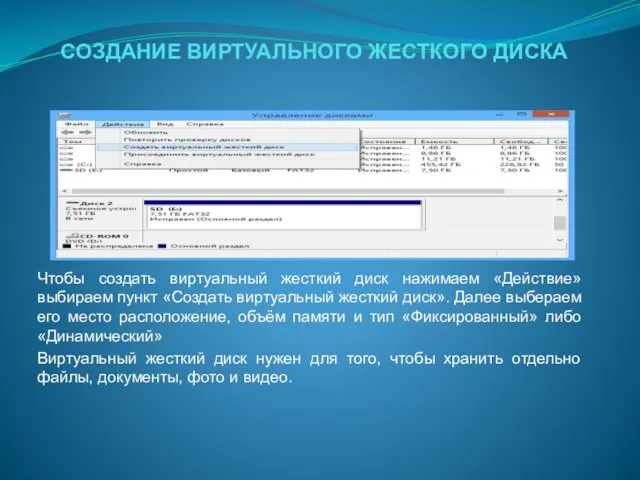



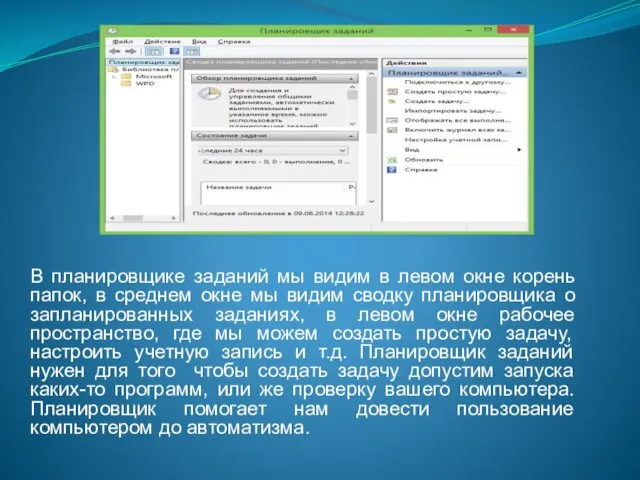
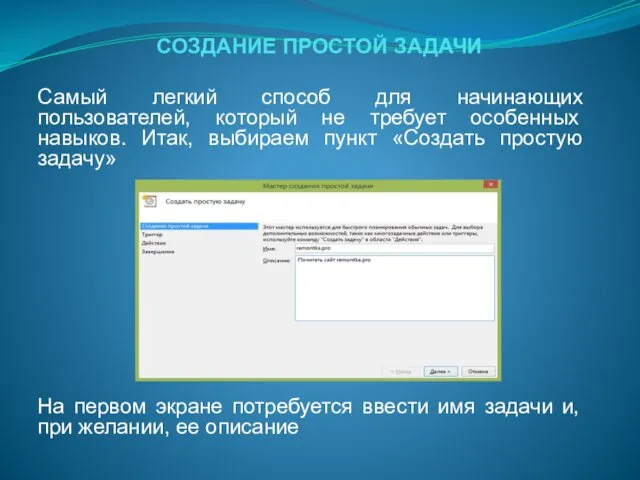
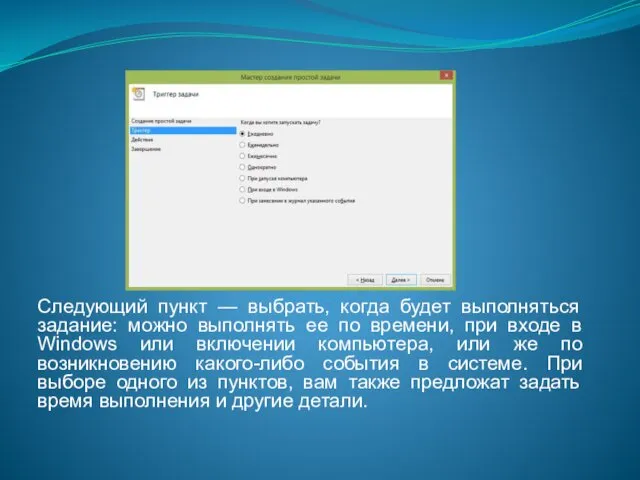

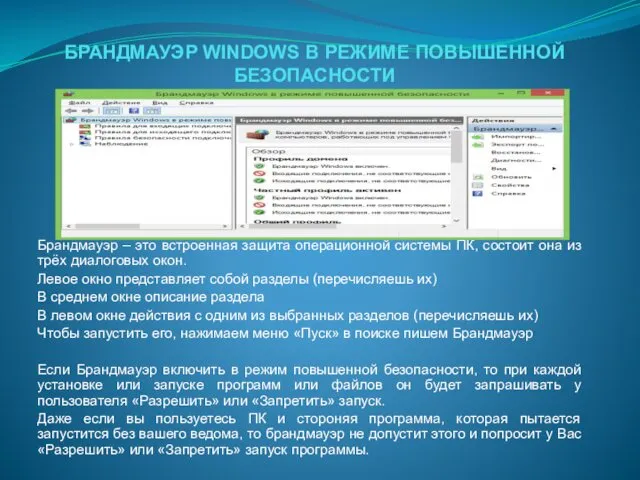
 Писатели-фронтовики
Писатели-фронтовики Викторина молодожёнов
Викторина молодожёнов Macromedia Flash Pro 8 ортасында бейне ойындарды бағдарламалау
Macromedia Flash Pro 8 ортасында бейне ойындарды бағдарламалау Сказка. Гуси-лебеди Владимир Тимошкин
Сказка. Гуси-лебеди Владимир Тимошкин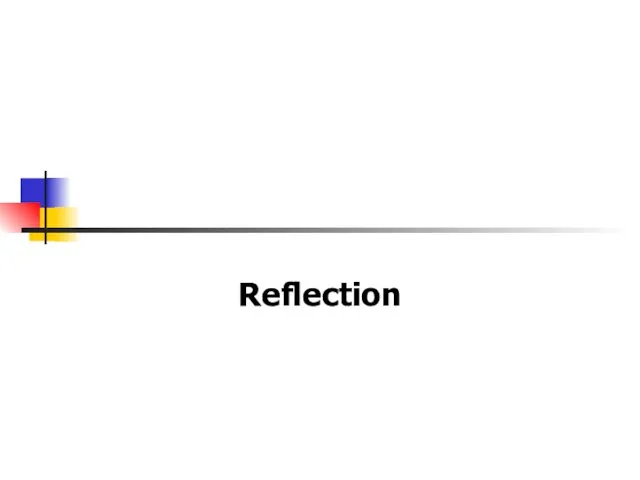 Поняття про відображення (reflection, інтроспекція)
Поняття про відображення (reflection, інтроспекція) Интегрированный урок (химия-биология) по теме: Витамины.
Интегрированный урок (химия-биология) по теме: Витамины. Научно - познавательный проект с элементами исследования Что такое почва? 2 класс
Научно - познавательный проект с элементами исследования Что такое почва? 2 класс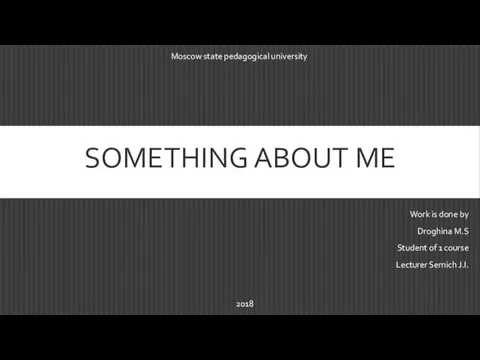 Something about me
Something about me Презентация к Всероссийскому уроку знаний, посвящённому празднованию 20-летия со дня принятия Конституции России.
Презентация к Всероссийскому уроку знаний, посвящённому празднованию 20-летия со дня принятия Конституции России. Анализ эффективности при борьбе с солеотложениями на добывающих скважинах средне-харьягинского месторождения
Анализ эффективности при борьбе с солеотложениями на добывающих скважинах средне-харьягинского месторождения БЕЛКИ. 10 класс
БЕЛКИ. 10 класс Презентация Выставка цветов в Челси
Презентация Выставка цветов в Челси Рынок, как регулируемая система
Рынок, как регулируемая система Урок-викторина в 8 классе Периодическая система Менделеева
Урок-викторина в 8 классе Периодическая система Менделеева Исторический процесс
Исторический процесс День семьи
День семьи ВКР: Повышение производительности зерноуборочного комбайна ACROS-595Plus
ВКР: Повышение производительности зерноуборочного комбайна ACROS-595Plus Гендерная дискриминация женщин в политике
Гендерная дискриминация женщин в политике Развивающая предметно-пространственная среда
Развивающая предметно-пространственная среда Спасибо деду за победу
Спасибо деду за победу Бөек Җиңү кайтавазы.
Бөек Җиңү кайтавазы. Классный час 3 декабря-День Неизвестного солдата ( 3-4 класс)
Классный час 3 декабря-День Неизвестного солдата ( 3-4 класс) Методическая разработка Моя семья
Методическая разработка Моя семья Гражданский кодекс: главные тренды 2018 года
Гражданский кодекс: главные тренды 2018 года Бизнес (предпринимательство)
Бизнес (предпринимательство) Пятно как средство выражения. Композиция как ритм пятен. 6кл
Пятно как средство выражения. Композиция как ритм пятен. 6кл Этнический состав населения России
Этнический состав населения России Масленица
Масленица