Слайд 3Внешние компоненты компьютера
Системный блок
Процессор
Оперативная память
Винчестер
Прочие устройства
Монитор
Клавиатура, мышь
Принитер
Слайд 4Системный блок
Питание
Перезагрузка
Вентиляция
Оптический привод
Кард-ридер
USB разъемы
Разъем наушников
Слайд 5Системный блок, тыльная сторона
Разъем питания (возможен выключатель)
Решетка вентилятор
Разъем клавиатуры
Разъем мыши PS/2
Старый разъем принтера
Разъемы
USB (2-4 шт)
Разъем RJ-45 Комп. сеть
Разъем
колонок
Видео DVI
Видео VGA
Слайд 8Монитор (тыльная сторона)
VGA
DVI
HDMI
Питание от адаптера
Аудио разъем
Слайд 9UPS
Питание
(удерживать 5 секунд)
Внешнее питание
Защищенные выходы
Слайд 10Сетевой фильтр –
защита от перенапряжений и замыканий
Слайд 12Как включить компьютер
Проверить сетевой фильтр
Включить UPS (возможно держать кнопку включения 3-5 секунд)
Проверить выключатель
на задней панели компьютера
Проверить не выпали ли сетевые провода
Включить компьютер – какие-то лампочки обязательно загорятся
Включить, если необходимо, монитор
Слайд 13Что происходит при включении компьютера
Самотестирование компьютера
Слайд 14Начало загрузки операционной системы
Операционная система (ОС) – «прослойка» между аппаратурой компьютера и пользователем,
а также
посредник взаимодействия программ с аппаратурой компьютера
Слайд 15Вход в систему
Зачем нужна аутентификация пользователя?
Доступ к персональным данным
Права доступа к общим данным
Права
доступа к различным ресурсам
Слайд 16Точно сообщайте об ошибках администратору
Слайд 17Иерархия памяти компьютера
Процессор
Оперативная память
Жесткий диск
(винчестер)
Слайд 18Что будет при неожиданном
выключении питания?
Все открытые документы не сохранятся
Возможны повреждения файловой системы
– потеря данных, нарушение доступа к отдельным файлам
Возможны нарушения настроек Windows
Слайд 19Правильное выключение компьютера
Слайд 20Выход из спящего режима
Медленно моргает светодиод на корпусе компьютера – признак того, что
компьютер ушел в спящий режим
Нажать какие-либо клавиши на клавиатуре
Начнет мигать светодиод а
Слайд 21Автоматическая проверка целостности диска
Слайд 22Свободное место на диске
C:\Documents and Settings\ВАШЕ ИМЯ\Local Settings\Temp
Слайд 25Компьютерная сеть
Кабель и вилка RJ-45
При наличии сигнала
LED индикатор обычно светится или мигает
Разъем
RJ-45
Слайд 27Не путайте разъемы
мыши и клавиатуры
МЫШЬ
КЛАВИАТУРА
Слайд 28Аудиоразъемы
АУДИО
МИКРОФОН
АУДИО
МИКРОФОН
Слайд 29Принтеры
Подключение по USB
Подключение непосредственно к сети
Слайд 32Выбор принтера при печати документа
Ctrl+P
Слайд 33Просмотр состояния очереди принтеров
Слайд 34Что делать, если принтер не печатает?
Включен ли принтер?
Включен ли компьютер, к которому принтер
подключен?
Нет ли замятия бумаги?
Очистить очередь печати.
Проверить шнур USB.
Выключить и включить принтер.
Слайд 35Что делать, если нет доступа к сети?
Проверить подключение сетевого кабеля (лампочки должны мигать)
Проверить
наличие питания на сетевом концентраторе
Слайд 36Что делать, если нет доступа Интернет?
Нажать кнопку «Пуск» в левом нижнем углу
Нажать «Выполнить»
Набрать
ping 192.168.0.1
Убедиться в доступности или недоступности узла
 Новый шаблон для процедуры аттестации
Новый шаблон для процедуры аттестации Урок по химии в 11 классе по теме Энтропия
Урок по химии в 11 классе по теме Энтропия классный час из серии История Таганрога - знакомство с улицами Таганрога
классный час из серии История Таганрога - знакомство с улицами Таганрога Презентация Использование ТРКМ на уроках химии
Презентация Использование ТРКМ на уроках химии Звуковая мозаика
Звуковая мозаика Презентация детского театра моды Грация
Презентация детского театра моды Грация Ритм линий и пятен, цвет – средства выразительности любой композиции. 2 класс
Ритм линий и пятен, цвет – средства выразительности любой композиции. 2 класс Балки, балочные конструкции (Лекция 3)
Балки, балочные конструкции (Лекция 3) Создание коллажа в программе Photoshop
Создание коллажа в программе Photoshop Урок решения задач к главе Треугольники
Урок решения задач к главе Треугольники Презентация Интеграция и реализация образовательных областей ФГОС
Презентация Интеграция и реализация образовательных областей ФГОС Система динамического позиционирования ледокола проекта 22600
Система динамического позиционирования ледокола проекта 22600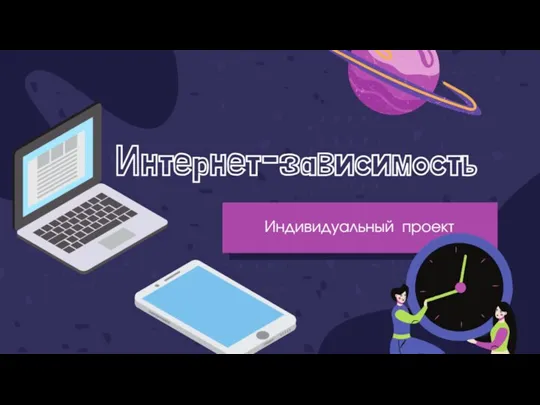 Презентация ''Интернет-зависимость''PowerPoint
Презентация ''Интернет-зависимость''PowerPoint Задачник для подготовки к квалификационному экзамену в области оценочной деятельности. Направление Оценка движимого имущества
Задачник для подготовки к квалификационному экзамену в области оценочной деятельности. Направление Оценка движимого имущества опыт работы презентация
опыт работы презентация The Great Britain
The Great Britain Технико-экономический анализ деятельности предприятия. Капитал предприятия
Технико-экономический анализ деятельности предприятия. Капитал предприятия Колибактериоз у кошек и собак
Колибактериоз у кошек и собак Нация и этнос. Становление и развитие теоретических положений в мировой и российской этнологии
Нация и этнос. Становление и развитие теоретических положений в мировой и российской этнологии Особенности проведения экскурсий с учащимися надомного обучения
Особенности проведения экскурсий с учащимися надомного обучения Презентация к театрализованной постановке Без привычек вредных жить на свете здорово!
Презентация к театрализованной постановке Без привычек вредных жить на свете здорово! XII Всероссийский медиафестиваль для детей, юношества и семьи - Моряна 2019
XII Всероссийский медиафестиваль для детей, юношества и семьи - Моряна 2019 Николай Павлович Задорнов (1909 – 1992)
Николай Павлович Задорнов (1909 – 1992) Силикаты. Классификация силикатов
Силикаты. Классификация силикатов Нейтральные и эмоционально окрашенные слова
Нейтральные и эмоционально окрашенные слова Пётр1 - Великий Император России
Пётр1 - Великий Император России Опасные и чрезвычайные ситуации, общие понятия и определения, их классификация
Опасные и чрезвычайные ситуации, общие понятия и определения, их классификация Метание малого мяча с места
Метание малого мяча с места