Содержание
- 2. Построение графика функции одной переменной Пусть интервал изменения аргумента х от 0 до 10 с шагом
- 3. Основы графической визуализации вычислений sin(x)
- 4. Построение в одном окне графиков нескольких функций plot(x,sin(x),x,cos(x)) Другой вариант: plot(x,sin(x)) ; hold on; plot(x,cos(x)) hold
- 5. plot(x,sin(x),x,cos(x))
- 6. Разбиение графического окна subplot( m,n,k) – позволяет разбить область вывода графической информации на несколько подобластей, в
- 7. Разбиение графического окна Пример x=-15:0.1:15; subplot(2,2,1) plot(x,sin(x)) subplot(2,2,2) plot(sin(5*x),cos(2*x+0.2)) subplot(2,2,3) plot(x,cos(x).^2) subplot(2,2,4) plot(x,sin(x)./x)
- 8. Разбиение графического окна
- 9. Характеристики линии plot(X,Y,S) где строковая константа S задаёт тип линии
- 10. plot(x,y1,'-m', x,y2,'-.+r‘, х,у3,'--ok')
- 11. y=[1 2 3; 4 5 6; 7 8 9]; bar(y)
- 12. Функция meshgrid >>x=[1 2 3]; y=[4 5 6]; [X,Y]=meshgrid(x,y) X = Y= 1 2 3 4
- 13. x=-2:0.1:2; y=-4:0.2:4; [X,Y]=meshgrid(x,y); z=-2*X.*exp(-X.^2-Y.^2); plot3(X,Y,z)
- 14. [X,Y]=meshgrid(-3:0.15:3); Z=X.^2+Y.^2; plot3(X,Y,Z,'o')
- 15. Та же поверхность, построенная функцией mesh(X,Y,Z)
- 16. meshc(X,Y,Z) строит поверхность с линиями равного уровня, спроектированными на плоскость x,y .
- 17. meshz(X,Y,Z) – поверхность с перпендикулярами, опущенными из граничных точек поверхности на плоскость.
- 18. С помощью surf(X,Y,Z) можно построить каркасную поверхность, каждая клетка которой закрашивается определенным цветом
- 19. Оформление графиков title('string ') — установка титульной надписи, заданной строковой константой 'string' Функции установки названий осей
- 20. Оформление графиков Установка диапазонов координат : axis([XMIN XMAX YMIN YMAX]) — по осям х и у
- 21. Вывод легенды legend(stringl,string2, ...,Pos) — помещает легенду в место, определенное параметром Pos: Pos = 0 —
- 22. Вывод легенды Можно и без Pos. С помощью мыши легенду легко перетащить в любое другое место
- 23. Вывод координатной сетки grid on — добавляет сетку к текущему графику; grid off — отключает сетку;
- 24. (…,'LineWidth',5) – ширина линии 5 (…,’FontSize’,14) – размер шрифта 14 (…,’MarkerSize’,8) – размер маркера 8 Все
- 25. Пример >> figure(2) >> x=0:0.1:10; >> y=sin(x); >> hPlot=plot(x,y,'-*'); >> set(hPlot,'LineWidth',2,'MarkerSize',8); >> get(hPlot) Дополнительные параметры форматирования
- 26. Интерактивное редактирование графиков В меню окна построенного графика опции Edit, Insert и Tools позволяют легко управлять
- 28. Скачать презентацию

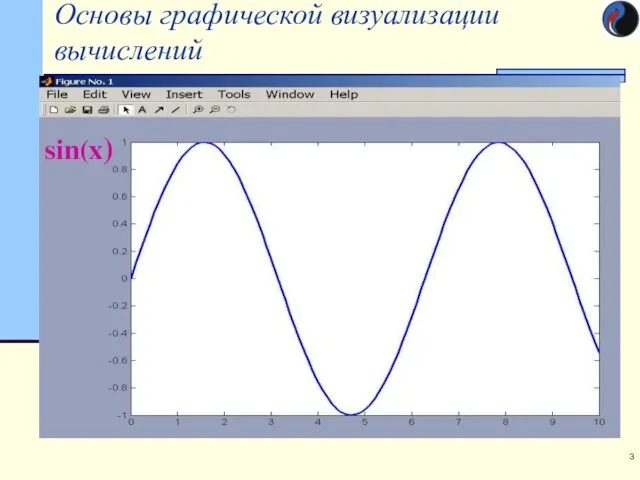
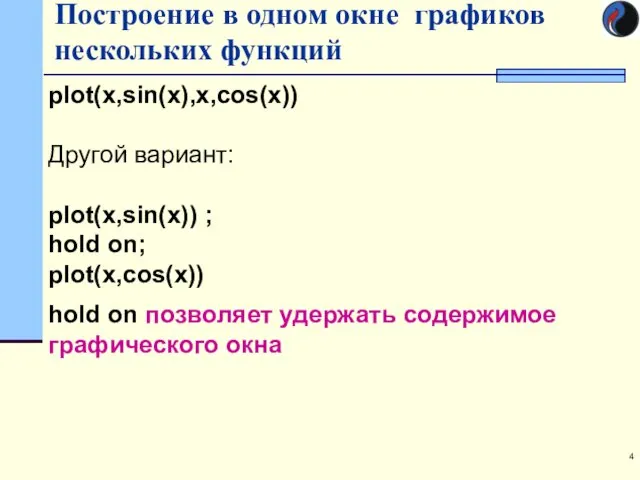
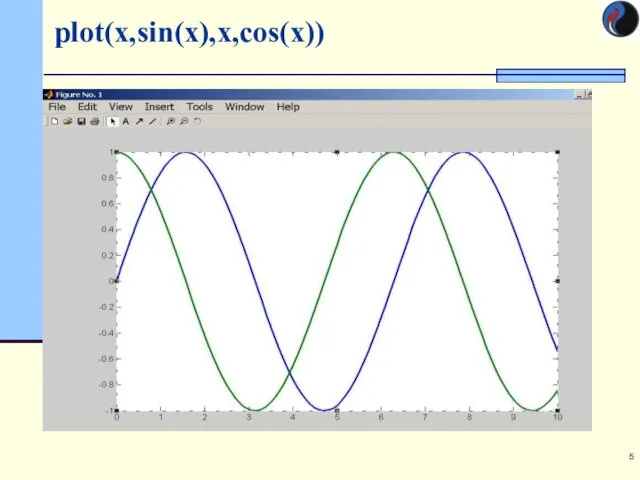

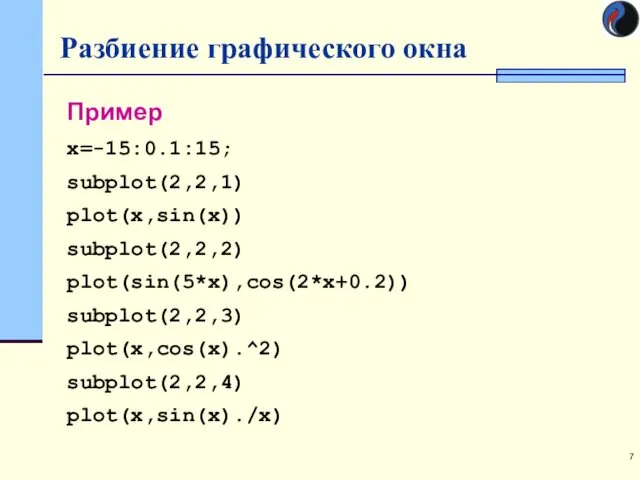
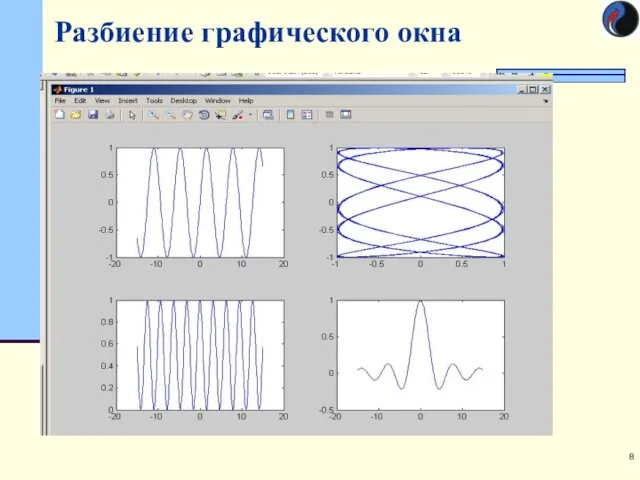

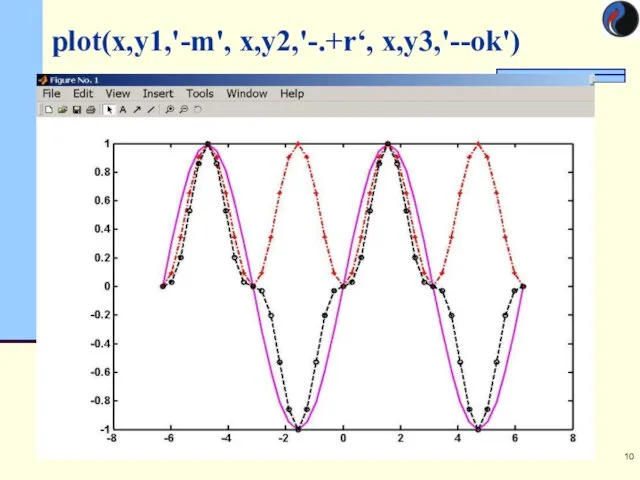
![y=[1 2 3; 4 5 6; 7 8 9]; bar(y)](/_ipx/f_webp&q_80&fit_contain&s_1440x1080/imagesDir/jpg/39296/slide-10.jpg)
![Функция meshgrid >>x=[1 2 3]; y=[4 5 6]; [X,Y]=meshgrid(x,y) X](/_ipx/f_webp&q_80&fit_contain&s_1440x1080/imagesDir/jpg/39296/slide-11.jpg)
![x=-2:0.1:2; y=-4:0.2:4; [X,Y]=meshgrid(x,y); z=-2*X.*exp(-X.^2-Y.^2); plot3(X,Y,z)](/_ipx/f_webp&q_80&fit_contain&s_1440x1080/imagesDir/jpg/39296/slide-12.jpg)
![[X,Y]=meshgrid(-3:0.15:3); Z=X.^2+Y.^2; plot3(X,Y,Z,'o')](/_ipx/f_webp&q_80&fit_contain&s_1440x1080/imagesDir/jpg/39296/slide-13.jpg)
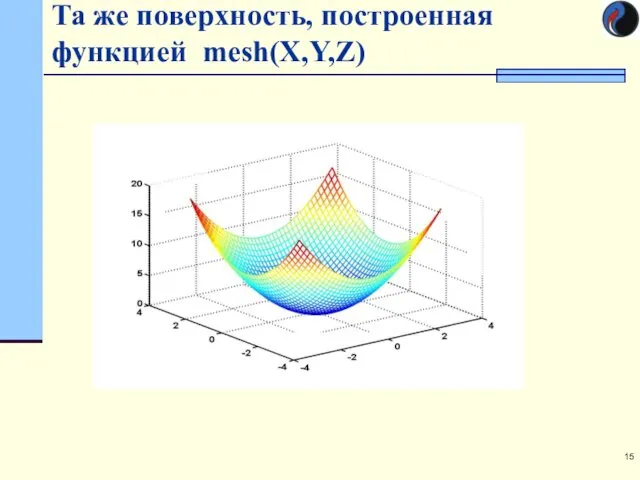
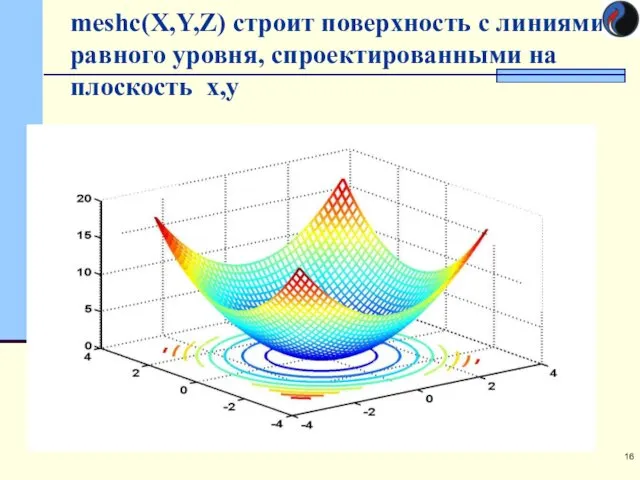
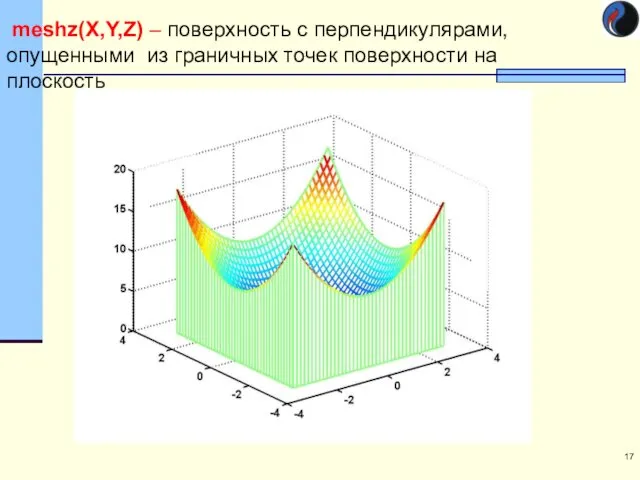
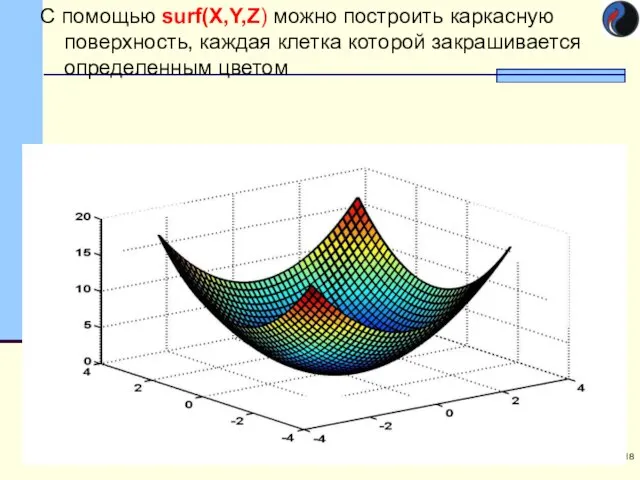

![Оформление графиков Установка диапазонов координат : axis([XMIN XMAX YMIN YMAX])](/_ipx/f_webp&q_80&fit_contain&s_1440x1080/imagesDir/jpg/39296/slide-19.jpg)

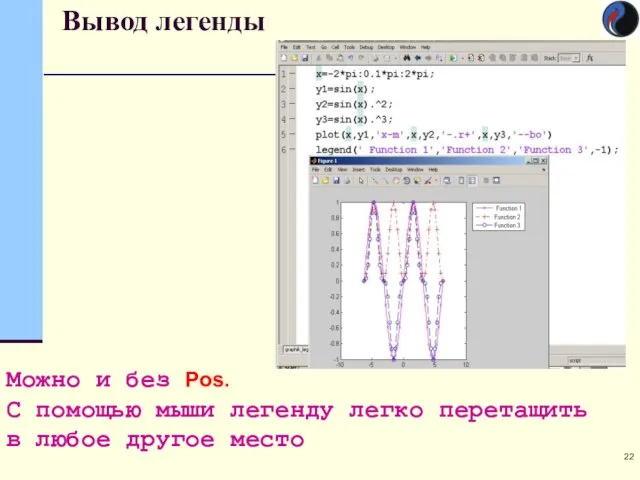
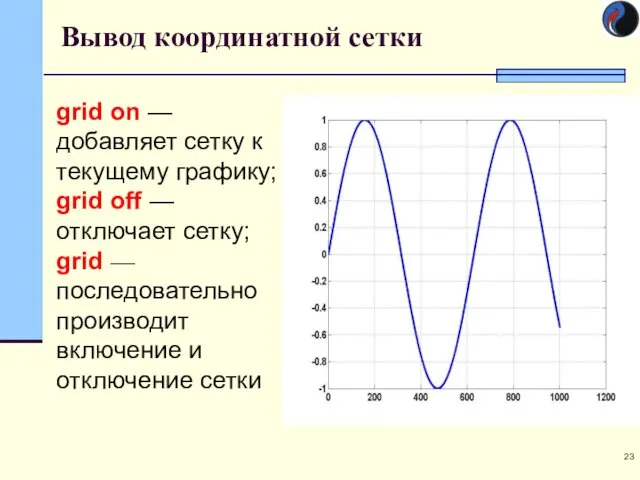
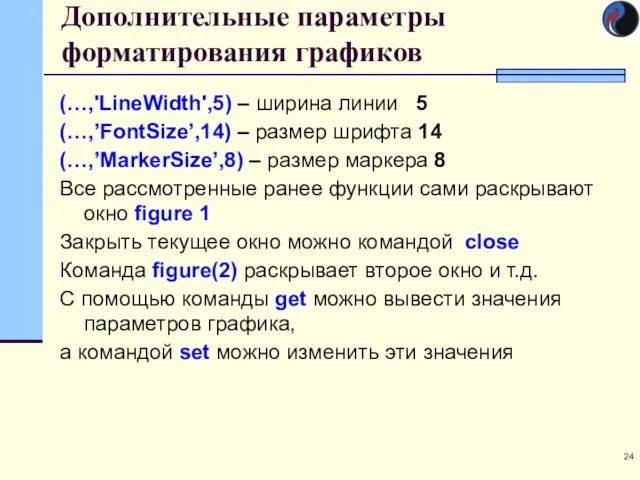
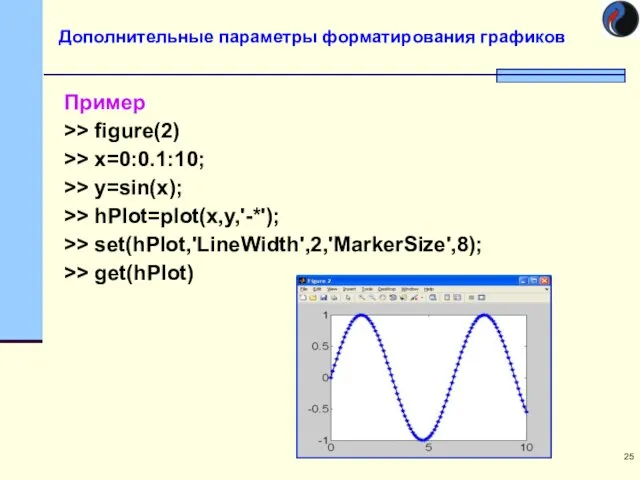

 Курс по выбору Экспертиза продуктов питания
Курс по выбору Экспертиза продуктов питания Ценностное предложение
Ценностное предложение Оқушылар арасындағы құқық бұзушылықтың алдын алу жұмыстарын жоспарлау, оның нақты бағыттарын айқындау
Оқушылар арасындағы құқық бұзушылықтың алдын алу жұмыстарын жоспарлау, оның нақты бағыттарын айқындау Решение и обсуждение проблемных ситуаций с педагогами
Решение и обсуждение проблемных ситуаций с педагогами ПАО МК Азовсталь. Снижение расхода коксового газа в КПЦ
ПАО МК Азовсталь. Снижение расхода коксового газа в КПЦ Закони і формули в астрономії
Закони і формули в астрономії Массаж по Дьяковой Е.А.
Массаж по Дьяковой Е.А. 20231111_kvn_7-8_kl
20231111_kvn_7-8_kl Обстоятельства, исключающие преступность деяния
Обстоятельства, исключающие преступность деяния Поэма А.С. Пушкина Медный всадник, ее нравственно-философская глубина и художественное своеобразие
Поэма А.С. Пушкина Медный всадник, ее нравственно-философская глубина и художественное своеобразие Формирование информационно-технологической структуры процессов строительной площадки (ИТС ПСП)
Формирование информационно-технологической структуры процессов строительной площадки (ИТС ПСП) Однокристальный микроЭВМ серии КР1816
Однокристальный микроЭВМ серии КР1816 Обеспечение санитарно-эпидемиологического благополучия населения
Обеспечение санитарно-эпидемиологического благополучия населения Болезни иммунной системы. Гиперчувствительность
Болезни иммунной системы. Гиперчувствительность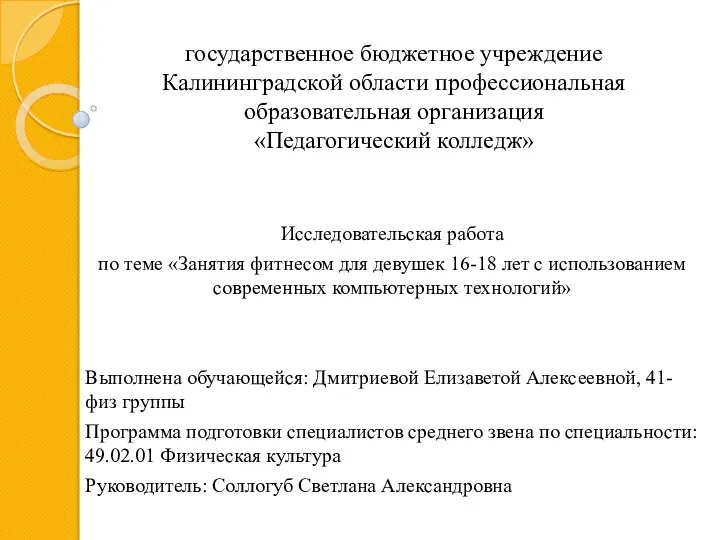 20231002_issledovatelskaya_rabota_kursovaya
20231002_issledovatelskaya_rabota_kursovaya Аварии на химически опасных объектах и их возможные последствия
Аварии на химически опасных объектах и их возможные последствия Презентация к проекту Развитие музыкального мышления учащихся ДШИ на примере кантиленных пьес.
Презентация к проекту Развитие музыкального мышления учащихся ДШИ на примере кантиленных пьес. Конфликты и моббинг. Виды конфликтных ситуаций
Конфликты и моббинг. Виды конфликтных ситуаций Военно-промышленный комплекс России
Военно-промышленный комплекс России Проект паллиативная помощь в Свердловской области
Проект паллиативная помощь в Свердловской области Коррекционная работа с детьми дошкольного возраста с ДЦП
Коррекционная работа с детьми дошкольного возраста с ДЦП Архитектура компьютеров
Архитектура компьютеров Ваша личная бизнес-модель профессионального развития
Ваша личная бизнес-модель профессионального развития Открытая on-line платформа для фитнес клубов и их клиентов
Открытая on-line платформа для фитнес клубов и их клиентов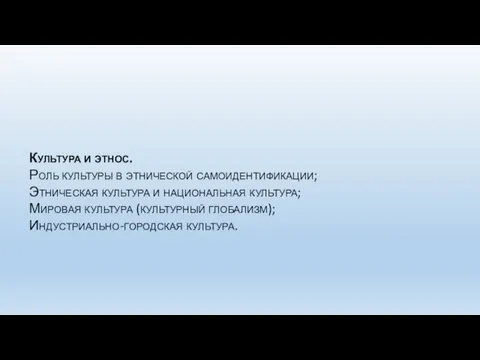 Культура и этнос. Роль культуры в этнической самоидентификации
Культура и этнос. Роль культуры в этнической самоидентификации Анализ диаграмм состояния двойных систем
Анализ диаграмм состояния двойных систем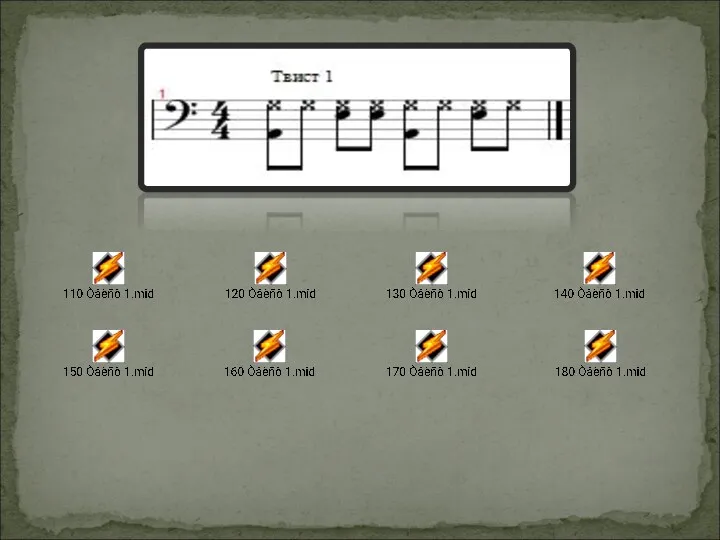 57 стилей для ударной установки с аккомпаниментом бас-гитары
57 стилей для ударной установки с аккомпаниментом бас-гитары Презентация для проведения родительского собрания по теме: Особенности ГИА и ЕГЭ в 2012-2013 учебном году. Работа создана Барбашовой Натальей Алексеевной учителем географии и экономики МКОУ СОШ № 251 г. Фокино
Презентация для проведения родительского собрания по теме: Особенности ГИА и ЕГЭ в 2012-2013 учебном году. Работа создана Барбашовой Натальей Алексеевной учителем географии и экономики МКОУ СОШ № 251 г. Фокино