Содержание
- 2. Инструкции комментариев Используются для вывода текста сообщений. Могут начинаться с ключевого слова REM или с апострофа‘.
- 3. Обратите внимание! Комментарии с апострофом видны на экране монитора и печатаются на бумаге при распечатке листинга.
- 4. Инструкции (операторы) присваивания Синтаксис оператора для переменных: Имя переменной = Выражение Например: X = 3.14 Y
- 5. Синтаксис оператора присваивания для объектов SET Имя объекта = Описание объекта Например: Dim Новый As Object
- 6. ВСТРОЕННЫЕ ДИАЛОГОВЫЕ ОКНА VBA
- 7. В проектах VBA имеются две разновидности диалоговых окон: окно сообщений; окно ввода. Окно сообщений работает с
- 8. Функция InputBox Выводит на экран диалоговое окно, содержащее сообщение и поле ввода. Устанавливает режим ожидания ответа.
- 9. Сообщение – максимальная длина 1024 символа. Перенос – клавиша Enter. Заголовок – выражение, которое отображается в
- 10. Например, оператор Результат = InputBox(“Введите число от 1 до 3”,”Пример”,”1”) выведет на экран окно Заголовок Сообщение
- 11. При вводе программы Заголовок Сообщение Ввод VBA
- 12. Функция MsgBox Выводит на экран диалоговое окно, содержащее сообщение. Устанавливает режим ожидания нажатия пользователем кнопки. Позволяет
- 13. Например, оператор Ответ =MsgBox(“Обнаружена ошибка. Продолжить?”,VbYesNo”Пример2”) выведет окно VBA
- 14. Пример Программа для организации диалога с пользователем. 1. Откроем Excel. 2. Сервис – Макрос – редактор
- 15. Интерфейс VBA VBA
- 16. Окно кода программы VBA
- 17. Программа Диалог VBA
- 18. Запуск программы на выполнение - кнопка F5 VBA
- 19. Результат работы программы VBA
- 20. 3.4. Инструкции управления порядком выполнения команд (операторы перехода и выбора) В VBA три типа операторов: Оператор
- 21. Оператор безусловного перехода GoTo (Перейти к…) Задает переход на указанную строку внутри программы. Например: X =12
- 22. Оператор условного перехода If (если) Then (то) Else (иначе) Синтаксис оператора: условие Then Операторы 1 Else
- 23. Оператор If работает так: Если условие выполняется (ИСТИНА) – переход к Операторам 1, в противном случае
- 24. Например, фрагмент программы: Public Sub PRIM1() Dim X As Integer, Y As Integer X = 3
- 25. Фрагмент программы Dim T As Integer , Z As Integer T = -5 If T Z
- 26. Изменим исходные данные: VBA Dim T As Integer , Z As Integer T = 2 If
- 27. Самостоятельно определить результат работы фрагмента программы Dim X As Integer, Z As Integer X=10 If X
- 28. Результат работы программы VBA
- 29. Чтение-запись данных из ячейки ЭТ При обращении к ячейкам ЭТ применяют ключевое слово Range(“АдресЯчейки”) Чтение из
- 30. Пример Вычислить: Значение Х прочитать из ячейки С7 электронной таблицы, а результат записать в ячейку F8
- 31. Решение 1. Запустить Excel. 2. Ввести в ячейку С7 число –3. 3. Сервис – Макрос –
- 32. VBA Public Sub PRIM () Dim X As Integer, Y As Integer X = Range("C7") If
- 33. 8. Запустить программу на вычисление (F5). 9. Перейти на лист Excel для проверки работы программы (Щелчок
- 34. Проверим вторую ветвь программы 10. Ввести в ячейку С7 число 3.14. 11. Для перехода в VBA
- 35. Организация программ для проверки нескольких условий В этом случае в теле (т.е. внутри) одного условного оператора
- 36. Пример Составить программу вычисления Значение Х прочитать из ячейки А1 листа ЭТ, а значение Y записать
- 37. =Y VBA
- 38. Для проверки первой ветви программы в ячейку А1 ввести число -4 и F5. Для проверки второй
- 39. Для проверки третьей ветви программы в ячейку А1 ввести число 0 и F5. VBA
- 40. Чтение-запись данных с листа ЭТ, как объекта ООП При обращении к листу ЭТ применяют ключевые слова:
- 41. Пример Вычислить Значение Х прочитать из ячейки А10 листа ЭТ с именем Первый, а значение Z
- 42. Решение 1. Переименовать два листа ЭТ: Первый и Второй 2. В ячейку А10 листа Первый ввести
- 43. Sub Пример6 ( ) Dim X As Single,Z As Single Dim Первый As Object, Второй As
- 44. If X >= 10 Then Z = Log(X) Else If X Z = Abs(X) Else Z
- 45. Контрольный пример. Назовите результат Dim Y As Integer,Z As Integer Y = 15 If Y Z
- 46. Пример Составить программу для начисления премии работникам предприятия в зависимости от стажа работы Стаж работника записан
- 47. VBA
- 48. Проверка неравенств с использованием оператора Select Case Select Case Переменная Case Is Неравенство Операторы Case Начальное
- 49. Контрольный пример. Вычислите результат Программа Public Sub Lect2a() Dim Стаж As Integer Dim Премия As Currency
- 50. Контрольный пример. Вычислите результат Программа
- 51. Контрольный пример. Вычислите результат Программа Public Sub Lect2_b() ' Пример обработки при нажатии кнопки Cancel в
- 52. Структура оператора If для проверки большого числа условий о If Условие Then Операторы ElseIf Условие 1
- 53. Программа для примера с ElseIf VBA
- 54. Контрольный пример. Вычислите результат VBA
- 55. Оператор выбора Select Case (выбрать по признаку) Select Case Анализируемое выражение Case Выражение 1 Операторы 1
- 56. Пример Рассчитать стоимость перевозки груза в зависимости от расстояния Исходные данные и результат поместить в ЭТ
- 57. Решение 1. Заполнить ЭТ 2. Вводим в ячейку В2 “Луга”. 3. Создаем код программы VBA
- 58. =Стоимость VBA
- 59. 4. Нажимаем F5. Результат: Причина ошибки – слова “Луга”, “ЛУГА”, “луга” для VBA являются разными. VBA
- 60. Для исправления ошибки удобно использовать оператор Ucase (аргумент). Он переводит любой текст аргумента в большие буквы.
- 61. 5. Нажмем F5. Результат: VBA
- 62. Проверка неравенств с использованием оператора Select Case Select Case Переменная Case Is Неравенство Операторы Case Начальное
- 63. Пример Составить программу для определения стоимости перевозок в зависимости от расстояния VBA
- 65. Скачать презентацию


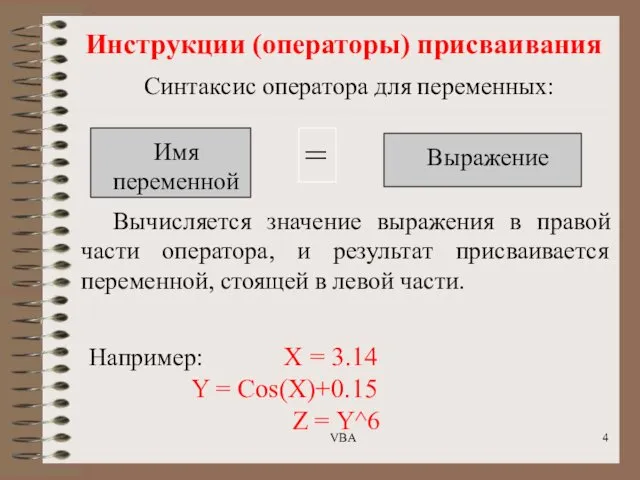
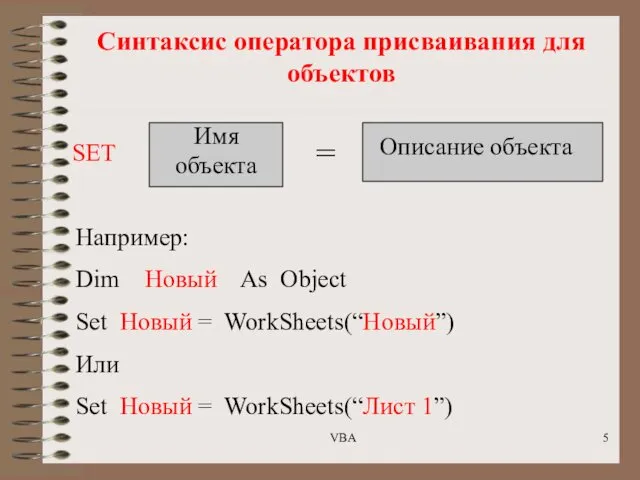
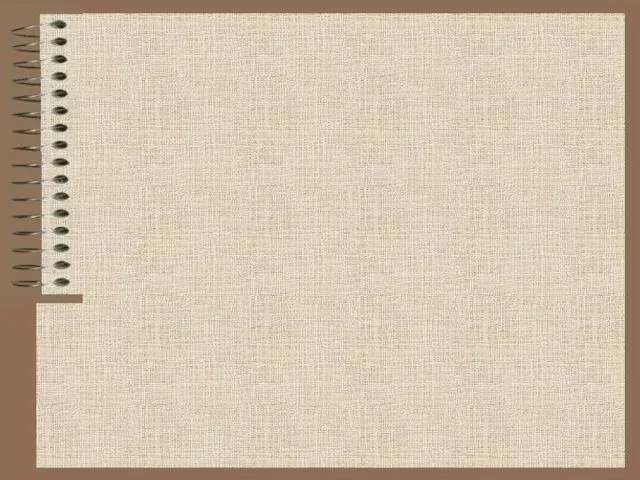



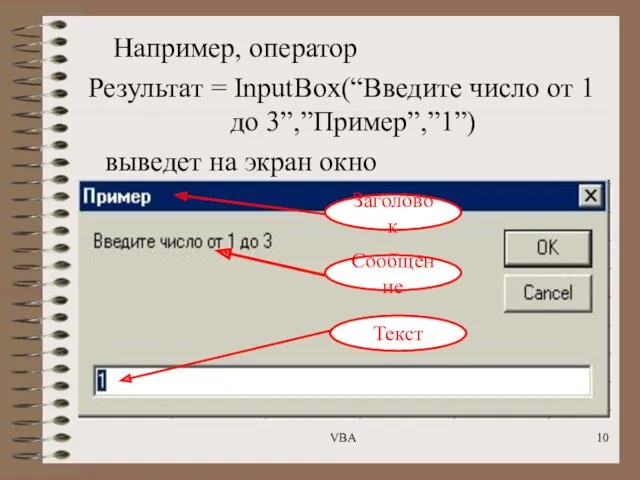
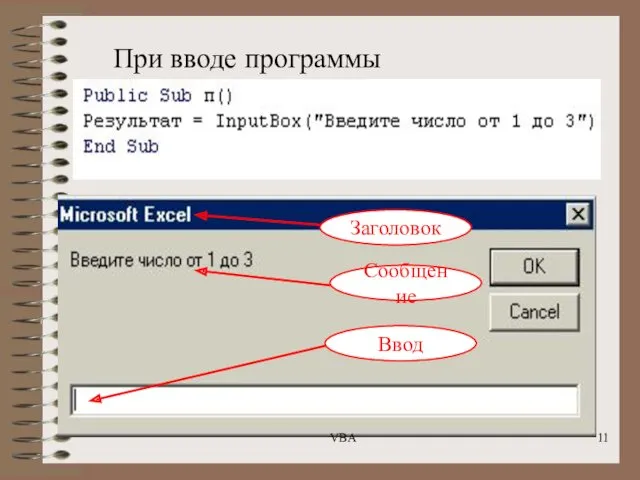



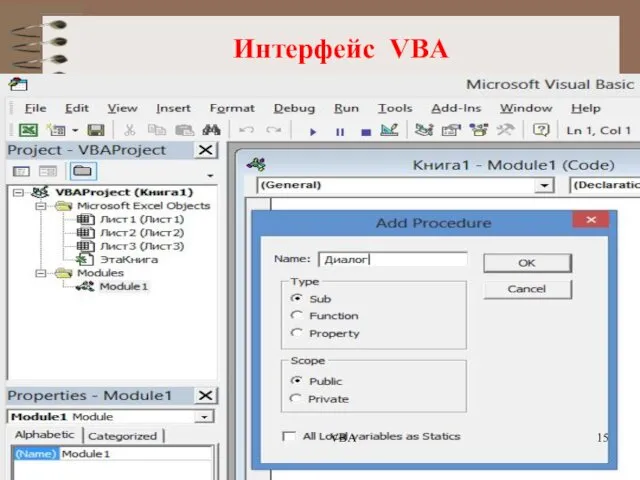
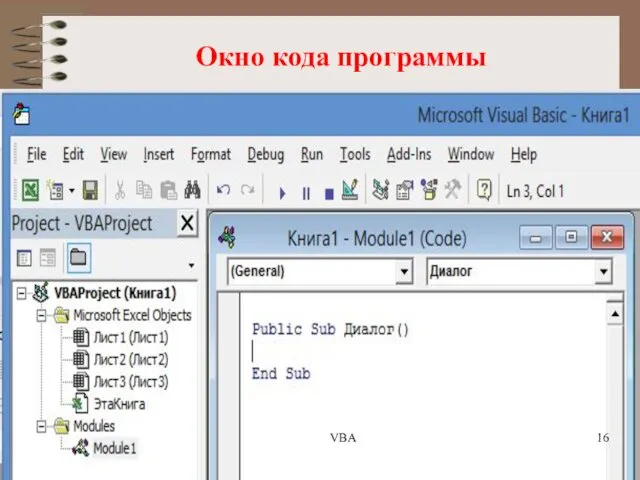
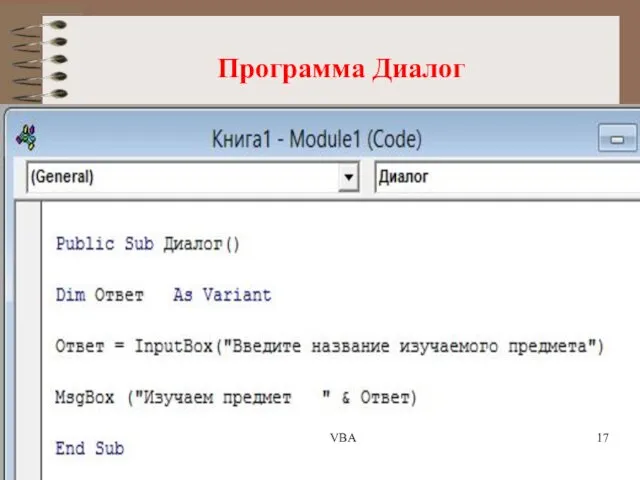
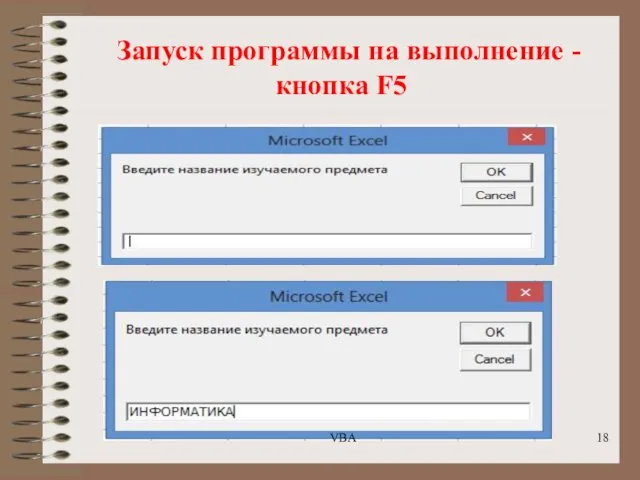
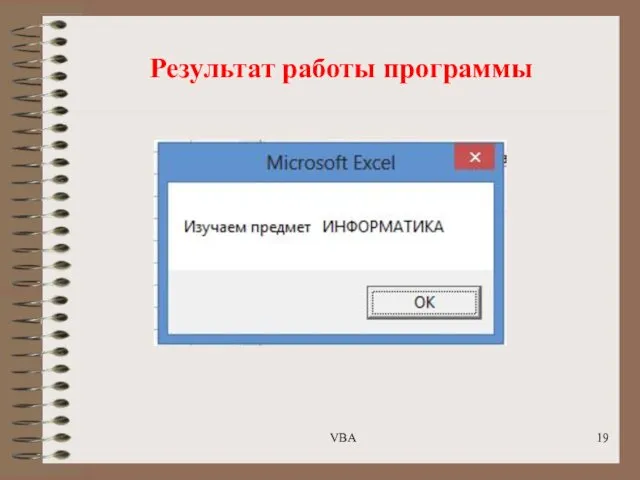





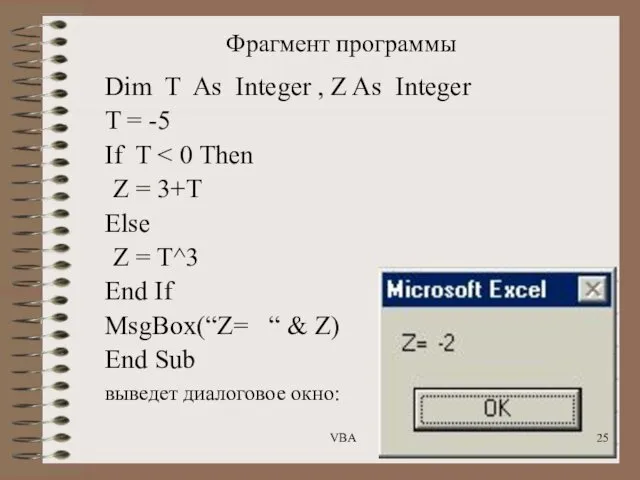
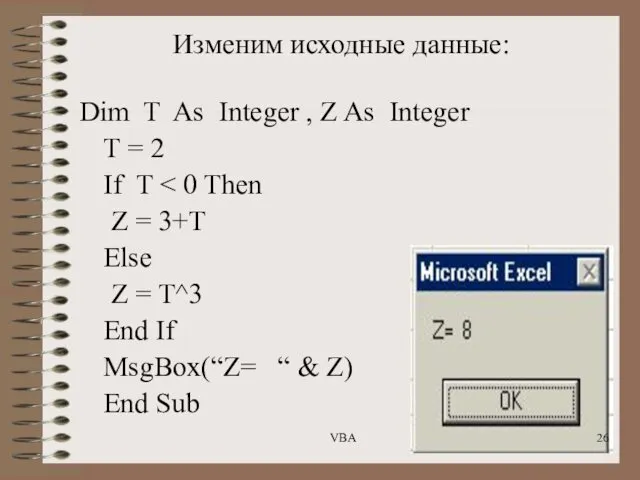
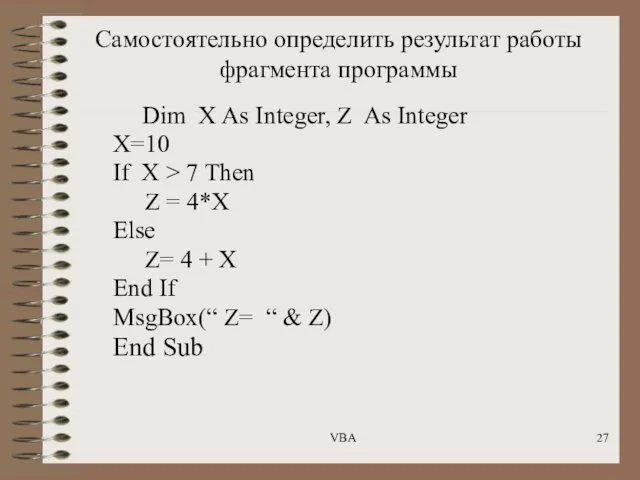
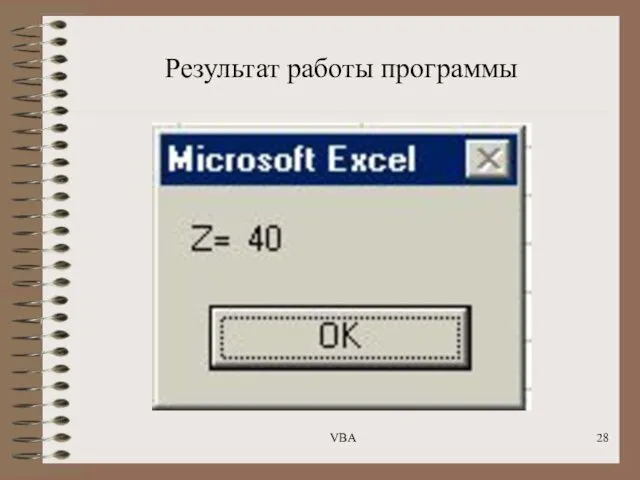

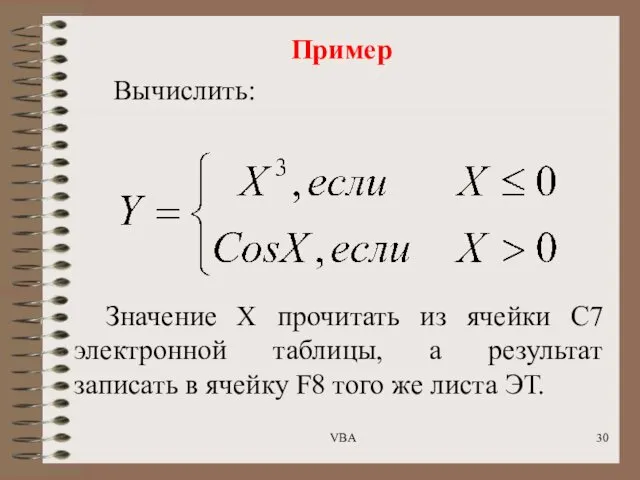

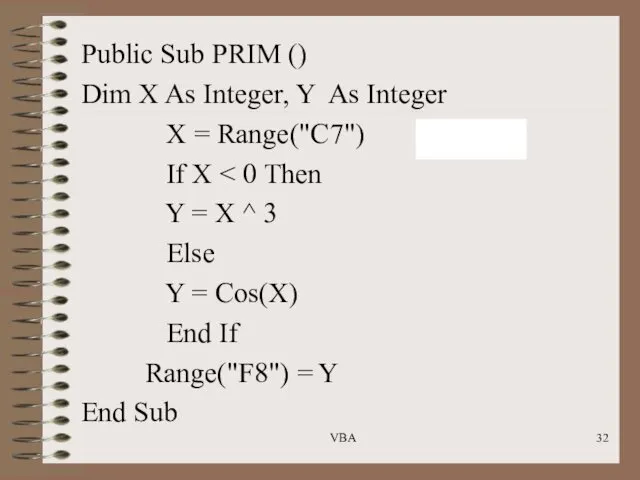
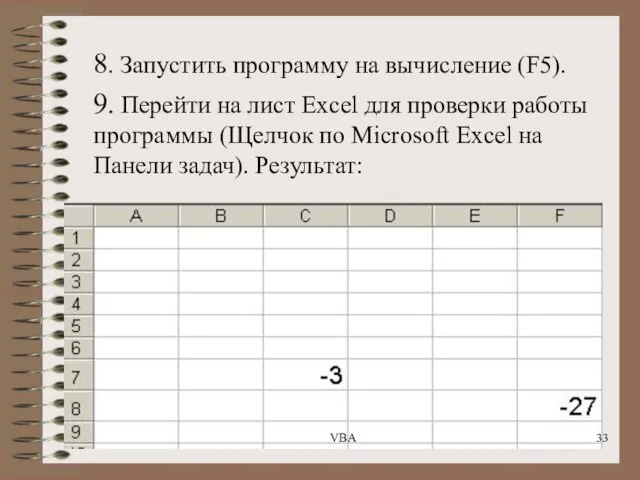
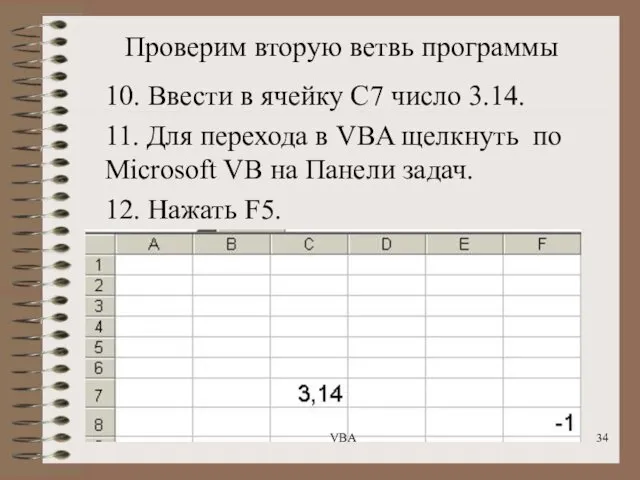


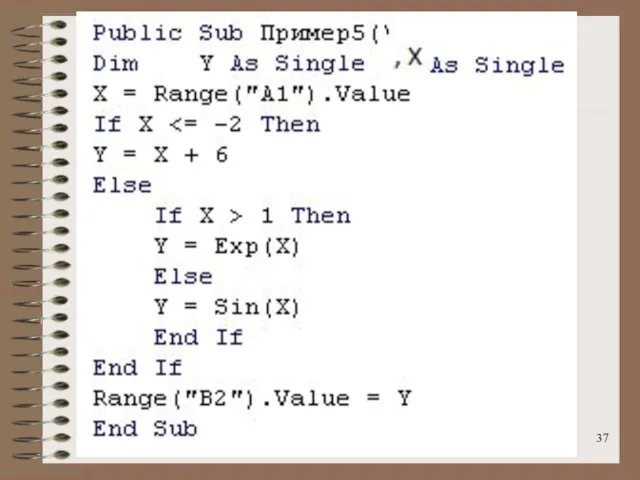
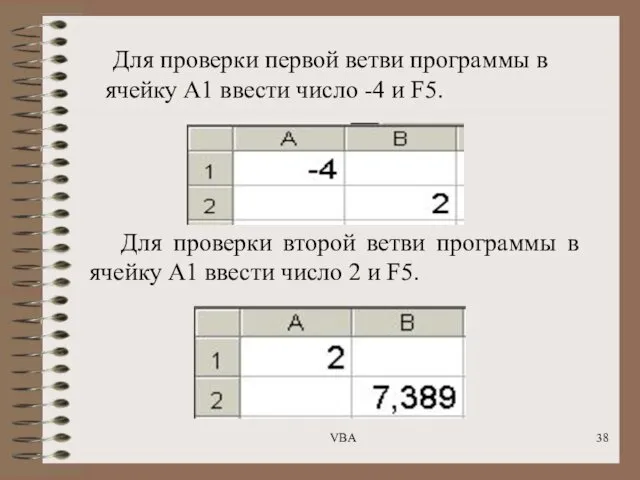
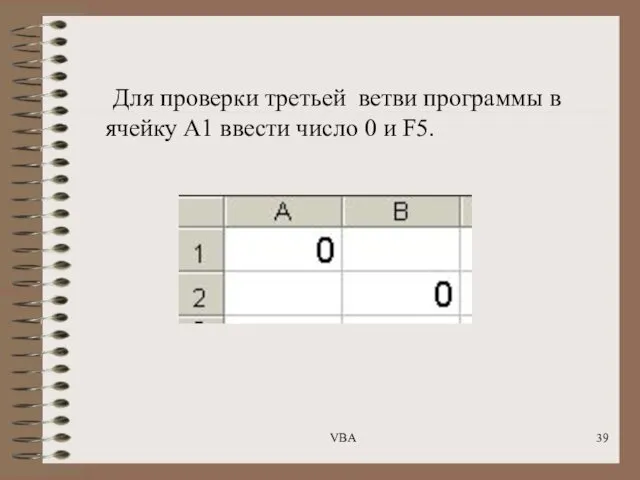

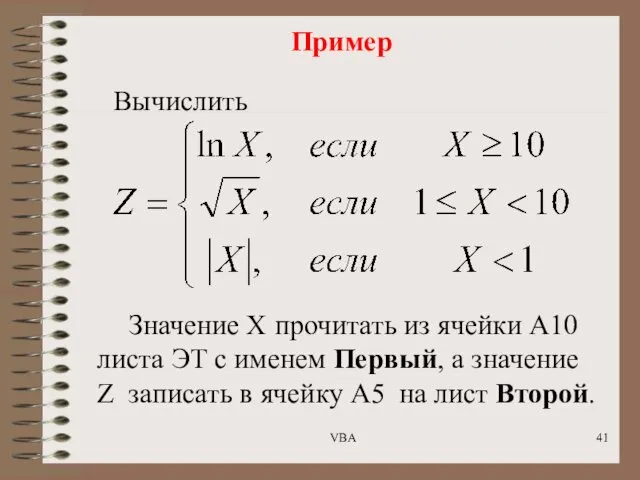

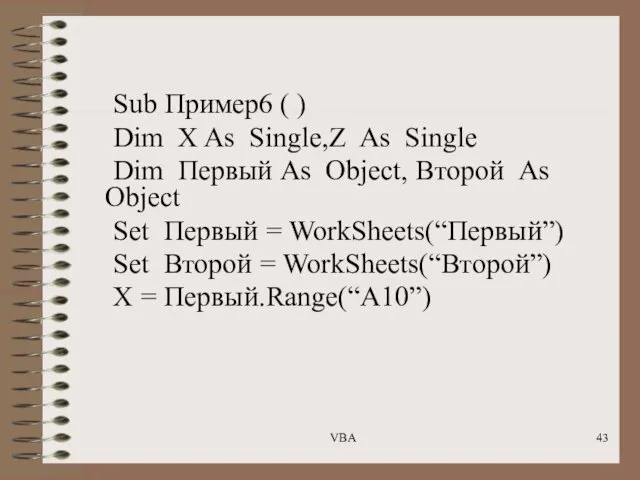
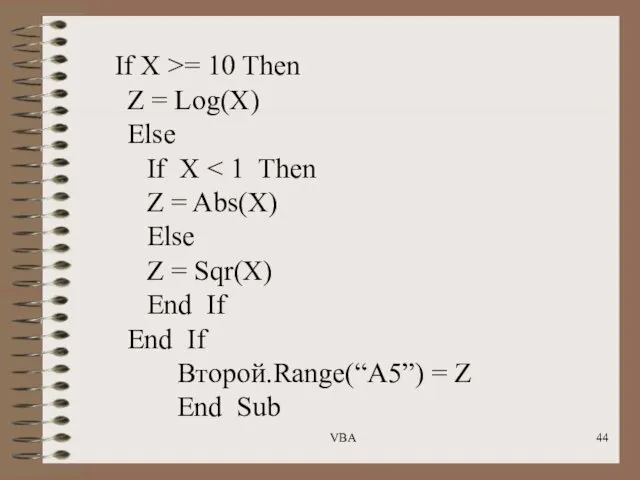
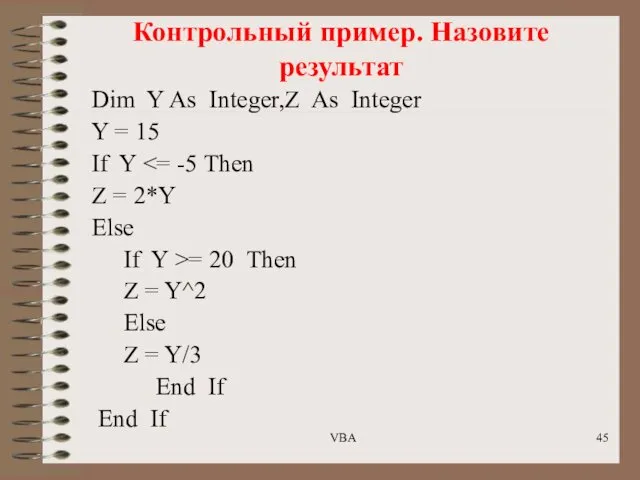

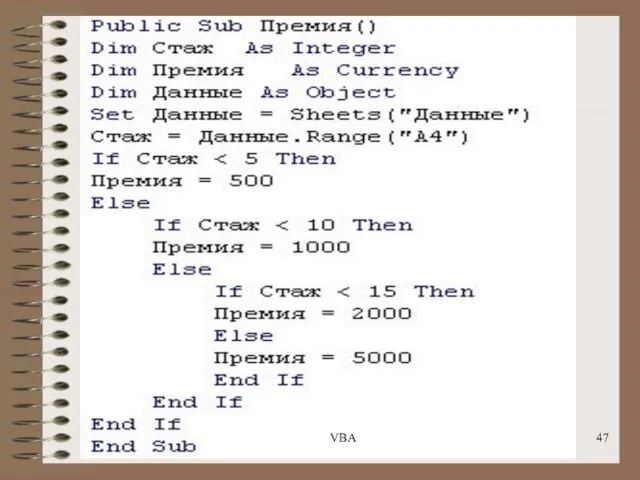
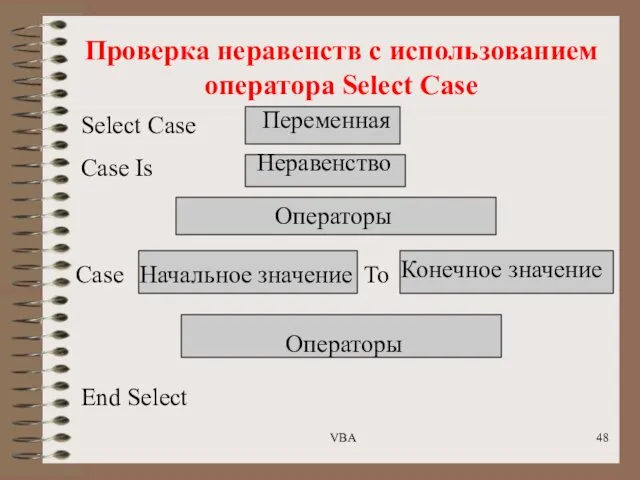


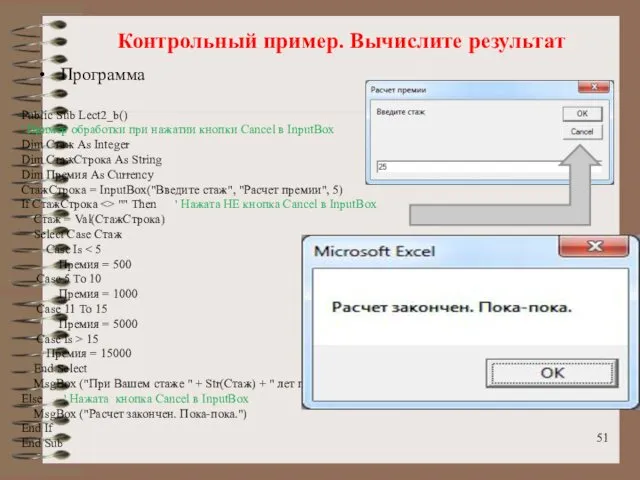
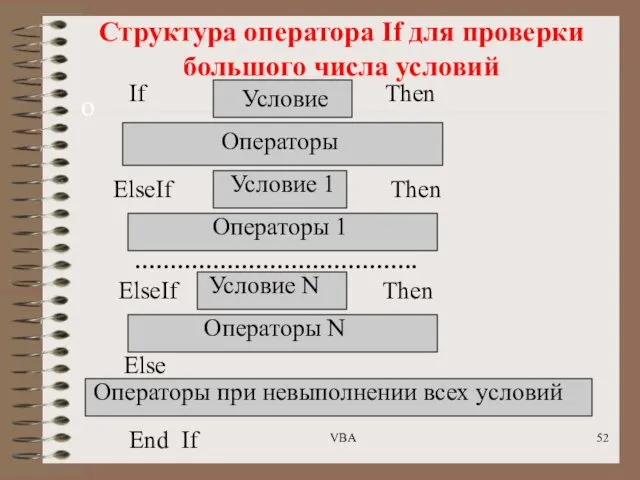

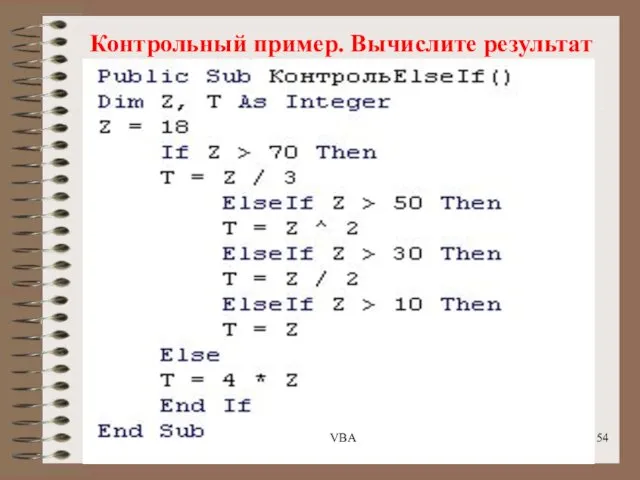
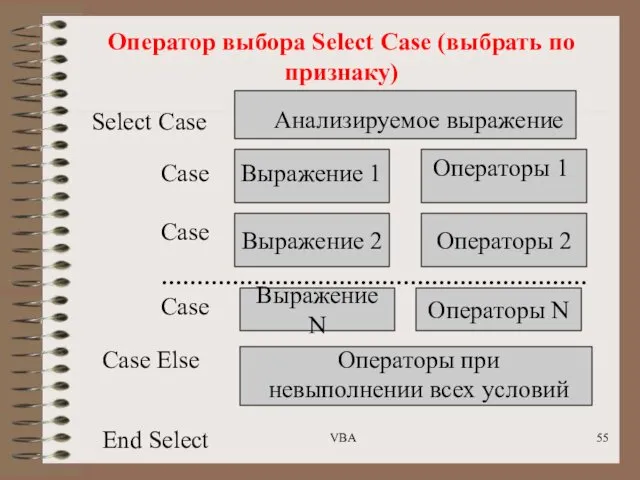



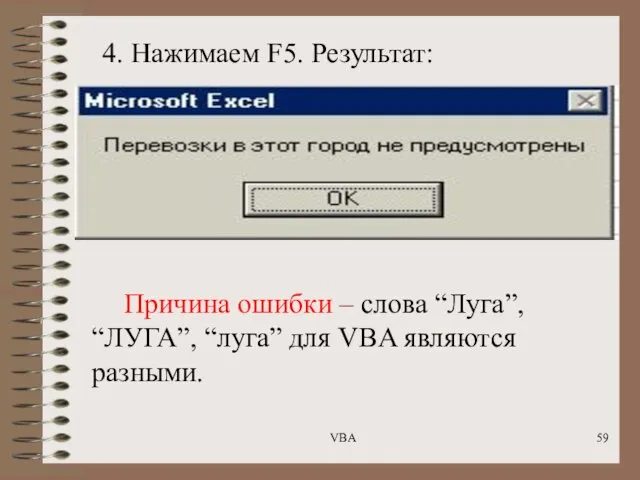


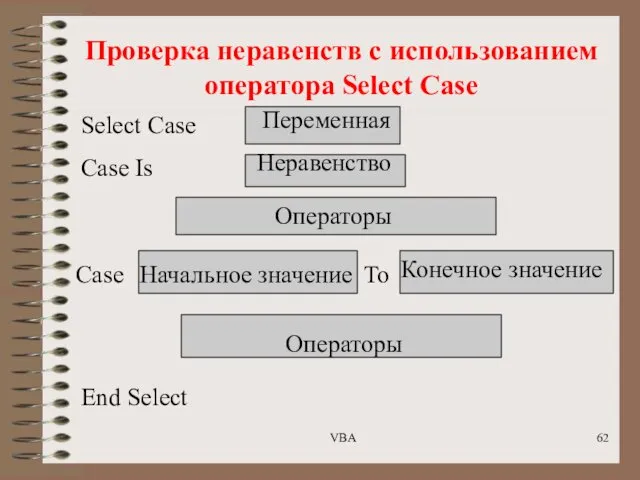

 Во что верили наши предки
Во что верили наши предки Технология выращивания посадочного материала. Инвентаризация посадочного материала
Технология выращивания посадочного материала. Инвентаризация посадочного материала Куженерский район
Куженерский район Питер Пауль Рубенс (1577-1640)
Питер Пауль Рубенс (1577-1640) Общая история троллейбуса
Общая история троллейбуса Конспект урока по русскому языку Виды текстов 2 класс
Конспект урока по русскому языку Виды текстов 2 класс Зеленая экономика как здоровьесберегающий ресурс человека
Зеленая экономика как здоровьесберегающий ресурс человека Профсоюзная организация ОПФ МОУ СОШ с.Октябрьский городок в с. Куликовка
Профсоюзная организация ОПФ МОУ СОШ с.Октябрьский городок в с. Куликовка Метод проектов: использование в учебном процессе
Метод проектов: использование в учебном процессе Быть здоровым - это модно!
Быть здоровым - это модно! Презентация Поговорим о добре и зле.
Презентация Поговорим о добре и зле. Презентация к празднику Свет родных берёз
Презентация к празднику Свет родных берёз Самоорганизация в природе
Самоорганизация в природе Буддизм в Индии
Буддизм в Индии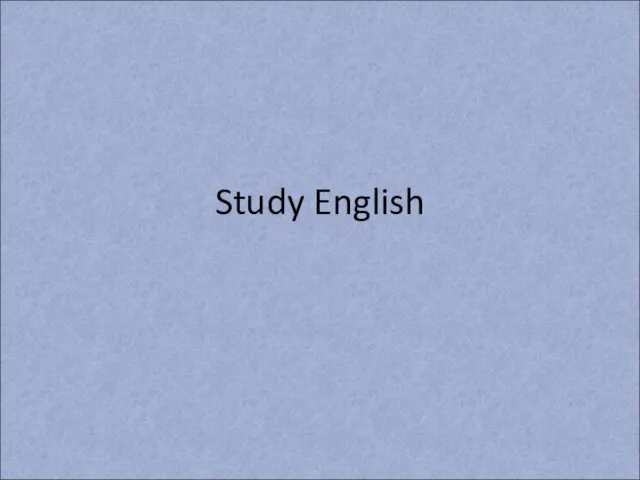 Английские слова
Английские слова The east region of Kazakhstan
The east region of Kazakhstan Мир материалов и технологий. Выставка учебной литературы
Мир материалов и технологий. Выставка учебной литературы Олимпийские игры – прошлое и настоящее. 2 класс
Олимпийские игры – прошлое и настоящее. 2 класс Этиология и классификация детских нервных болезней
Этиология и классификация детских нервных болезней Adobe Photoshop. Школа молодого библиотекаря
Adobe Photoshop. Школа молодого библиотекаря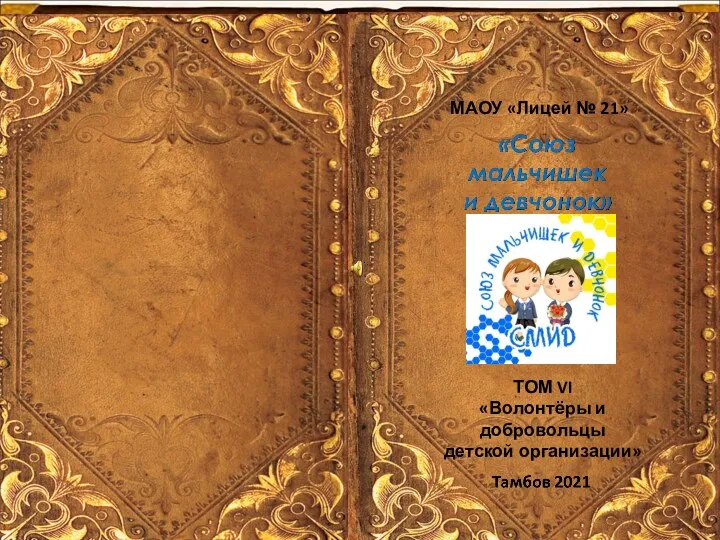 Книга 6 СМИД 2021
Книга 6 СМИД 2021 Процессы изготовления швейных изделий пальтово-костюмного ассортимента (ПКА)
Процессы изготовления швейных изделий пальтово-костюмного ассортимента (ПКА) Чтение художественной литературы. Коррекция и профилактика речевых нарушений.
Чтение художественной литературы. Коррекция и профилактика речевых нарушений. Material Formats
Material Formats Понятие и сущность права. Отрасли права
Понятие и сущность права. Отрасли права 1_1
1_1 Копирайтинг
Копирайтинг творчество В.М. Васнецова Наши сказки
творчество В.М. Васнецова Наши сказки