Содержание
- 2. Autodesk 3ds max Содержание: Применение текстурных карт. Типы карт. Канал Diffuse Color. Канал Bump. Канал Opacity.
- 3. Применение текстурных карт Текстурные карты применяют для улучшения внешнего вида материалов. За работу с текстурными картами
- 4. Настройка любого из элементов свитка Maps производится путем включения/выключения флажка состояния, установки значения счетчика влияния текстурной
- 5. Применение текстурной карты на канале Opacity (Непрозрачность) обеспечивает управление степенью прозрачности объекта, а канал Bump (Рельеф)
- 6. Каналы Specular Level, Glossiness, Self-Illumination, Opacity, Bump и Displacement учитывают только интенсивность цвета — ее значение
- 7. Типы карт Получить доступ к списку карт можно следующим образом: В редакторе материалов открыть свиток Maps
- 8. Часто используемые карты: Bitmap (Растровая карта) — представляет собой графический файл (чаще всего текстуру), который хранится
- 9. Swirl (Завихрение) — обеспечивает создание своеобразных вихревых узоров и используется при имитации радужных переливов, например бензиновых
- 10. Marble (Мрамор) и Perlin Marble (Перламутр) — применяются для создания таких природных материалов, как мрамор, малахит,
- 11. Mask (Маска) — обеспечивает отображение текстурной карты в соответствии с указанной маской. В качестве маски применяются
- 12. Flat Mirror (Плоское зеркало) — используется для получения зеркальных отражений окружающих объектов на плоской поверхности. Применяется
- 13. Обратить внимание! Некоторые карты могут работать с визуализатором V-Ray, а некоторые - нет. Подробнее далее в
- 14. Канал Diffuse Color Канал Diffuse Color определяет основные параметры материала: Основной цвет. Подключаемую текстурную карту. Пример
- 15. Уменьшить значение счетчика влияния текстурной карты до 50 — отображение текстуры станет менее выраженным. Если параллельно
- 16. Канал Bump При рендеринге применение текстуры не обеспечивает иллюзии реальности. Основной причиной этого является то, что
- 17. При необходимости имитации рельефной поверхности для данного канала устанавливается предварительно подготовленная в любом двумерном графическом пакете
- 18. При рендере серые области карты (подразумевается серый цвет (R=150, G=150, B=150)) будут отображаться обычным образом, черные
- 19. Подготовить объекты на сцене для которых будет создан и назначен материал «Кафель». Например, стенам и полу
- 20. Вызвать редактор материалов. Занять свободный слот и назвать материал, например, kafel. Перейти в свиток Maps (Карты)
- 21. Произойдет переход в настройки карты [1]. Для настроек материала kafel перейти в свиток Advanced Controls (Расширенные
- 22. Задать параметрам Tiles Setup и Grout Setup желаемый цвет. Это будет цвет плитки и цвет шва.
- 23. После того, как все параметры настроены, необходимо вернуться к родительскому материалу с помощью кнопки Go to
- 24. При этом произойдет переход из настроек карты Tiles к материалу kafel [1]. Если нужно вернуться к
- 25. На вопрос о методе копирования выбрать Copy [1]/ОК. Далее следует перейти в настройки карты канала Bump
- 26. В настройках карты задать цвет плитки белый, а цвет шва – черный и вернуться к родительскому
- 27. Чтобы плитка немного отражала в канал Reflection надо добавить карту Raytrace у которой включить параметр Reflection
- 28. После назначения материала с картой на объект в рабочем окне проекции карта, по умолчанию, не отображается
- 29. Если надо удалить материал из слота, то это можно выполнить с помощью кнопки Reset Map/Mtl to
- 30. Открыть редактор материалов, занять свободный слот, назвать материал, например, kafel_vray. Выбрать карту VRayMtl. Подготовить объекты которым
- 31. Перейти в свиток Maps [1] и задать для канала Diffuse карту Tiles, как это было проделано
- 32. Для добавления отражения перейти в свиток Basic parameters и задать параметру Reflect R, G, B[200; 200;
- 33. Канал Opacity Управлять прозрачностью можно как через базовые и расширенные параметры материала, так и через канал
- 34. Для материалов Standard самое простое — изменить значение параметра Opacity в свитке Blinn Basic Parameters (данный
- 35. Параметр Falloff применяется при создании материалов с неоднородной прозрачностью, зависящей от угла зрения наблюдателя, и может
- 36. Переключатель Туре позволяет задать способ отображения прозрачных материалов. По умолчанию для него устанавливается вариант Filter (Фильтр),
- 37. Принцип работы другого типа непрозрачности — Subtractive — основан на вычитании рассеянного цвета из фона, что
- 38. Канал Reflection Применение карт текстур (в свитке Maps) на канале Reflection (Зеркальное отражение) позволяет имитировать отражение
- 39. Карты типа Reflect/Refract (Отражение/Преломление) позволяют получить на поверхности объекта отражения окружающих объектов, при этом вид окружающих
- 40. Подключение карт типа Flat Mirror (Плоское зеркало) обеспечивает формирование зеркальной проекции окружающих объектов на плоскую поверхность,
- 41. Теоретически на данном канале могут применяться и другие типы карт, например использование Falloff, Gradient и Gradient
- 42. Создание материалов с использованием карт текстур для встроенного визуализатора Зеркало №1 Вызвать редактор материалов (М). Выбрать
- 43. Зеркало №2 Вызвать редактор материалов (М). Выбрать тип шейдера Blinn. Задать значения R, G, B, для
- 44. Металл №1 Вызвать редактор материалов (М). Выбрать тип шейдера Anisotropic. Разблокировать параметр Ambient. Задать значения R,
- 45. Металл №2 Вызвать редактор материалов (М). Выбрать тип шейдера Metal. Задать значения R, G, B, Diffuse
- 46. Стекло Вызвать редактор материалов (М). Выбрать тип шейдера Blinn. Задать значения R, G, B, для Diffuse
- 47. При работе с материалом VrayMtl необходимо учитывать параметры данного материала (Лекция 7). Благодаря параметрам Reflect (Отражение)
- 48. Зеркало Вызвать редактор материалов (М). Заменить материал Standard на VRayMtl (заранее подключить визуализатор V-Ray в настройках
- 49. Задать имя материалу, например zerkalo_vray. Задать значения R, G, B, для Diffuse [130; 130; 130]. Задать
- 50. Стекло Вызвать редактор материалов (М). Занять свободный слот и выбрать материал VRayMtl. Дать имя материалу, например,
- 51. Металл Вызвать редактор материалов (М). Занять свободный слот и выбрать материал VRayMtl. Дать имя материалу, например,
- 52. Модификатор UVW Map (наложение карты на объект) Модификатор UVW Map позволяет определить координаты наложения карты на
- 53. Модификатор UVW Map (наложение карты на объект) После этого в стеке модификаторов нажать на «+» рядом
- 54. Помимо действий с Gizmo модификатор имеет набор параметров, которые также могут оказать влияние на конечный результат
- 55. Круглый стол №7 Тема «Способы, приемы, модификаторы текстурирования объектов». Обсудить на форуме в теме «Круглый стол
- 56. Самостоятельная работа №8 Тема «Работа с материалами и картами текстур». Самостоятельная работа №8 по курсу "Компьютерная
- 57. Самостоятельная работа №8 Пример выполнения СР№8
- 59. Скачать презентацию
 Презентация по теме Спирты
Презентация по теме Спирты Презентация к уроку Алкадиены, 10 класс
Презентация к уроку Алкадиены, 10 класс Тест эгоцентрических ассоциаций
Тест эгоцентрических ассоциаций Летательные аппараты для аэрофотоснимков
Летательные аппараты для аэрофотоснимков Презентация Профессиональная компетентность учителя: содержание, структура, оценка,
Презентация Профессиональная компетентность учителя: содержание, структура, оценка, Киноход
Киноход Место и роль игры в педагогическом процессе детского сада
Место и роль игры в педагогическом процессе детского сада Фестиваль уличной еды - Ярмарка вкусов
Фестиваль уличной еды - Ярмарка вкусов Психологический климат семьи и совместимость
Психологический климат семьи и совместимость Корсаковский синдром
Корсаковский синдром Вакцинація. Найпоширеніші міфи
Вакцинація. Найпоширеніші міфи Воспитательный потенциал современной семьи
Воспитательный потенциал современной семьи Квест - игра Команда 6 Железногорск
Квест - игра Команда 6 Железногорск Инновация в образовании. Обобщение опыта.
Инновация в образовании. Обобщение опыта. Обследование зданий и сооружений. Выявление трещин, дефектов и повреждений (лекция 5, продолжение)
Обследование зданий и сооружений. Выявление трещин, дефектов и повреждений (лекция 5, продолжение)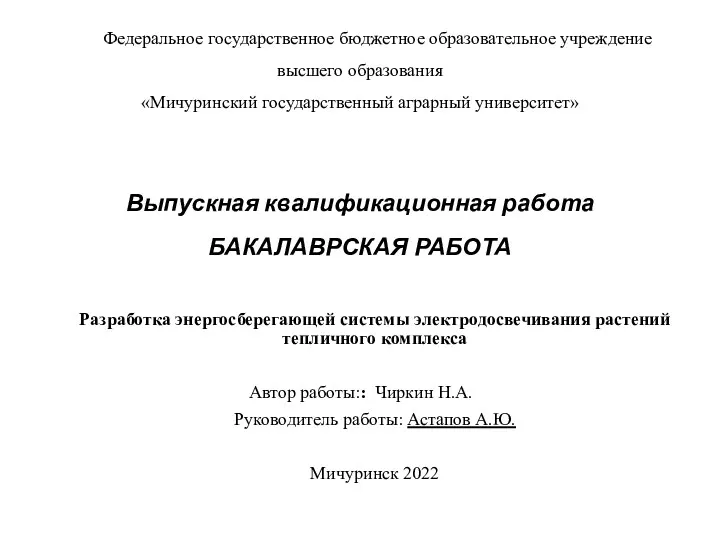 Презентация Чиркин
Презентация Чиркин Психологи и Новый год
Психологи и Новый год Уинстон Леонард Спенсер Черчилль
Уинстон Леонард Спенсер Черчилль Голышев В.С._ВКР
Голышев В.С._ВКР Страна Азербайджан
Страна Азербайджан Галицкое ЖШС-дағы симментал және қазақтың ақбас тұқым төлдерінің өсіп-өнуі мен жетілуінің салыстырмалы сипаттамасы
Галицкое ЖШС-дағы симментал және қазақтың ақбас тұқым төлдерінің өсіп-өнуі мен жетілуінің салыстырмалы сипаттамасы Энтеральные вирусные гепатиты А и Е
Энтеральные вирусные гепатиты А и Е TPR метод в обучении иностранному языку
TPR метод в обучении иностранному языку Руководящие требования в международных стандартах ISO серии 10000
Руководящие требования в международных стандартах ISO серии 10000 ФГОС. Презентация для общешкольного родительского собрания.
ФГОС. Презентация для общешкольного родительского собрания. Химические свойства кислот с точки зрения теории электролитической диссоциации
Химические свойства кислот с точки зрения теории электролитической диссоциации Консультация по экзаменационным микропрепаратам
Консультация по экзаменационным микропрепаратам Лекция 6. Проектирование железобетонных ферм
Лекция 6. Проектирование железобетонных ферм