Содержание
- 2. Manual for PowerPoint template Use this Powerpoint template for all internal and external (client-facing) presentations. This
- 3. HOW TO USE THE SLIDE DECK
- 4. Manual for PowerPoint template If you know how to use it, you can delete all slides
- 5. Manual for PowerPoint template Luxoft: Computer/TV For small rooms / small audience For computer / HD
- 6. Manual for PowerPoint template This Powerpoint has a defined "Theme Color" palette for you to color
- 7. Manual for PowerPoint template This deck includes transparent devices for you to use with screenshots if
- 8. BEST PRACTICES
- 9. Manual for PowerPoint template A good rule is: less is more. Instead of trying to cram
- 10. Manual for PowerPoint template Use the same colors consistently throughout the presentation (i.e. use the same
- 11. Manual for PowerPoint template Try to build or assemble your content INSIDE Powerpoint vs. illustrating a
- 12. Manual for PowerPoint template To retain formatting, be sure to save your PowerPoint presentation file as
- 13. SLIDES EXAMPLE Master used: Slide projector (board room)
- 14. Full size text Up to seven lines of text.
- 15. Half size text Up to seven lines of text. Up to seven lines of text.
- 16. Bulleted list Level 1 Level 1 Level 2 Level 2 Level 3 Level 3 Level 4
- 17. Numbered list Numbered List Element Numbered List Element Numbered List Element Numbered List Element Numbered List
- 18. Full size Line Chart
- 19. Line Chart + text Three to four sentences for chart description goes here.
- 20. Full size Bar Chart
- 21. Bar Chart + text Three to four sentences for chart description goes here.
- 22. Bar Chart + text Three to four sentences for chart description goes here. Subtitle
- 23. Double Pie Chart
- 24. Pie Chart + text Three to four sentences for chart description goes here.
- 25. Full size Diagram
- 26. Diagram + text Three to four sentences for SmartArt description goes here.
- 27. Full size table
- 28. Table + text Three to four sentences for Table description goes here.
- 29. Full size screen shot
- 30. Three to four sentences for completed projects description goes here. Three to four sentences for upcoming
- 31. Completed projects list by year goes here. Upcoming projects list by year goes here. Active projects
- 32. ADDITIONAL GRAPHICS
- 33. Additional Graphics This section includes 7 slides containing devices for your use with screenshots. Just place
- 34. Additional Graphics Up to four short sentences for screenshot description goes here. Desktop
- 35. Additional Graphics Up to four short sentences for screenshot description goes here. Tablet Horizontal
- 36. Additional Graphics Up to four short sentences for screenshot description goes here. Tablet Vertical
- 37. Additional Graphics Up to four short sentences for screenshot description goes here. Phone Horizontal
- 38. Additional Graphics Up to four short sentences for screenshot description goes here. Phone Vertical
- 39. Additional Graphics Up to four short sentences for screenshot description goes here. Laptop
- 40. Additional Graphics Up to four short sentences for screenshot description goes here. Navigation device
- 41. Additional Graphics This World Map is editable and includes all of the company locations around the
- 42. Global Locations
- 44. Скачать презентацию
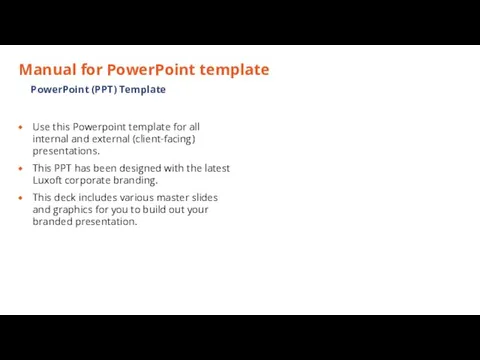
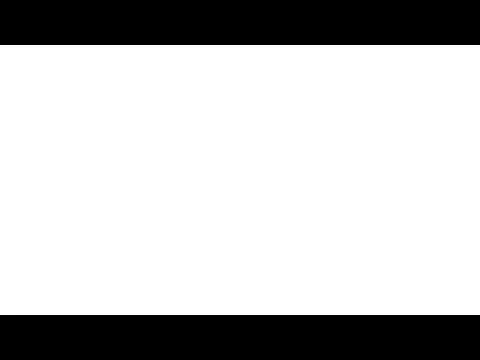
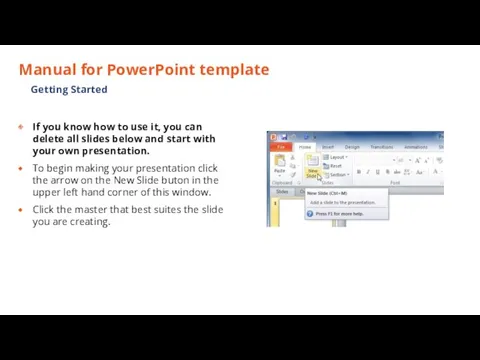
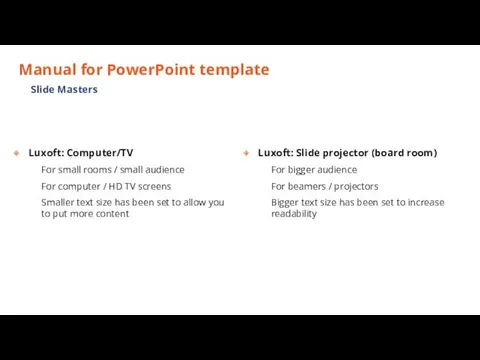
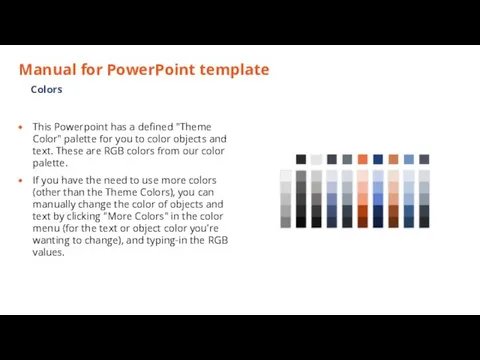
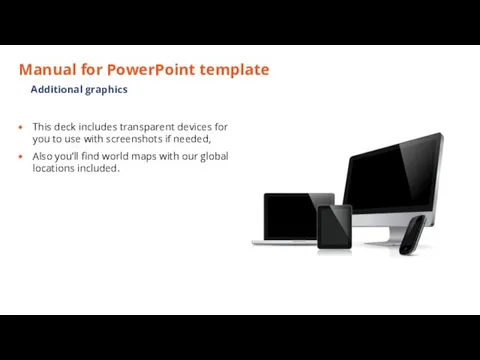
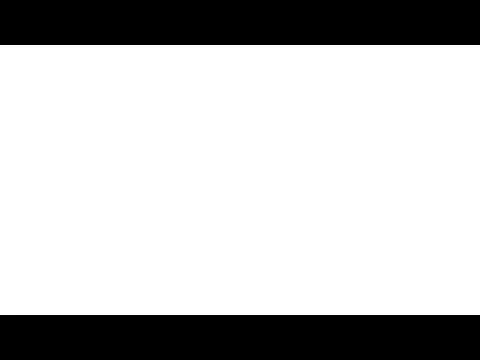
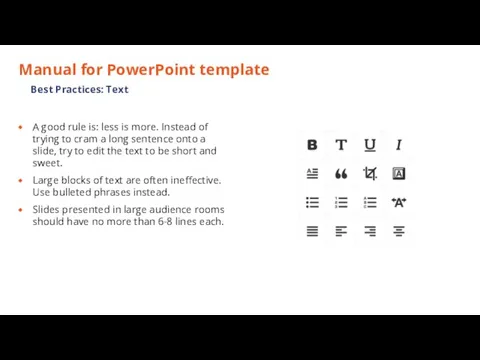
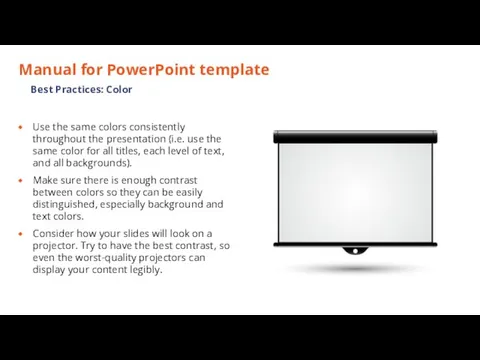
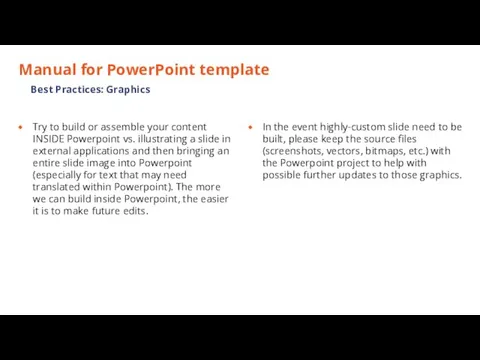
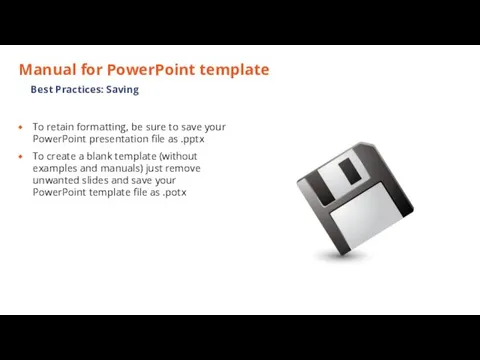
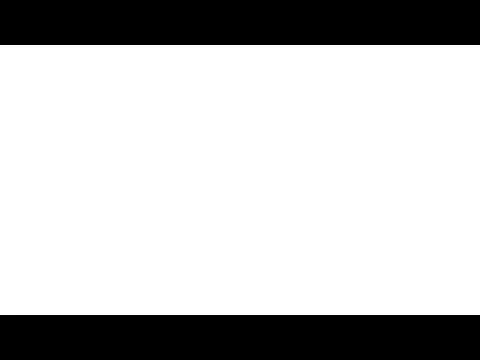
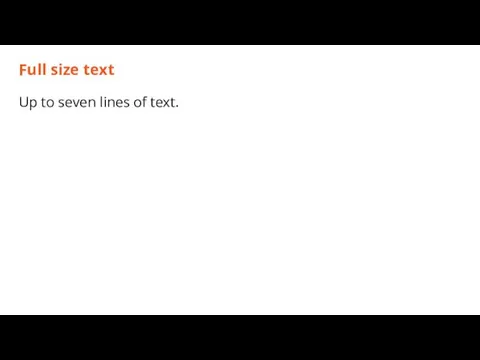
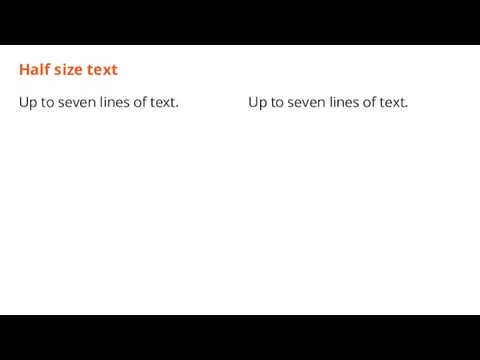
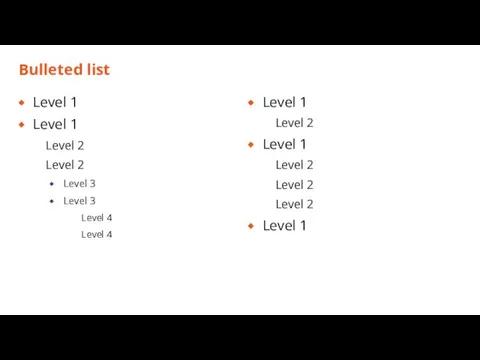
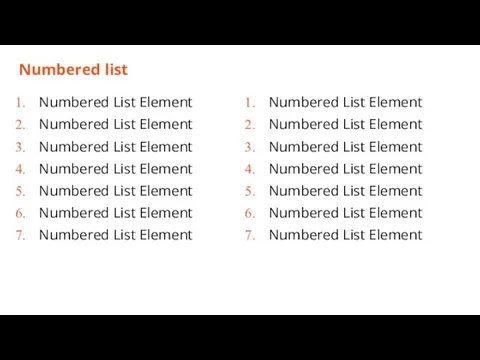
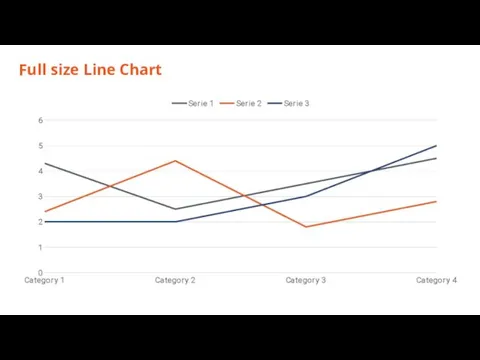
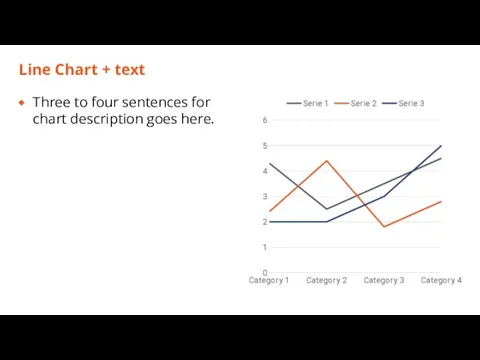
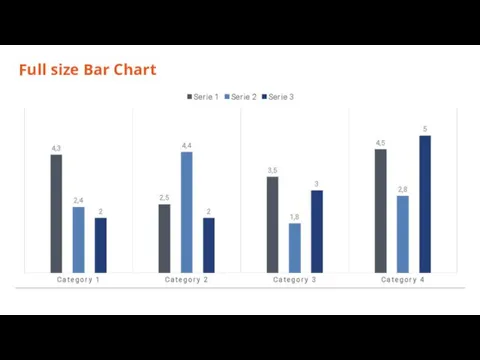
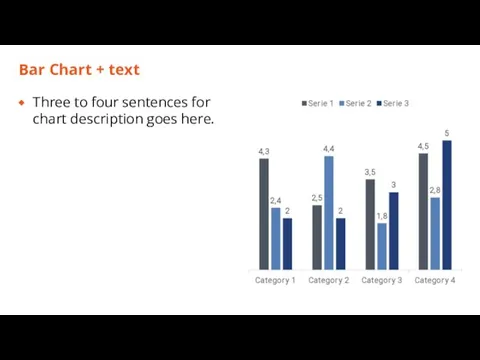
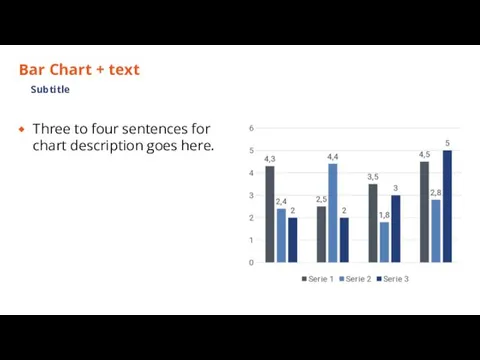
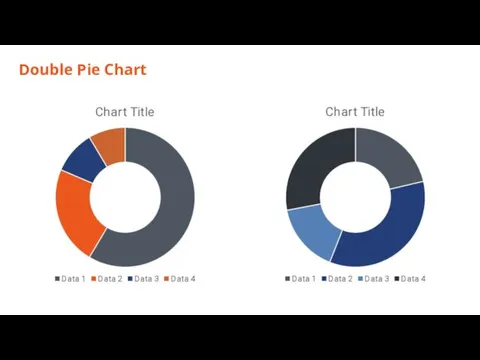
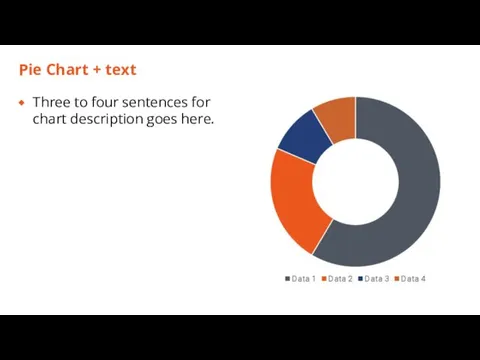
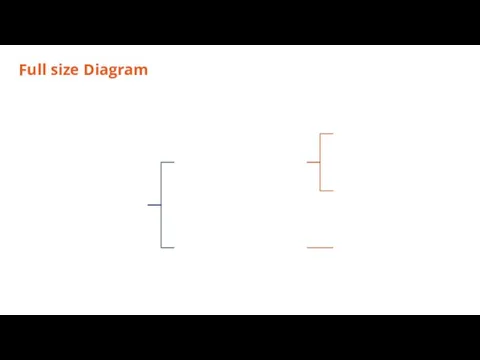
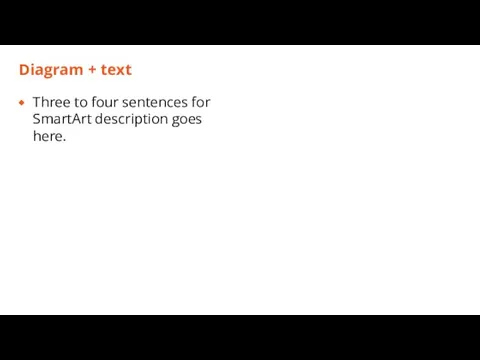
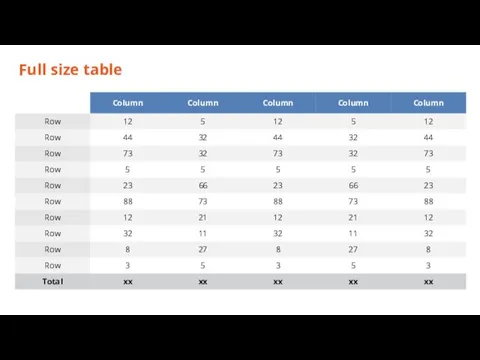
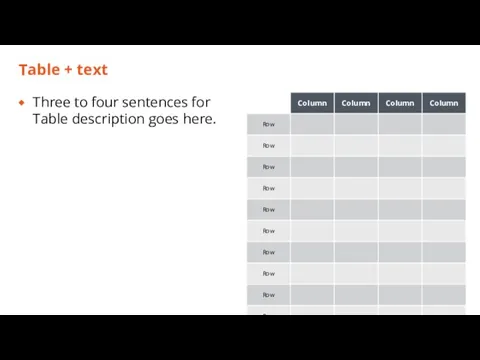
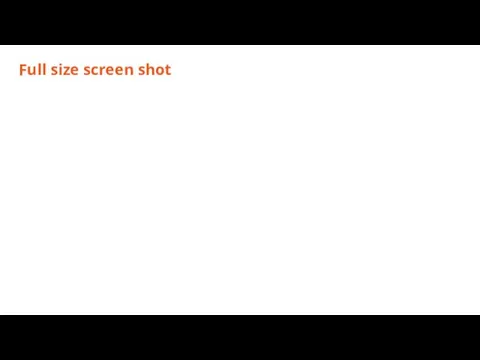
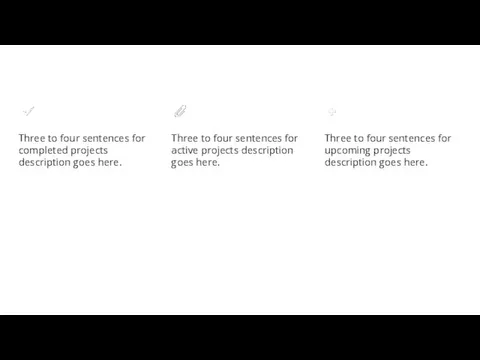
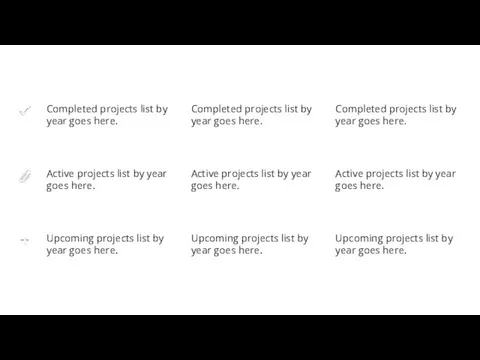
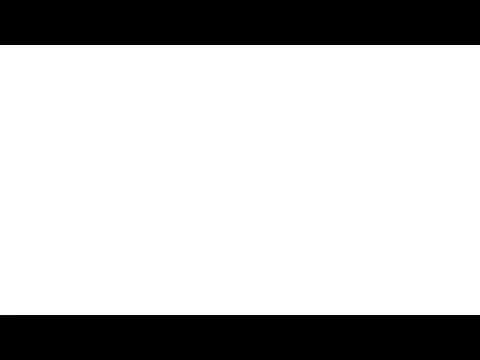
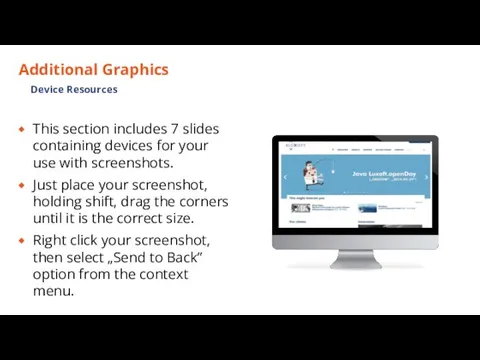
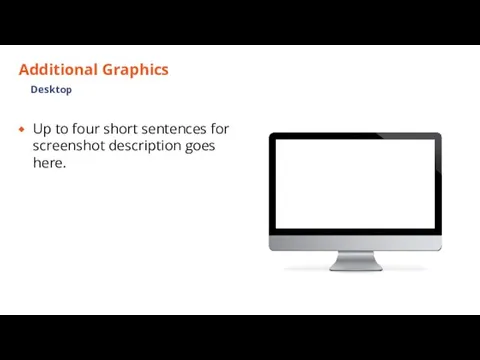
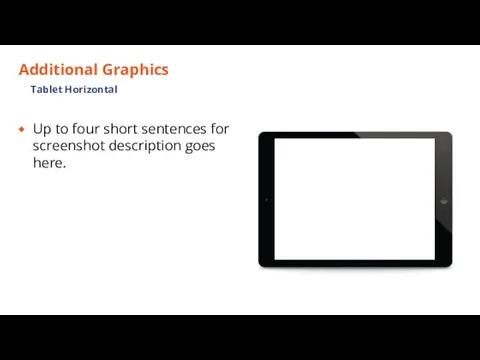
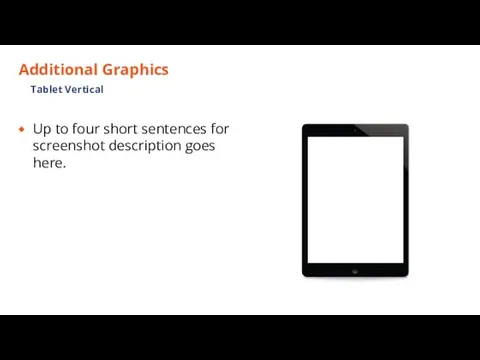
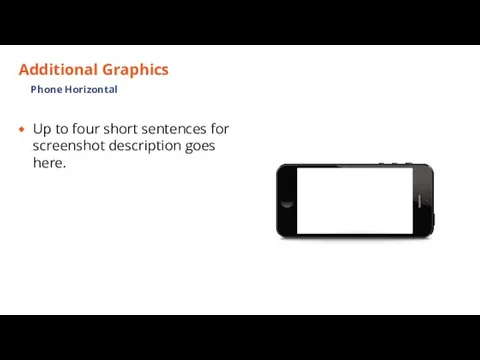
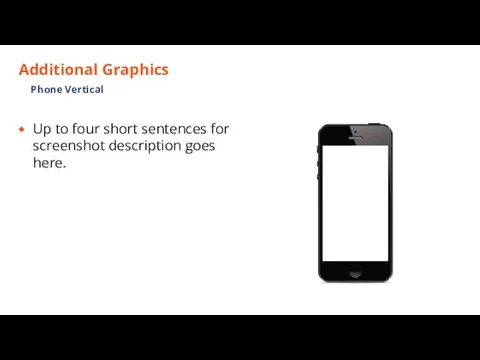
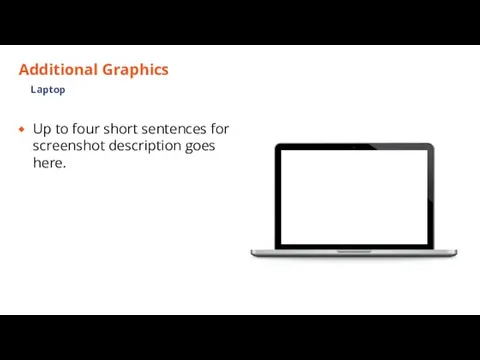

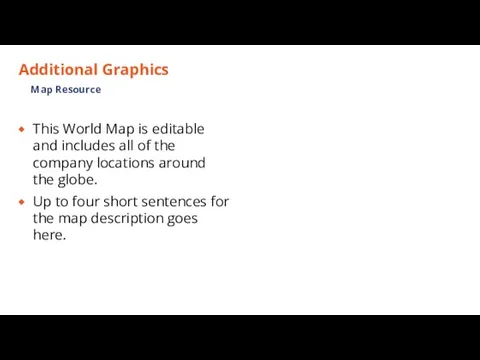
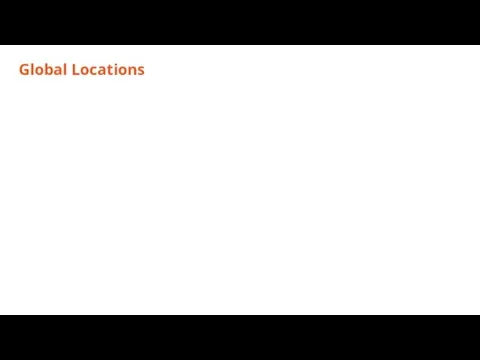
 Расчет пневматической прессовой формовочной машины
Расчет пневматической прессовой формовочной машины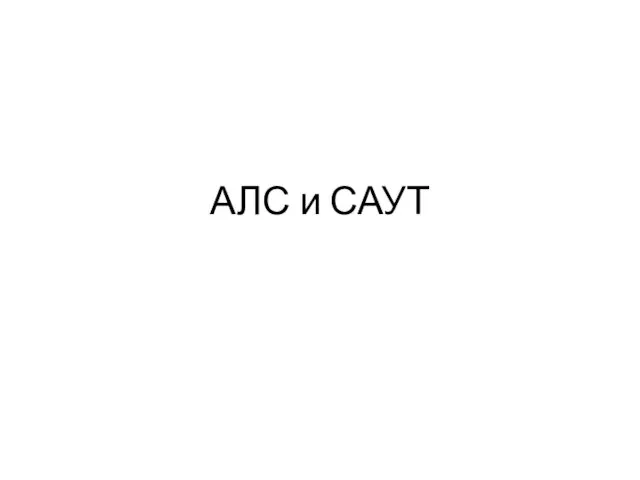 АЛС и САУТ Автоматическая локомотивная сигнализация с автостопом
АЛС и САУТ Автоматическая локомотивная сигнализация с автостопом Тимуровское движение
Тимуровское движение Работа КМ 394 в III положении
Работа КМ 394 в III положении Показатели специализации Костромской области
Показатели специализации Костромской области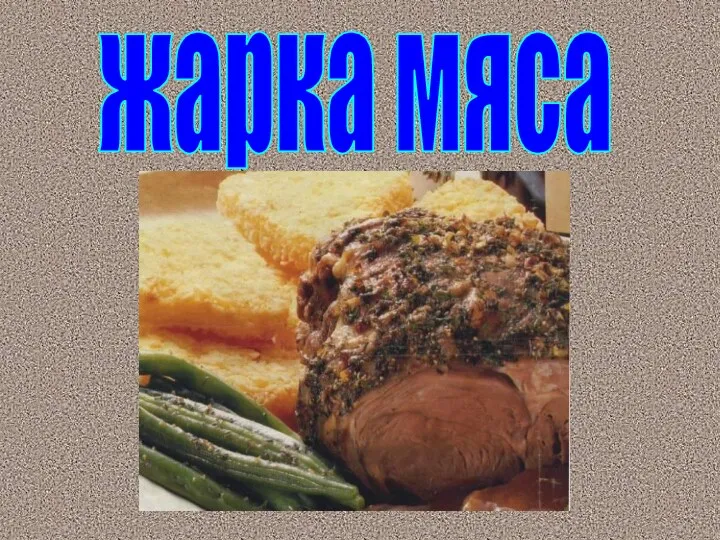 Жарка мяса
Жарка мяса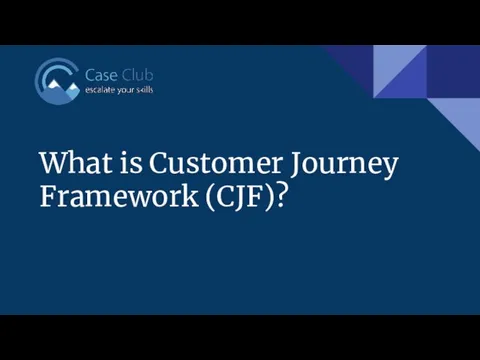 What is Customer Journey Framework (CJF)?
What is Customer Journey Framework (CJF)? Іріңді паротит. Мастит. Парапроктит, лимфангаит, лимфаденит,тромбофлебит
Іріңді паротит. Мастит. Парапроктит, лимфангаит, лимфаденит,тромбофлебит Новації вступної кампанії 2016
Новації вступної кампанії 2016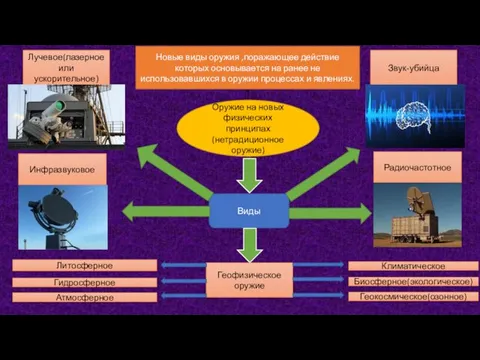 Новые виды оружия
Новые виды оружия Тропинками былинных героев. Задания
Тропинками былинных героев. Задания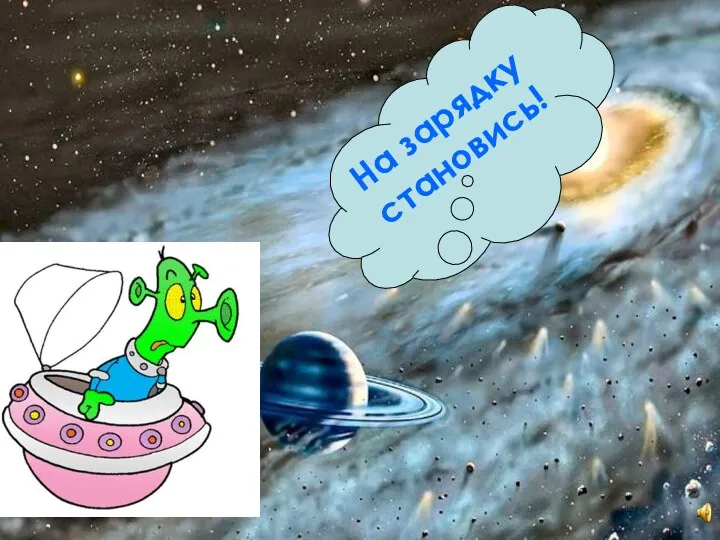 Презентация На зарядку становись! Диск
Презентация На зарядку становись! Диск Названия животных в Псалтири
Названия животных в Псалтири Подбор оборудования для центрального офиса
Подбор оборудования для центрального офиса Форсайт - сессия. Ресурсы системной оптимизации УдГУ
Форсайт - сессия. Ресурсы системной оптимизации УдГУ Методы и модели анализа и оценки инвестиционных проектов
Методы и модели анализа и оценки инвестиционных проектов Цели математического образования
Цели математического образования Презентация День рождения у Мишутки
Презентация День рождения у Мишутки Системы жизнеобеспечения. Системы водоснабжения. Инновационный центр Энергоэффективность, г. Иркутск
Системы жизнеобеспечения. Системы водоснабжения. Инновационный центр Энергоэффективность, г. Иркутск Барышня-крестьянка.Характеры героев (к аттестации)
Барышня-крестьянка.Характеры героев (к аттестации) Утренник Прощай, 2 класс!
Утренник Прощай, 2 класс! О состоянии наркоситуации на территории Мурманской области
О состоянии наркоситуации на территории Мурманской области Страдательный залог
Страдательный залог Спортивная подготовка туриста
Спортивная подготовка туриста Знакомство с Библией
Знакомство с Библией Анализ качества технологических процессов с помощью гистограмм
Анализ качества технологических процессов с помощью гистограмм Устройства электропривода для РЭУ и ТКС
Устройства электропривода для РЭУ и ТКС класс
класс