- Главная
- Без категории
- Microsoft Paint

Содержание
- 2. Microsoft Paint — наипростейший растровый редактор изображений. Минималистичный набор функций и инструментов радует рядового пользователя простотой
- 3. Возможности и приёмы работы Многократное увеличение или уменьшение инструмента Выберите один из инструментов «Кисть», «Ластик», «Линия»
- 4. Пипетка Инструмент «Одноразового» действия — после применения автоматически возвращает тот инструмент, который был активен до её
- 6. Заливка В связи с тем, что в Paint не используется антиалиасинг и полупрозрачность, заливка аккуратно и
- 7. Выделение Выделенный фрагмент оказывается «плавающим» (он может быть перенесён в любое место рабочей области без изменения
- 9. Скачать презентацию
Слайд 2
Microsoft Paint — наипростейший растровый редактор изображений. Минималистичный набор функций
Microsoft Paint — наипростейший растровый редактор изображений. Минималистичный набор функций
и инструментов радует рядового пользователя простотой освоения.
Слайд 3
Возможности и приёмы работы
Многократное увеличение или уменьшение инструмента
Выберите один из
Возможности и приёмы работы
Многократное увеличение или уменьшение инструмента
Выберите один из
инструментов «Кисть», «Ластик», «Линия» или «Распылитель» и нажмите клавиши Ctrl и NumPad +. Чем дольше держать нажатой эту комбинацию, тем больше будет увеличиваться инструмент. Соответственно, если зажать Ctrl и NumPad −, то инструмент будет уменьшаться.
Полная палитра
Двойным щелчком на ячейке палитры можно выбрать для неё цвет из полной палитры цветов. В Windows 7 данная функция была удалена
Выбор третьего цвета для рисования
Все знают, что на левую и правую кнопки мыши можно назначить разные цвета, щёлкнув соответствующей кнопкой на палитре. Однако, если при этом зажать клавишу Ctrl, можно дополнительно указать третий цвет. Для его использования зажмите и держите клавишу Ctrl. С приходом операционной системы Windows 7, после появления Цвет 1 (Color 1) и Цвет 2 (Color 2), эта функция была убрана.
Полная палитра
Двойным щелчком на ячейке палитры можно выбрать для неё цвет из полной палитры цветов. В Windows 7 данная функция была удалена
Выбор третьего цвета для рисования
Все знают, что на левую и правую кнопки мыши можно назначить разные цвета, щёлкнув соответствующей кнопкой на палитре. Однако, если при этом зажать клавишу Ctrl, можно дополнительно указать третий цвет. Для его использования зажмите и держите клавишу Ctrl. С приходом операционной системы Windows 7, после появления Цвет 1 (Color 1) и Цвет 2 (Color 2), эта функция была убрана.
Слайд 4
Пипетка
Инструмент «Одноразового» действия — после применения автоматически возвращает тот инструмент,
Пипетка Инструмент «Одноразового» действия — после применения автоматически возвращает тот инструмент,
который был активен до её включения. Левой кнопкой берёт основной цвет, правой -фоновый. С нажатым Ctrl берёт «третий» цвет.
Слайд 5
Слайд 6
Заливка
В связи с тем, что в Paint не используется антиалиасинг и
Заливка
В связи с тем, что в Paint не используется антиалиасинг и
полупрозрачность, заливка аккуратно и чётко заполняет области, обведённые любыми кривыми линиями. Пользуясь заливкой и пипеткой, можно быстро стереть множество деталей одного цвета на фоне другого — достаточно залить этот фон цветом деталей, а затем вернуть ему его цвет.
Залить тонкий наклонный контур сложно, потому что часто он не имеет смежных точек на всём своём протяжении. Иногда эту задачу проще решить, сделав его толще — продублировав этот контур рядом, с помощью возможностей выделения с прозрачностью и копирования.
Замена цвета
Инструмент «Ластик» работает, фактически рисуя вторым — «фоновым» — цветом там, где им проведут при нажатой левой кнопке мыши. Однако, если им водить при нажатой правой кнопке, то он будет «стирать» фоновым цветом только то, что нарисовано первым — «основным» — цветом.
Десятикратное увеличение
Выберите инструмент «Лупа» и щёлкните мышью на границе панели под восьмикратным увеличением. Изображение будет увеличено в 10 раз. В Windows Vista, 7 и 8 это пасхальное яйцо отсутствует.
Залить тонкий наклонный контур сложно, потому что часто он не имеет смежных точек на всём своём протяжении. Иногда эту задачу проще решить, сделав его толще — продублировав этот контур рядом, с помощью возможностей выделения с прозрачностью и копирования.
Замена цвета
Инструмент «Ластик» работает, фактически рисуя вторым — «фоновым» — цветом там, где им проведут при нажатой левой кнопке мыши. Однако, если им водить при нажатой правой кнопке, то он будет «стирать» фоновым цветом только то, что нарисовано первым — «основным» — цветом.
Десятикратное увеличение
Выберите инструмент «Лупа» и щёлкните мышью на границе панели под восьмикратным увеличением. Изображение будет увеличено в 10 раз. В Windows Vista, 7 и 8 это пасхальное яйцо отсутствует.
Слайд 7
Выделение
Выделенный фрагмент оказывается «плавающим» (он может быть перенесён в любое место
Выделение
Выделенный фрагмент оказывается «плавающим» (он может быть перенесён в любое место
рабочей области без изменения самой картинки), а его место заполняется фоновым цветом. При этом, если в момент начала перетаскивания нажата клавиша Ctrl, в начальной позиции остаётся «штамп» — туда впечатывается копия плавающего выделения (при первоначальном перемещении получается так, как будто унесена копия выделенного, а на исходном месте ничего не изменилось). Если нажата клавиша Shift — то подобный штамп делается и во всех промежуточных точках перемещения.
Прозрачное выделение
Прозрачным считается цвет, который в момент выделения назначен фоновым (назначается правой кнопкой мыши — как с палитры, так и с рабочей области инструментом взятия цвета (пипеткой)).
Прозрачное выделение
Прозрачным считается цвет, который в момент выделения назначен фоновым (назначается правой кнопкой мыши — как с палитры, так и с рабочей области инструментом взятия цвета (пипеткой)).
- Предыдущая
Графический редактор MS PaintСледующая -
НОИР. Управление предприятием

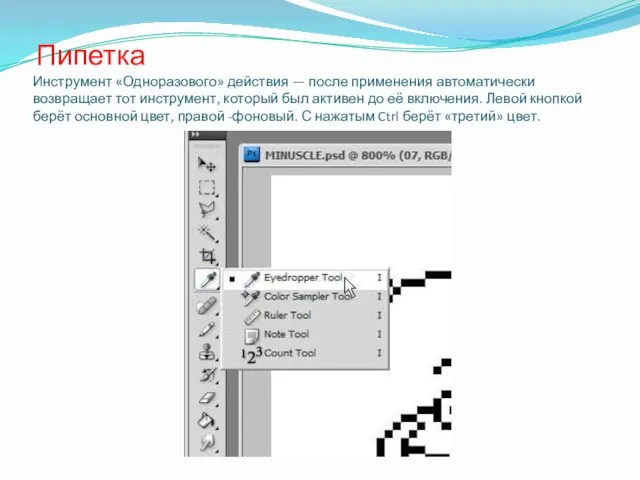



 Основа методики самостоятельных занятий физическими упражнениями
Основа методики самостоятельных занятий физическими упражнениями Свет и цвет в фотографии
Свет и цвет в фотографии Родительское собрание: Как воспитать уверенность ребёнка в себе
Родительское собрание: Как воспитать уверенность ребёнка в себе Основные задачи токсикологической химии в аналитической диагностике наркотических и психотропных веществ (Продолжение)
Основные задачи токсикологической химии в аналитической диагностике наркотических и психотропных веществ (Продолжение)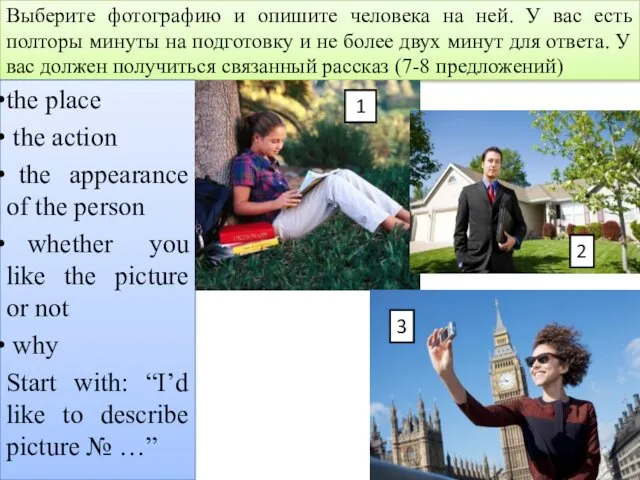 Photo description
Photo description Изготовление доски для разделки рыбы
Изготовление доски для разделки рыбы Понятие формы. Многообразие форм окружающего мира
Понятие формы. Многообразие форм окружающего мира Презентация Артикуляционная гимнастика для детей дошкольного возраста.
Презентация Артикуляционная гимнастика для детей дошкольного возраста. Евроатлантическая цивилизация во второй половине 20 века
Евроатлантическая цивилизация во второй половине 20 века Целевые ориентиры в работе учителя-логопеда
Целевые ориентиры в работе учителя-логопеда Россия в эпоху правления Николая I (1825-1855)
Россия в эпоху правления Николая I (1825-1855) Пролапс тазовых органов: причины, симптомы, диагностика и лечение
Пролапс тазовых органов: причины, симптомы, диагностика и лечение Наше Знамя Победы
Наше Знамя Победы Профессиональная жизнь АТК КазАТК
Профессиональная жизнь АТК КазАТК Интернет в жизни старшеклассника: за или против
Интернет в жизни старшеклассника: за или против Образовательное проектирование как механизм управления
Образовательное проектирование как механизм управления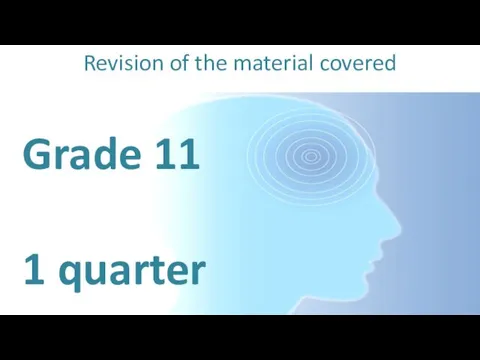 Computer systems. Programming paradigms. Systems life cycle
Computer systems. Programming paradigms. Systems life cycle Лютеранство. Филипп Меланхтон (1497- 1560)
Лютеранство. Филипп Меланхтон (1497- 1560) История развития вычислительной техники
История развития вычислительной техники Статические структуры данных. (Тема 2)
Статические структуры данных. (Тема 2) Основні типи невпорядкованості напівпровідникових кристалів. (Лекція 1)
Основні типи невпорядкованості напівпровідникових кристалів. (Лекція 1) ВЗАИМОДЕЙСТВИЕ ШКОЛЫ И СЕМЬИ В ДУХОВНО-НРАВСТВЕННОМ ВОСПИТАНИИ МЛАДШЕГО ШКОЛЬНИКА
ВЗАИМОДЕЙСТВИЕ ШКОЛЫ И СЕМЬИ В ДУХОВНО-НРАВСТВЕННОМ ВОСПИТАНИИ МЛАДШЕГО ШКОЛЬНИКА Слово. Повторение (2 класс)
Слово. Повторение (2 класс) Конструктивное взаимодействие
Конструктивное взаимодействие Стиль как визуальный язык
Стиль как визуальный язык Профессиональное обучение в системе непрерывного образования
Профессиональное обучение в системе непрерывного образования Математика - царица всех наук.КВН. 6 класс
Математика - царица всех наук.КВН. 6 класс графические упражнения
графические упражнения