Содержание
- 2. Целью дипломной работы является обеспечение высокой производительности работы персонального компьютера в играх и других программных приложениях
- 3. Объектами исследования являются: операционная система Windows 7 (64-bit ) и видеокарта NVIDIA GeForce 8600М GT 2
- 4. Проблемы в играх проявились со временем. Первое подозрение вызывает - перегрев ПК, выполнить диагностику температуры удобно
- 6. Теперь нужно запустить игру, которая сильно нагружает компьютер. Играем минут 15, а затем нужно посмотреть, что
- 7. .
- 8. По результатам тестирования видно, что показатели температуры в норме перегрева компонентов компьютера не происходит, значит, причины
- 9. Найти проблемы в реестре можно с помощью специальных программ, в частности, CCleaner После установки и запуска,
- 11. Когда эта процедура завершится, необходимо нажать на кнопку «Исправить.
- 12. Затем, нужно нажать кнопку «Исправить отмеченные» и дождаться завершения процедуры программы Реестр операционной системы подвержен фрагментации,
- 13. Для очистки жёсткого диска и его дефрагментации не потребуется никакого дополнительного ПО Все можно сделать с
- 14. Количество работающих программ и приложений существенно влияют на производительность. Все они оказывают воздействие на оперативную память
- 15. Кроме активных и видимых приложений, в работе компьютера участвуют и другие, работающие в так называемом фоновом
- 16. В Windows 7 предусмотрен обновлённый графический интерфейс — Aero, который потребляет внушительное количество системных ресурсов Для
- 17. Открыть «Панель управления»-в списке всех утилит найти и открыть компонент «Система» -«Дополнительные параметры системы» и перейти
- 18. Здесь будет представлен полный список особых визуальных эффектов Если не нужно полностью отключать интерфейс Aero, то
- 19. С помощью настройки BIOS можно добиться наилучших показателей производительности ПК или ноутбука. Прежде всего, необходимо обратить
- 21. Если на устройстве установлено две видеокарты (интегрированная и дискретная), то в меню BIOS Advanced нужно изменить
- 23. Файл подкачки — своеобразное дополнение к оперативной памяти нужно перейти во вкладку «Система» и открыть «Дополнительные
- 24. Во вкладке «Дополнительно» -«Виртуальная память» -«Изменить». Выбирается раздел диска, файл подкачки которого нужно изменить, затем нажать
- 25. Снижению производительности компьютера может способствовать неправильная настройка графического адаптера. Для видеокарты от Nvidia используется драйвер Geforce
- 26. Появиться панель управления, необходимо перейти в раздел: «Параметры 3D».-«Регулировка настроек изображения с просмотром», -: «Настройки согласно
- 28. В операционной системе Windows 7 предусмотрена возможность использования флешь - накопителей в качестве дополнительного устройства кэширования
- 30. В окне необходимо активизировать параметр «Использовать это устройство», указать максимальный объем памяти и нажать кнопку «Применить»
- 31. На флешь - накопителе будет создан специальный файл, в котором и будет размещаться информация программ и
- 32. Алгоритм настройки компьютера при замедлении работы в играх и программных приложениях Чтобы игры перестали тормозить, следует
- 33. Стоит отключить необязательные визуальные эффекты и анимацию. Несмотря на то, что красивые виджеты и эффекты делают
- 34. Стоит вручную контролировать самые «тяжелые» приложения. С помощью стандартного средства «диспетчер задач» При безостановочной работе PC,
- 36. Скачать презентацию



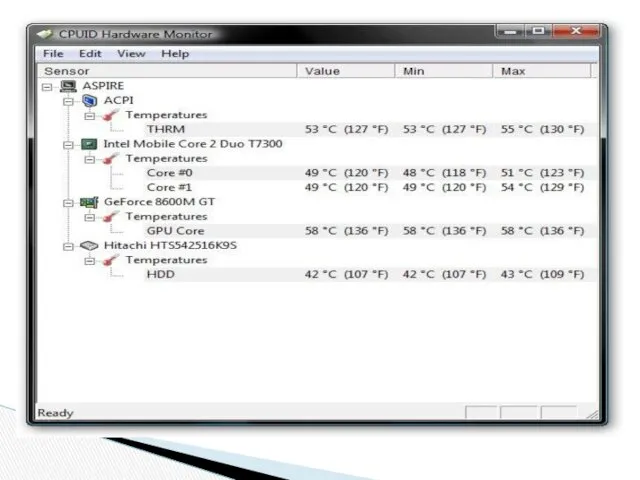

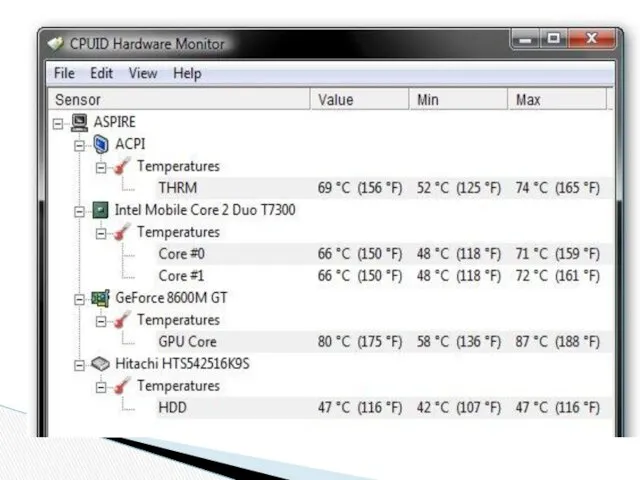


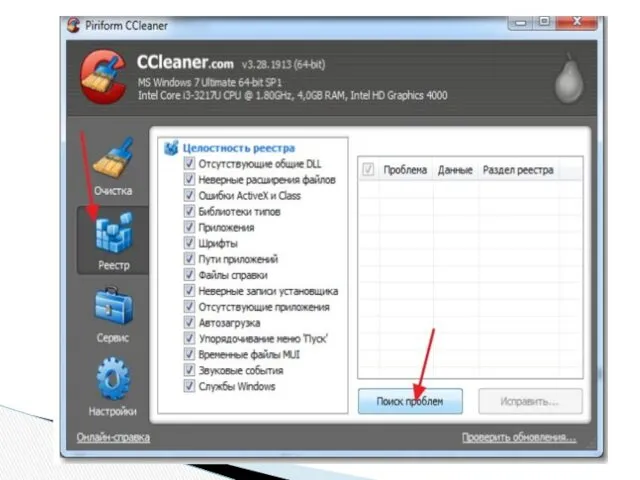
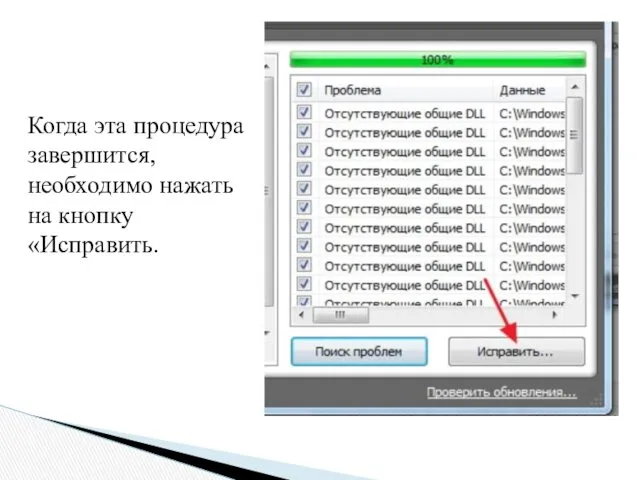
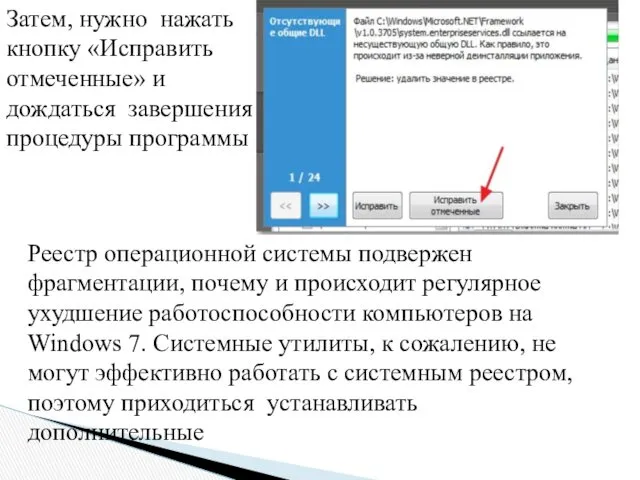
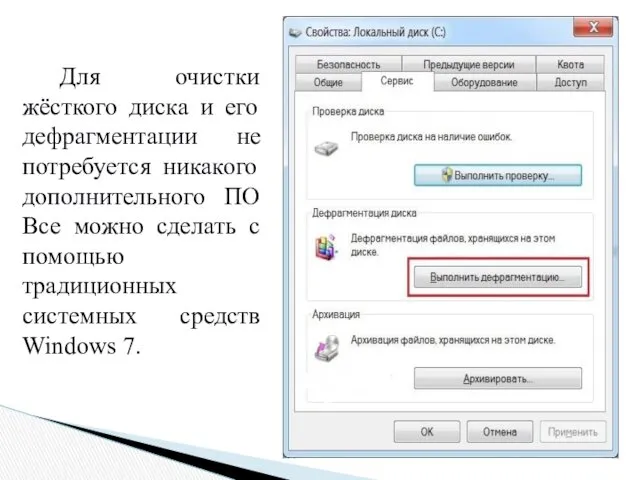

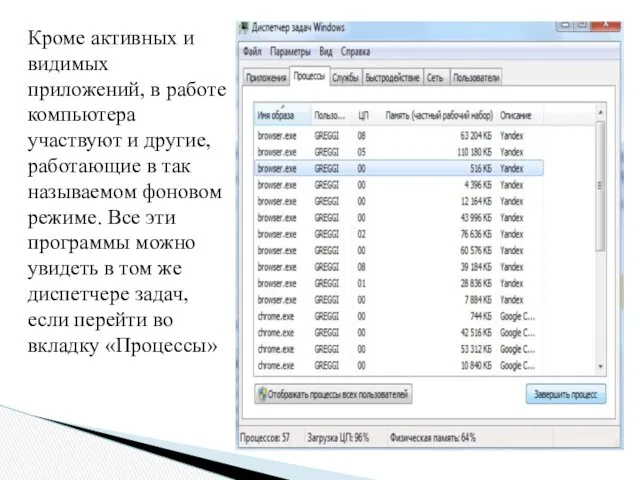


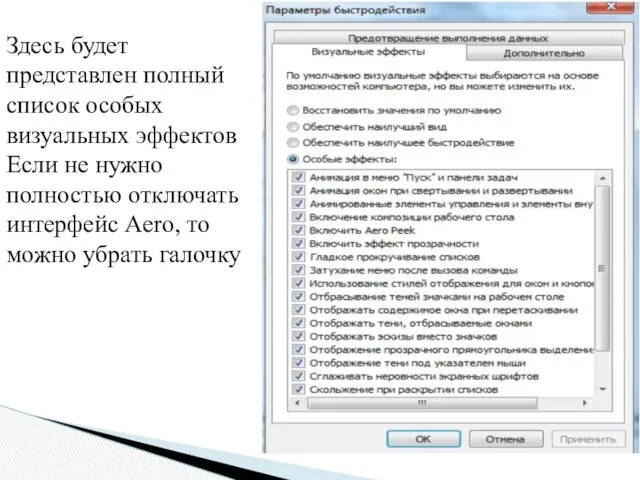

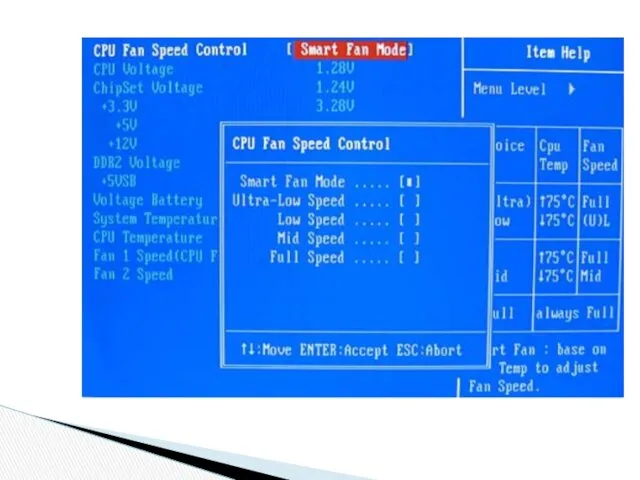

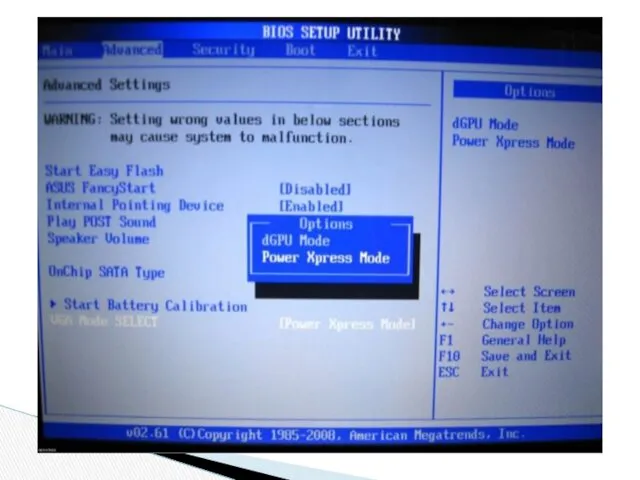
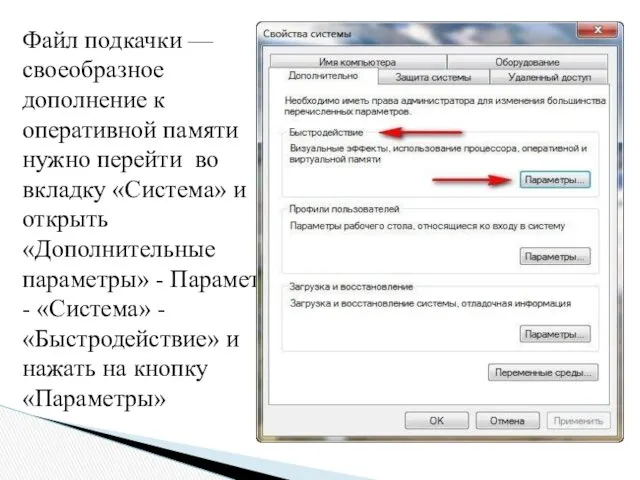
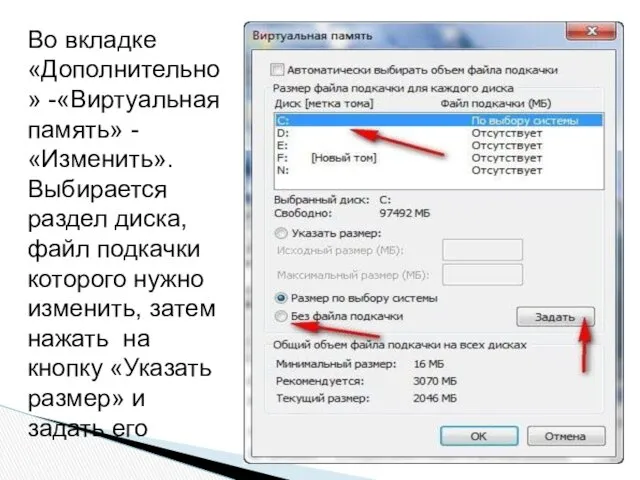
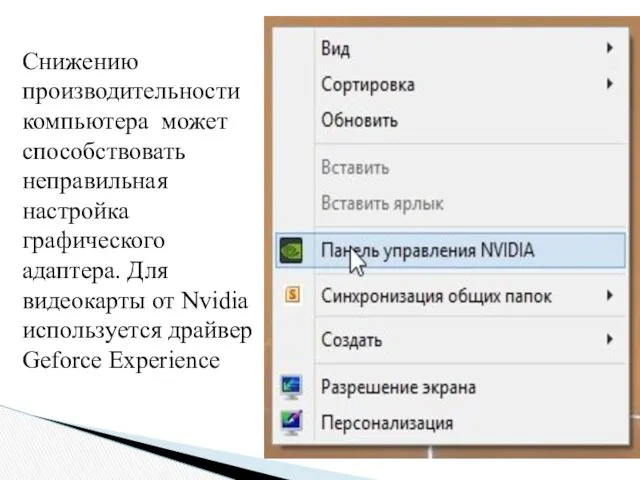

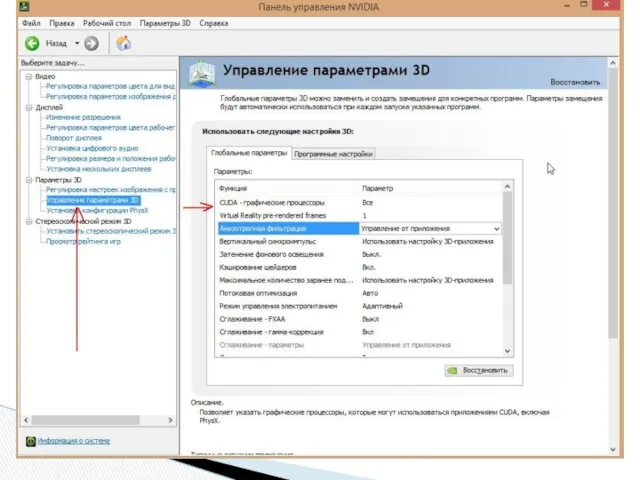

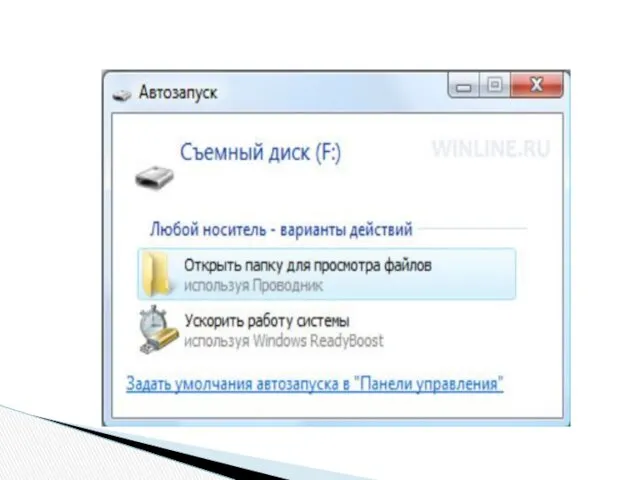
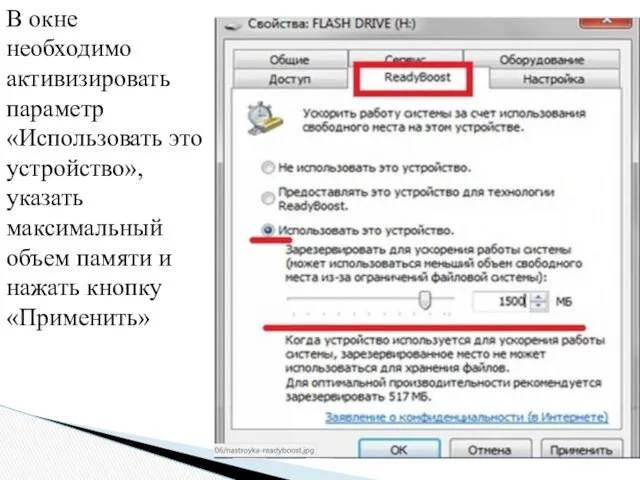




 Пётр Третий
Пётр Третий ПУБЛИЧНАЯ ПРЕЗЕНТАЦИЯ - 2015г.
ПУБЛИЧНАЯ ПРЕЗЕНТАЦИЯ - 2015г. Скорость химических реакций. 11 класс.
Скорость химических реакций. 11 класс. Гидротасымалдағыштар мен пульпасорғылар
Гидротасымалдағыштар мен пульпасорғылар Строевая подготовка. Строевая стойка и повороты на месте. Выход из строя и постановка в строй (занятие №23)
Строевая подготовка. Строевая стойка и повороты на месте. Выход из строя и постановка в строй (занятие №23) Уголовное право. Уголовное уложение 1903 года
Уголовное право. Уголовное уложение 1903 года Визуальная диагностика рахита
Визуальная диагностика рахита Тектонические плиты
Тектонические плиты Австрийская республика
Австрийская республика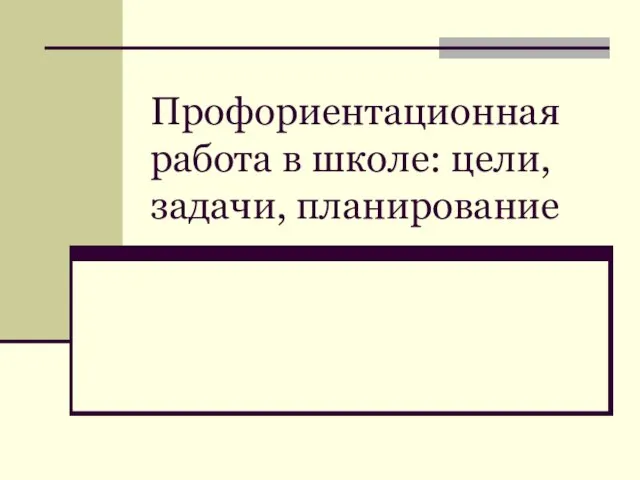 Профориентационная работа в школе. Определение профориентации учащихся
Профориентационная работа в школе. Определение профориентации учащихся Презентация Разделение неоднородный смесей.
Презентация Разделение неоднородный смесей. Электр энергиясын алу, түрлендіру, жеткізу және пайдалану
Электр энергиясын алу, түрлендіру, жеткізу және пайдалану Предложение малоэтажного строительства из керамзитобетона на трубобетонном каркасе
Предложение малоэтажного строительства из керамзитобетона на трубобетонном каркасе Блокада Ленинграда
Блокада Ленинграда Презентация к уроку природоведения в 5 классе Моя малая Родина -Тихорецк
Презентация к уроку природоведения в 5 классе Моя малая Родина -Тихорецк презентация Использование дыхательной гимнастики в работе учителя-логопеда
презентация Использование дыхательной гимнастики в работе учителя-логопеда Клеточная селекция
Клеточная селекция Усовершенствование в реализации технологического процесса изготовления детали Шестерня
Усовершенствование в реализации технологического процесса изготовления детали Шестерня Зовнішній контроль діяльності банків - особливості, форми, ініціатори здійснення
Зовнішній контроль діяльності банків - особливості, форми, ініціатори здійснення Учёт потерь и разубоживания на горном предприятии
Учёт потерь и разубоживания на горном предприятии Здоровьесберегающие технологии в дошкольных образовательных учреждениях. Введение в курс
Здоровьесберегающие технологии в дошкольных образовательных учреждениях. Введение в курс Презентация Азбука дорожной безопасности.
Презентация Азбука дорожной безопасности. Программная реализация кода с повторением
Программная реализация кода с повторением Эссе: Каким должен быть педагог?
Эссе: Каким должен быть педагог? Презентация Соломиной Юлии Николаевны педагога первой квалификационной категории
Презентация Соломиной Юлии Николаевны педагога первой квалификационной категории Натюрморт - изображение предметного мира
Натюрморт - изображение предметного мира С Новым Годом
С Новым Годом Япония (1)
Япония (1)