Содержание
- 2. 1. Определение процесса редактирования 3D-тел 2. Разрезы, разделения и сечения 3. Редактирование инструментами 2D-графики 4. Редактирование
- 3. Для редактирования ЗD-тел в AutoCAD существует набор определенных инструментов, предназначенный специально для целей редактирования. Инструменты расположены
- 4. Инструмент Slice (Разрез) Способы доступа:
- 5. Изначально создать инструментом Slice (Разрез) твердое тело нельзя, а можно только провести над уже созданным объектом
- 6. Инструмент Separate (Разделить) Способы доступа: Инструмент Separate (Разделить) предназначен для разделения составных ЗD-тел, части которых не
- 7. Инструмент Section (Сечение). Способ доступа: Инструмент Section (Сечение) предназначен для получения сечений (двухмерных объектов) с трехмерных
- 8. Упражнение 9: Разрезы ЗD-тел В пространстве модели расположены два объекта созданные в виде заготовок: Вам необходимо
- 9. Посмотрите внимательно на положение ПСК Посмотрите внимательно на положение ПСК и, отслеживая сообщения КС, выполните следующую
- 10. Выбирайте при проведении разрезов из КМн пункт keep Both sides (Обе стороны), поскольку подмечено, что на
- 11. Над объектом 2 проведите разрезы по трем выбранным заранее точкам, но прежде установите в рисунке визуальный
- 13. Объект представлен как заготовка для душевого смесителя и выполнен в форме оболочки однородного ЗD-тела определенной толщины.
- 15. Инструменты: Fillet (Сопряжение); Chamfer (Фаска). Способы доступа:
- 16. На рисунке показано ЗD-тело и результаты сопряжения его граней: а) б) в)
- 17. Упражнение 10: Сопряжения граней простых ЗD-тел Объект 1 представлен в виде куба, который вам предстоит трансформировать
- 19. Попробуйте выполнить сопряжения граней на объекте 1 другим способом Для сопряжения граней приблизьте объект, измените точку
- 20. Объект 2 трансформируйте в твердотельный тор, для чего последовательность действий по сопряжению граней объекта разделите на
- 21. Существуют некоторые особенности или правила, которые необходимо соблюдать при выполнении сопряжений на криволинейных гранях ЗD-тела. Рассмотрим
- 22. Активизируйте инструмент Chamfer (Фаска) и, отвечая на приглашения КС, выполните последовательно следующие действия:
- 23. Размер катетов фаски для всех отверстий составляет 5 единиц, поэтому процедуру формирования фаски можно несколько упростить
- 24. AutoCAD располагает довольно внушительным набором специальных инструментов, предназначенных для целей редактирования ЗD-тел. Инструменты сосредоточены на ПИ
- 25. Возможны другие способы доступа к инструментам:
- 26. Упражнение 11: No name 3 В этом упражнении вы познакомитесь с инструментами редактирования граней и ребер
- 27. Активизируйте инструмент Extrude faces (Выдавить грани) и по приглашениям КС выполните следующие действия:
- 28. Применяя этот же алгоритм, удлините еще три штырька, последовательно вводя положительные численные значения глубины выдавливания: 70,
- 29. Активизируйте и примените к горизонтальным штырькам инструмент 3D Mirror (ЗD-зеркало), измените, цвета на составных элементах объекта
- 30. Активизируйте инструмент Rotate faces (Повернуть грани) и по приглашениям КС выполните следующие действия:
- 31. Инструмент Move faces (Перенести грани) С помощью инструмента Move faces (Перенести грани) грань (набор граней) ЗD-тела
- 33. Инструмент Copy faces (Копировать грани). Предназначен для копирования граней твердотельного объекта. Активизируйте инструмент Copy faces (Копировать
- 34. Инструмент Delete faces (Удалить грани) С помощью инструмента Delete faces (Удалить грани) удаляются грани ЗD-тела. Активизируйте
- 35. Инструмент Offset faces (Сместить грани) Инструмент предназначен для смещения граней ЗD-тела на заданное расстояние. Активизируйте инструмент
- 36. Инструмент Color faces (Изменить цвет граней) С помощью инструмента Color faces (Изменить цвет граней) можно в
- 38. ДО - диалоговое окно ПИ - панель инструментов ГМн – главное меню КМн – контекстное меню
- 40. Скачать презентацию




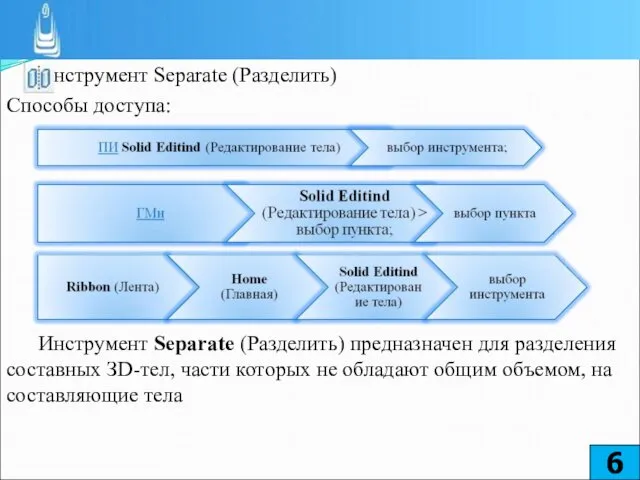
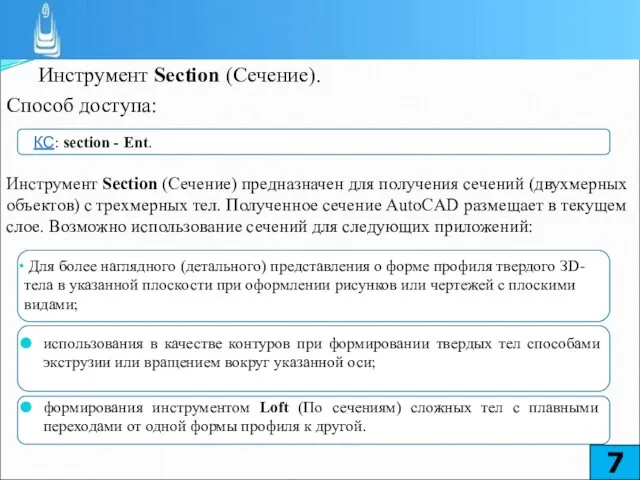
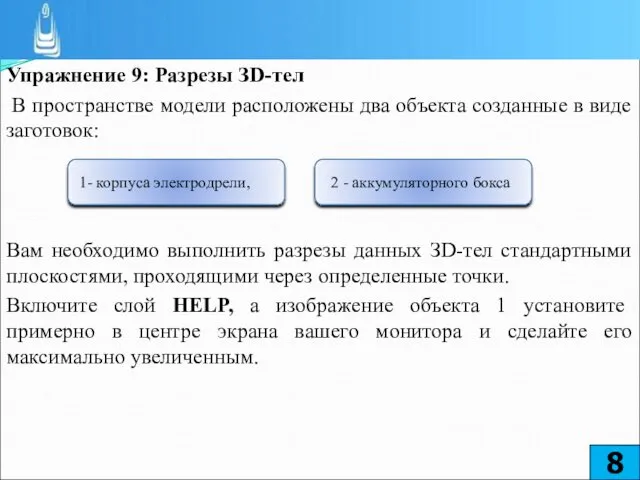
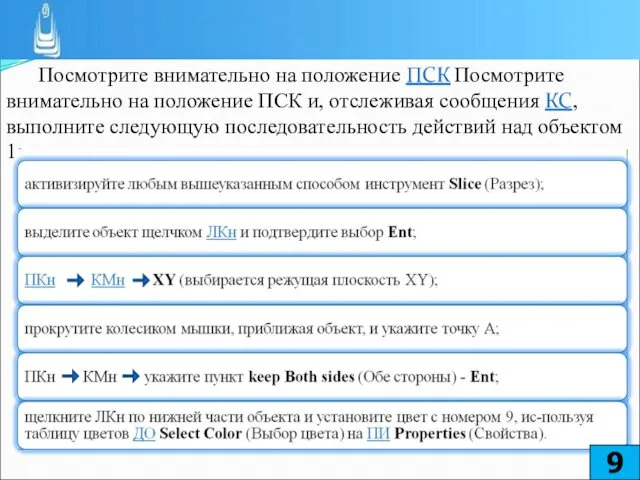
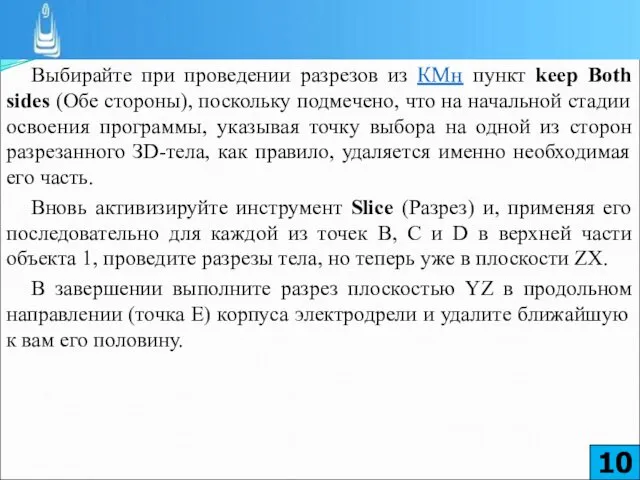

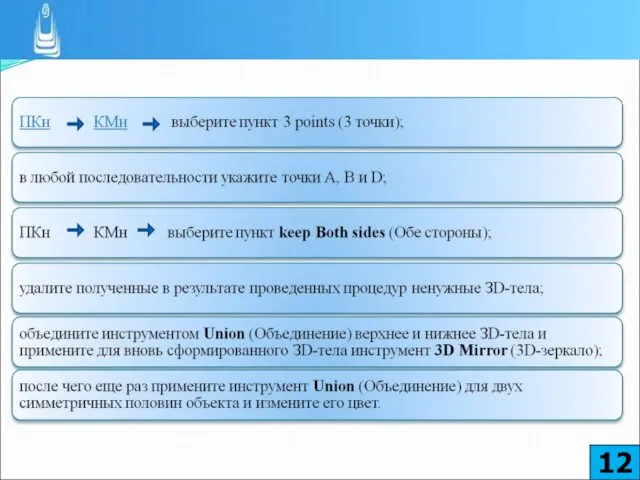



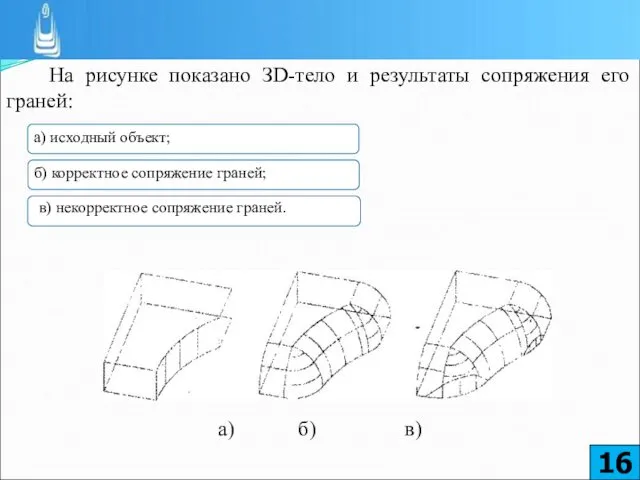

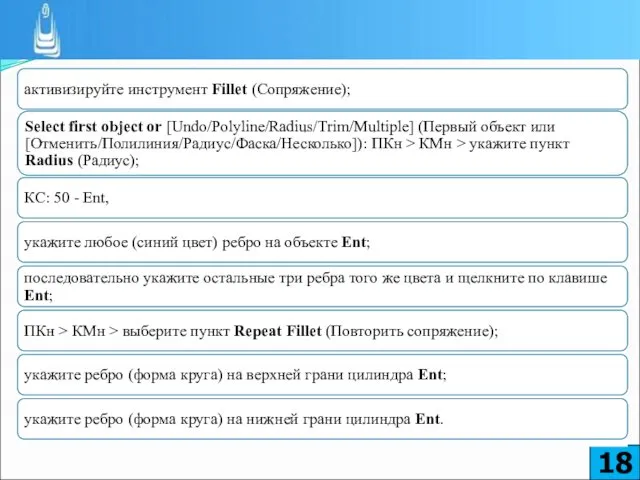
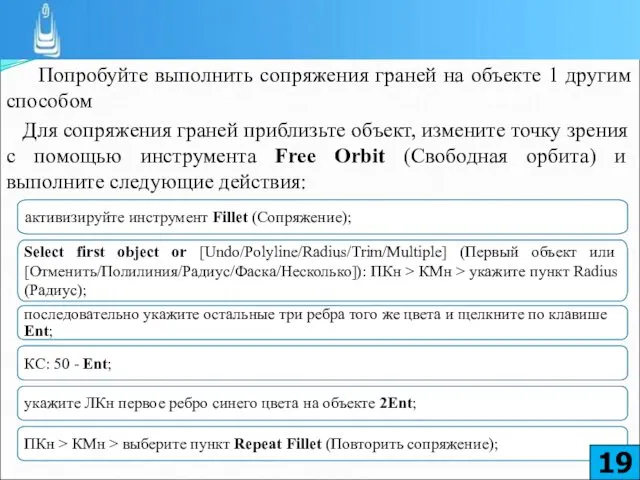
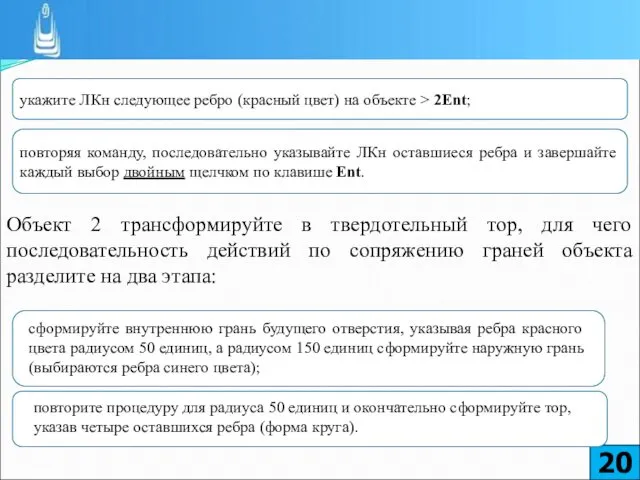
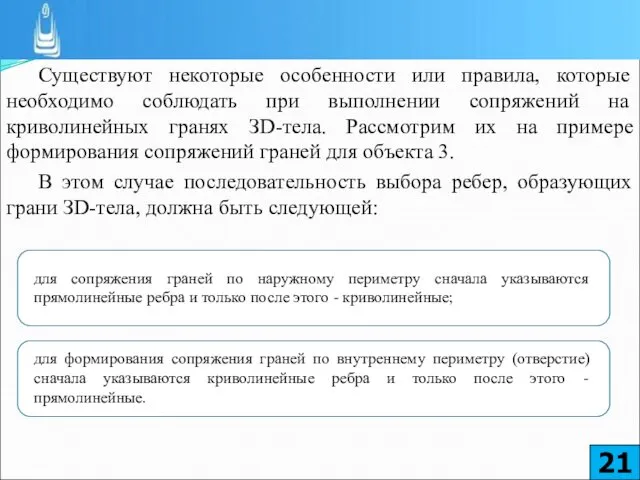
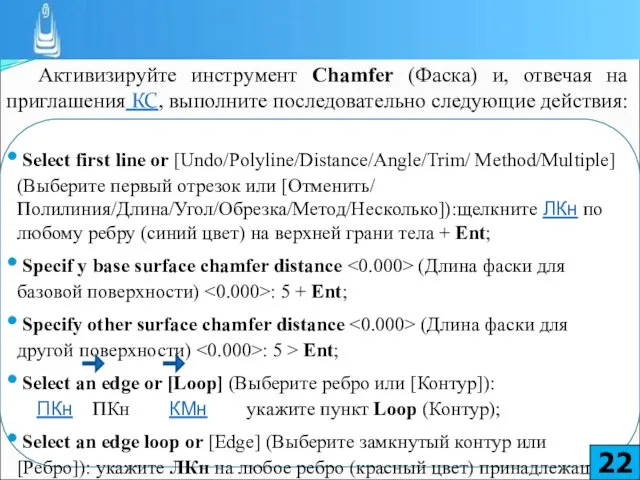
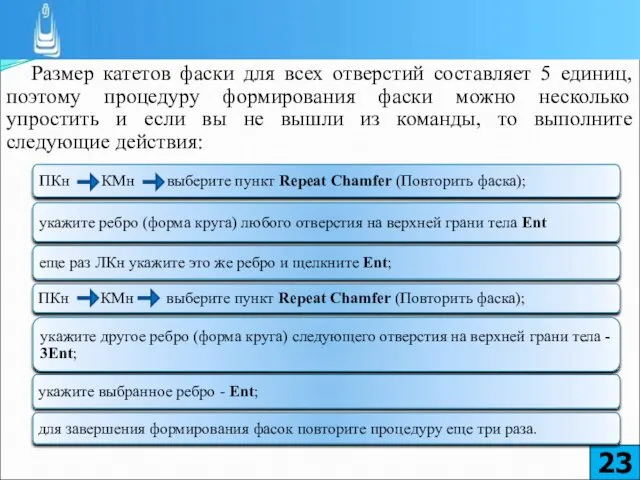
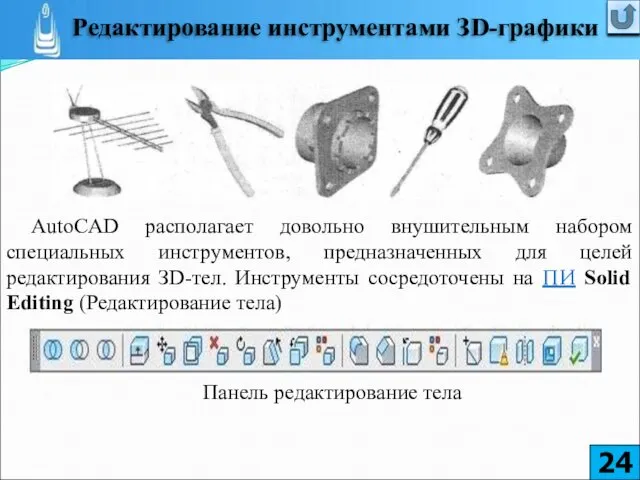
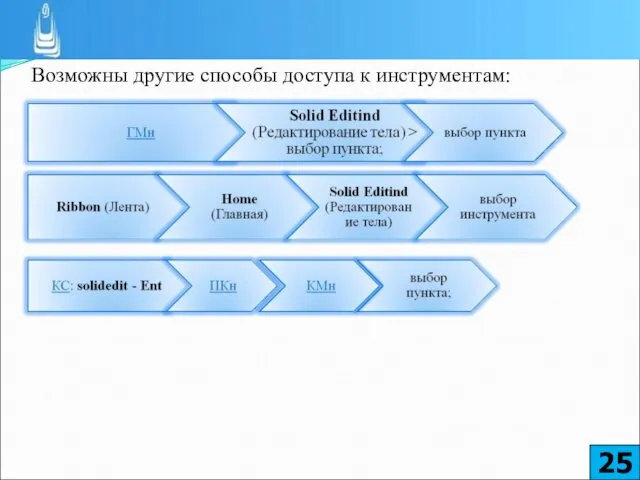
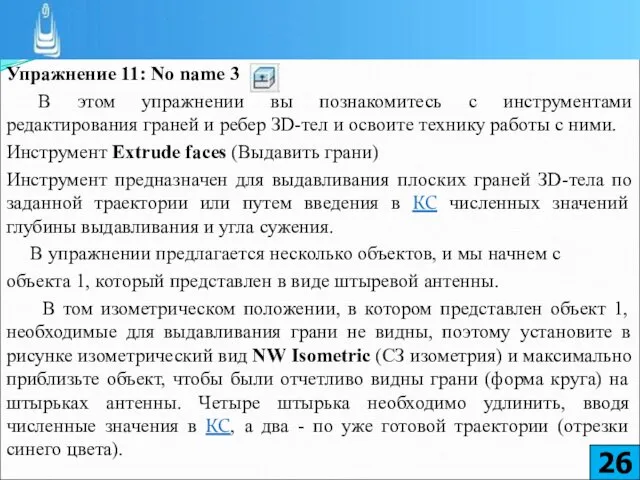
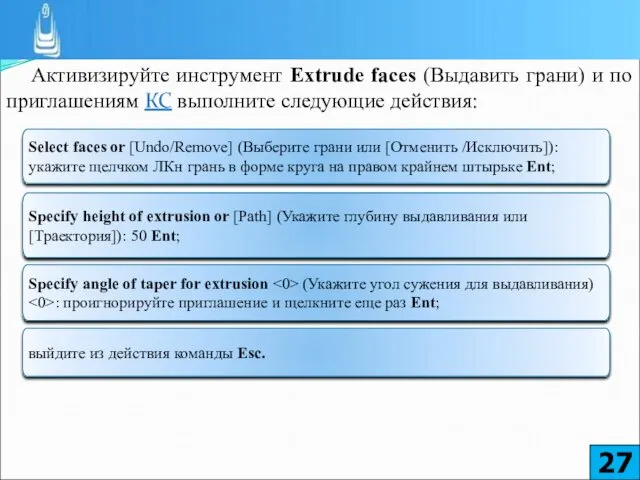

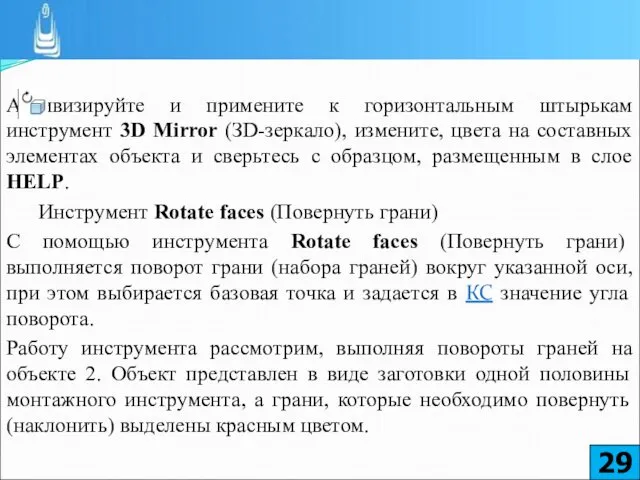
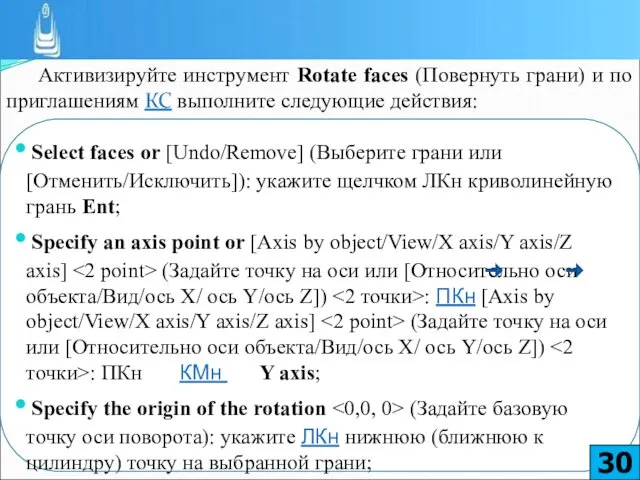

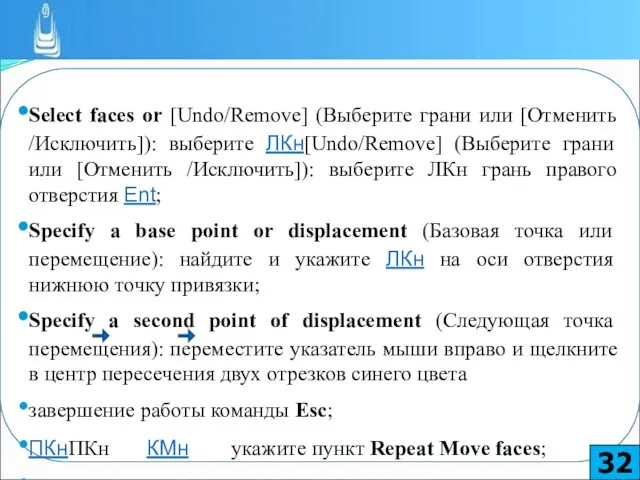
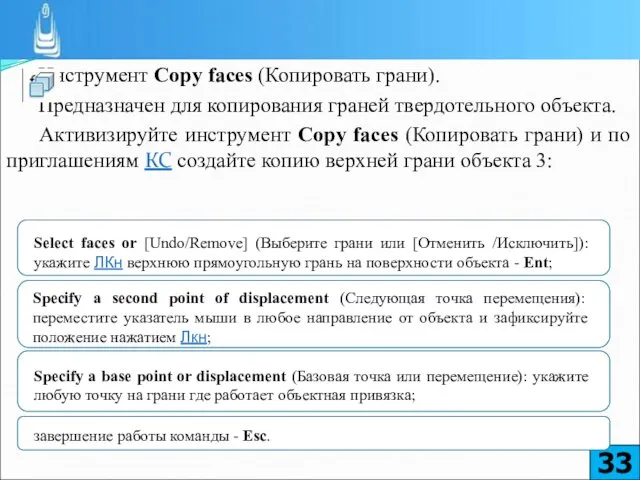
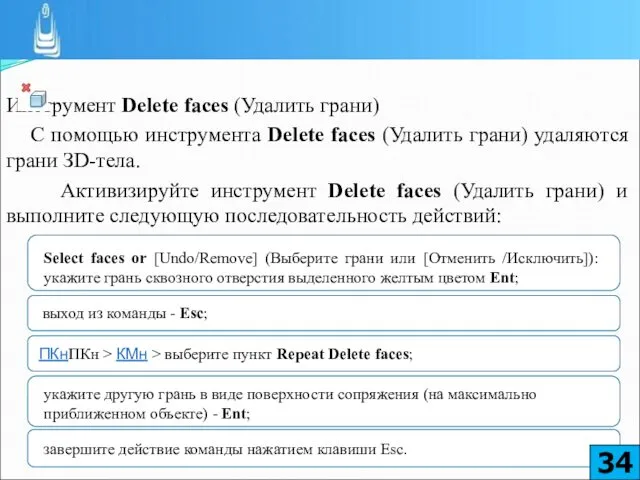
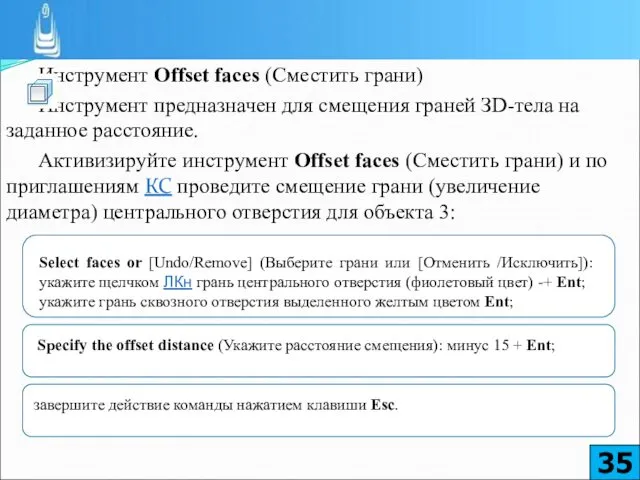

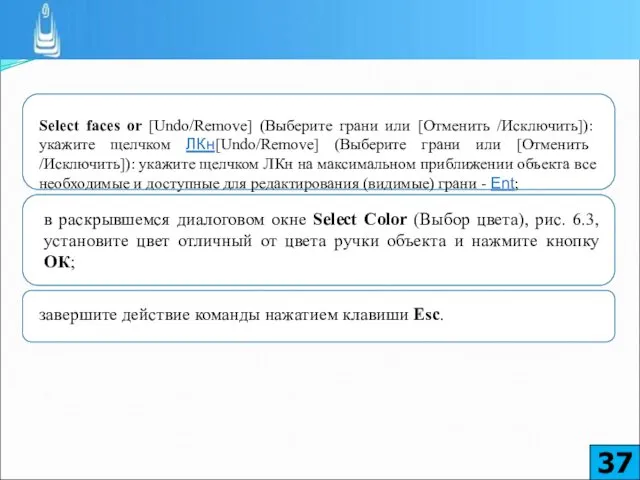

 Герои Великой Отечественной войны, уроженцы Тихвинского края
Герои Великой Отечественной войны, уроженцы Тихвинского края конструктивно-тональный рисунок натюрморта
конструктивно-тональный рисунок натюрморта Одуванчики из салфеток
Одуванчики из салфеток Концептуальные основы ФГОС НОО (статья и презентация)
Концептуальные основы ФГОС НОО (статья и презентация) Бойове застосування радіостанцій Harris КХ, УКХ діапазону. (Тема 2.8)
Бойове застосування радіостанцій Harris КХ, УКХ діапазону. (Тема 2.8) презентация к классному часу по теме Поговорим о настроении
презентация к классному часу по теме Поговорим о настроении Презентация учителя на конкурс Учитель года
Презентация учителя на конкурс Учитель года Исследовательский проект Влияние гигиены полости рта на здоровье зубов
Исследовательский проект Влияние гигиены полости рта на здоровье зубов Многонациональный Крым
Многонациональный Крым Основные виды вступлений
Основные виды вступлений Логопедическая работа с детьми с ограниченными возможностями (ДЦП)
Логопедическая работа с детьми с ограниченными возможностями (ДЦП) Колоректальный рак
Колоректальный рак Государственный строй Донецкой Народной Республики
Государственный строй Донецкой Народной Республики Комедия Дениса Ивановича Фонвизина Недоросль. Отрицательные герои. Тема воспитания и образования
Комедия Дениса Ивановича Фонвизина Недоросль. Отрицательные герои. Тема воспитания и образования Родительское собрание Друзья моего ребёнка
Родительское собрание Друзья моего ребёнка Методические указания для выполнения индивидуальных заданий. Проверка статистических гипотез
Методические указания для выполнения индивидуальных заданий. Проверка статистических гипотез Классификация судов промыслового флота
Классификация судов промыслового флота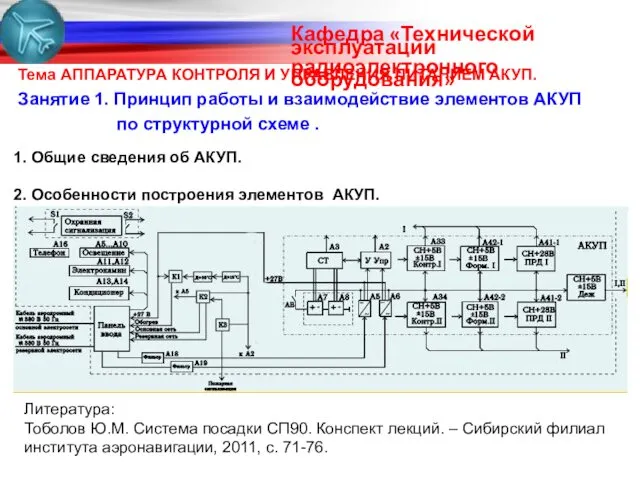 Принцип работы и взаимодействие элементов АКУП по структурной схеме
Принцип работы и взаимодействие элементов АКУП по структурной схеме Презентация Мы желаем здоровья вам
Презентация Мы желаем здоровья вам Социальный проект Строительство площадки для паркура и workout
Социальный проект Строительство площадки для паркура и workout Организация ухода за недоношенными детьми
Организация ухода за недоношенными детьми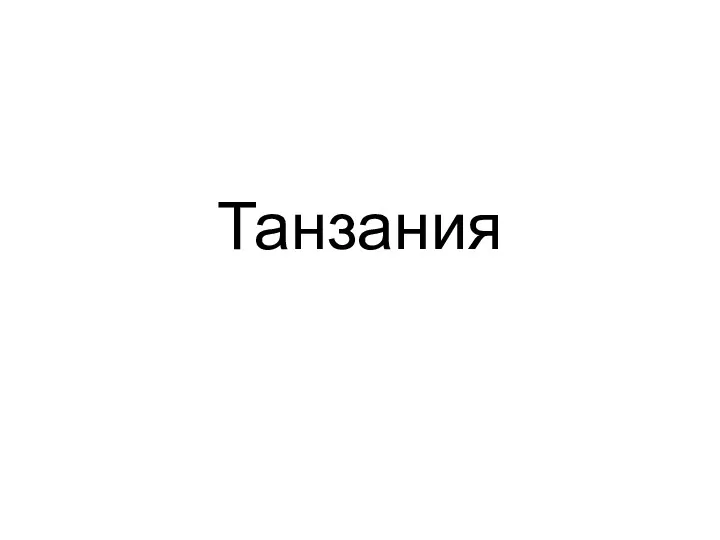 Танзания
Танзания Мотивация обучения
Мотивация обучения Робот-помощник
Робот-помощник Закон постоянства состава
Закон постоянства состава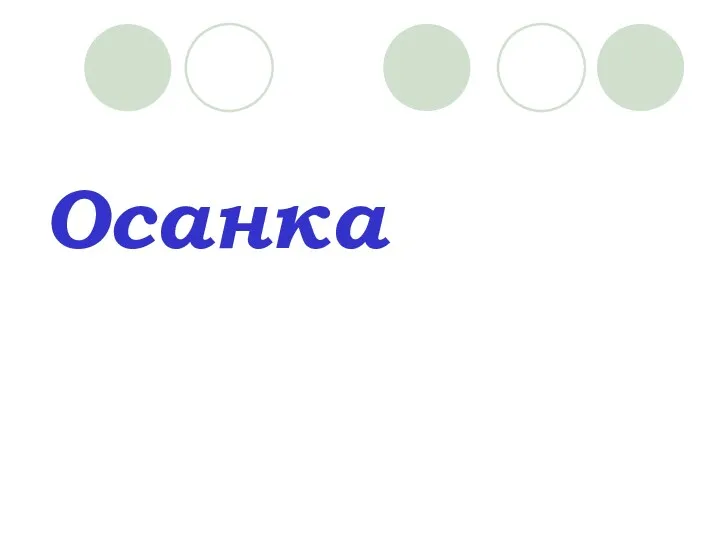 презентация Проблемы осанки
презентация Проблемы осанки Простые проценты
Простые проценты Неисправности посудомоечной машины: типы, причины и решение проблем
Неисправности посудомоечной машины: типы, причины и решение проблем