Содержание
- 2. PowerPoint 2007 Тема 1. Основы
- 3. Презентации Основная задача – иллюстрации для выступления. Применение: сопровождение докладов (защита диплома, диссертации) выступления на конференциях
- 4. Презентации Программы – Microsoft Office – PowerPoint 2007 Файлы: *.pptx (старая версия – *.ppt) Вася.pptx презентация
- 5. Слайды слайд-пленка слайд слайд в рамке проектор
- 6. Дополнительные возможности слайды выдачи заметки к слайдам Рассказать про Репку, бабку и дедку. Дополнительная информация –
- 7. Содержание слайда текст таблицы рисунки клипы диаграммы, графики звук видеоролики
- 8. Окно программы Лента (инструменты) Слайд Все слайды Заметки Режимы Масштаб
- 9. Окно программы ЛКМ ЛКМ
- 10. Окно программы Обычный (1 слайд) Сортировщик слайдов Показ слайдов Масштаб: 100% вписать в окно
- 11. Параметры страницы ЛКМ
- 12. PowerPoint 2007 Тема 2. Слайд
- 13. Тема (общее оформление слайда) ЛКМ
- 14. Тема (общее оформление слайда)
- 15. Макет слайда (расположение элементов) или ПКМ – Макет
- 16. Текст (надписи) ЛКМ ЛКМ зачеркивание тень от букв интервал очистить формат увеличить/уменьшить размер шрифта
- 17. Текст (надписи) списки повысить/понизить уровень интервал между строками колонки все свойства абзаца ЛКМ ЛКМ ЛКМ
- 18. Текст (надписи)
- 19. Рисунки ЛКМ ЛКМ
- 20. Рисунки
- 21. Рисунки
- 22. Выравнивание и распределение Формат – Выровнять по верхнему краю Выделить (+Shift)
- 23. Добавление объектов на слайд по щелчку или автоматически
- 24. Фигуры (автофигуры)
- 25. Настройка фигур ПКМ
- 26. Настройка фигур ЛКМ
- 27. шрифт без засечек (лучше читать издалека) Arial Verdana Times New Roman Comic Sans размер шрифта ≥
- 28. контрастные цвета (искажения проекторов) все надписи должны хорошо читаться лучше – одноцветный фон Как правильно? Кварки
- 29. Как правильно? маркированный список – мало пунктов и порядок не важен нумерованный список – важен порядок
- 30. Как правильно? не отрывайте части слов и запятые при выравнивании элементов не теряйте вертикаль … и
- 31. PowerPoint 2007 Тема 3. Анимация © К.Ю. Поляков, 2009
- 32. Панель «Настройка анимации» ЛКМ ЛКМ
- 33. Эффекты анимации
- 34. Настройка ЛКМ в окне на полном экране (Shift+F5) задать другой эффект ЛКМ ПКМ
- 35. Дополнительные настройки ПКМ – Параметры эффектов или 2×ЛКМ
- 36. Анимация текста ПКМ – Параметры эффектов или 2×ЛКМ ЛКМ Мой дядя самых честных правил, Когда не
- 37. Настройка звука (фильмы – аналогично) ПКМ ЛКМ
- 38. Как правильно? анимация иллюстрирует процесс – переход между двумя состояниями, изменение анимация привлекает внимание любая анимация
- 39. PowerPoint 2007 Тема 4. Презентация © К.Ю. Поляков, 2009
- 40. Работа со слайдами Создание слайда или Ctrl+M Удаление слайда или Delete ЛКМ копирование +Сtrl
- 41. Сортировщик слайдов ПКМ в отдельном файле … но НЕ удалять! ЛКМ
- 42. Переходы слайдов
- 43. Показ презентации F5 – с начала Shift+F5 – с текущего слайда ПКМ Указатель
- 44. Дополнительные возможности Далее Пауза Повтор Всего Этот слайд
- 45. Как правильно? одинаковый стиль оформления всех слайдов (фон, заголовки, текст) большие презентации разбивать на разделы (обычно
- 46. Два стиля презентаций эмоциональный (увлечь, создать интерес) функциональный (интерес есть, нужны детали)
- 47. PowerPoint 2007 Тема 5. Интерактивность © К.Ю. Поляков, 2009
- 48. Интерактивность Интерактивность – способность реагировать на действия пользователя. Гиперссылки – «активные» ссылки на другие слайды, другие
- 49. Гиперссылки или Ctrl+K Выделить объект или текст
- 50. Действия (для выделенного объекта) Стандартный или с диска Анимация при срабатывании
- 51. Управляющие кнопки анимация при срабатывании изменить цвета (и другие свойства): ПКМ – Формат фигуры
- 52. Щелкните по богатырю… Триггеры – что это такое? Алеша Попович Илья Муромец Добрыня Никитич Триггер (trigger,
- 53. Триггеры Добрыня Никитич Добавить анимацию для выноски. ПКМ – Параметры эффектов или двойной щелчок ЛКМ: Вкладка
- 54. Триггеры два вида анимации: по щелчку в любом месте по щелчку на триггере триггер может запускать
- 56. Скачать презентацию

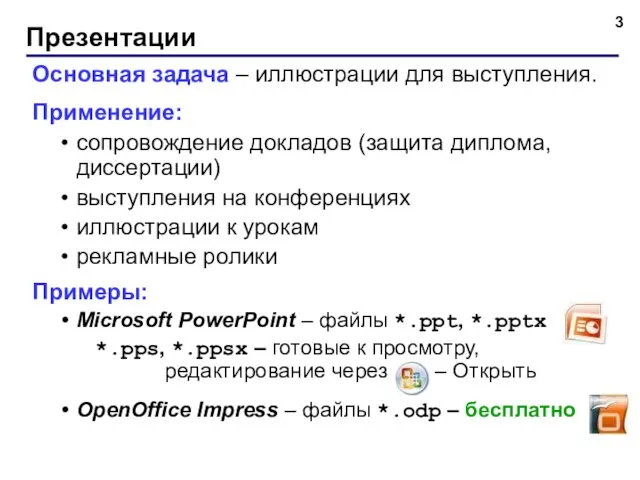
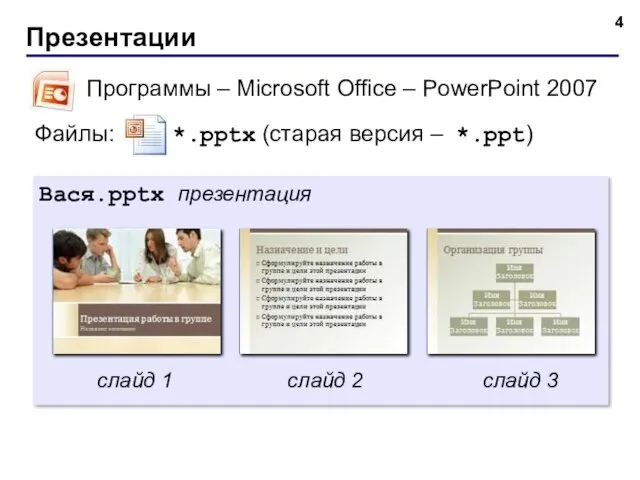


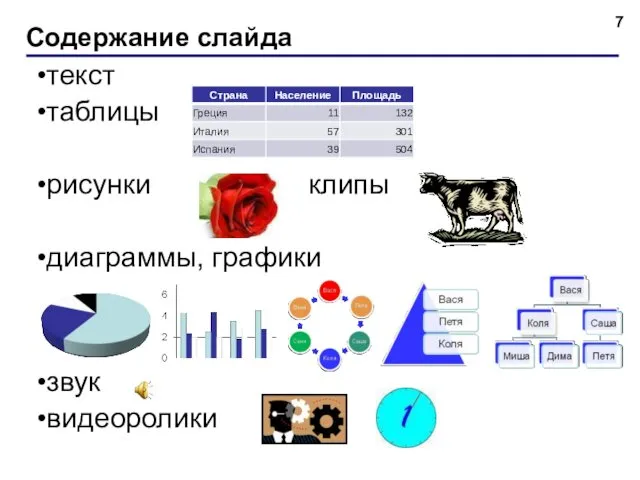
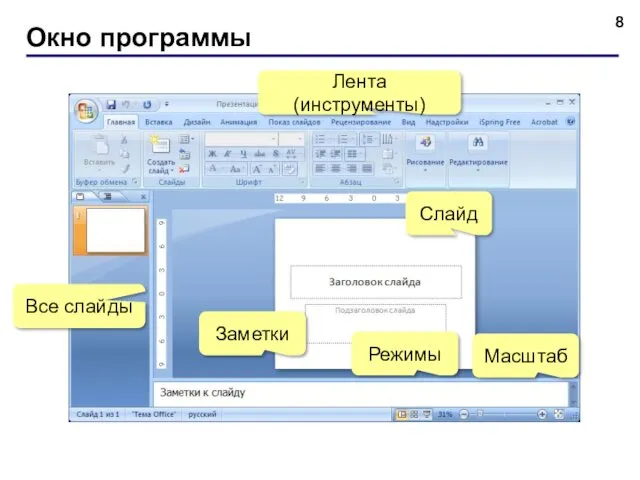
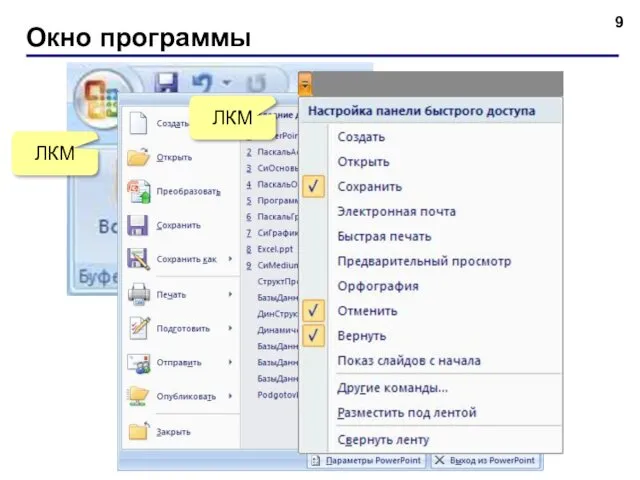
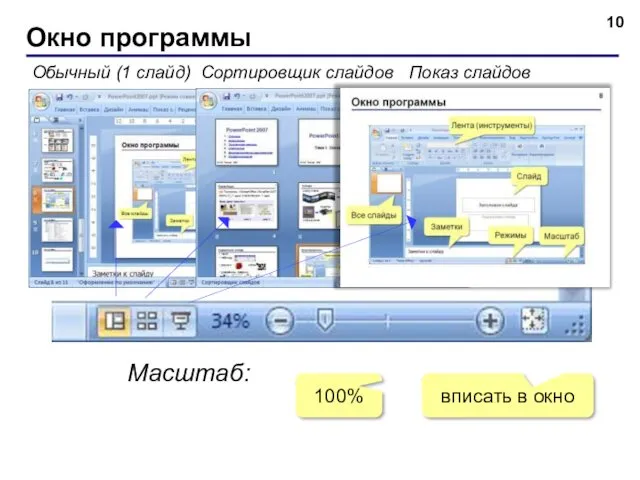
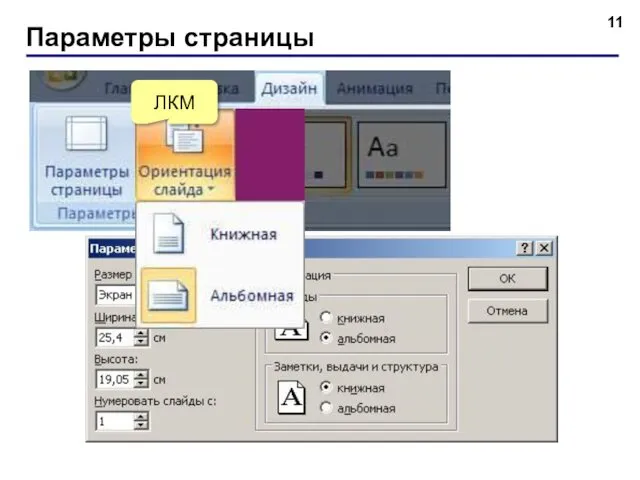

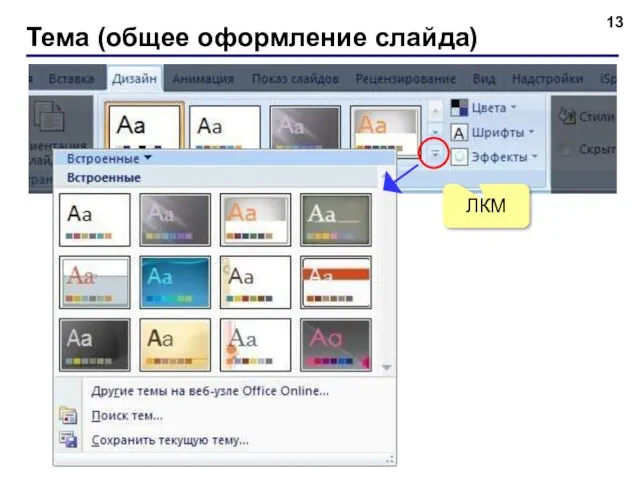
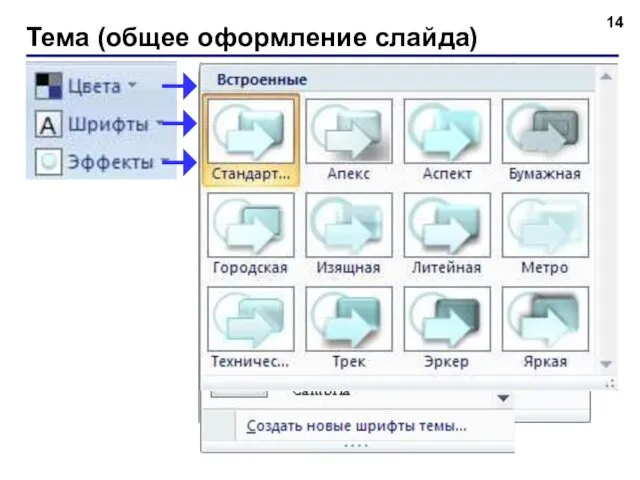
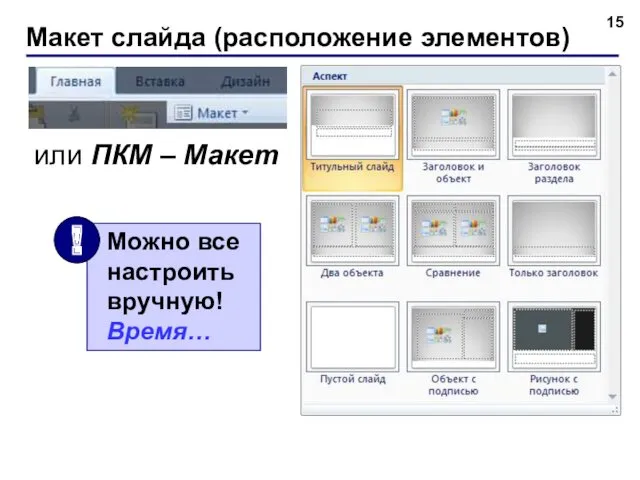
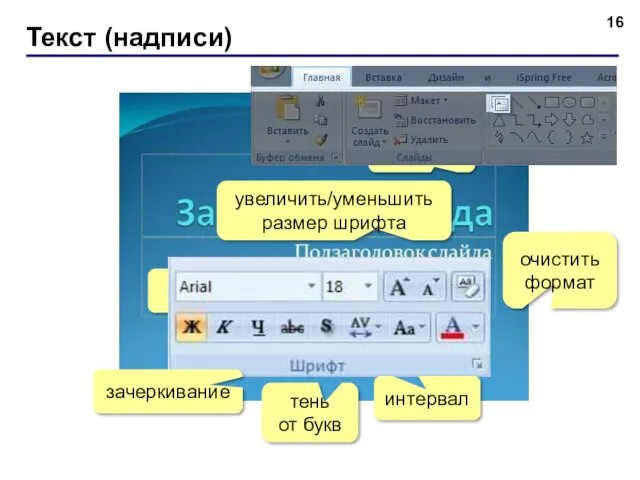
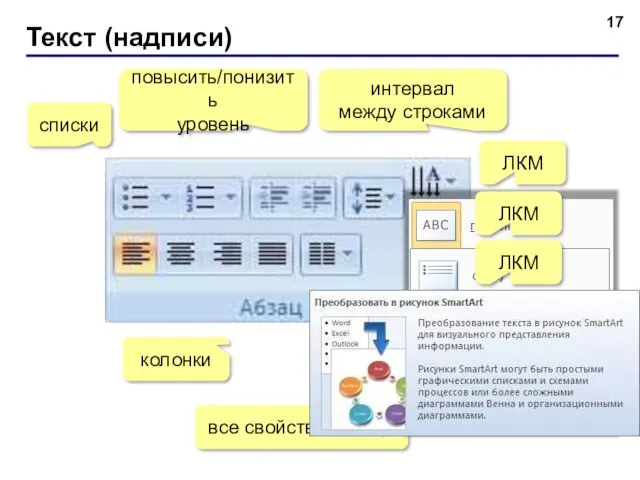
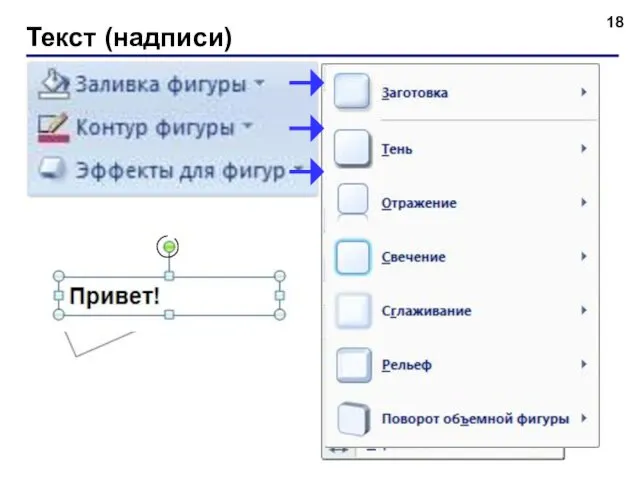
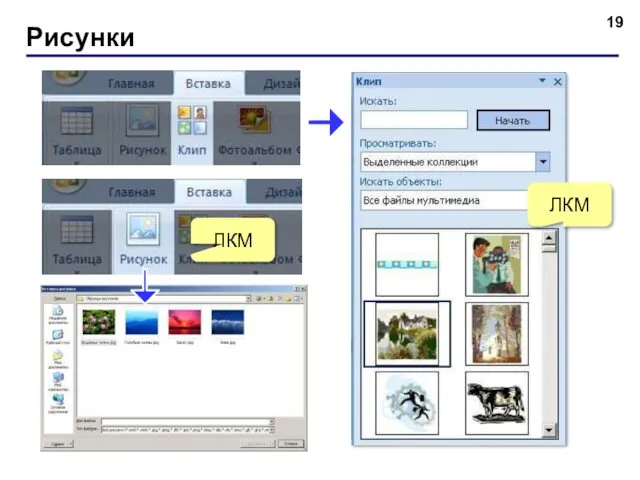
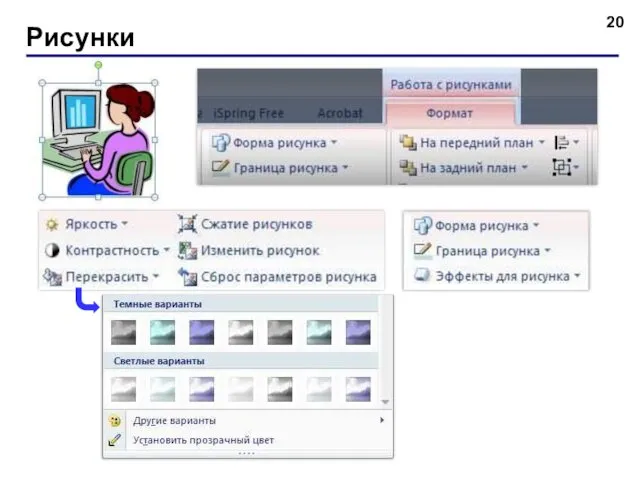
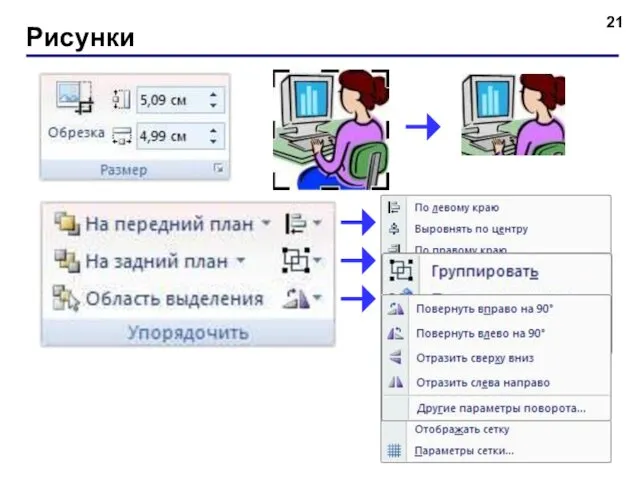

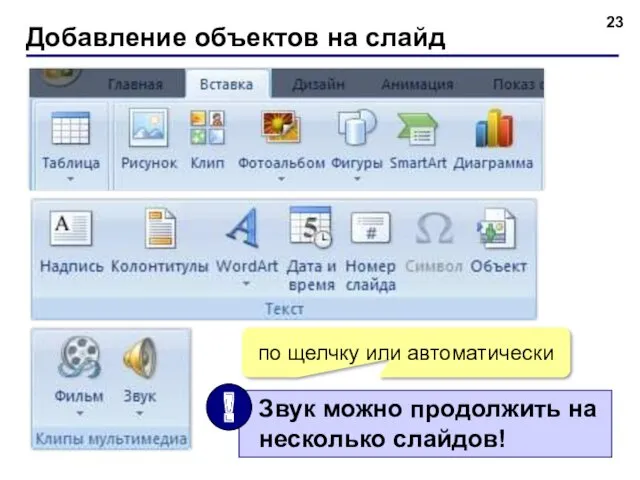
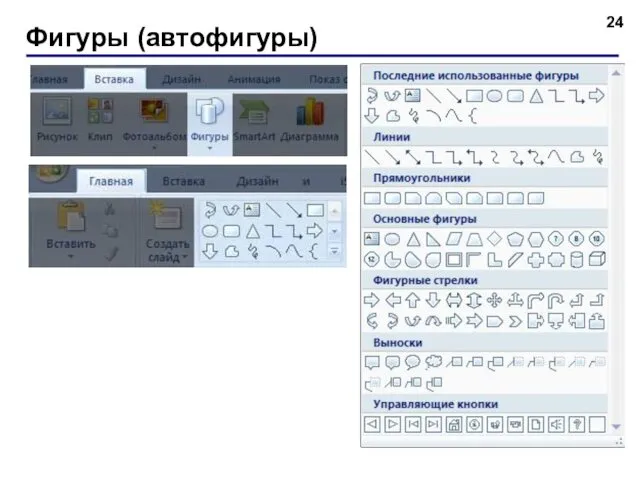
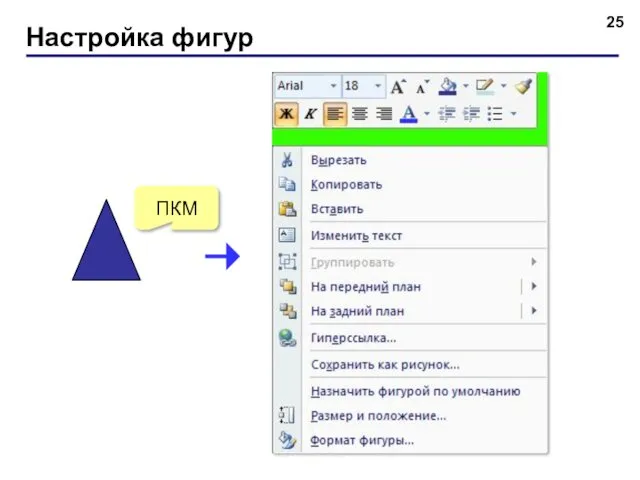
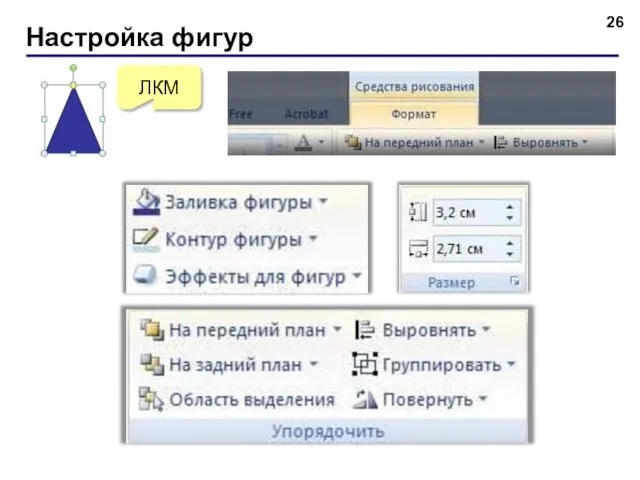

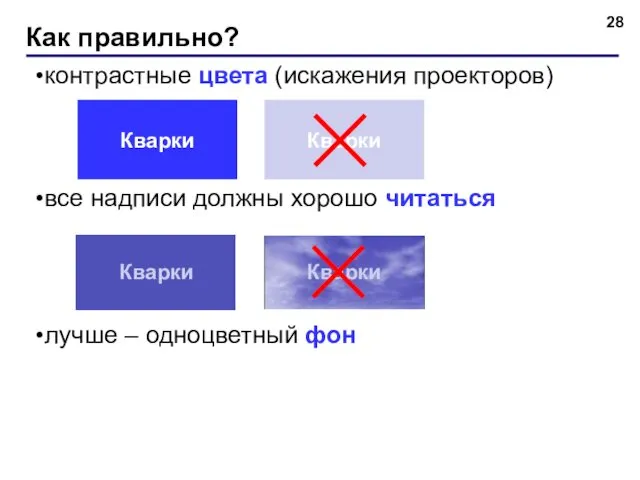
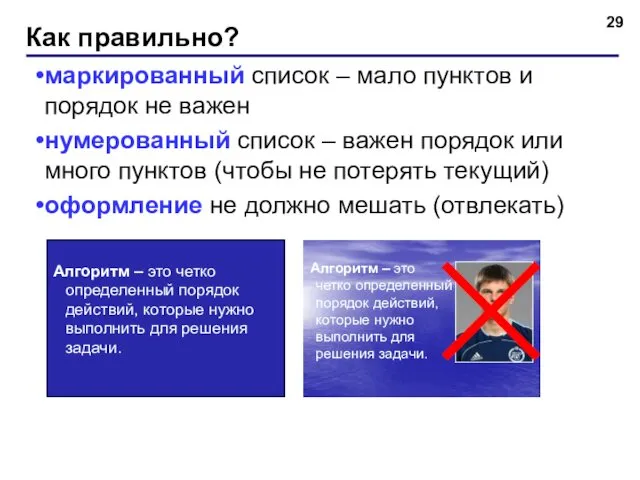
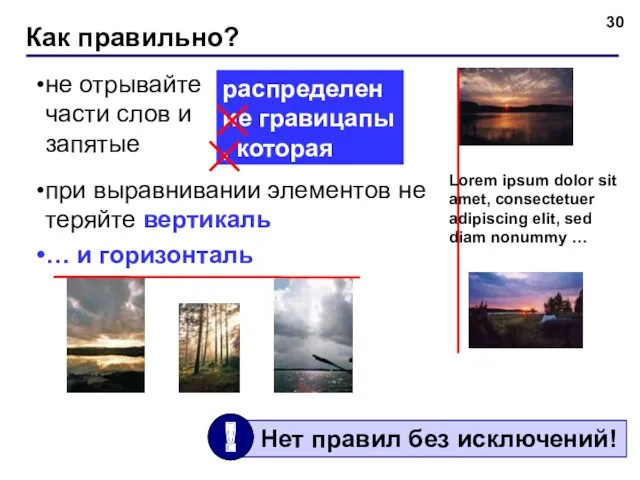

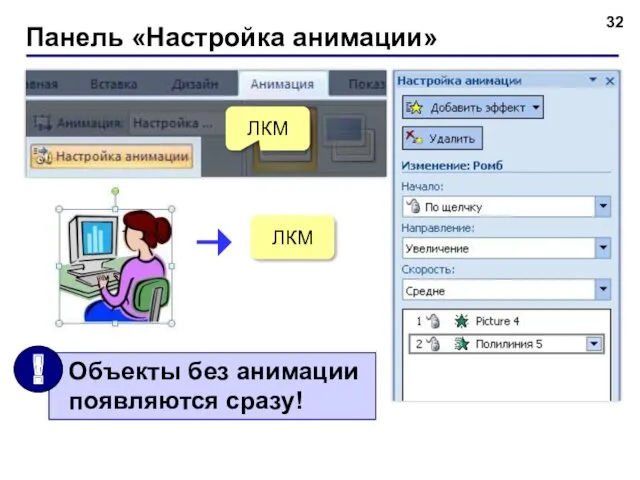
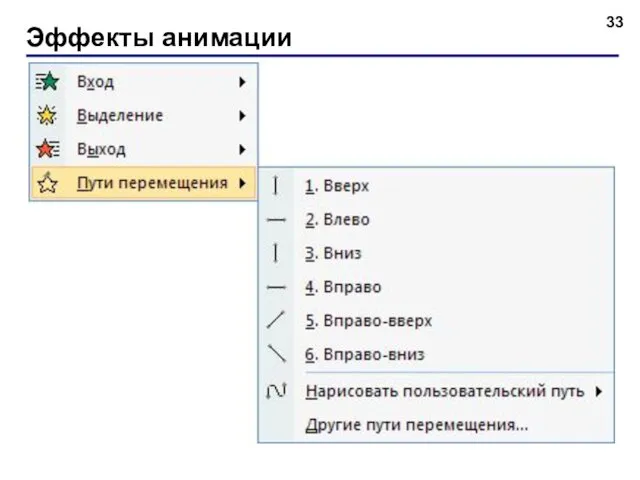
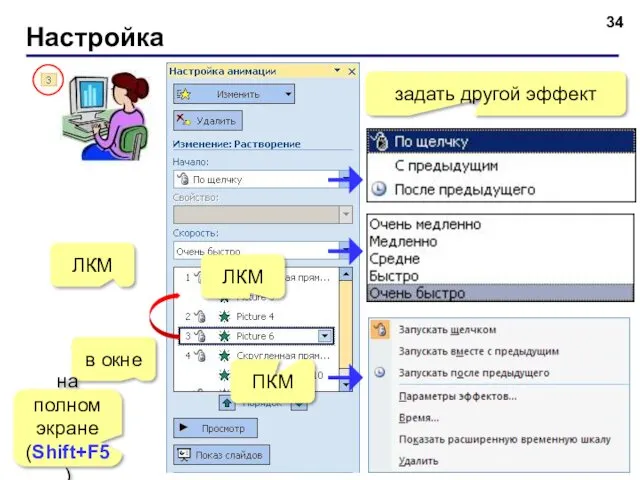
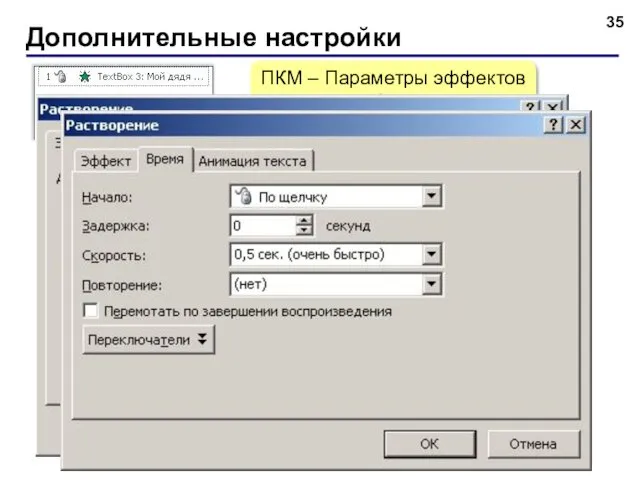
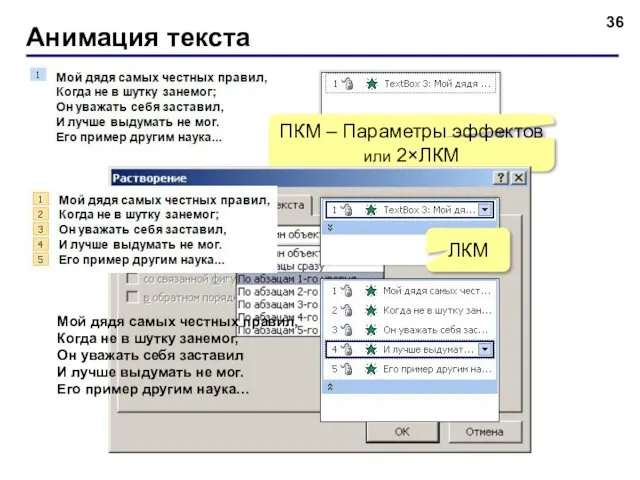
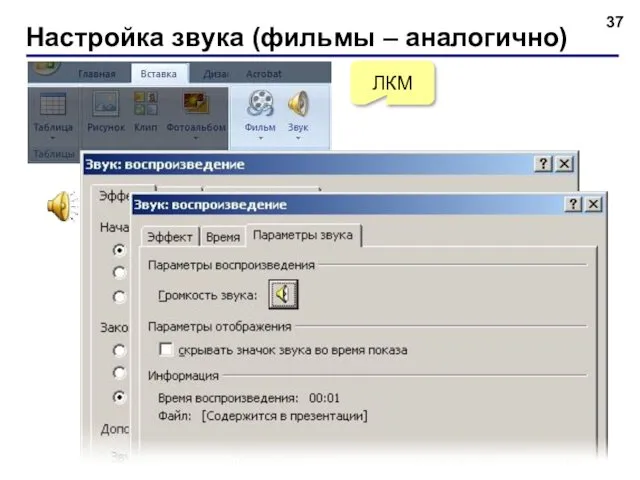


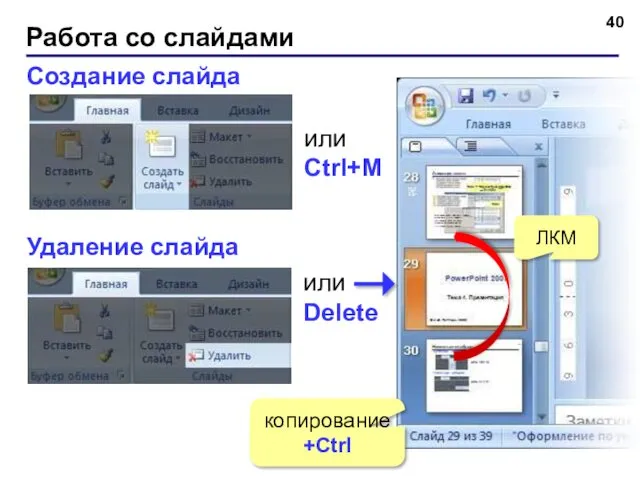
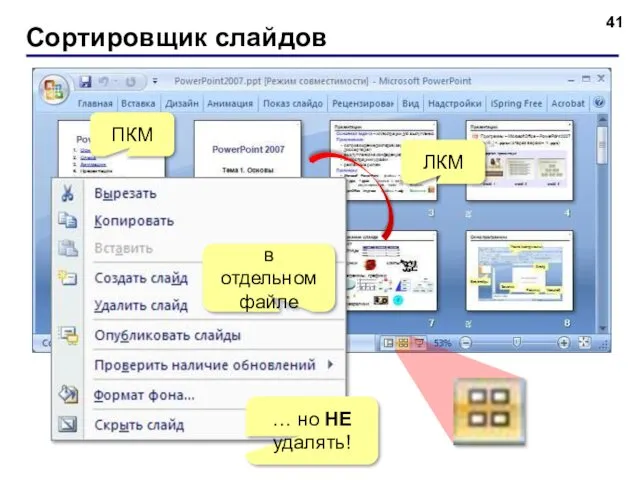
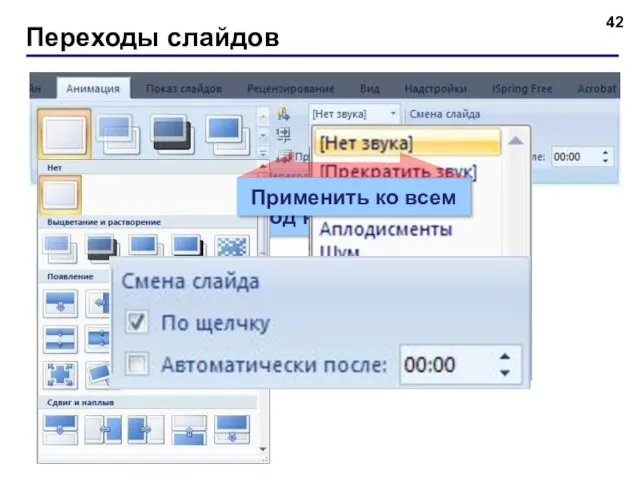
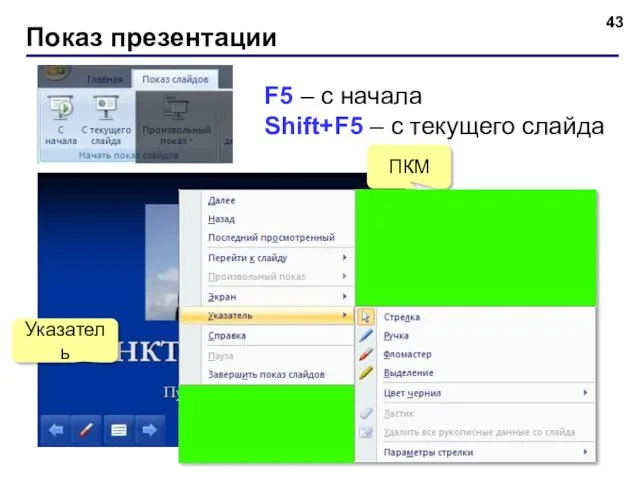
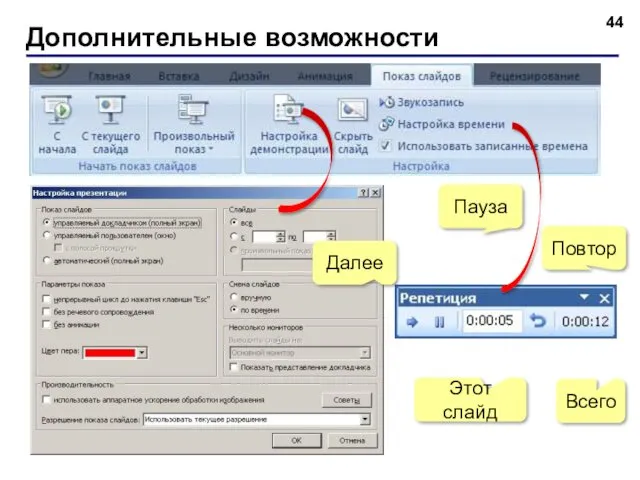
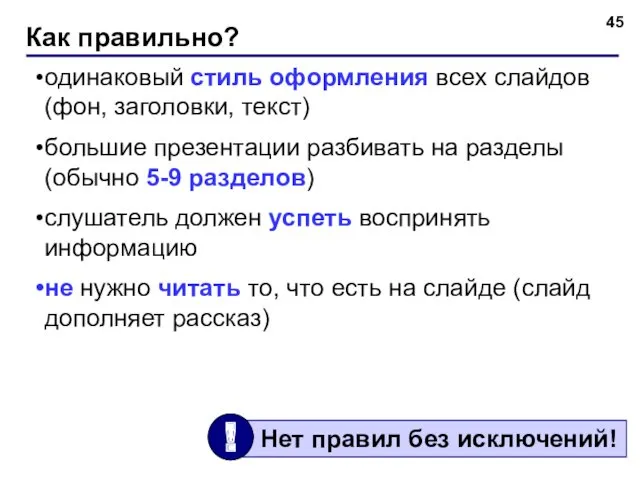



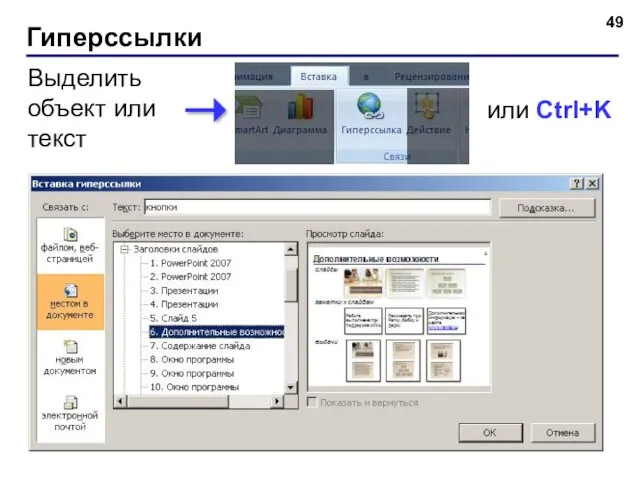
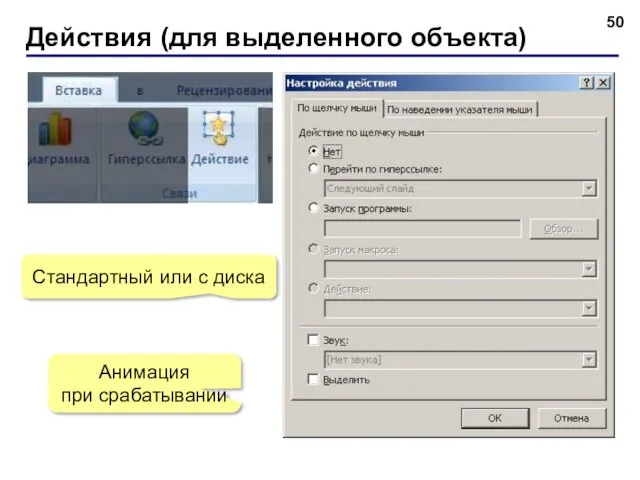
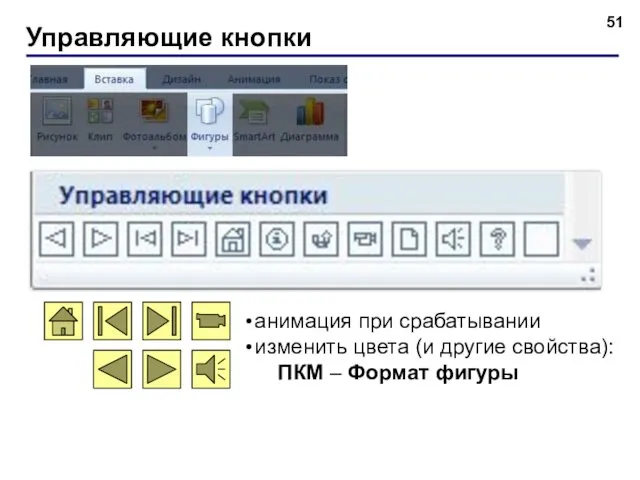

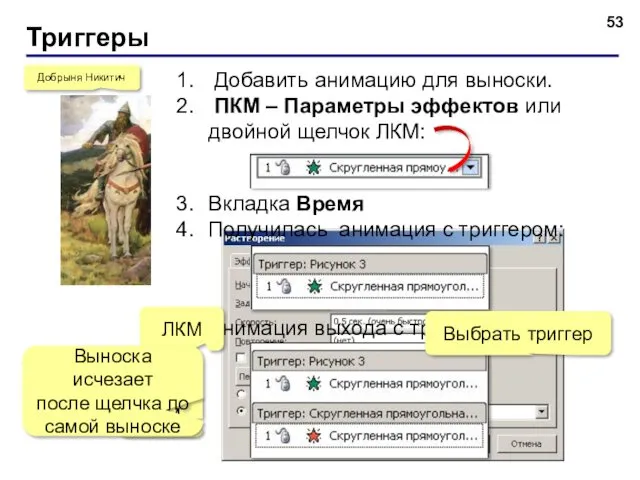
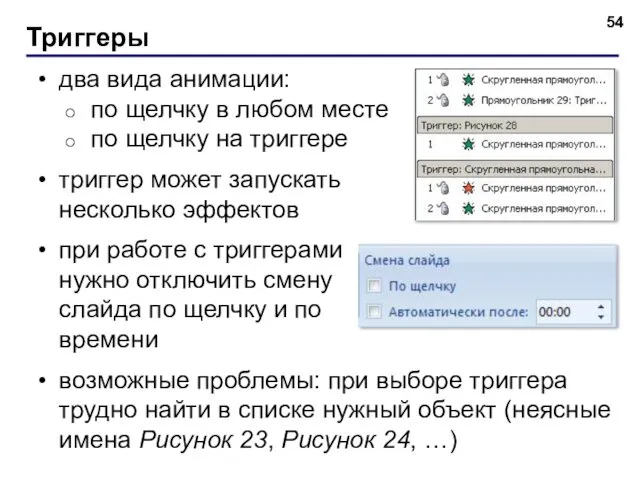
 Переустройство и перепланировка жилого помещения
Переустройство и перепланировка жилого помещения Планетарные и дифференциальные механизмы
Планетарные и дифференциальные механизмы Концевые меры длины. Гладкие калибры. План изучения инструментов. Назначение инструмента
Концевые меры длины. Гладкие калибры. План изучения инструментов. Назначение инструмента Исследовательский проект Тайны старинной книги
Исследовательский проект Тайны старинной книги Живопись рококо. Мастера галантного жанра (А.Ватто, Ф.Буше, О.Фрагонар)
Живопись рококо. Мастера галантного жанра (А.Ватто, Ф.Буше, О.Фрагонар) Развитие дизайна и его значение в жизни современного общества
Развитие дизайна и его значение в жизни современного общества Делимость произведения
Делимость произведения Трудовые ресурсы России
Трудовые ресурсы России Векторы в пространстве. Компланарные векторы
Векторы в пространстве. Компланарные векторы Демонстрационная лабораторная работа. Микроскопическое строение эпителиальной и соединительной ткани
Демонстрационная лабораторная работа. Микроскопическое строение эпителиальной и соединительной ткани Биология – наука о живых организмах
Биология – наука о живых организмах Измерение информации
Измерение информации Эмбриология. Сердечно-сосудистая система плода
Эмбриология. Сердечно-сосудистая система плода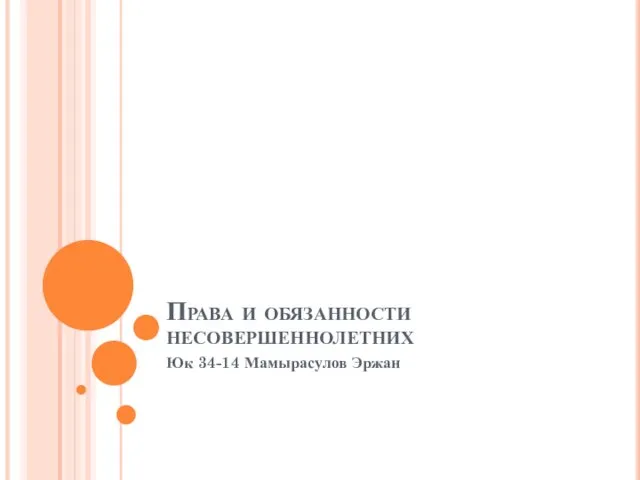 Права и обязанности несовершеннолетних
Права и обязанности несовершеннолетних Принцип действия и режимы работы электрических машин переменного тока
Принцип действия и режимы работы электрических машин переменного тока Медичне страхування, форми і особливості
Медичне страхування, форми і особливості Достижения и основные направления современной селекции и биотехнологии
Достижения и основные направления современной селекции и биотехнологии Алюминий – металл будущего
Алюминий – металл будущего Русский музей
Русский музей Учет основных средств
Учет основных средств Шаблон для презентации Правила дорожного движения
Шаблон для презентации Правила дорожного движения Сельский зеленый туризм в Италии
Сельский зеленый туризм в Италии Город Ладога
Город Ладога Агрегаты для обработки почвы
Агрегаты для обработки почвы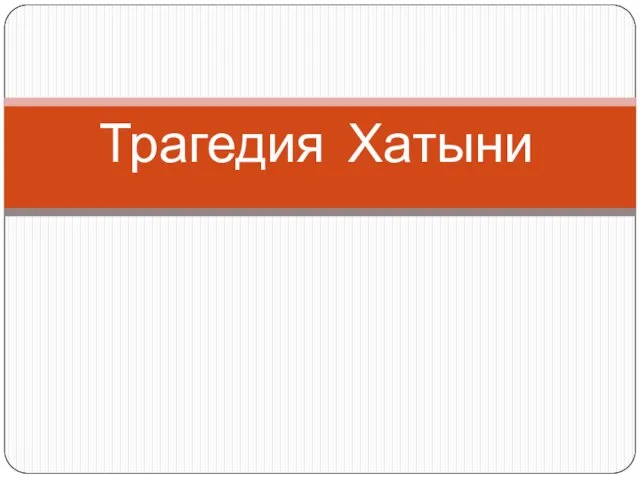 Трагедия Хатыни
Трагедия Хатыни Маленькие герои - большой войны
Маленькие герои - большой войны Синхронные генераторы
Синхронные генераторы Презентация ко Дню Победы
Презентация ко Дню Победы