Содержание
- 2. Доступ в АИС «Реестр ГУ» Доступ в АИС «Реестр ГУ» предоставляется сотрудникам органов исполнительной власти и
- 3. Вход в АИС «Реестр ГУ» Для того, что бы войти в АИС «Реестр ГУ» необходимо зайти
- 4. Электронный паспорт (ЭП) государственного учреждения представляет собой совокупность унифицированных информационных таблиц, в которых содержится информация о
- 5. ? Нажать кнопку «открыть» в блоке кнопок основной страницы. Просмотр/редактирование электронного паспорта Рис. 5
- 6. ? Заполняются все поля, обязательные выделены звездочкой и красной рамкой. После заполнения раздела нажмите кнопку «ОК».
- 7. ? Раздел «Реквизиты государственного учреждения» Необходимо внимательно проверить данные вашего учреждения. Рис. 7
- 8. Для внесения данных: - нажмите кнопку «Добавить» или «Изменить» в блоке кнопок подраздела «Данные о регистрации
- 9. ? - Нажмите кнопку «Добавить» или «Изменить» в блоке кнопок подраздела «Банковские счета» (откроется форма для
- 10. Внимательно проверьте указанные данные и, в случае необходимости, внесите изменения. Заполненными должны быть все поля раздела.
- 11. ? Раздел «Учредитель» Не изменять! Изменения в данный раздел вносят разработчики или учредитель. Рис. 11
- 12. ? Раздел «Движимое имущество, в т.ч. ОЦДИ» Рис. 12
- 13. ? Добавление движимого имущества и ОЦДИ вручную Эта операция предназначена для добавления движимого имущества в электронный
- 14. - Нажмите кнопку «Загрузка данных из файла» (на экране появится диалог для выбора нужного файла); -
- 15. ? Раздел «Недвижимое имущество» Раздел «Недвижимое имущество» содержит в себе сведения об объектах недвижимого имущества государственного
- 16. Обязательные поля выделены «звездочками» и красными рамками. ? Подраздел «Земельные участки» Рис. 16
- 17. - Нажмите кнопку «Добавить» или «Изменить» в блоке кнопок подраздела «Земельные участки» (при этом откроется форма
- 18. ? Подраздел «Здания, сооружения» (1 часть) Рис. 17 Заполнить необходимо все поля, выделенные красными рамками.
- 19. ? Подраздел «Здания, сооружения» (2 часть) Рис. 18 В данном разделе заполнить необходимо все поля, выделенные
- 20. Информацию, необходимую для внесения в подраздел «Здания, сооружения» можно из следующих документов: Свидетельство о регистрации права
- 21. Для того, что бы узнать информацию о зарегистрированном праве собственности города Москвы, необходимо ввести в поле
- 22. В открывшемся окне необходимо нажать на выделенный синим цветом адрес объекта для открытия карточки, в которой
- 23. Данная операция предназначена для добавления/изменения здания, сооружения в список недвижимого имущества государственного учреждения. Нажать кнопку «Добавить»
- 24. Нажмите кнопку в поле «Адрес объекта» на форме добавления/редактирования сведений о здании, сооружении (откроется диалоговое окно
- 25. ? Проверка заполнения электронного паспорта Для того чтобы проверить наполненность электронного паспорта государственного учреждения сведениями, следует
- 27. Скачать презентацию

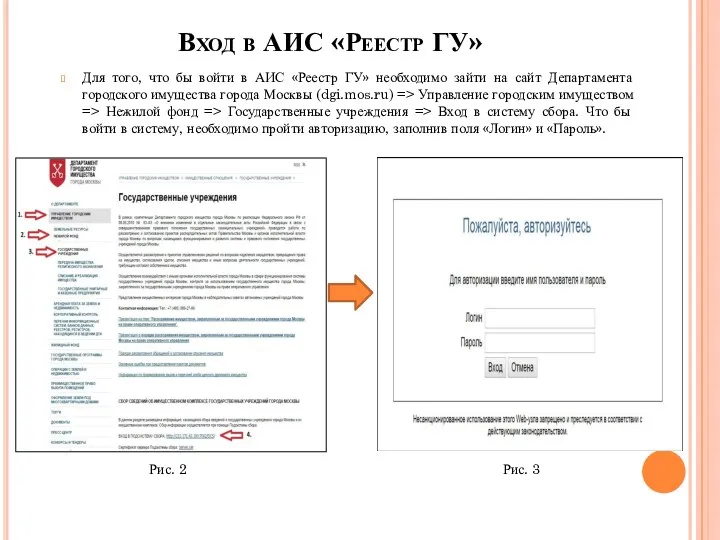

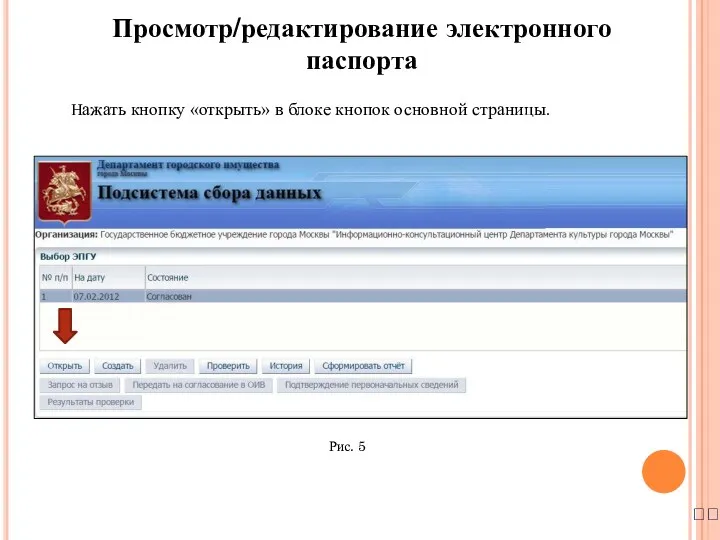
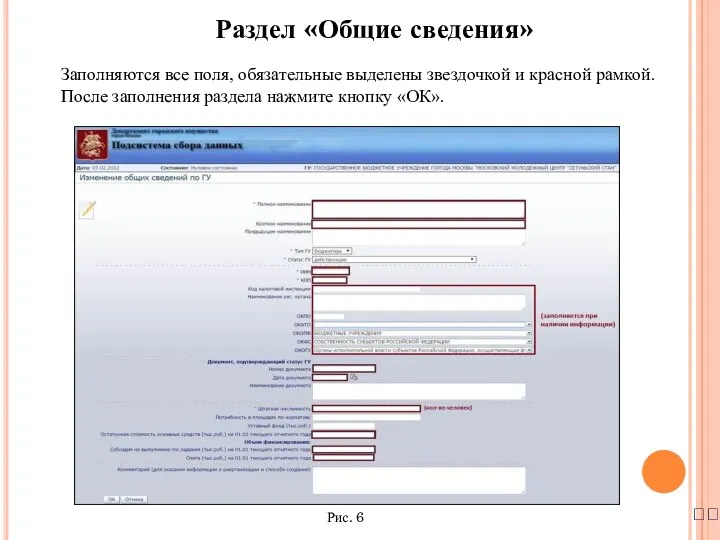
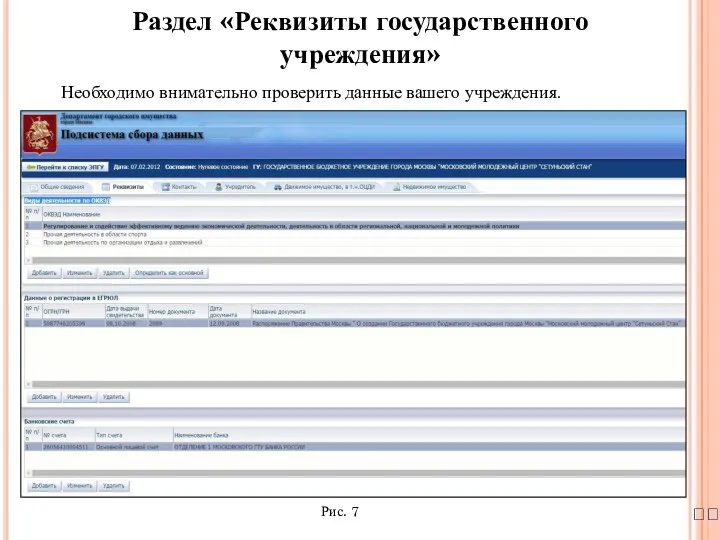
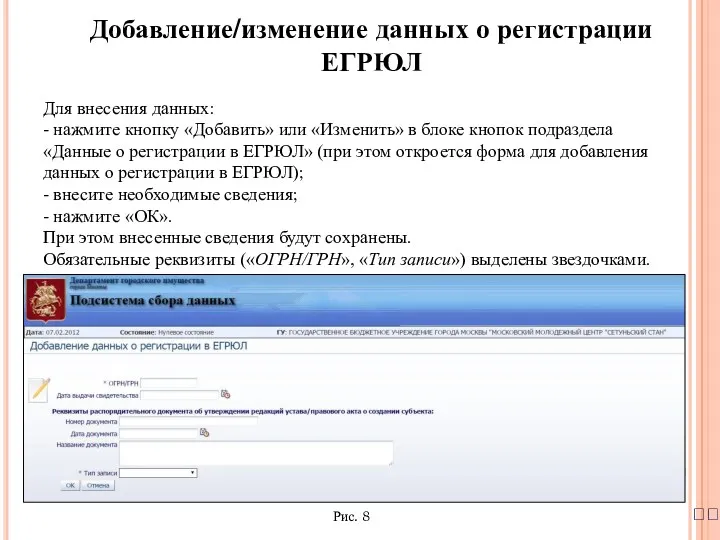
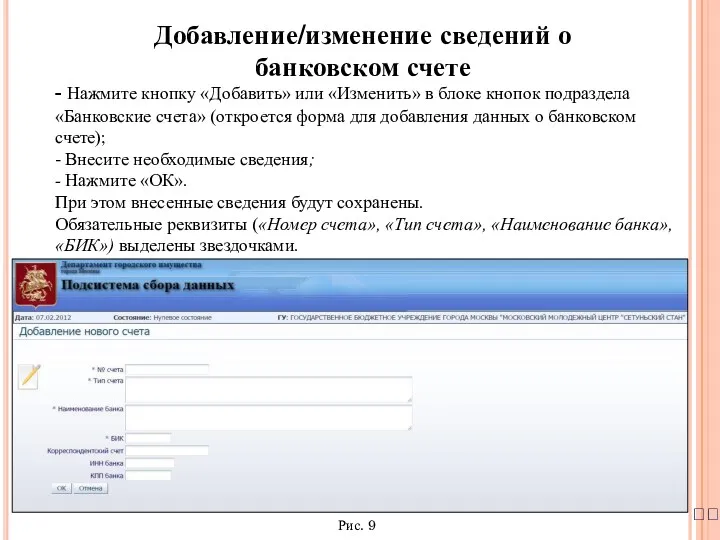
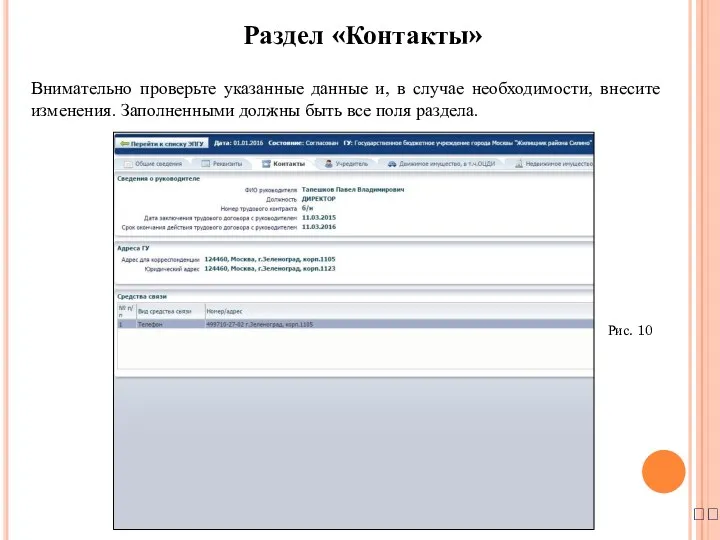
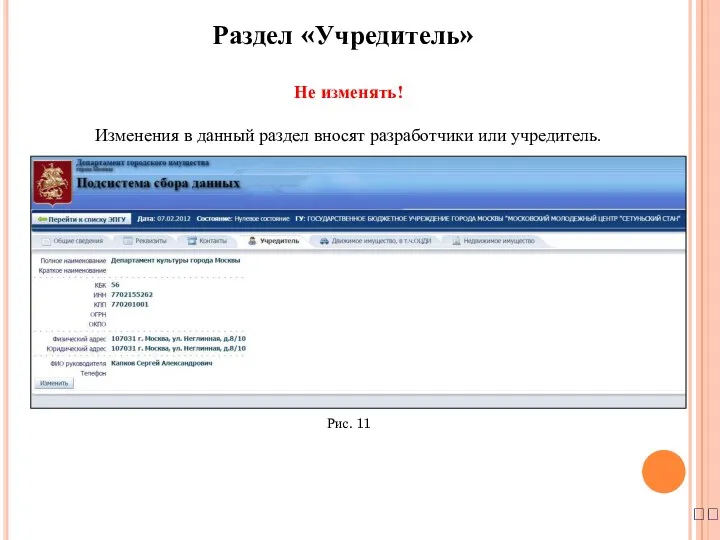
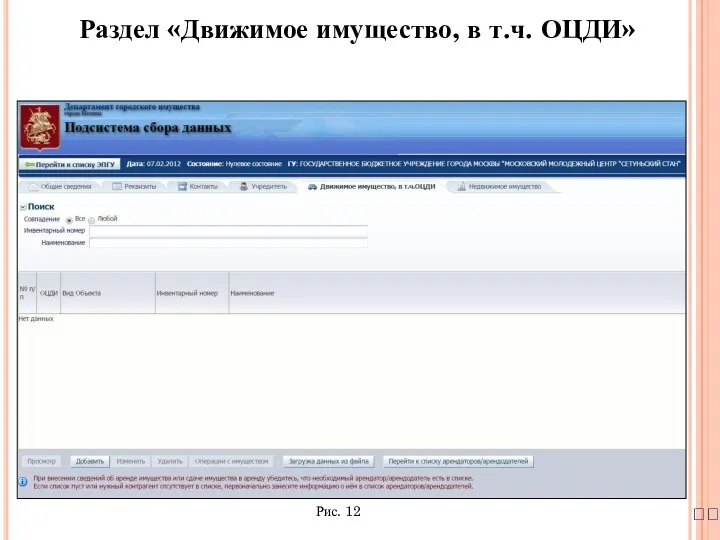
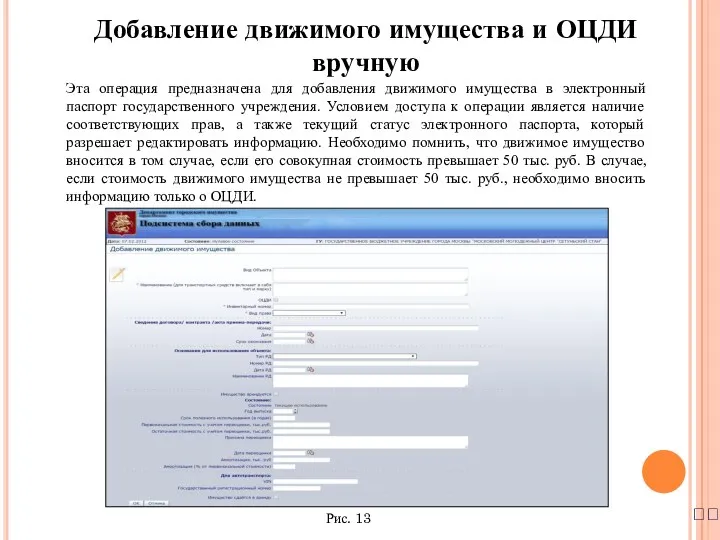

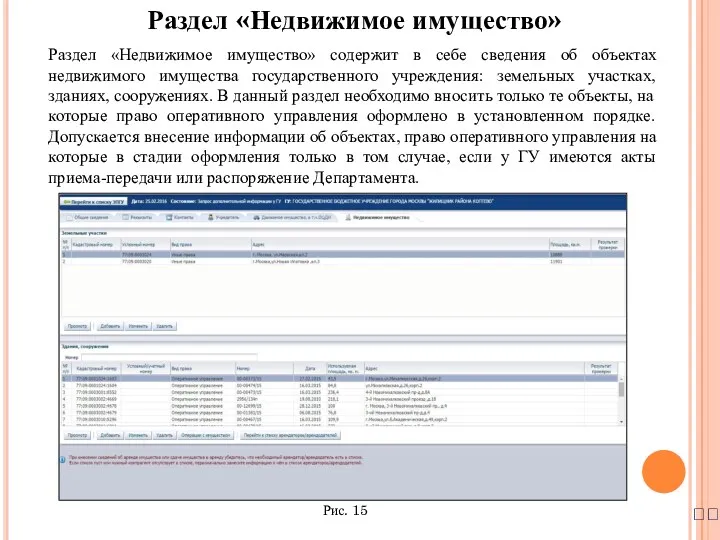
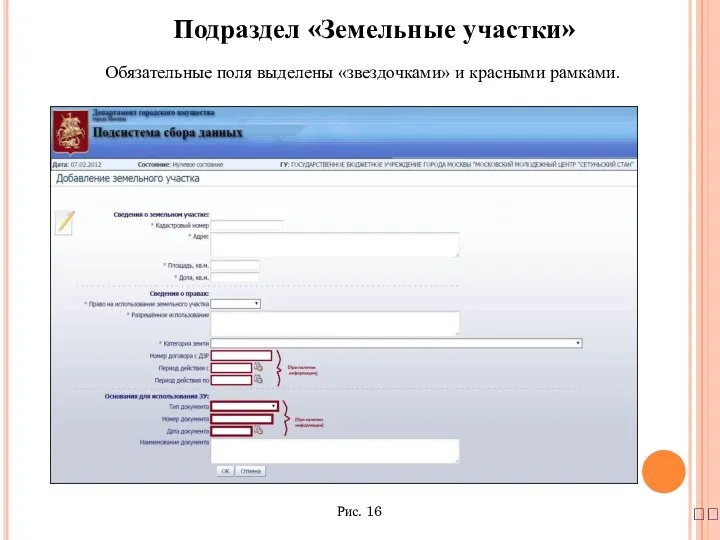

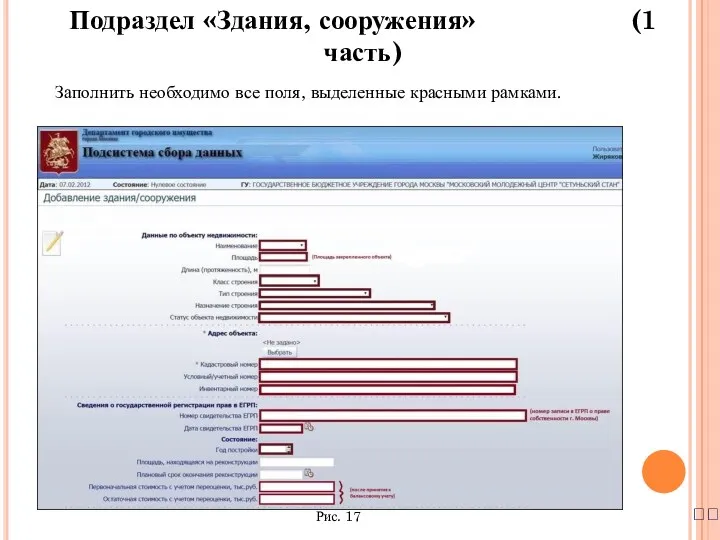
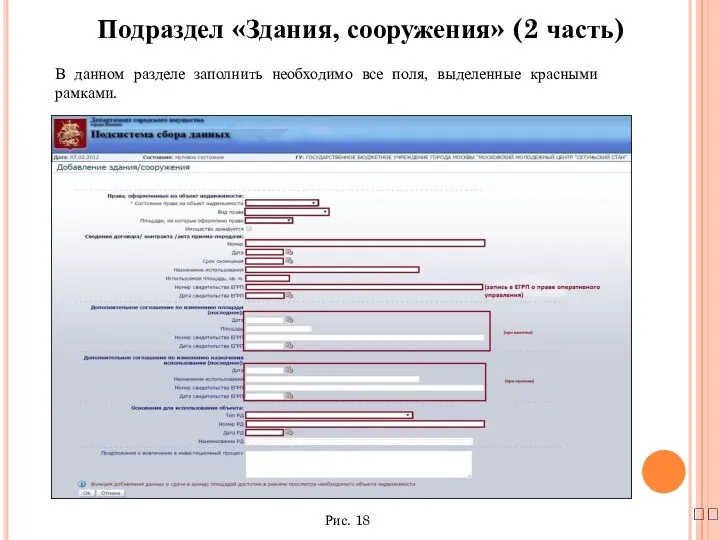
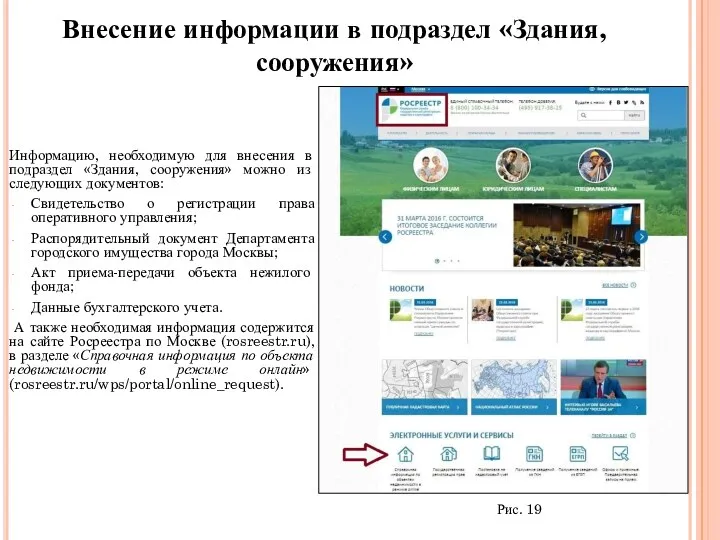
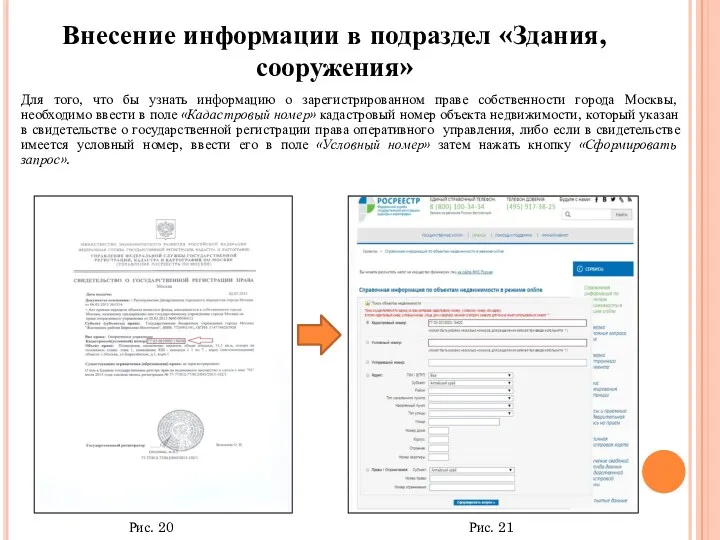
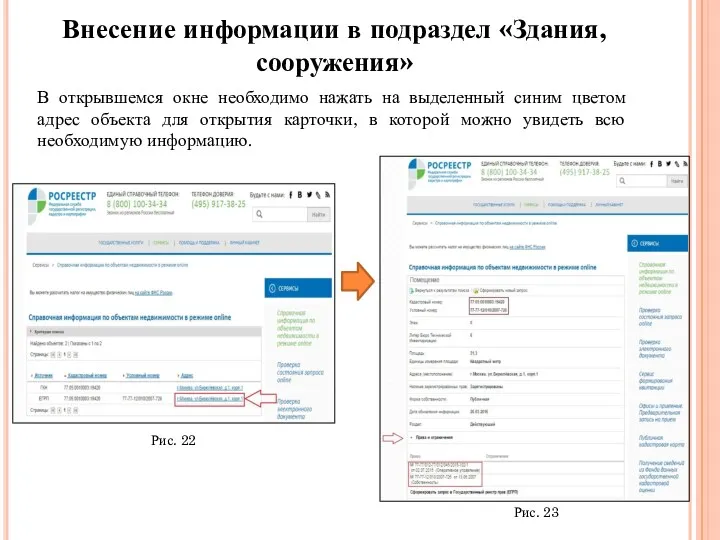


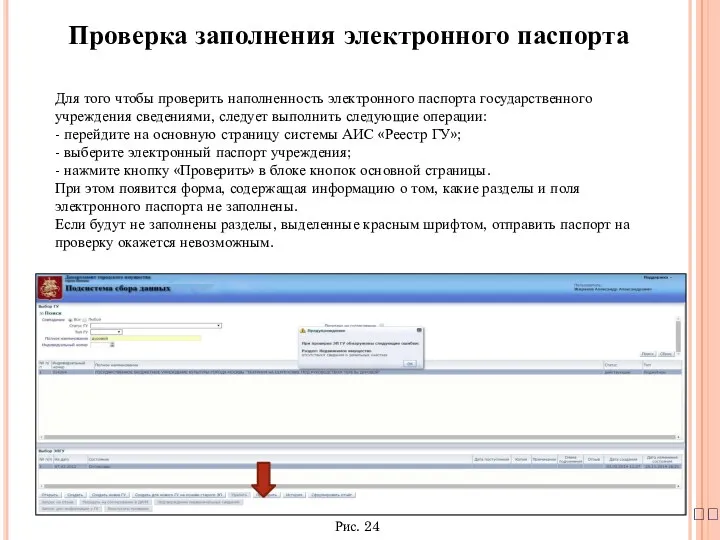
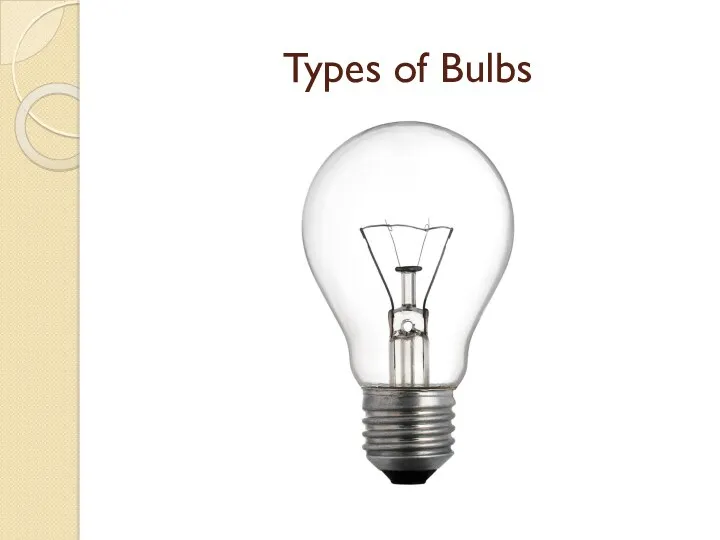 Types of Bulbs
Types of Bulbs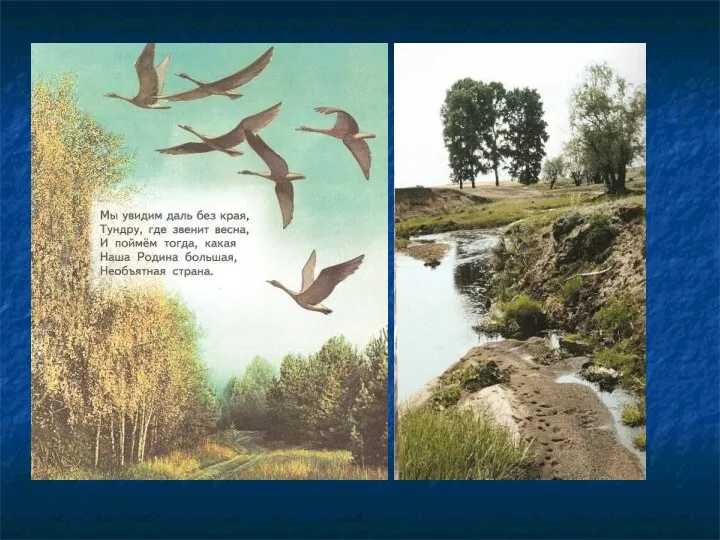 презентация к внеклассному мероприятию по природоведению в 5 классе
презентация к внеклассному мероприятию по природоведению в 5 классе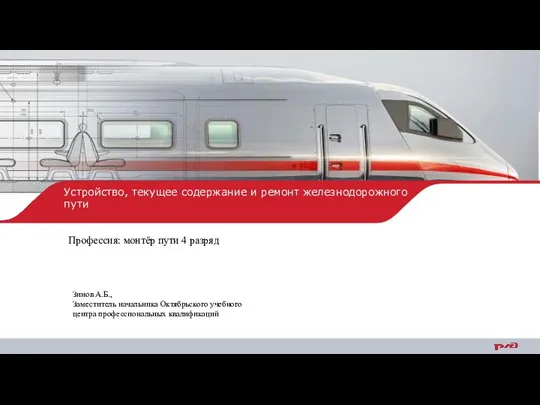 Устройство, текущее содержание и ремонт железнодорожного пути
Устройство, текущее содержание и ремонт железнодорожного пути ПРАВОВАЯ АНТРОПОЛОГИЯ
ПРАВОВАЯ АНТРОПОЛОГИЯ Furniture
Furniture Птицы (фотографии)
Птицы (фотографии) Диагностика лимфом
Диагностика лимфом Инструкция по делопроизводству. Порядок разработки, состав информации, правила утверждения и внедрения. Должностная инструкция
Инструкция по делопроизводству. Порядок разработки, состав информации, правила утверждения и внедрения. Должностная инструкция Річард I Левове Серце
Річард I Левове Серце История кафедры ортопедической стоматологии
История кафедры ортопедической стоматологии Аллергия и беременность
Аллергия и беременность Формирование нравственно-патриотических чувств у дошкольников в процессе знакомства с родным краем через проектную деятельность
Формирование нравственно-патриотических чувств у дошкольников в процессе знакомства с родным краем через проектную деятельность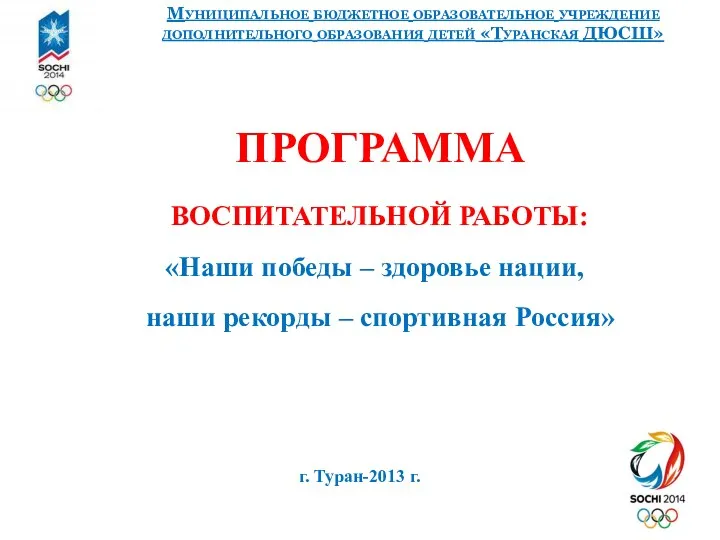 Презентация Воспитательная программа в ДЮСШ
Презентация Воспитательная программа в ДЮСШ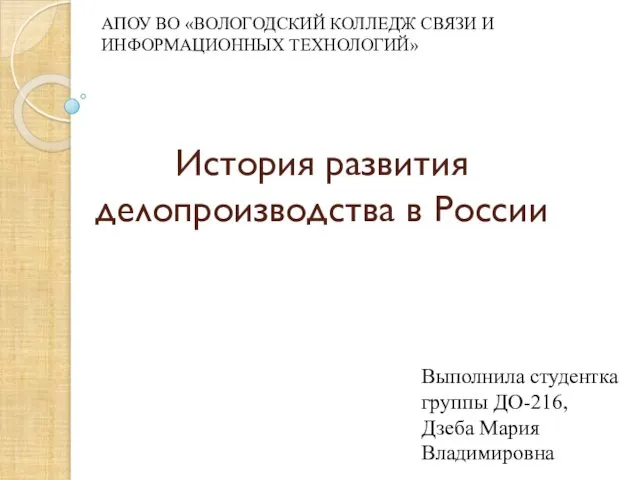 История развития делопроизводства в России
История развития делопроизводства в России Экологическая тропа
Экологическая тропа Поэма С.А. Есенина Анна Снегина (январь 1925 г.)
Поэма С.А. Есенина Анна Снегина (январь 1925 г.) Конструкция аддитивных машин разработки Уральского федерального университета им. Первого Президента России Б.Н. Ельцина
Конструкция аддитивных машин разработки Уральского федерального университета им. Первого Президента России Б.Н. Ельцина Права, смежные с авторскими
Права, смежные с авторскими Сценарий внеклассного мероприятия Заступники Руси святой
Сценарий внеклассного мероприятия Заступники Руси святой Зороастризм
Зороастризм Портфолио Васильева Александра Алексеевича, руководителя физического воспитания
Портфолио Васильева Александра Алексеевича, руководителя физического воспитания Восстание декабристов 14 декабря 1825 г
Восстание декабристов 14 декабря 1825 г Положительные и отрицательные числа
Положительные и отрицательные числа Группа Крайбург и продукты
Группа Крайбург и продукты Информационная культура. Этические и правовые нормы информационной деятельности челове
Информационная культура. Этические и правовые нормы информационной деятельности челове Азбука безопасности. презентация по правилам дорожного движения с интерактивной викториной для 1-го класса
Азбука безопасности. презентация по правилам дорожного движения с интерактивной викториной для 1-го класса ПРИМЕНЕНИЕ ЛИЧНОСТНО – ОРИЕНТИРОВАННОЙ ТЕХНОЛОГИИ
ПРИМЕНЕНИЕ ЛИЧНОСТНО – ОРИЕНТИРОВАННОЙ ТЕХНОЛОГИИ Конституция Российской Федерации - Основной закон государства
Конституция Российской Федерации - Основной закон государства