Слайд 2

Использование переходов
Электронная презентация демонстрируется на мониторе компьютера или выводится на большой
внешний экран электронным способом. Поскольку смена слайдов производится компьютером, появляется возможность добавить в них специальные эффекты перехода, недоступные при использовании пленок.
Большинство шаблонов оформления PowerPoint включают эффекты переходов. Чтобы их применить или отредактировать, выберите слайд (слайды), а затем щелкните Показ слайдов → Смена слайдов, чтобы отобразить область задач Смена слайда со списком возможных эффектов.
Слайд 3

Добавление анимационных эффектов
Если эффекты смены слайдов применяются ко всему слайду, то
эффекты анимации – к находящимся на слайде объектам. Эффекты анимации задаются для объектов, расположенных в рамках, либо для абзацев, содержащих одиночные маркеры или пункты списков. По отношению к одному объекту можно применить одновременно несколько эффектов анимации.
Упростить процесс разработки анимации для объектов на всех или только выбранных слайдах, а также для определенных объектов на образце слайдов можно с помощью готовых схем. Выделите слайд (или слайды), щелкните Показ слайдов → Эффекты анимации.
Слайд 4

Настройка параметров анимации
Инструменты настройки анимации позволяют сделать электронную презентацию более интересной
и эффективной. Обычно они используются для звукового оформления и оживления отдельных графических элементов слайда.
В обычном режиме вызовите команду Показ слайдов → Настройка анимации. Откроется одноименная область задач, в центре которой будет расположен список объектов, к которым можно применить анимационный эффект.
Слайд 5

Добавление гиперссылок на другие слайды
Гиперссылки, аналогичные тем, что встречаются на веб-страницах,
применяются и в презентациях PowerPoint. Щелкнув на гиперссылке, пользователь перейдет к другому слайду, другой презентации или веб-странице в Интернете. Для вставки гиперссылки в слайд выделите текст или графический объект, который предполагается использовать как гиперссылку.
После выделения текста щелкните на нем правой кнопкой мыши и в контекстном меню выберите команду Настройка действия либо выполните команду Показ слайдов → Настройка действия, после чего откроется диалоговое окно Настройка действия.
Слайд 6

Режимы проведения презентации
Управляемый докладчиком (Докладчик получает полный контроль над презентацией);
Управляемый
пользователем (Слайды отображаются в отдельном окне, содержащем специальные команды и меню, которые предоставляют пользователю возможность самостоятельно управлять презентацией);
Автоматический (Презентация демонстрируется без докладчика).





 Путешествие в страну Вежливости презентация
Путешествие в страну Вежливости презентация Кто наши родственники? Систематика приматов
Кто наши родственники? Систематика приматов Дважды Герой Советского Союза Муса Гайсинович Гареев - мой прадедушка
Дважды Герой Советского Союза Муса Гайсинович Гареев - мой прадедушка Избирательная и партийная системы
Избирательная и партийная системы Путешествие по Америке (5 класс)
Путешествие по Америке (5 класс) Путешествие в страну сказок
Путешествие в страну сказок 8 марта с Матрёшками.
8 марта с Матрёшками. Сказка три поросенка
Сказка три поросенка Сільське господарство світу
Сільське господарство світу Догмат воплощения
Догмат воплощения История хирургии
История хирургии Особенности финансового управления предприятием ОАО Гурьевский пищекомбинат
Особенности финансового управления предприятием ОАО Гурьевский пищекомбинат Военные парады
Военные парады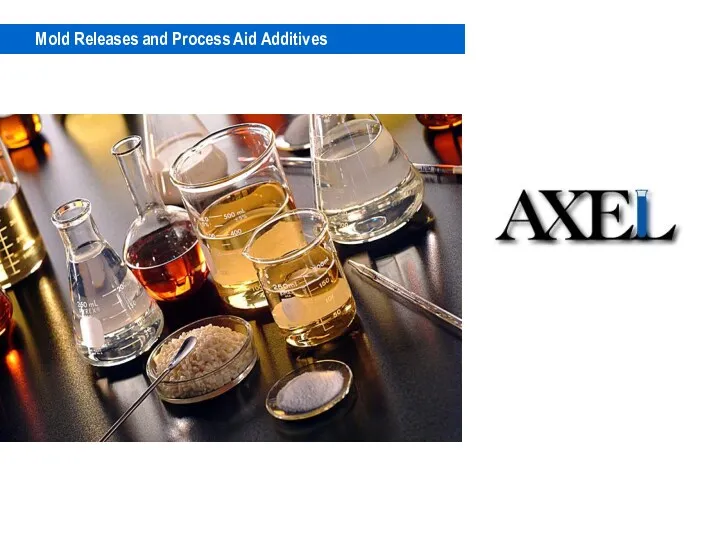 Process aid additives for thermoplastics
Process aid additives for thermoplastics Мастер класс по теме Развитие коммуникативных способностей детей дошкольного возраста посредством дидактических игр
Мастер класс по теме Развитие коммуникативных способностей детей дошкольного возраста посредством дидактических игр Презентация ко дню Матери.
Презентация ко дню Матери.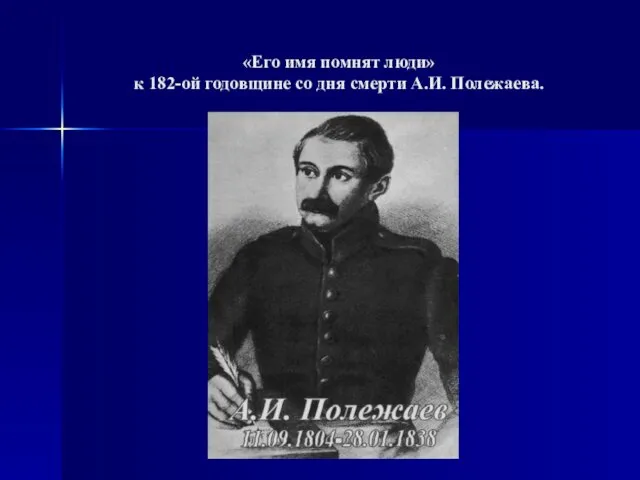 Его имя помнят люди. К 182-ой годовщине со дня смерти А.И. Полежаева
Его имя помнят люди. К 182-ой годовщине со дня смерти А.И. Полежаева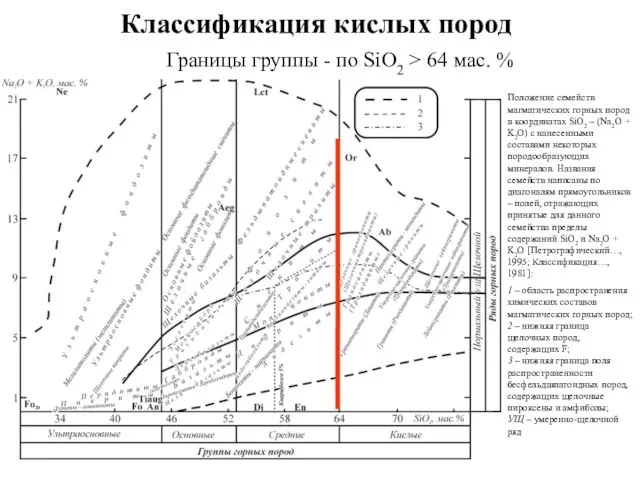 Классификация кислых пород
Классификация кислых пород Кроссворд Что мы знаем о пчёлах
Кроссворд Что мы знаем о пчёлах Индивидуальный план развития
Индивидуальный план развития Разработка системы гарантированного источника питания компьютерной сети при отключении внешнего источника напряжения
Разработка системы гарантированного источника питания компьютерной сети при отключении внешнего источника напряжения Округление чисел
Округление чисел Ясли-это серьезно!
Ясли-это серьезно! Стропильные системы крыш
Стропильные системы крыш Презентация альбома Бумажные фантазии. Диск
Презентация альбома Бумажные фантазии. Диск Мерез. Екіншілік мерез. Үшіншілік мерез
Мерез. Екіншілік мерез. Үшіншілік мерез Государственная корпорация Ростех. Пример презентации
Государственная корпорация Ростех. Пример презентации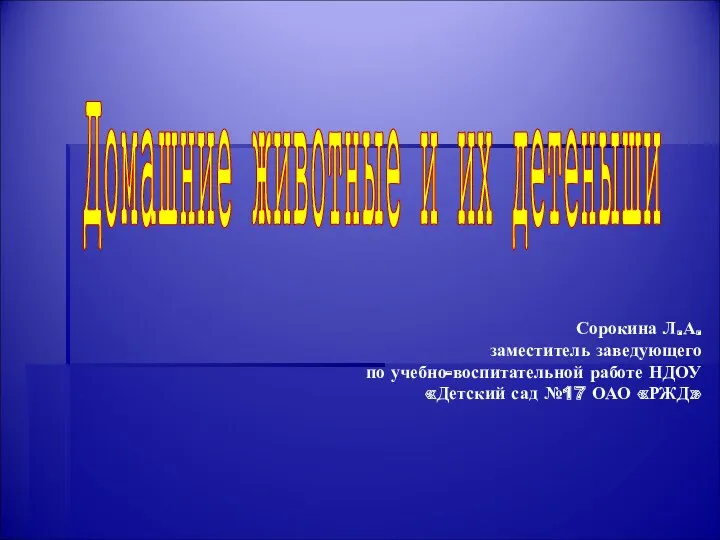 Презентация Домашние животные и их детеныши
Презентация Домашние животные и их детеныши