Содержание
- 2. Инструмент Перо Инструмент Перо предназначен для вычерчивания векторного контура (контур задается набором его узловых точек)
- 3. Создание рабочей области Создайте новый документ Ctrl+N (Файл>Создать) размерами 1280х1024 и разрешением 72 рх
- 4. Снимаем блокировку со слоя Двойной щелчок по замку рядом с именем слоя
- 5. Стиль слоя Открываем стиль слоя двойным щелчком по слою и выбираем настройку Наложение градиента Устанавливаем указанные
- 6. Добавляем градиент Вызываем редактор градиента одинарным нажатием мыши по рисунку Градиента Нажимаем на шестеренку и добавляем
- 7. Выбираем градиент Голубой Передвигаем нижний бегунок ближе к середине, чтобы изменить резкость перехода в градиенте
- 8. Добавляем контрольную точку в Градиент Нажимаем под линией градиента и добавляем новую точку Градиента
- 9. Добавляем контрольную точку в Градиент Нажимаем на новую точку Градиента. Нажимаем на настройку Цвет и устанавливаем
- 10. Устанавливаем контрольные точки Градиента Изменяем положение контрольных точек, как показано на рисунке
- 11. Сохраняем градиент Добавляем имя новому градиенту: мой градиент. Нажимаем кнопку Новый. Градиент должен появиться в списке
- 12. Рисуем снежный ком Выбираем инструмент Перо на панели инструментов Укажите настройки: Фигура, Заливка: черный цвет, Штрих:
- 13. Создание контура Инструмент Перо устанавливает контрольные точки. Область между указанными точками будет того цвета, каким была
- 14. Создаем указанную область. Чем больше точек, тем плавнее будет гора Соединяем первую и последнюю точку. Создаем
- 15. Стиль слоя. Внутренне свечение Открываем Стиль слоя холма. Добавляем внутренне свечение с указанными настройками
- 16. Стиль слоя. Наложение градиента Накладываем градиент на наш холм. В качестве градиента выбираем сохраненный градиент Мой
- 17. Снятие выделение контура Для того, чтобы вокруг холма пропал контур, выберите инструмент Перо и нажмите в
- 18. Результат
- 19. Инструмент Произвольная фигура Выберите на панели инструментов инструмент Произвольная фигура Добавьте в список фигур набор Природа
- 20. Инструмент Произвольная фигура Выберите фигуру дерева. В качестве заливки установите темно-синий цвет Фигура рисует на рабочей
- 21. Слой с деревом можно копировать и изменять цвета у деревьев Добавьте еще 7 деревьев на рисунок
- 22. Выбираем фигуру снежинки. Заливка – белый цвет Инструмент Произвольная фигура
- 23. В произвольных фигурах существует несколько видов снежинок. Добавляем их на рисунок разного размера и типа Инструмент
- 24. Инструмент Перо. Добавление второго холма Выбираем инструмент Перо и добавляем еще один холм
- 25. Стиль слоя. Наложение цвета Открывает Стиль слоя второго холма и выполняем Наложение цвета
- 26. Стиль слоя. Внутреннее свечение Добавляем внутренне свечение
- 27. Инструмент Перо Добавляем третий холм. Цвет заливки - белый
- 28. Стиль слоя. Внутреннее свечение Добавляем внутренне свечение
- 29. Стиль слоя. Наложение градиента Добавляем третьему холму градиент
- 30. Результат
- 31. Инструмент Кисть. Добавление тени Выбираем Кисть с мягкими краями (Жесткость 0%). Размер – 100, Непрозрачность –
- 32. Инструмент Эллипс Выбираем инструмент Эллипс и рисуем нижнюю часть снеговика
- 33. Стиль слоя. Внутреннее свечение Открываем стиль слоя с нижней частью снеговика и добавляем Внутреннее свечение
- 34. Стиль слоя. Наложение градиента Добавьте на объект Голубой градиент с нужными настройками Находясь в окне Наложение
- 35. Создание дубликата слоя Сделайте две копии этого слоя (Ctrl+J) и используя Свободную трансформацию (Ctrl+T) разместите их
- 36. Выберете инструмент Эллипс и добавьте пуговицу на нижнюю часть снеговика Инструмент Эллипс
- 37. Стиль слоя. Тень Добавьте тень на пуговицу, чтобы добавить реалистичности
- 38. Стиль слоя. Наложение градиента Добавляем градиент на нашу пуговицу. Градиент Оранжевый
- 39. Стиль слоя. Градиент Изменяем настройки градиента Оранжевый
- 40. Стиль слоя. Обводка Добавляем обводку нашей пуговице. Тип обводки Цвет – темно-коричневый
- 41. Создание дубликатов слоя Сделайте две копии слоя, и используя Свободную трансформацию, поместите пуговки в нужное место,
- 42. Инструмент Эллипс Добавляем нос нашему снеговику. Инструмент эллипс, зажимаем Shift и рисуем ровный круг. В качестве
- 43. Стиль слоя. Внутренняя тень Добавляем внутреннюю тень на нос снеговика со следующими параметрами
- 44. Работа с инструментом Кисть Создайте новый слой, возьмите Кисть с ровными краями и нарисуйте глаза и
- 45. Инструмент Линия Выберите инструмент Линия и нарисуйте руки снеговику Толщина линии 4 пт
- 46. Рисуем руки снеговику, как показано на рисунке Инструмент Линия
- 48. Скачать презентацию




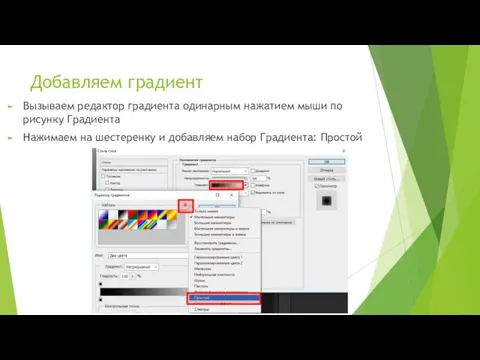
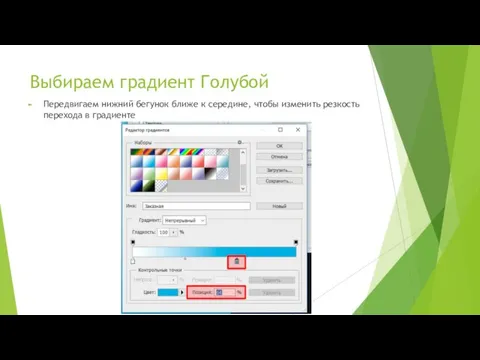

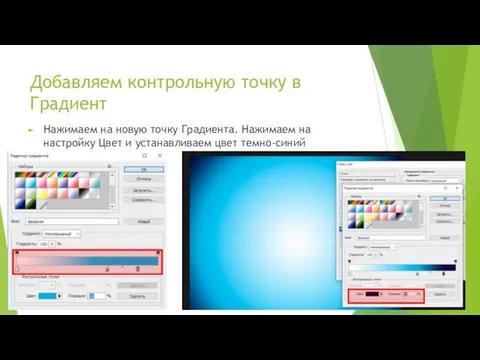
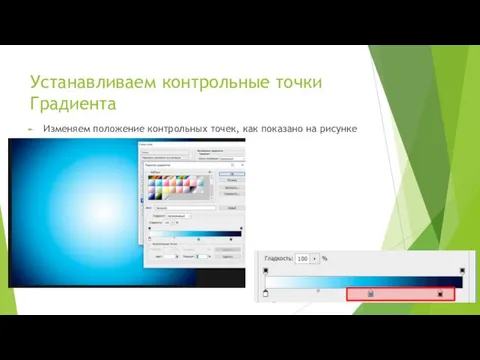

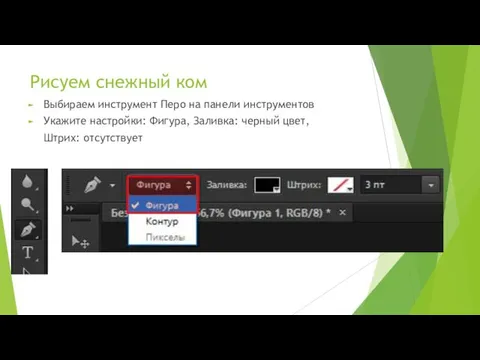



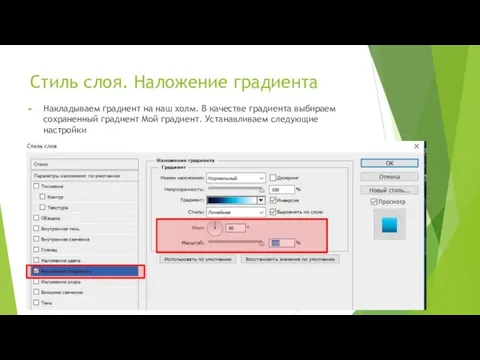


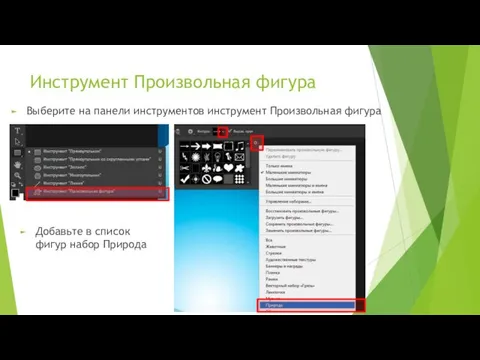

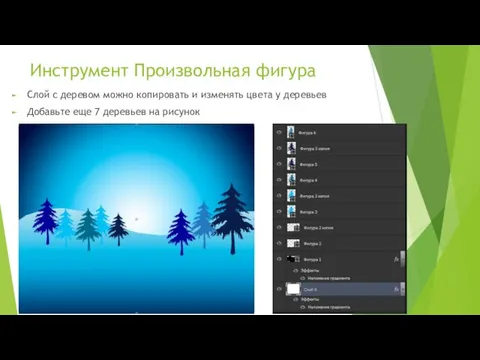















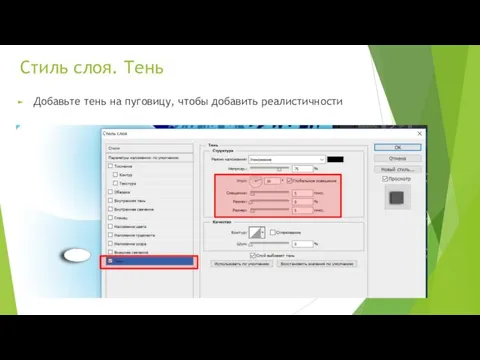
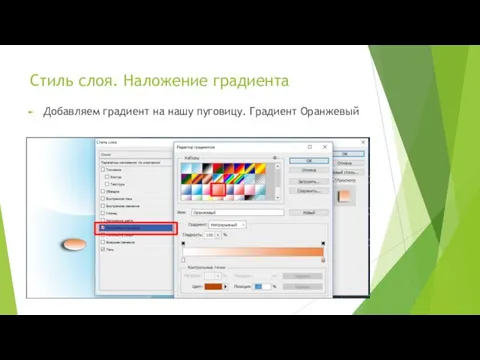

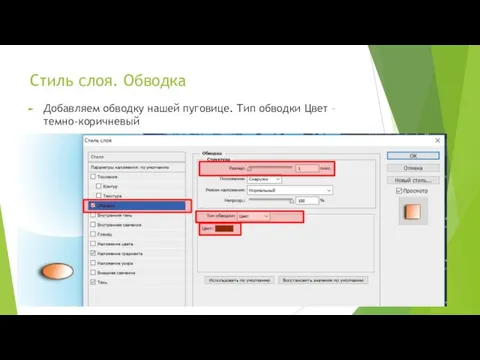
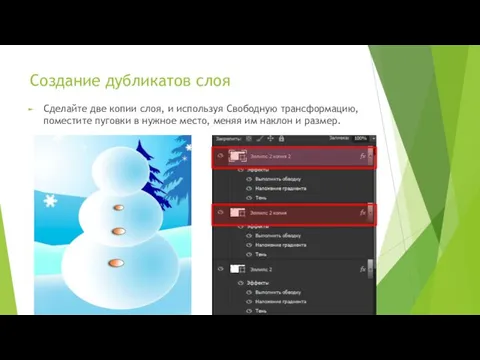
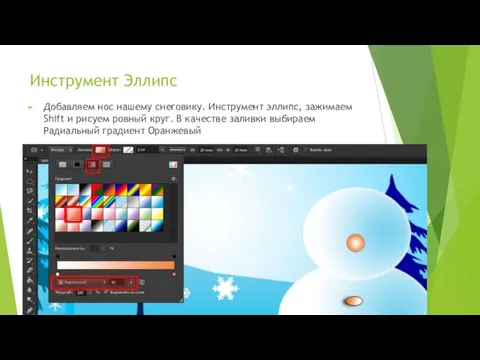
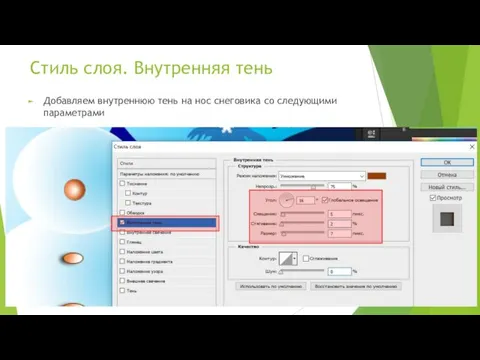



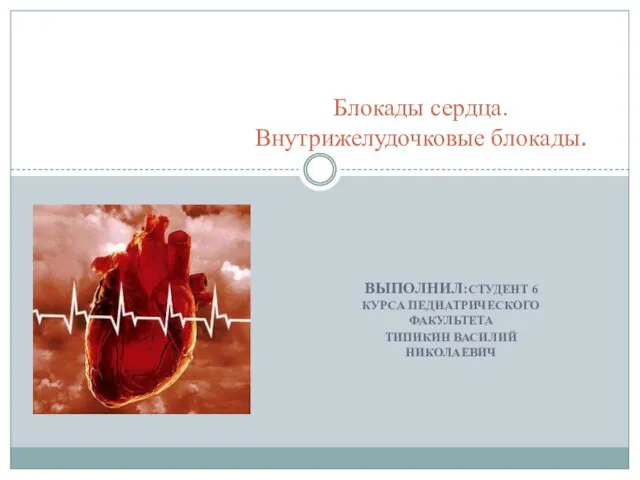 Блокады сердца. Внутрижелудочковые блокады
Блокады сердца. Внутрижелудочковые блокады Этикет
Этикет Агропромышленный комплекс России (АПК)
Агропромышленный комплекс России (АПК) Prezentare-Andronic-A
Prezentare-Andronic-A Типы, назначение, конструкция оборудования для изготовления внутренней и наружной части спичечной коробки
Типы, назначение, конструкция оборудования для изготовления внутренней и наружной части спичечной коробки Презентация к уроку географии 8 класс на тему Человек и природа
Презентация к уроку географии 8 класс на тему Человек и природа Обучение монологической речи в основной школе
Обучение монологической речи в основной школе Формы и виды кредита
Формы и виды кредита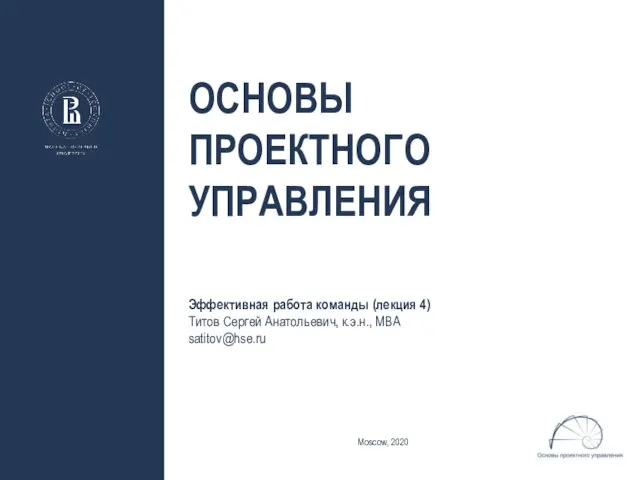 Основы проектного управления. Эффективная работа команды
Основы проектного управления. Эффективная работа команды Городской транспортный комплекс. Линейные обустройства транспортной сети. (Тема 8.Лекция 3)
Городской транспортный комплекс. Линейные обустройства транспортной сети. (Тема 8.Лекция 3) земельный_закон_гракхов
земельный_закон_гракхов Управление заемным капиталом
Управление заемным капиталом Героический подвиг защитников Ленинграда в годы Великой Отечественной войны
Героический подвиг защитников Ленинграда в годы Великой Отечественной войны Европейский Юг
Европейский Юг Весна - красна
Весна - красна Презентация предметно-развивающей среды по теме Использование нестандартного спортивного оборудования на физкультурных занятиях
Презентация предметно-развивающей среды по теме Использование нестандартного спортивного оборудования на физкультурных занятиях Классный час- экскурсия Путешествие в библиотеку
Классный час- экскурсия Путешествие в библиотеку Призентация ПАСХА2015
Призентация ПАСХА2015 Информационная Безопасность Компьютерных Систем (IBKS). Высшая Школа Кибербезопасности
Информационная Безопасность Компьютерных Систем (IBKS). Высшая Школа Кибербезопасности Адресаты любовной лирики Ф. Тютчева
Адресаты любовной лирики Ф. Тютчева Религия в системе человеческой духовности
Религия в системе человеческой духовности Анатомо-физиологические особенности органов эндокринной системы у детей
Анатомо-физиологические особенности органов эндокринной системы у детей Долгосрочная стратегия угледобычи ПСП Шахта Днепровская ПАО ДТЭК Павлоградуголь на период 2011 - 2030 годы
Долгосрочная стратегия угледобычи ПСП Шахта Днепровская ПАО ДТЭК Павлоградуголь на период 2011 - 2030 годы В мире запахов
В мире запахов Презентация к воспитательскому часу по ПДД: Автомобиль. Дорога. Пешеход
Презентация к воспитательскому часу по ПДД: Автомобиль. Дорога. Пешеход Устойчивые выражения
Устойчивые выражения Заболевания внутренних органов при боевой хирургической травме и травмах в условиях аварий и катастроф мирного времени
Заболевания внутренних органов при боевой хирургической травме и травмах в условиях аварий и катастроф мирного времени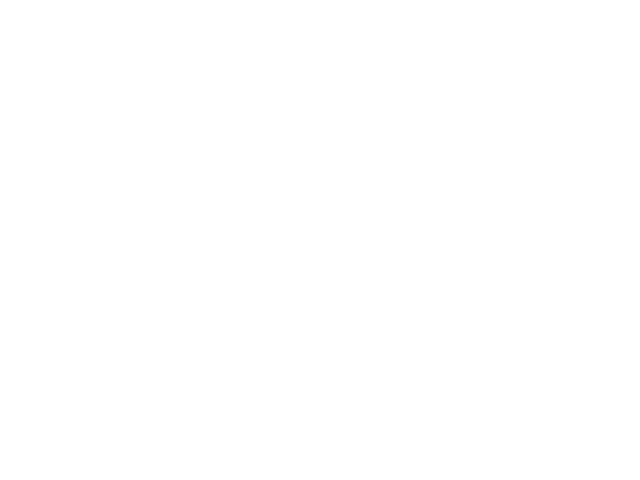 Хронология культуры. Палеолит
Хронология культуры. Палеолит