Содержание
- 2. Работа над текстовыми элементами осуществляется с помощью вкладки «АННОТАЦИИ» Работа с ТЕКСТОМ
- 3. Последовательность: Вызвать команду Щелкнуть точку, из которой нужно писать Задать высоту текста с клавиатуры ?Enter Задать
- 4. Последовательность: 5. Начать писать текст С помощью Enter можно переходить на другую строку По завершении щелкнуть
- 5. Последовательность: Вызвать команду Выделить прямоугольную область, в которой будет размещаться текст (требуется задать два противоположных угла)
- 6. Последовательность: 3. Набрать нужный текст 4. С помощью Enter можно переходить на новые строки, при этом
- 7. Последовательность: В режиме редактирования доступны все функции, привычные в текстовых редакторах По умолчанию используется шрифт txt,
- 8. Последовательность: Вызвать команду «управление стилями текста» Нажать кнопку «новый» Задать ИМЯ будущего текстового стиля Текстовый стиль
- 9. Последовательность: Выбрать шрифт ISOCPEUR Высоту оставить ПО НУЛЯМ Угол наклона можно менять только на 15° Нажать
- 10. Создать новый файл «ШАБЛОНЫ ОФОРМЛЕНИЯ», сохранить Работать на вкладке рабочего пространства ЛИСТ Создать слой для объектов
- 11. Работаем в файле «ШАБЛОНЫ ОФОРМЛЕНИЯ» По тем же параметрам отчертить лист А3 В правом нижнем углу
- 13. Скачать презентацию
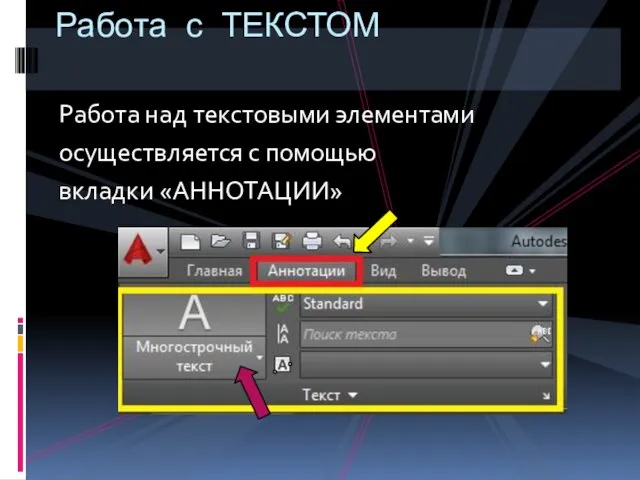

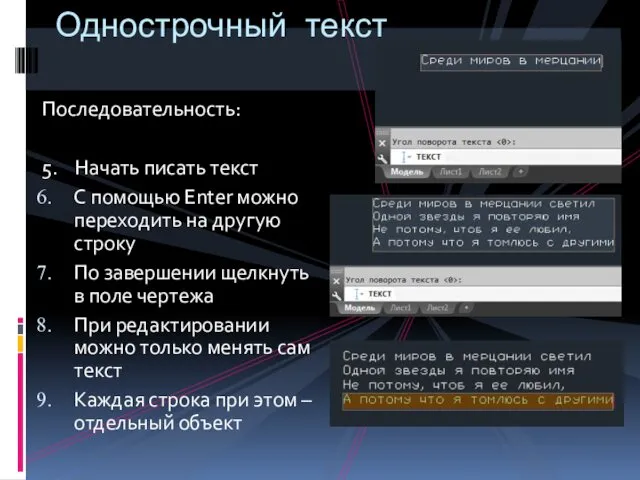







 Асинхронные двигатели
Асинхронные двигатели Технологии и оборудование ТКРС. ОТКРС, УСТиС
Технологии и оборудование ТКРС. ОТКРС, УСТиС Урок технологии во 2 классе Изготовление снежинки из полосок бумаги
Урок технологии во 2 классе Изготовление снежинки из полосок бумаги Правила поведения в школе
Правила поведения в школе Физиология иммунной системы
Физиология иммунной системы Интерактивные технологии в образовательном процессе
Интерактивные технологии в образовательном процессе Лес – легкие планеты
Лес – легкие планеты Arduino Uno. Цифровые контакты ввода-вывода. Широтно-импульсная модуляция
Arduino Uno. Цифровые контакты ввода-вывода. Широтно-импульсная модуляция Шаблон презентации
Шаблон презентации Классный час Их именами названы улицы города
Классный час Их именами названы улицы города Сценарий праздника 1 сентября 2 класс Таинственный остров
Сценарий праздника 1 сентября 2 класс Таинственный остров Сложение натуральных чисел
Сложение натуральных чисел Белки. Основные функции белков
Белки. Основные функции белков Руководство, органы управления, силы и средства ВСМК и ФМГСО
Руководство, органы управления, силы и средства ВСМК и ФМГСО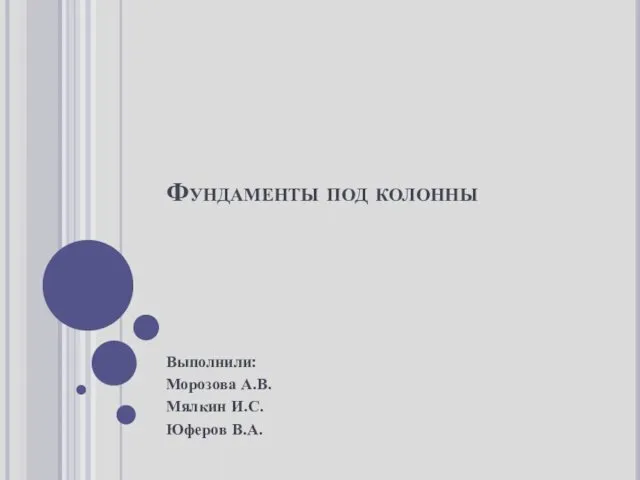 Фундаменты под колонны
Фундаменты под колонны Презентация по теме : Решение задач с пропорциональными величинами
Презентация по теме : Решение задач с пропорциональными величинами Умножение и деление многозначных чисел
Умножение и деление многозначных чисел Этикет, контрольное занятие
Этикет, контрольное занятие РЯ 6 класс №8,9
РЯ 6 класс №8,9 Разработка урока математики в 5 классе Десятичная запись дробных чисел
Разработка урока математики в 5 классе Десятичная запись дробных чисел Воинская обязанность и формы ее реализации
Воинская обязанность и формы ее реализации Путешествие в сказку
Путешествие в сказку Презентация к часу общения.Доброта и милосердие творят чудеса.
Презентация к часу общения.Доброта и милосердие творят чудеса. foodchain
foodchain Строительство здоровой семьи
Строительство здоровой семьи Трубопроводные системы
Трубопроводные системы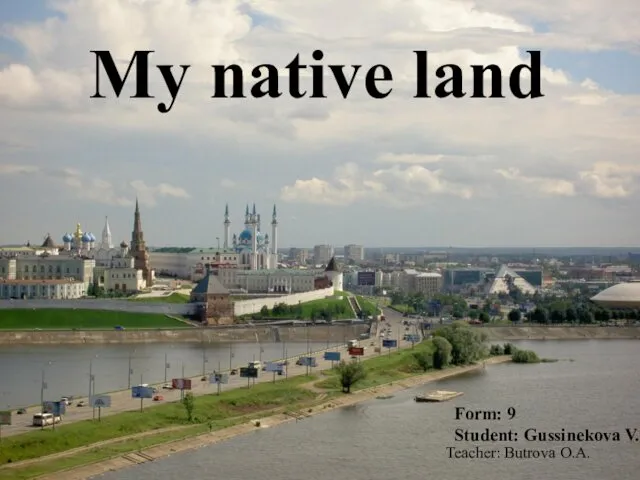 My native land The Republic of Tatarstan
My native land The Republic of Tatarstan Шаблоны презентаций В гостях у сказки
Шаблоны презентаций В гостях у сказки