Слайд 2

Корпус
Здесь расположены все перечисленные части компьютера. Бывают различных размеров и форм-факторов.
Чем корпус объемней и массивней, тем легче обеспечивать хорошее охлаждение и низкий уровень шума.
Слайд 3

Блок питания
Один из важнейших компонентов, входящих в состав системного блока, так
как обеспечивает питание всех частей компьютера.
Его мощность и качество влияет на состояние всех комплектующих. Некачественный блок питания может являться причиной нестабильной работы компьютера и даже причиной выгорания дорогостоящих деталей. Мощность выбирается в зависимости от целей и назначения компьютера.
Слайд 4

Материнская плата
(Материнка, мather-board) – основной компонент, входящий в состав системного блока.
Именно на материнку устанавливаются все комплектующие элементы, входящие в состав ПК.
От выбора материнской платы зависит какой именно у Вас будет стоять процессор, оперативная память и т.д.
Слайд 5

Центральный процессор (CPU)
(CPU). Комплектуется охлаждающим радиатором и вентилятором (кулером). Центральный процессор
– это главное устройство обработки данных. Именно он выполняет действия, из последовательности которых состоят программы.
Производительность компьютера во многом зависит от быстродействия центрального процессора, которое определяется тактовой частотой работы, разрядностью, архитектурой и количеством ядер.
Сегодня на рынке лидируют два основных производителя: Intel и AMD.
Слайд 6

Корпусный вентилятор
Служит для охлаждения комплектующих компьютера. В некоторых случаях устанавливается два
и более вентилятора.
Слайд 7

Модули оперативной памяти
Оперативная память (ОЗУ, RAM) – отличается высоким быстродействием и
используется процессором непосредственно во время работы для кратковременного хранения информации. При выключении источника питания информация, хранящаяся в ОЗУ стирается.
Оперативной памяти никогда не бывает много, поэтому чем ее больше, тем лучше. Сегодня рекомендуется иметь от 2 до 4 Гигабайт оперативной памяти. Разные пины.
Слайд 8

Видеокарта
(Видеоплата, видеоадаптер, videoadapter, videocard)- устройство компьютера, которое отвечает за обработку и
вывод графической информации на монитор.
Видеоадаптер имеет свой собственный графический процессор, который обрабатывает 2D/3D графическую информацию. Это снижает вычислительную нагрузку на центральный процессор (CPU).
Для офисных компьютеров подойдет практически любая видеоплата (даже встроенная в материнскую плату), а вот для игровых машин придется приобрести что-нибудь по серьезнее.
Слайд 9

PCI-устройство
PCI-устройства могут включать в себя сетевые карты, TV-тюнеры, платы FireWire (IEEE-1394)
и т.д. Графический адаптер. Звуковую карту. Тюнер. Плату расширения. Сетевую карту.
Слайд 10

CD/DVD/BD-ROM
Осуществляет чтение и запись информации с дисков/на диски CD, DVD и
др. Между собой отличаются скоростью чтения и скоростью записи.
Слайд 11

Жесткий Диск (HDD/SDD)
(Винчестер, HDD, harddisk) – это устройство хранения информации на
Вашем компьютере. При выключении питания данные не стираются. По сравнению с оперативной памятью скорость работы HDD намного ниже, а объем хранимой информации намного больше.
Емкость жесткого диска измеряется в Гигабайтах или даже в Терабайтах. Естественно, что чем больше объем винчестера, тем больше Вы сможете хранить на своем компьютере документов, программ, игр, фильмов, музыки и т.д.
HDD (он же «винчестер») — это жесткий диск, который состоит из нескольких намагниченных «блинов» и специальной головки. Она расположена в микрометрах от болванок и считывает информацию над их поверхностью. Работа винчестера схожа с проигрыванием виниловой пластинки.
SSD — твердотельный накопитель, в котором отсутствуют подвижные детали. Представляет собой набор микросхем, размещенных на одной плате. Запоминающее устройство работает, как USB флешка, но во много раз её быстрее.
У дисковых накопителей большая емкость: объем памяти для ноутов и компов варьируется от 500 ГБ до 10 ТБ. Аналогичные модели с установленным запоминающим устройством, максимум, довольствуются лишь 960 ГБ.
Тем не менее, твердотельные уверенно «вошли в быт»: они минимум в 15 раз быстрее загружают операционную систему и приложения, экономят до 100 Вт потребляемой мощности и освобождают до 6% вычислительной мощности.
Слайд 12
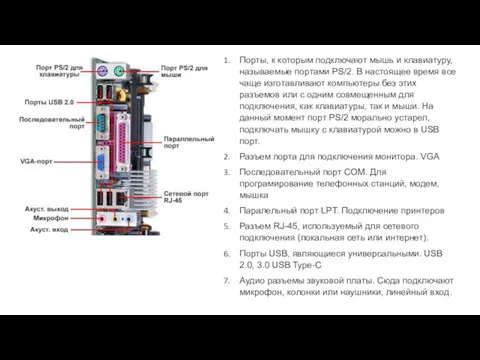
Порты, к которым подключают мышь и клавиатуру, называемые портами PS/2. В
настоящее время все чаще изготавливают компьютеры без этих разъемов или с одним совмещенным для подключения, как клавиатуры, так и мыши. На данный момент порт PS/2 морально устарел, подключать мышку с клавиатурой можно в USB порт.
Разъем порта для подключения монитора. VGA
Последовательный порт COM. Для програмирование телефонных станций, модем, мышка
Паралельный порт LPT. Подключение принтеров
Разъем RJ-45, используемый для сетевого подключения (локальная сеть или интернет).
Порты USB, являющиеся универсальными. USB 2.0, 3.0 USB Type-C
Аудио разъемы звуковой платы. Сюда подключают микрофон, колонки или наушники, линейный вход.
Слайд 13

Слайд 14

VGA
Разъем видеокарты VGA
Это один из самых старых и распространенных разъемов для
подключения монитора. Получил свое название от сокращенного английского Video Graphics Adapter – адаптер видео графики. Материнские платы со встроенной видеокартой оснащают чаще всего именно этим разъемом. Максимальное разрешение передаваемого сигнала – 1280х1024 точек.
Разъем видеокарты DVI
Более совершенный разъем по сравнению с VGA из-за способности передавать сигнал монитор непосредственно в цифровом виде, без дополнительных преобразований, в отличие от VGA, в котором передача видео осуществляется в аналоговом формате. Цифровая передача видеосигнала не подвержена воздействию помех, что положительно влияет на качество изображения. Для подключения монитора по DVI выходу он также должен иметь соответствующий разъем. Максимальное разрешение передаваемого сигнала – 2560х1600 точек.
Разъем видеокарты HDMI
Еще один разъем для высококачественного цифрового подключения монитора, о чем и говорит его название — High Definition Multimedia Interface (мультимедийный интерфейс высокого разрешения). HDMI порт имеет значительно меньшие размеры по сравнению с DVI, к тому же способен передавать многоканальный звук высокого качества. Максимальное разрешение передаваемого сигнала – 2560х1600 точек.
Разъем видеокарты DisplayPort
Разъем DisplayPort является самым молодым и перспективным портом для передачи видео и звука высокого качества. Имеет высокую пропускную способность и может выводить 3D изображение на монитор или телевизор. Максимальное разрешение передаваемого сигнала – 3840х2400 точек.
Слайд 15

Слайд 16

Слайд 17

2. Кабель
Питания
Центрального
процессора
Слайд 18

3. Флопик
(Дискеты,
Если есть)
Слайд 19

4. IDE ATA (PATA)
Жесткий диск
CD/DVD привод
Слайд 20

5. SATA
Жесткий диск
CD/DVD привод
Слайд 21

Подключение к жесткому диску
Слайд 22

Слайд 23

Подключение CD-DVD привода
Слайд 24

Подключение передней панели
системного блока
POWER SW (PWRBTN) — отвечает за кнопку включения компьютера;
H.D.D.LED (+HDLED)
— лампочка жесткого диска, которая постоянно моргает при работе компьютера;
POWER LED — и + (PLED) — индикатор обозначающий состояние компьютера (включен или отключен);
RESTART SW (RESET) — коннектор отвечающий за кнопку перезагрузки;
SPEAKER — динамик пищалка иногда тоже присутствует в панели кабелей;
Слайд 25











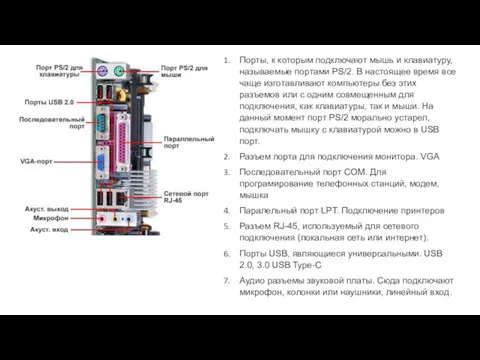













 IU5ts-103b_Kostnikov_I_A_PREZENTATsIYa
IU5ts-103b_Kostnikov_I_A_PREZENTATsIYa Выемочные машины и оборудование. Горные машины для подземных работ ( тема 2 )
Выемочные машины и оборудование. Горные машины для подземных работ ( тема 2 ) Настройка PVST+
Настройка PVST+ Внеклассное мероприятие Праздник мам (конспект + презентация)
Внеклассное мероприятие Праздник мам (конспект + презентация) Первая международная организация. Центральная комиссия судоходства по Рейну
Первая международная организация. Центральная комиссия судоходства по Рейну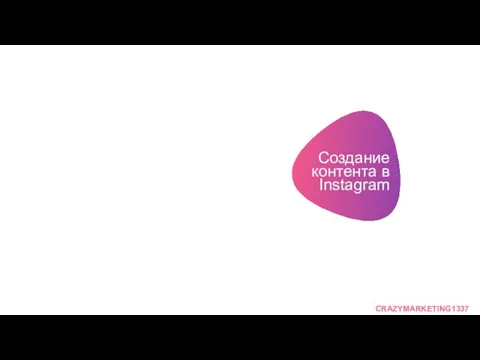 Создание контента в Instagram
Создание контента в Instagram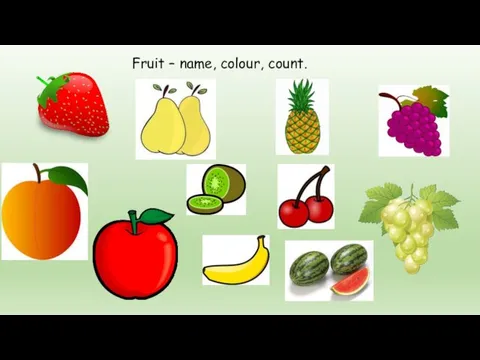 Fruit-name, colours,count
Fruit-name, colours,count Портфолио студента
Портфолио студента Презентация Зона арктических пустынь России
Презентация Зона арктических пустынь России Элементы гидростатики
Элементы гидростатики Алгебра высказываний. Определение высказывания. Таблица истинности для высказываний. Логические тождества. (Лекция 2)
Алгебра высказываний. Определение высказывания. Таблица истинности для высказываний. Логические тождества. (Лекция 2) Инвестиционный бизнес-план
Инвестиционный бизнес-план Оскольский электрометаллургический комбинат
Оскольский электрометаллургический комбинат Матеріали з міжвідомчої наради щодо проекту Постанови КМУ “Про внесення змін до стипендіального забезпечення”
Матеріали з міжвідомчої наради щодо проекту Постанови КМУ “Про внесення змін до стипендіального забезпечення” Стратегия развития производственного предприятия ЗАО Алексинский завод цветных металлов
Стратегия развития производственного предприятия ЗАО Алексинский завод цветных металлов МДОУ Ясли-Сад № 143 города Донецка. Содержание и организация образовательной деятельности
МДОУ Ясли-Сад № 143 города Донецка. Содержание и организация образовательной деятельности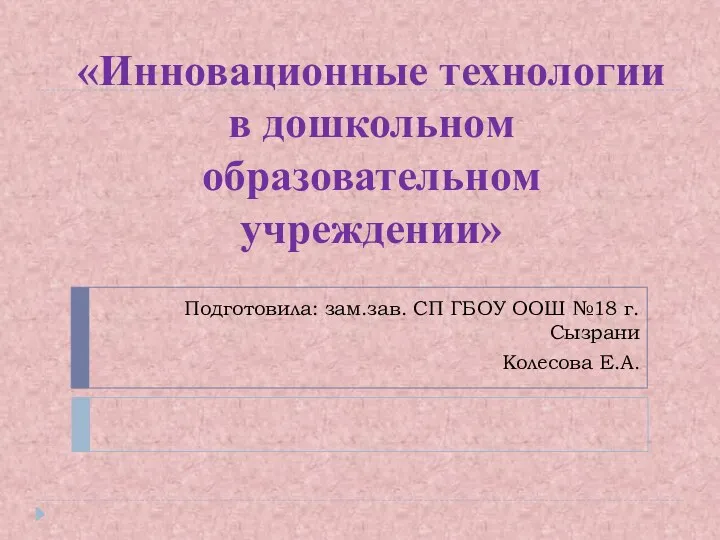 Презентация к педагогическому совету Инновационные технологии в дошкольном образовательном учреждении
Презентация к педагогическому совету Инновационные технологии в дошкольном образовательном учреждении Внутриутробные инфекции в практике педиатра
Внутриутробные инфекции в практике педиатра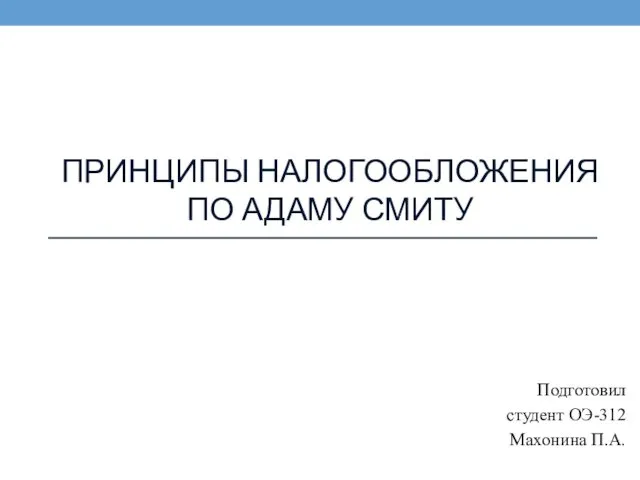 Принципы налогообложения по Адаму Смиту
Принципы налогообложения по Адаму Смиту Фотоотчет развлечения Веселые лягушата
Фотоотчет развлечения Веселые лягушата Родительское собрание Проектная деятельность во 2 классе
Родительское собрание Проектная деятельность во 2 классе Экономические и нормативно-правовые аспекты совершенствования оплаты труда в производстве готовых металлических изделий
Экономические и нормативно-правовые аспекты совершенствования оплаты труда в производстве готовых металлических изделий Презентация Дружба
Презентация Дружба Модульная технология как средство формирования информационных компетенций
Модульная технология как средство формирования информационных компетенций Схеми набірної группи. Схема кнопочних реле і реле напрямку
Схеми набірної группи. Схема кнопочних реле і реле напрямку Презентация Химическая связь
Презентация Химическая связь Международное сотрудничество в области стандартизации. (Лекция 8)
Международное сотрудничество в области стандартизации. (Лекция 8) Тотемизм. Примеры тотемизма
Тотемизм. Примеры тотемизма