Содержание
- 2. Подключение к системе «Электронный бюджет» Перед началом установки компонентов системы «Электронный бюджет» необходимо обратиться в территориальный
- 3. Установка средства создания защищенного TLS-соединения «Континент TLS Клиент» Активируйте ссылку «Континент TLS Клиент» в едином меню
- 4. Нажать кнопку «Далее». На экране появится окно лицензионного соглашения. Установка средства создания защищенного TLS-соединения «Континент TLS
- 5. Поставьте отметку в поле «Я принимаю условия лицензионного соглашения» и нажмите кнопку «Далее». Установка средства создания
- 6. На экране появится окно ввода лицензионного ключа, поставляемого с ПО «Континент TLS Клиент» на бумажном или
- 7. На экране появится диалог выбора пути установки. Оставьте путь установки по умолчанию. Нажмите кнопку «Далее». Установка
- 8. На экране появится диалог «Запуск конфигуратора». Установите отметку в поле «Запустить конфигуратор после завершения установки». Нажмите
- 9. На экране появится окно с сообщением о готовности к установке. Нажмите кнопку «Установить». Начнется установка компонента.
- 10. После установки на экране отобразится диалог настройки ПО «Континент TLS Клиент» Для настройки ПО необходимо: в
- 11. Если в АРМ пользователя не используется внешний прокси-сервер, нажать кнопку «ОК». В противном случае, указать адрес
- 12. На экране отобразится диалог о необходимости перезагрузки АРМ пользователя. Нажать кнопку «Нет». Установка средства создания защищенного
- 13. Установка средства электронной подписи «Jinn-Client» В составе дистрибутива ПО «Jinn-Client» осуществить запуск исполняемого файла «Setup». На
- 14. На экране отобразится диалог приветствия установщика ПО «Jinn-Client». Для продолжения установки нажмите кнопку «Далее». Установка средства
- 15. В появившемся диалоге лицензионного соглашения отметить пункт «Я принимаю условия лицензионного соглашения» и нажать кнопку «Далее».
- 16. На экране отобразится диалог для ввода лицензионного ключа продукта, поставляемого вместе с дистрибутивом ПО «Jinn-Client» в
- 17. На экране отобразится диалог выбора пути установки ПО «Jinn-Client» Оставьте путь установки по умолчанию либо измените
- 18. В диалоге настройки параметров Jinn-Client ничего не изменяя нажмите кнопку «Далее». Установка средства электронной подписи «Jinn-Client»
- 19. Далее будет выведено информационное сообщение о готовности к установке ПО «Jinn-Client», нажмите кнопку «Установить». Установка средства
- 20. По завершению установки на экран будет выведен диалог об успешном завершении установки, нажмите кнопку «Готово». Установка
- 21. На экране отобразится диалог о необходимости перезагрузки АРМ пользователя. Нажать кнопку «Нет». После установки ПО «Jinn-Client»
- 22. Установка модуля для работы с электронной подписью «Cubesign» В составе дистрибутива ПО «Jinn-Client» осуществить запуск исполняемого
- 23. На экране отобразится окно лицензионного соглашения. Принять условия лицензионного соглашения поставив галочку в соответствующем поле и
- 24. На экране отобразится диалог расположения файлов установки модуля. Установить компонент средства подписи в папку предложенную по
- 25. Подтвердить начало установки, нажав кнопку «Установить». Установка модуля для работы с электронной подписью «Cubesign»
- 26. Завершите установку компонента средства подписи, нажав «Готово» Перезагрузите компьютер Установка модуля для работы с электронной подписью
- 27. Установка корневого сертификата в локальное хранилище компьютера Запустить установку сертификата и выбрать пункт меню «Установить сертификат».
- 28. На экране отобразится мастер импорта сертификатов. Нажать кнопку «Далее». Установка корневого сертификата в локальное хранилище компьютера
- 29. В окне «Хранилище сертификата» выбрать размещение сертификата вручную, указав поле «Поместить сертификаты в следующее хранилище». Нажать
- 30. Отметить поле «Показывать физические хранилища». В окне выбора хранилища сертификатов раскрыть контейнер «Доверенные корневые центры сертификации».
- 31. Нажать кнопку «Далее». Установка корневого сертификата в локальное хранилище компьютера
- 32. Нажать кнопку «Готово». Установка корневого сертификата в локальное хранилище компьютера
- 33. В случае успешного импорта сертификата отобразится диалог «Импорт успешно выполнен». Нажать кнопку «ОК». Установка корневого сертификата
- 34. Установка сертификата пользователя в хранилище личных сертификатов АРМ пользователя (при необходимости) Через контекстное меню файла сертификата
- 35. В окне «Хранилище сертификата» выбрать размещение сертификата вручную, указав поле «Поместить сертификаты в следующее хранилище». Нажать
- 36. В окне выбора хранилища сертификатов выбрать контейнер «Личное». Нажать кнопку «ОК». Установка сертификата пользователя в хранилище
- 37. Нажать кнопку «Далее» Установка сертификата пользователя в хранилище личных сертификатов АРМ пользователя (при необходимости)
- 38. Нажать кнопку «Готово» Установка сертификата пользователя в хранилище личных сертификатов АРМ пользователя (при необходимости)
- 39. В случае успешного импорта сертификата отобразится диалог «Импорт успешно выполнен». Нажать кнопку «ОК» Установка сертификата пользователя
- 40. Настройка веб-обозревателя в Internet Explorer Открыть свойства веб-обозревателя. Перейти на вкладку «Подключения». Нажать кнопку «Настройка сети».
- 41. Перейти на вкладку «Безопасность». Выбрать зону для настройки «Надежные узлы». Нажать кнопку «Узлы». Настройка веб-обозревателя в
- 42. В окне «Надежные узлы» снять отметку с поля «Для всех сайтов этой зоны требуется проверка серверов
- 43. Настройка Mozilla Firefox Откройте меню и выберите пункт «Настройки».
- 44. Перейти в раздел «Дополнительные» на вкладку «Сеть». В секции настроек «Соединение» нажать кнопку «Настроить…». Настройка Mozilla
- 45. В открывшемся окне параметров соединения установить значение «Ручная настройка сервиса прокси». Задать значения полей HTTP-прокси: 127.0.0.1;
- 46. Служба ContinentTLS При выходе из системы «Электронный бюджет» и попытке повторного входа необходимо перезапускать службу ContinentTLS.
- 48. Скачать презентацию


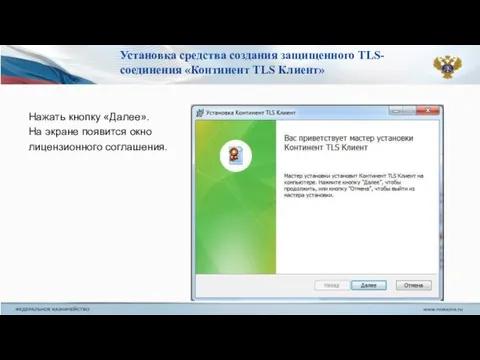












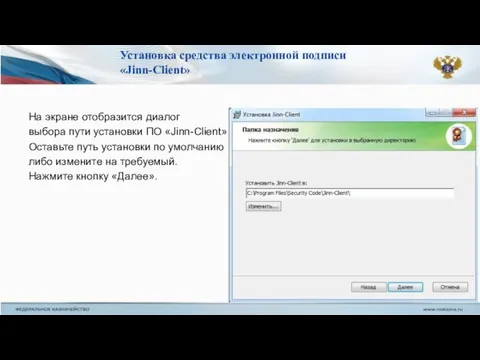





























 Лекция 5. Сварка металлов. Общие сведения. Физическая сущность сварочной дуги. Тепловое действие сварочной дуги
Лекция 5. Сварка металлов. Общие сведения. Физическая сущность сварочной дуги. Тепловое действие сварочной дуги С 8 Марта
С 8 Марта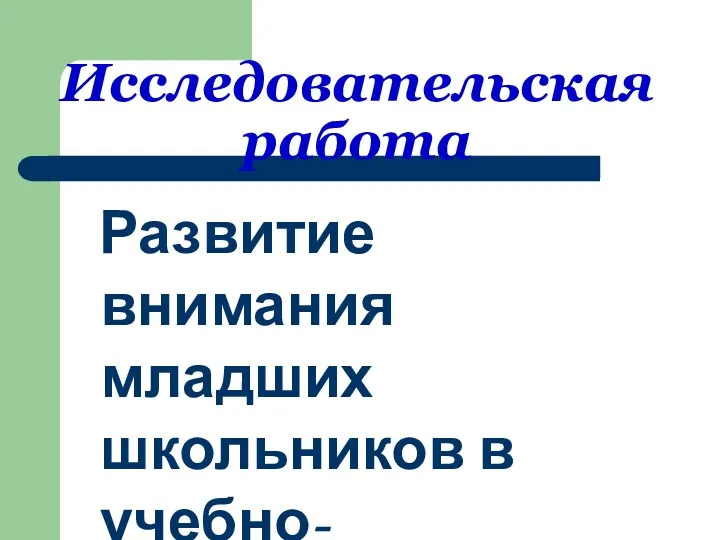 Презентация к научно-исследовательской работе по теме: Развитие внимания младших школьников в учебно-воспитательном процессе.
Презентация к научно-исследовательской работе по теме: Развитие внимания младших школьников в учебно-воспитательном процессе. Разноцветные жуки. 1 класс
Разноцветные жуки. 1 класс Орфограммы в значимых частях слова
Орфограммы в значимых частях слова Модель компетенций персонала ООО Евросеть
Модель компетенций персонала ООО Евросеть Основы патологии аллергии. Аллергия
Основы патологии аллергии. Аллергия Проект Школа вежливых наук
Проект Школа вежливых наук ГЭС обязана стоять так же незыблемо, как египетские пирамиды
ГЭС обязана стоять так же незыблемо, как египетские пирамиды Заболевания органов дыхания
Заболевания органов дыхания 1065109
1065109 Современные методы лечения гиперплазии эндометрия
Современные методы лечения гиперплазии эндометрия Презентация В гостях у сказки
Презентация В гостях у сказки Состав слова. Аффиксы
Состав слова. Аффиксы Конспект и презентация урока химии Сера
Конспект и презентация урока химии Сера ТЕХНОЛОГИЯ ЗАКАЛКИ СТАЛЕЙ
ТЕХНОЛОГИЯ ЗАКАЛКИ СТАЛЕЙ Развитие познавательной активности на уроках географии в условиях личностно-ориентированного образования
Развитие познавательной активности на уроках географии в условиях личностно-ориентированного образования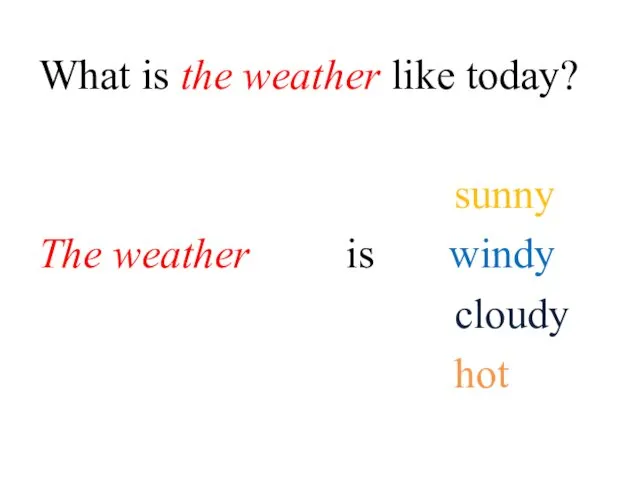 What is the weather like today?
What is the weather like today? Классификация автомобильного транспорта
Классификация автомобильного транспорта Средства объектно-ориентированного программирования (Delphi / Pascal, глава 7)
Средства объектно-ориентированного программирования (Delphi / Pascal, глава 7) Спортивные занятия в Зеленограде
Спортивные занятия в Зеленограде Жизненный цикл клетки. Типы деления
Жизненный цикл клетки. Типы деления Машинка
Машинка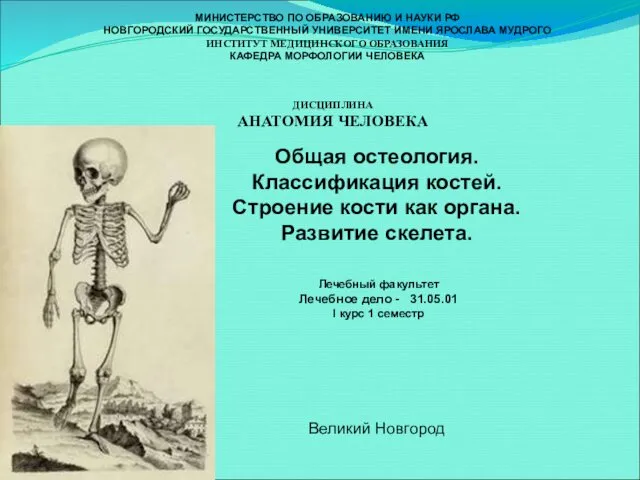 Общая остеология. Классификация костей. Строение кости как органа. Развитие скелета
Общая остеология. Классификация костей. Строение кости как органа. Развитие скелета Проект Мама солнышко моё младшая группа
Проект Мама солнышко моё младшая группа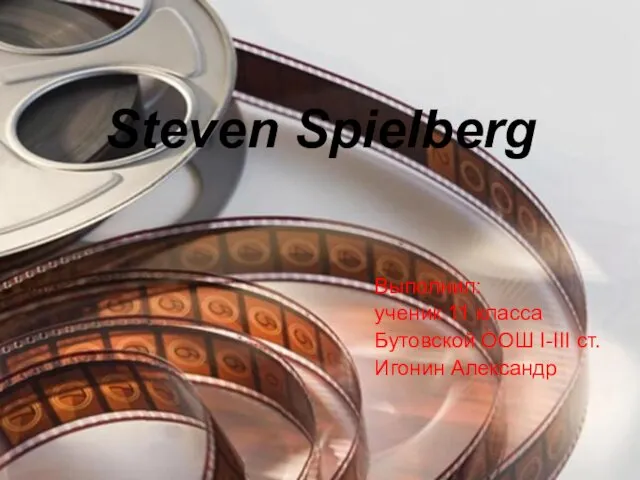 Steven Spielberg
Steven Spielberg Презентация по теме Вселенная
Презентация по теме Вселенная Разработка дизайн-макетов страниц сайта
Разработка дизайн-макетов страниц сайта