Содержание
- 2. Запуск программы Excel
- 3. Немного теории: Электронная таблица (ЭТ) – инструмент для табличных расчетов на компьютере. Основное свойство ЭТ –
- 4. Адресация ячеек Каждая ячейка в Excel имеет адрес. Систем адресации несколько. Мы посмотрим установленную по умолчанию
- 5. Когда мы работаем с Excel, одна из ячеек обычно активная. Активная ячейка обведена черным квадратом (табличный
- 6. Имена ячеек Мы с Вами уже знакомы с тем, что у ячеек есть адрес. Этот адрес
- 7. Как видите, теперь ячейка имеет имя. При перемещении на нее, в окне адреса показывается ее имя.
- 8. Типы информации в ячейке Если посмотреть глобально не вдаваясь в мелочи, то в ячейке могут храниться
- 9. Значит то, что Вы видите в таблице может не соответствовать реальному содержанию. Содержание нужно смотреть в
- 10. Выделение ячеек Выделение - это глобальный процесс для компьютерных технологий. Если хочешь с чем - то
- 11. Вставка строк и столбцов В любом случае необходимость вставлять строки и столбцы существует. Вставка строк и
- 12. Формат ячейки - Выравнивание Давайте разберем выравнивание. Эта вкладка в формате ячейки позволяет нам выравнивать отображения
- 13. По вертикали естественно вертикальное расположение. Основные типы смотрите на рисунке. Выравнивание по горизонтали позволяет установить как
- 14. Одна интересная возможность - это ориентация. Она позволяет поворачивать содержимое в ячейке.
- 15. Формат ячейки - Шрифт Вкладка шрифты позволит Вам выбрать шрифт и установить дополнительные параметры отображения. Первое
- 16. Формат ячеек - границы Границы для ячеек устанавливаются на вкладке формат ячейки - границы. То что
- 17. Постоянно обращаться к формату ячейки для границ не удобно. На панели инструментов есть соответствующая кнопка. Обратите
- 18. Объединение ячеек Мы с Вами создаем разные документы. Многие из этих документов являются аналогами ручных бланков.
- 19. Для того, что объединить несколько ячеек их надо выделить. Пойти в меню формат ячейки, и установить
- 20. Заполнение ячеек в несколько строк Подразумевается, что в одной ячейке можно делать надписи в несколько строк.
- 21. Как сделать верхний или нижний индекс Очень часто при создании таблиц возникает необходимость создавать индексы. Итак,
- 22. Домашнее задание: Выучить §23, 24. Выполнить задания № 1-3 стр.195.
- 26. Скачать презентацию


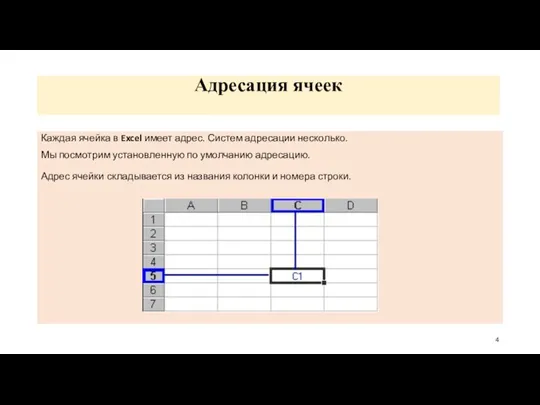

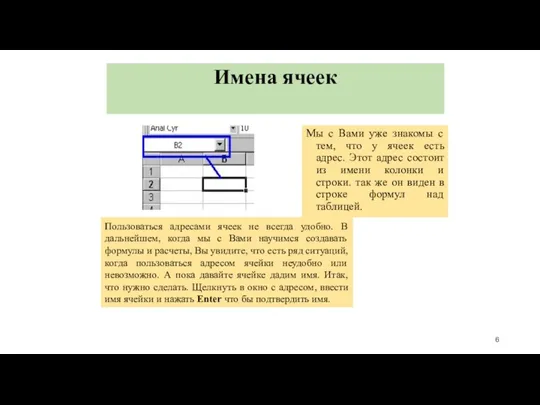
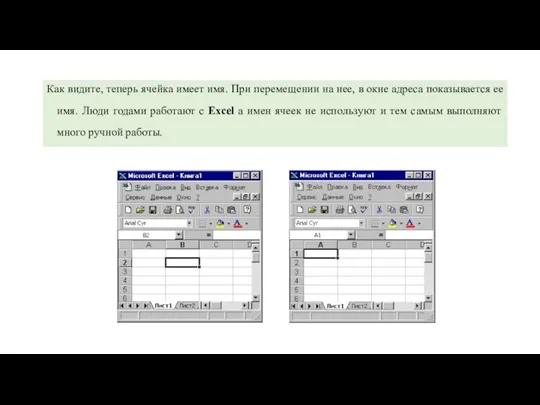

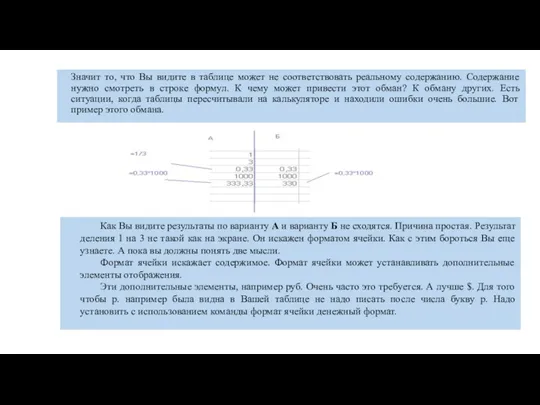



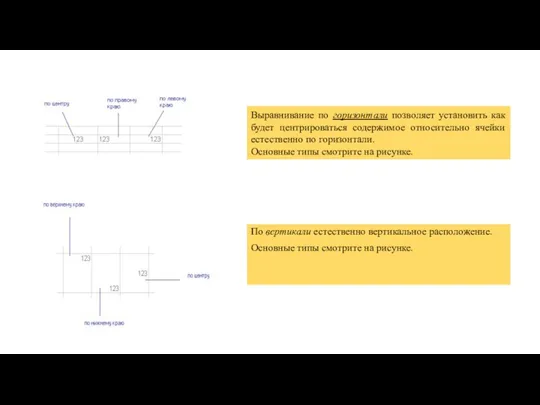
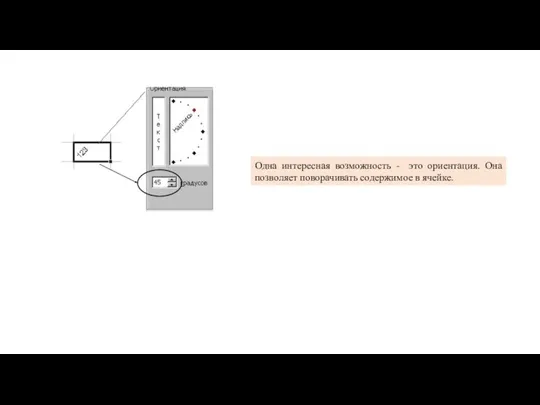


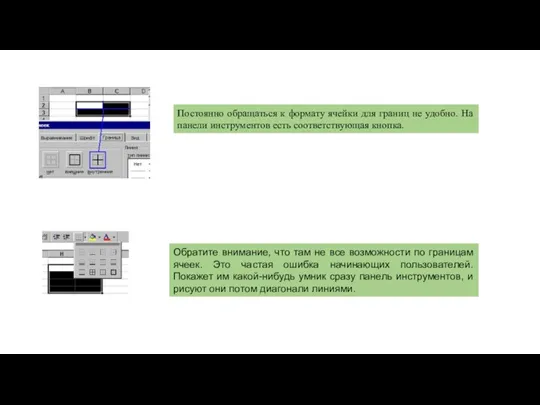

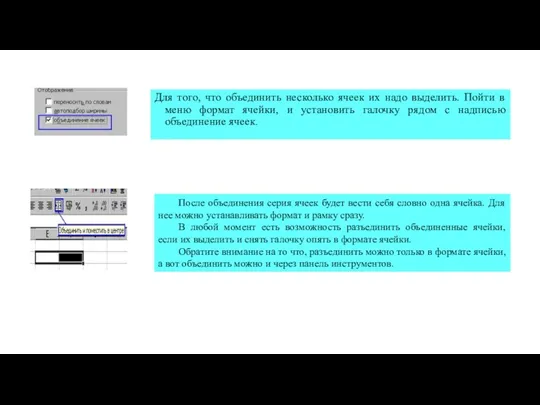


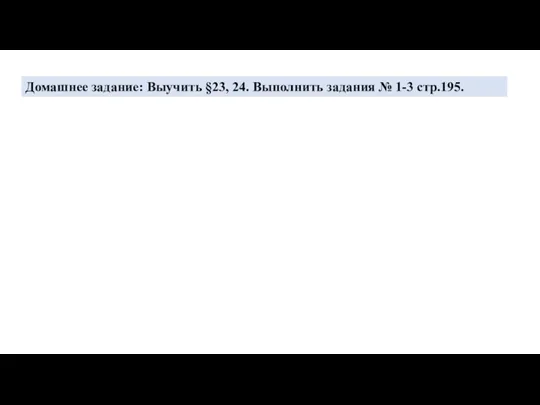
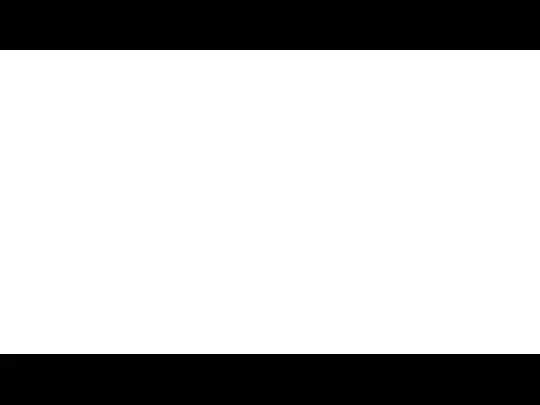
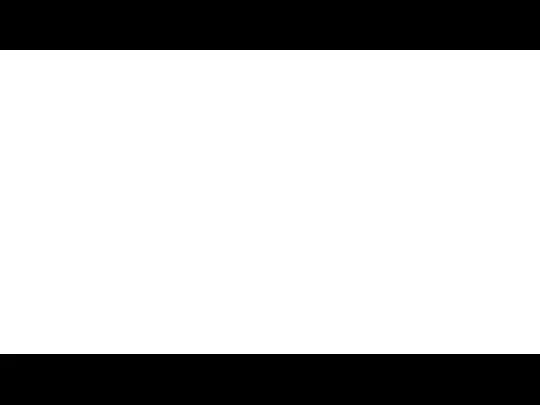
 Оптика. Реальные оптические системы. Ограничения пучков. (Лекция 7)
Оптика. Реальные оптические системы. Ограничения пучков. (Лекция 7) Технология обслуживания устройства плавного пуска ПВИ-250 МВПП
Технология обслуживания устройства плавного пуска ПВИ-250 МВПП 20230707_1.a.svoystvo_stepeni_s_naturalnym_pokazatelem
20230707_1.a.svoystvo_stepeni_s_naturalnym_pokazatelem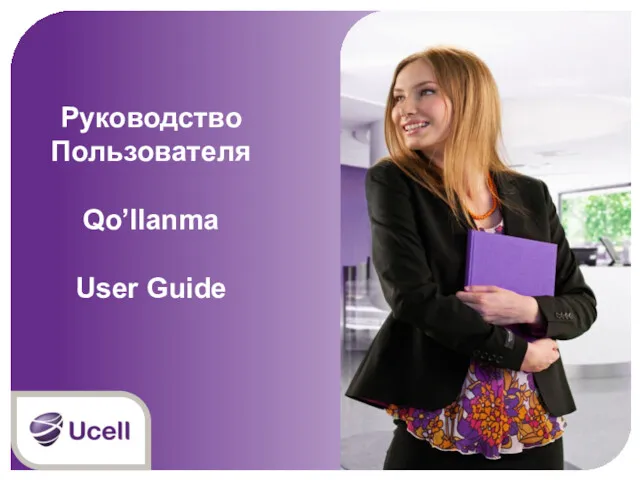 Руководство Пользователя - Qo’llanma User Guide
Руководство Пользователя - Qo’llanma User Guide Правила сравнения десятичных дробей. 5 класс
Правила сравнения десятичных дробей. 5 класс Сборник материалов для родителей Школа заботливых родителей
Сборник материалов для родителей Школа заботливых родителей Рыночный спрос. Закон спроса
Рыночный спрос. Закон спроса Детские поделки на Пасху: пасхальные цыплята, пасхальные курочки
Детские поделки на Пасху: пасхальные цыплята, пасхальные курочки Экологические сообщества
Экологические сообщества Презентация Усадьба фон-Дервиза в Кирицах
Презентация Усадьба фон-Дервиза в Кирицах Древние образы в народном искусстве. 5 класс
Древние образы в народном искусстве. 5 класс Менингококковая инфекция
Менингококковая инфекция Достопримечательности Калиниграда
Достопримечательности Калиниграда Исследовательская работа Анализ эффективности различных средств рекламы
Исследовательская работа Анализ эффективности различных средств рекламы Развитие связной речи. Тема Ландыши
Развитие связной речи. Тема Ландыши Шрифт TrueType (Primo) для прописей-текстов
Шрифт TrueType (Primo) для прописей-текстов Ship measurement. Test
Ship measurement. Test Серые лесные почвы
Серые лесные почвы Цемент. Свойства цемента
Цемент. Свойства цемента Способ подготовки кромок листового металла
Способ подготовки кромок листового металла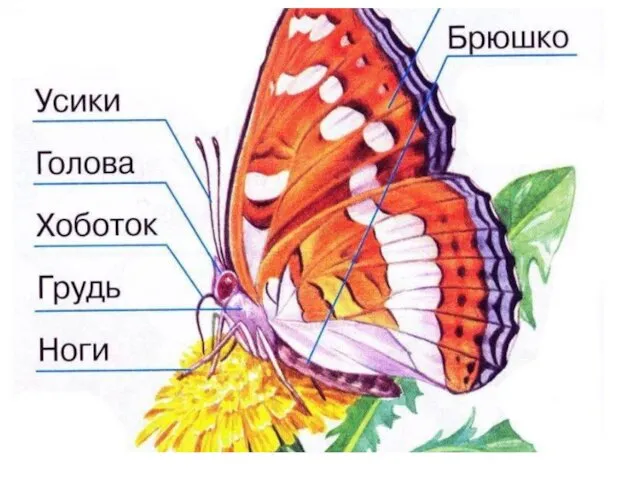 Матылі
Матылі Занятие по внеурочной деятельности. Школа здоровья. Советы доктора ВОДЫ
Занятие по внеурочной деятельности. Школа здоровья. Советы доктора ВОДЫ треугольник 2
треугольник 2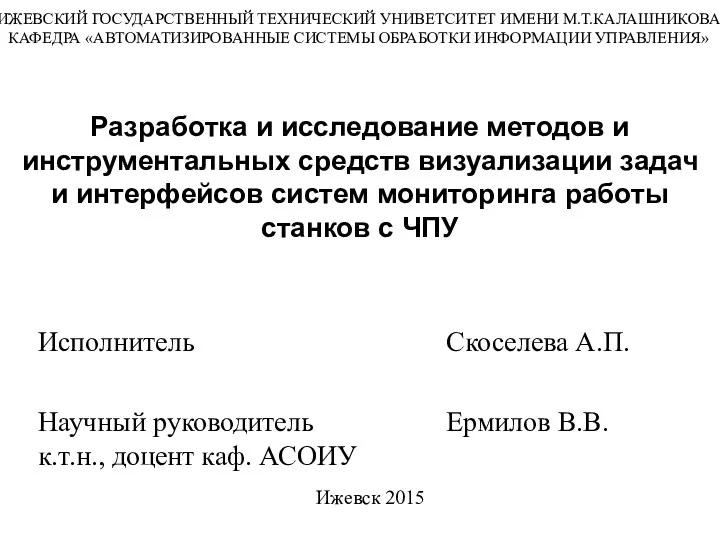 Разработка и исследование методов систем мониторинга работы станков с ЧПУ Ижевск
Разработка и исследование методов систем мониторинга работы станков с ЧПУ Ижевск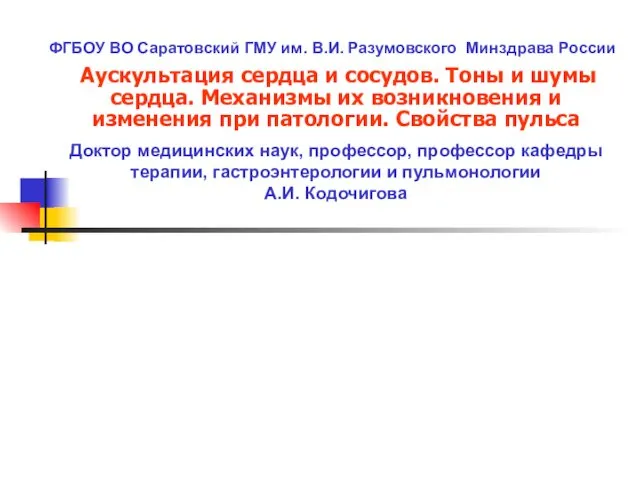 Аускультация сердца и сосудов. Тоны и шумы сердца. Механизмы их возникновения и изменения при патологии
Аускультация сердца и сосудов. Тоны и шумы сердца. Механизмы их возникновения и изменения при патологии Здоровые зубы
Здоровые зубы Презентация к уроку Основание Санкт-Петербурга по внеурочной деятельности
Презентация к уроку Основание Санкт-Петербурга по внеурочной деятельности Особо охраняемые природные территории Киришского района
Особо охраняемые природные территории Киришского района