Слайд 2

В данном уроке рассмотрим, как вывести чертеж на печать.
Слайд 3

Для начала понадобится сам чертёж
Слайд 4

Во вкладке «Лист» расположен белый лист, размеры которого можно изменять, и
на нем будет располагаться чертеж для печати.
Слайд 5

За пределами данной рамки выводиться на печать не будет
Слайд 6

Эта рамка называется «Видовым экраном», т.е. с помощью этого экрана можно
получить доступ к объектам в пространстве моделей.
Слайд 7

Для примера, распечатаем чертеж на листе формата А3 с размерами 420
мм х 297 мм по ширине и высоте соответственно.
Слайд 8

Выберем на панели рисования инструмент «Прямоугольник».
Слайд 9

Установим начальную точку с координатами «0,0». Она будет находиться в нижнем
левом углу.
Слайд 10

После введём в командную строку параметры листа А3 «420,297»
Слайд 11

Теперь надо создать вторую рамку.
Слайд 12

Для этого выберем инструмент «Подобие», введем необходимое расстояние «5», выделим построенную
рамку и нажмем на кнопку «Enter».
Слайд 13

Укажем расстояния между двумя рамками, как того требует ГОСТ (5 мм).
Слайд 14

Левый край рамки необходимо сдвинуть ещё на 15 мм от края,
для этого выбираем вторую рамку, нажимаем на левом крае на точку в центре стороны, отводим курсор вправо и вводим в командную строку расстояние «15».
Слайд 15

В итоге получаем рамку, соответствующую ГОСТу.
Слайд 16

Далее необходимо добавить штамп.
Слайд 17

Откроем файл AutoCAD, где находится штамп.
Слайд 18

Выделим штамп, нажмём на кнопку «Правка», выберем пункт «Копировать с базовой
точкой».
Слайд 19

Слайд 20

Возвращаемся в чертеж с листом, нажимаем на кнопку «Правка» и нажимаем
на пункт «Вставить»
Слайд 21

Укажем место вставки штампа.
Слайд 22

Выберем тип линии для рамки и штампа.
Слайд 23

Теперь необходимо подогнать белый лист к внешней рамке.
Слайд 24

Для этого нажмём на кнопку «Файл».
Слайд 25

Выбираем нужный лист и нажимаем по кнопке «Редактировать».
Слайд 26

Для этого откроем меню «Файл» и щёлкнем по вкладке «Диспетчер параметров
листов».
Слайд 27
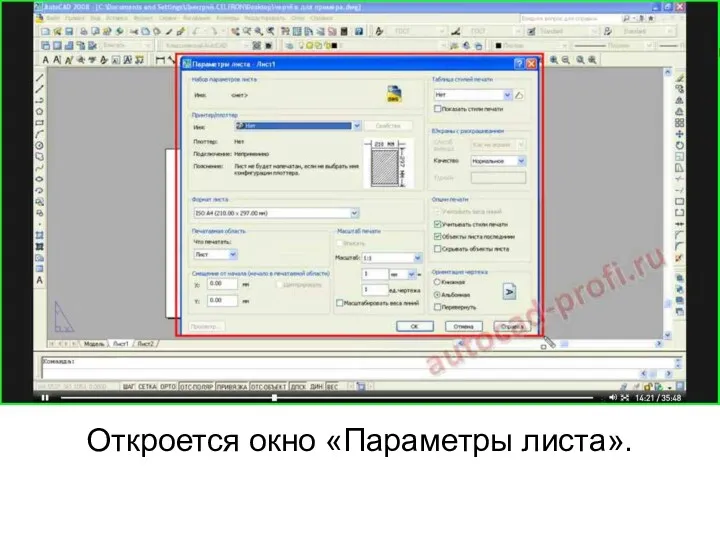
Откроется окно «Параметры листа».
Слайд 28
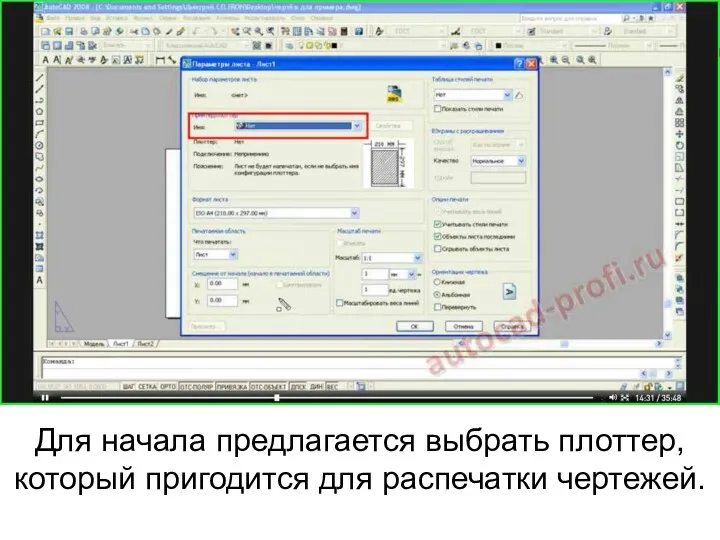
Для начала предлагается выбрать плоттер, который пригодится для распечатки чертежей.
Слайд 29
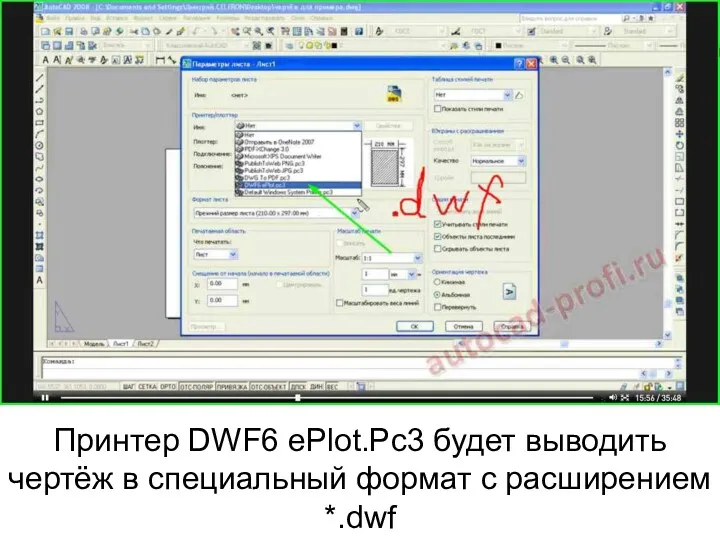
Принтер DWF6 ePlot.Pc3 будет выводить чертёж в специальный формат с расширением
*.dwf
Слайд 30
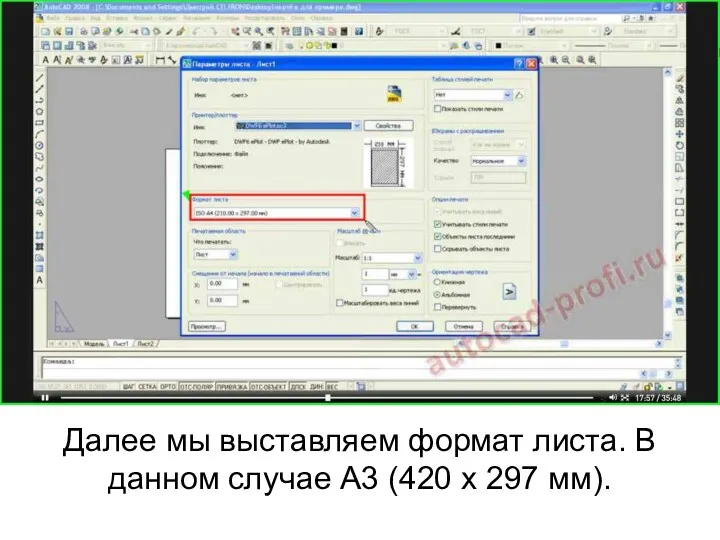
Далее мы выставляем формат листа. В данном случае А3 (420 х
297 мм).
Слайд 31

Рекомендуется выбирать формат ISO full bleed (ISO без полей), так как
в данном случае на листе будут отсутствовать пунктирные поля и чертеж будет полностью пропечатан.
Слайд 32
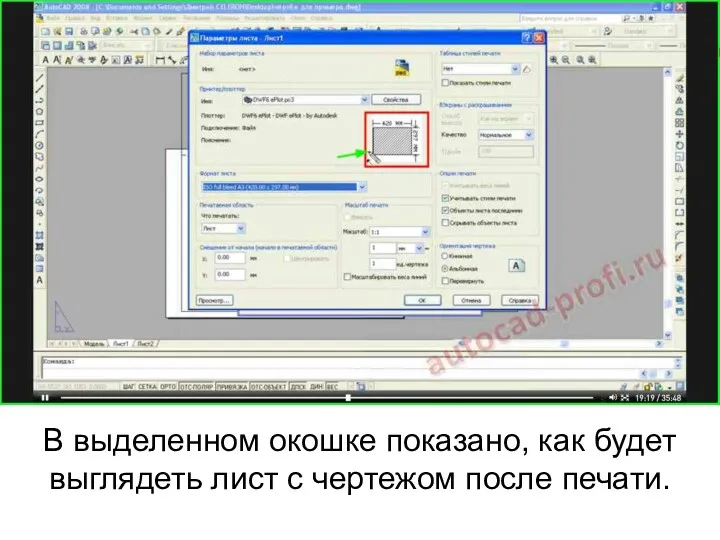
В выделенном окошке показано, как будет выглядеть лист с чертежом после
печати.
Слайд 33
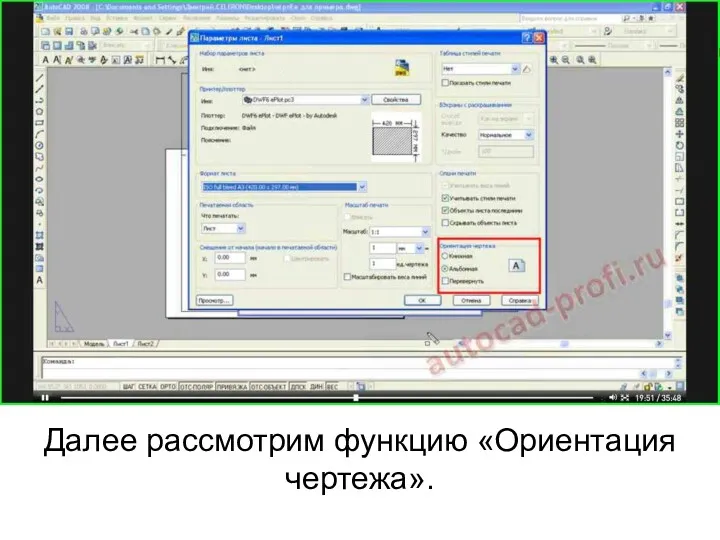
Далее рассмотрим функцию «Ориентация чертежа».
Слайд 34
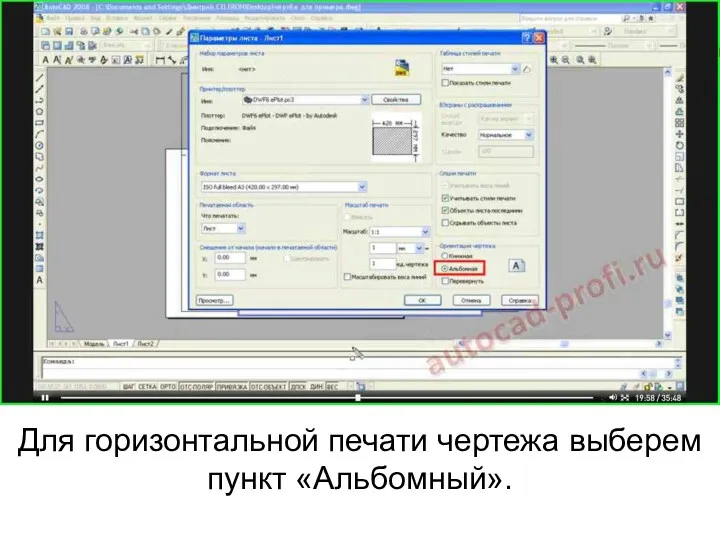
Для горизонтальной печати чертежа выберем пункт «Альбомный».
Слайд 35

Затем откроем меню «Область печати».
Слайд 36

Слайд 37

Указываем границы белого листа: сначала укажем верхний левый угол внешней рамки
(1), затем укажем нижний правый угол (2).
Слайд 38

Ставим галочку напротив пункта «Центрировать».
Слайд 39

В панели «Масштаб печати» ничего не меняем.
Слайд 40

Далее откроем «Таблицу стилей» и выберем стиль «monochrome.ctb», иначе чертеж получится
цветным.
Слайд 41

Если требуется цветной чертеж, выбираем пункт «acad.ctb».
Слайд 42

Выбираем качество распечатки чертежа «Нормальный».
Применяем параметры кнопкой «Ок».
Слайд 43

Закрываем окно «Диспетчер наборов параметров листа».
Слайд 44

Теперь необходимо перенести чертеж из вкладки «Модель» во вкладку «Лист».
Слайд 45

Для ровного переноса создадим Видовые Экраны.
Слайд 46

Для этого понадобится дополнительная панель «Видовые экраны». Нажимаем правой кнопкой мыши
и выбираем пункт «Видовые экраны».
Слайд 47

Открылось дополнительное окно «Видовые экраны».
Слайд 48

Теперь нажмем на кнопку «Один видовой экран».
Слайд 49

Начертим один видовой экран.
Слайд 50

Теперь в видовом экране чертёж.
Слайд 51

Далее надо отмасштабировать фигуры до нужного размера.
Слайд 52

Тоже самое проделываем и с другими видами.
Слайд 53

Теперь выравниваем видовые экраны между собой.
Слайд 54

Теперь укажем слой рамки, который не будет печататься.
Слайд 55

Для наглядности уже создан слой для видовых экранов «ВЭ».
Слайд 56

Ставим прочерк на значке «Принтер».
Слайд 57

Выделим все видовые экраны.
Слайд 58

Слайд 59

Теперь все видовые экраны не будут печататься.
Слайд 60

Далее можно просто проставить размеры и уже непосредственно этот чертёж
распечатать.
Слайд 61

Для этого откроем меню «Файл» и выбираем пункт «Печать».
Слайд 62

Слайд 63

Оставляем его без изменений и нажимаем на кнопку «Ок».

























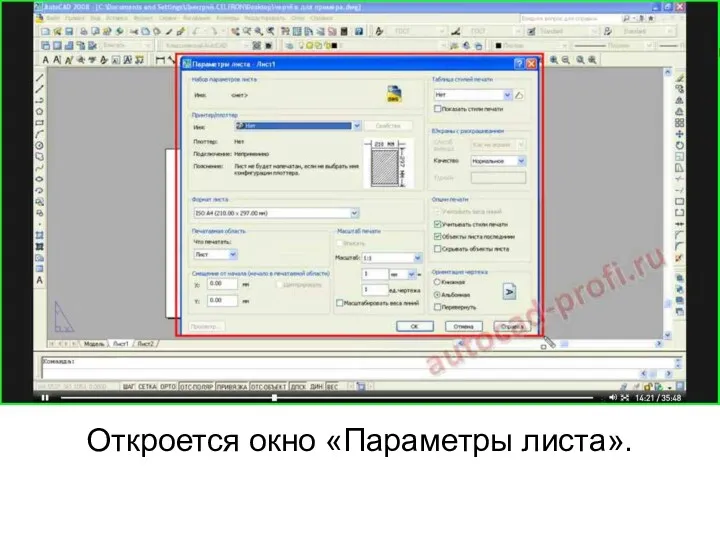
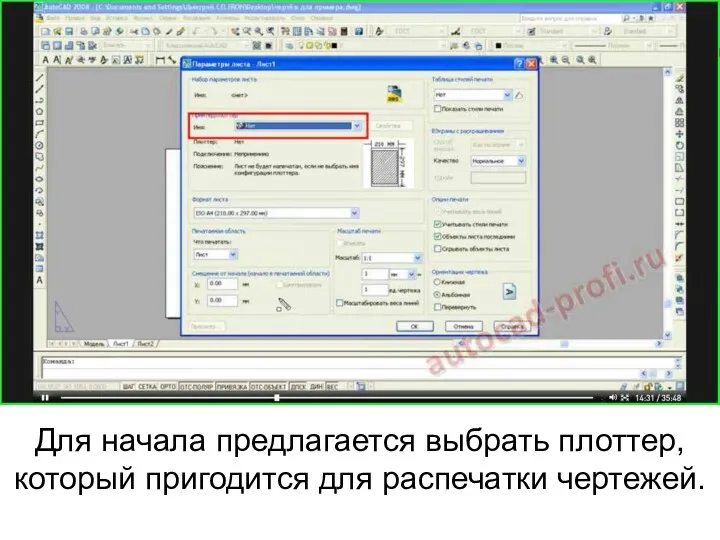
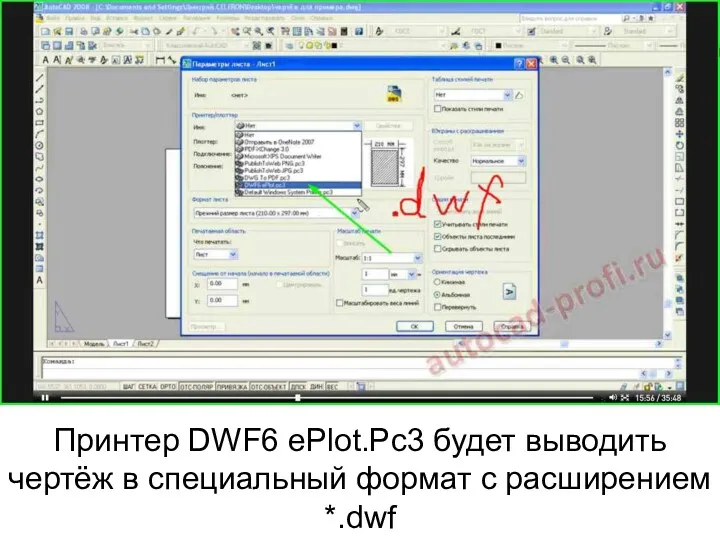
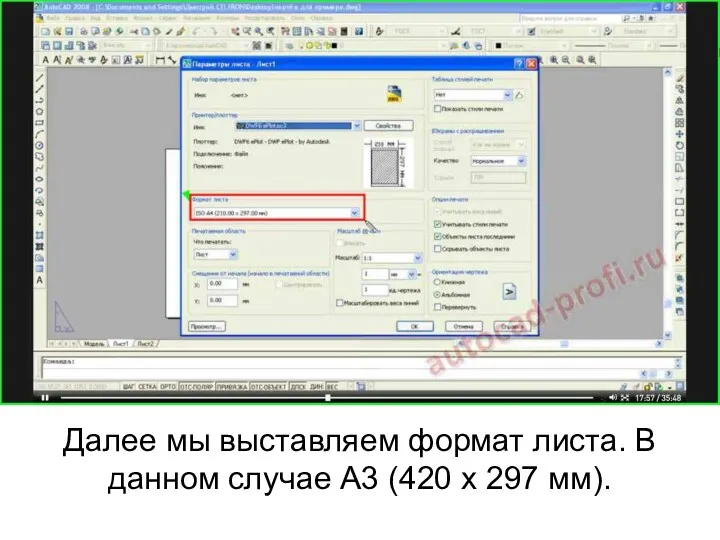

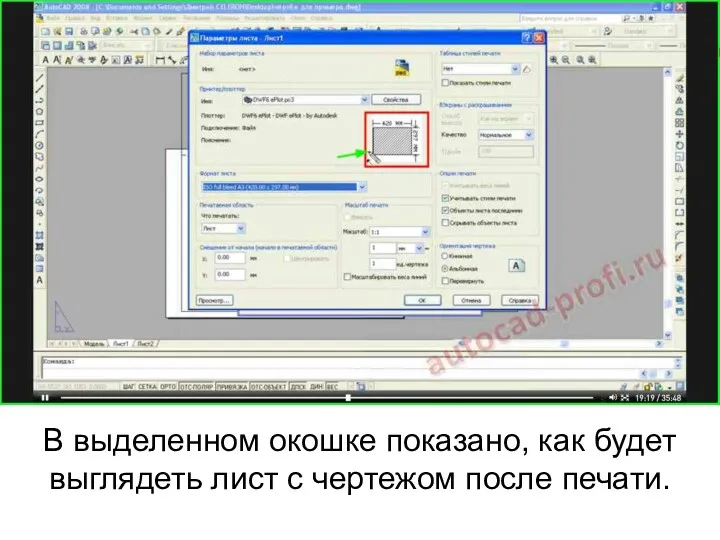
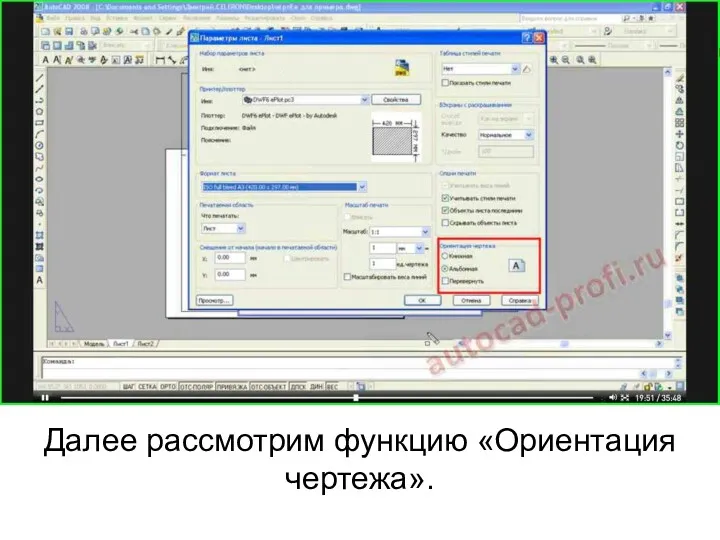
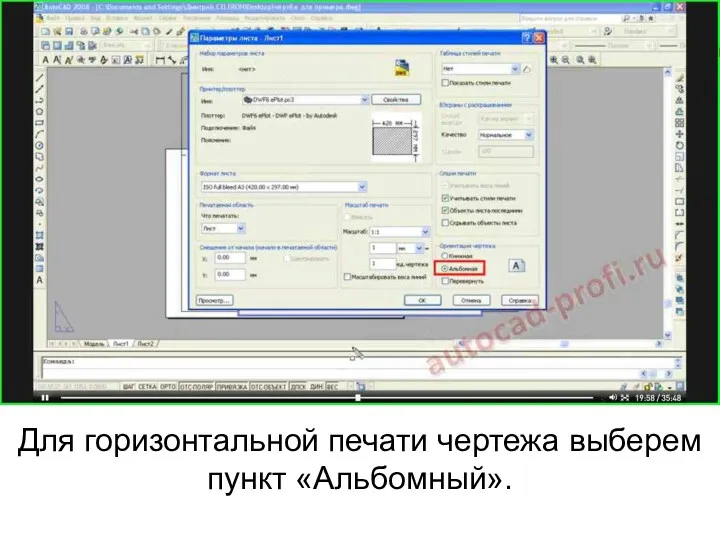





























 Разработка электронных часов на микроконтроллере с динамической индикацией
Разработка электронных часов на микроконтроллере с динамической индикацией Презентация Нравственное воспитание детей через взаимодействие с семьями воспитаников
Презентация Нравственное воспитание детей через взаимодействие с семьями воспитаников Неделя предметов развивающего цикла
Неделя предметов развивающего цикла Развитие мелкой моторики у детей
Развитие мелкой моторики у детей Птицы Урала. Загадки.
Птицы Урала. Загадки. Воспитанность учащихся
Воспитанность учащихся Музыка Нового года в разных странах
Музыка Нового года в разных странах Ғимараттар мен үймереттерді салу технологиясы
Ғимараттар мен үймереттерді салу технологиясы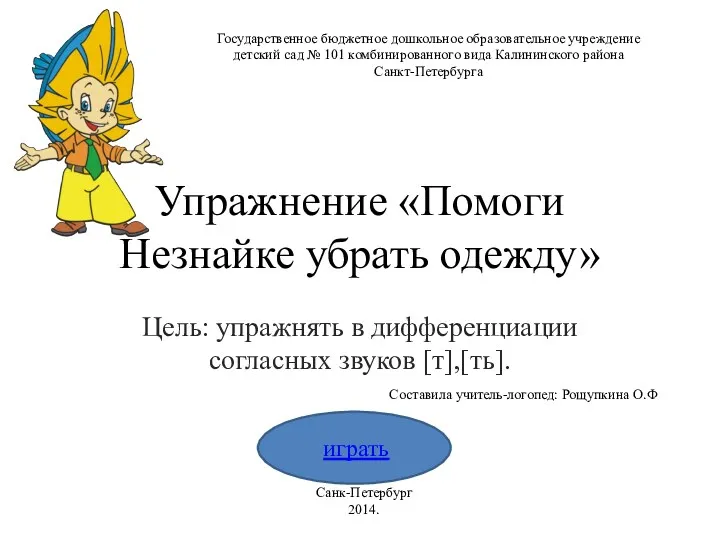 Презентация: Помоги Незнайке убрать одежду
Презентация: Помоги Незнайке убрать одежду Организация проектной деятельности в школе
Организация проектной деятельности в школе Внутриутробные инфекции в практике педиатра
Внутриутробные инфекции в практике педиатра Библейские сказания
Библейские сказания Інтернет-сервіси для створення навчального контенту
Інтернет-сервіси для створення навчального контенту Снаряжение первоклассника (презентация)
Снаряжение первоклассника (презентация)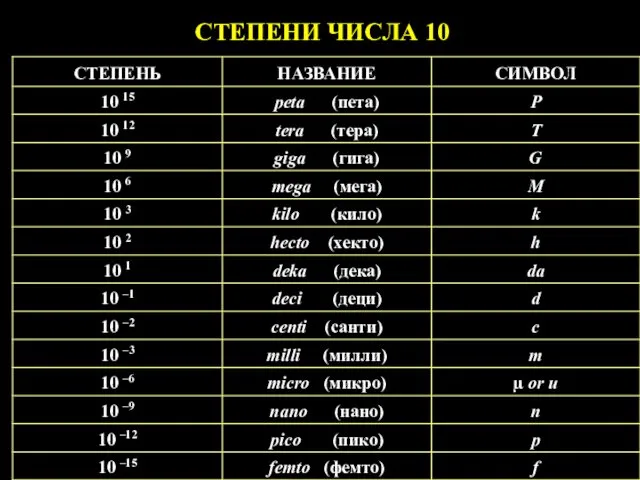 ТСТК Физические явления, рентген
ТСТК Физические явления, рентген Пуск и регулирование частоты вращения асинхронных двигателей
Пуск и регулирование частоты вращения асинхронных двигателей Презентация к педагогическому совету на тему: Творческий отчет о проделанной работе за год
Презентация к педагогическому совету на тему: Творческий отчет о проделанной работе за год Презентация к уроку Австралия (7 класс)
Презентация к уроку Австралия (7 класс)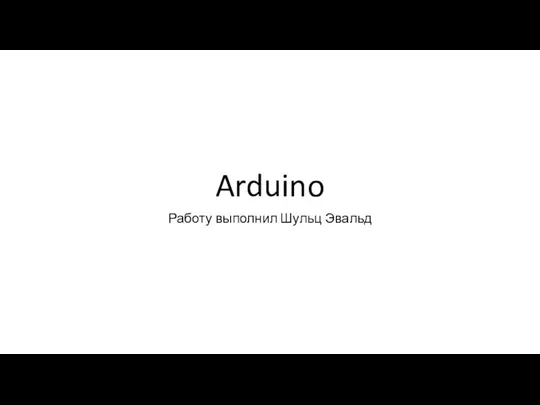 Arduino. Что это такое?
Arduino. Что это такое? Экологические проблемы Севастополя
Экологические проблемы Севастополя весна
весна А. Блок. Ветхая избушка. Сны. Ворона
А. Блок. Ветхая избушка. Сны. Ворона 20231101_vtoroy_inyaz-_nemetsk
20231101_vtoroy_inyaz-_nemetsk Инструментальная детекция лжи
Инструментальная детекция лжи Антибактериальные лекарства
Антибактериальные лекарства Боевые свойства и поражающие факторы ядерного, химического и биологического оружия
Боевые свойства и поражающие факторы ядерного, химического и биологического оружия Планеты земной группы
Планеты земной группы Максим Горький Челкаш
Максим Горький Челкаш