При создании зарплатного проекта в 1С 8.3 укажите вашу организацию (4)
и выберете из справочника банк (5), с которым заключен договор о зарплатном проекте. В поле «Название проекта» (6) появится выбранный банк, здесь же вы можете изменить название проекта.
Если решили использовать электронный обмен, поставьте галочку (7) и укажите: Номер (8) и дату (9) договора с банком по зарплатному проекту; Расчетный счет, указанный в договоре (10); Номер отделения (11) и филиала (12) банка. В поле «Системы расчетов…» (13) укажите систему расчетов, указанную в договоре, например «VISA». Чтобы сохранить настройки зарплатного проекта в 1С Бухгалтерия 8.3 нажмите кнопку «Записать и закрыть» (14). Теперь можно приступать к работе с зарплатным проектом в 1С 8.3
В новых версиях 1С есть возможность указания количество символов имени держателя карты. По умолчанию значение «19». Для зарплатного проекта ПАО Росбанк необходимо указать «22».
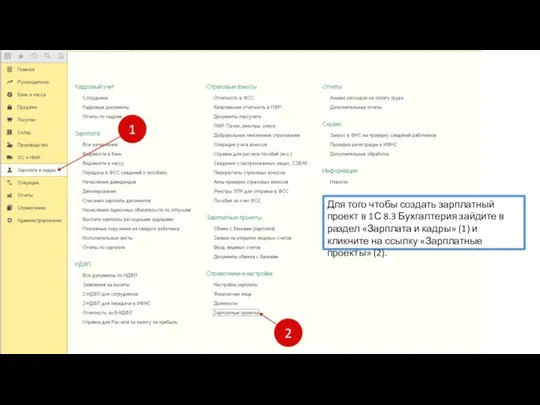
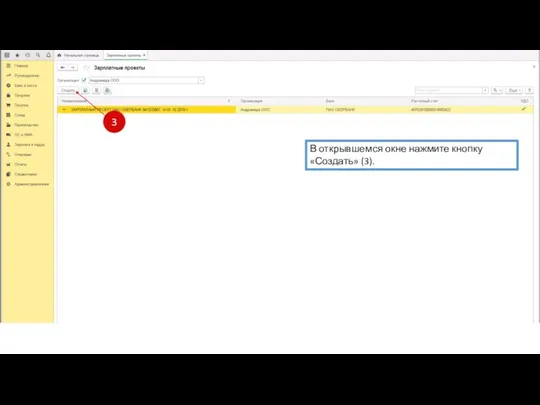
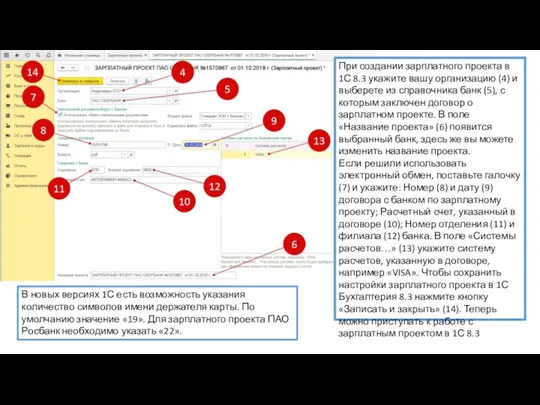

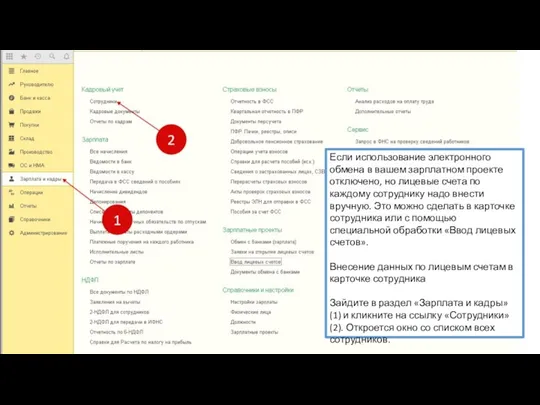
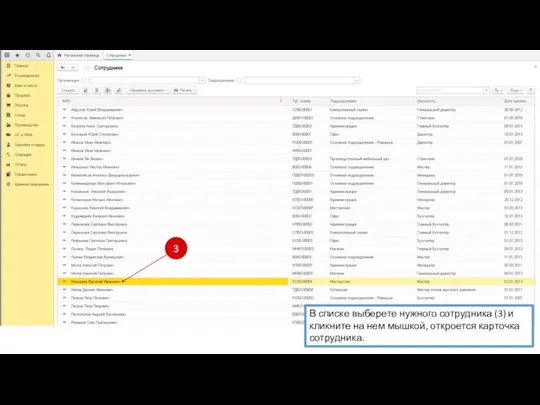
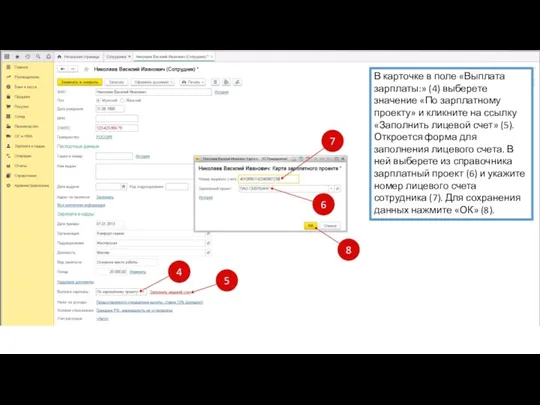
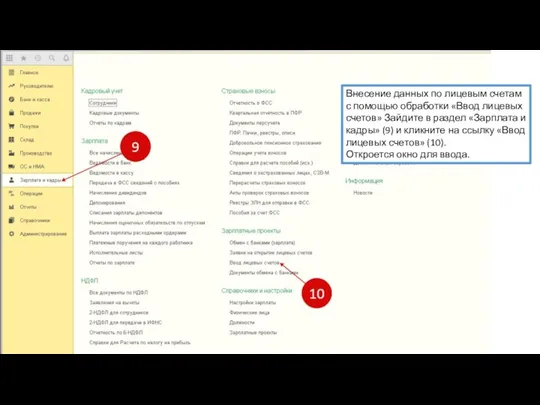
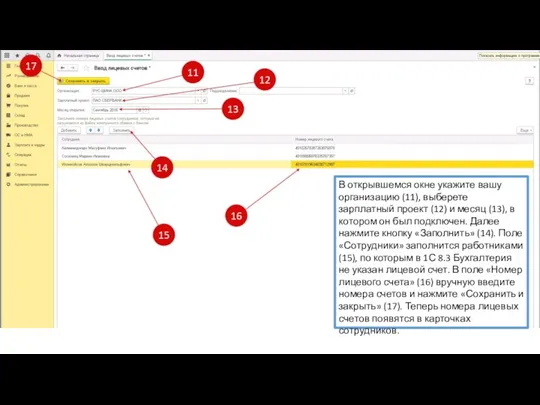

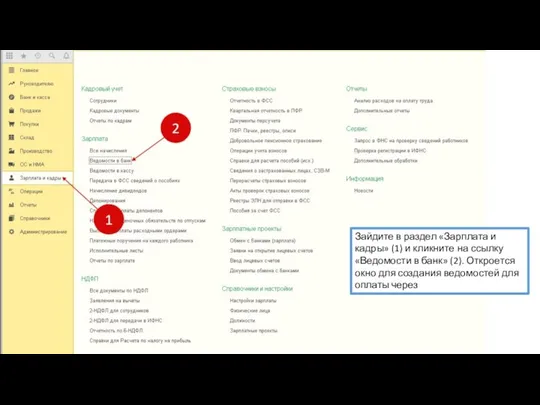
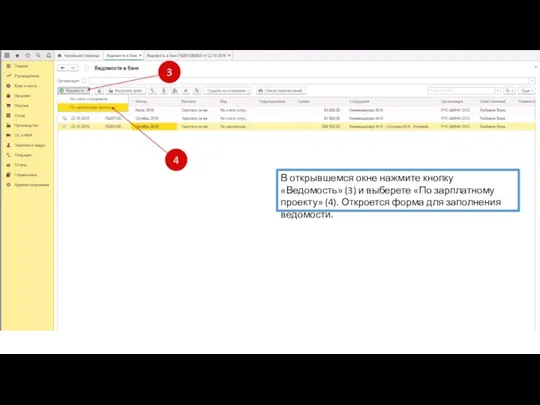
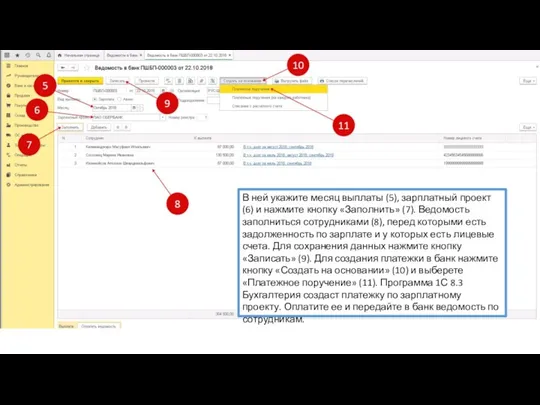

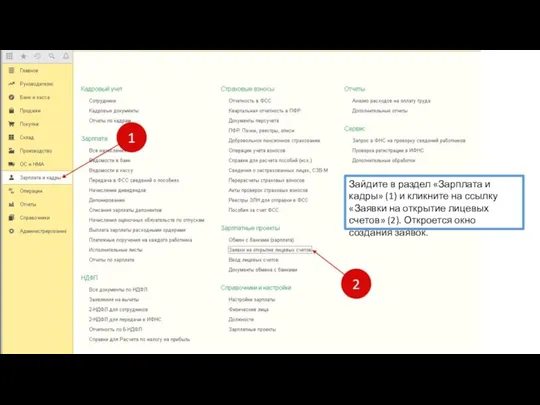
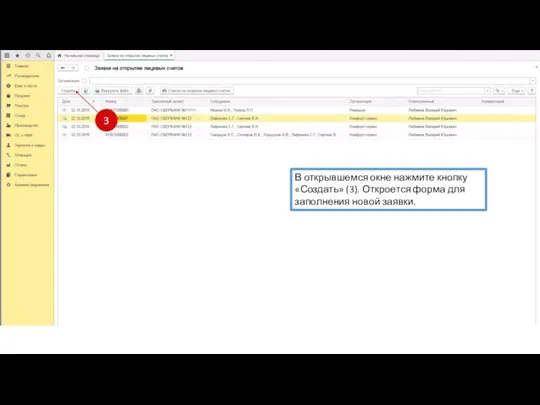
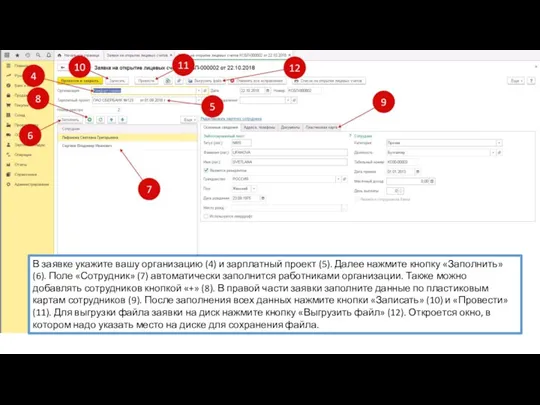
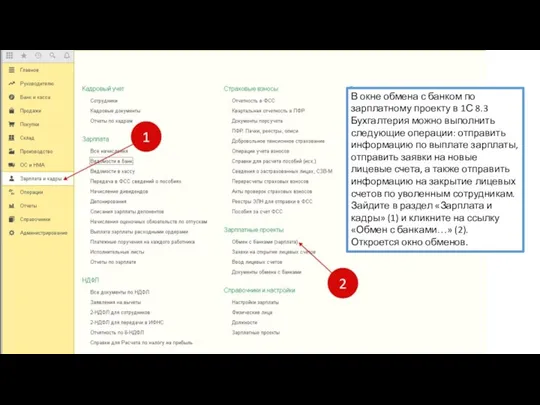
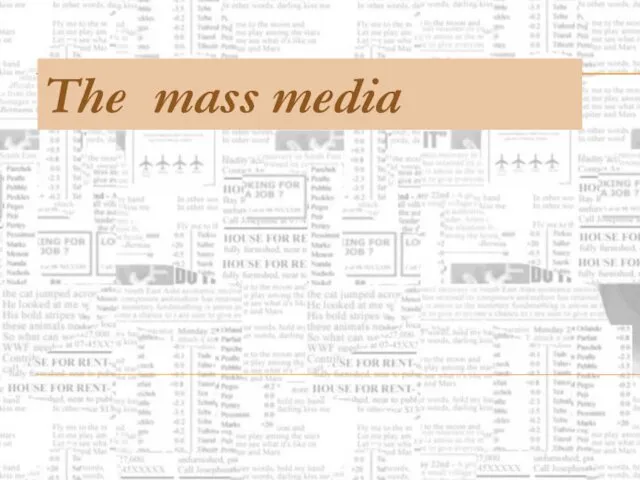 The mass media
The mass media Обучающая презентация Что ответит интернет?. Множества и логические операции.
Обучающая презентация Что ответит интернет?. Множества и логические операции. Преобразование информации путём рассуждений
Преобразование информации путём рассуждений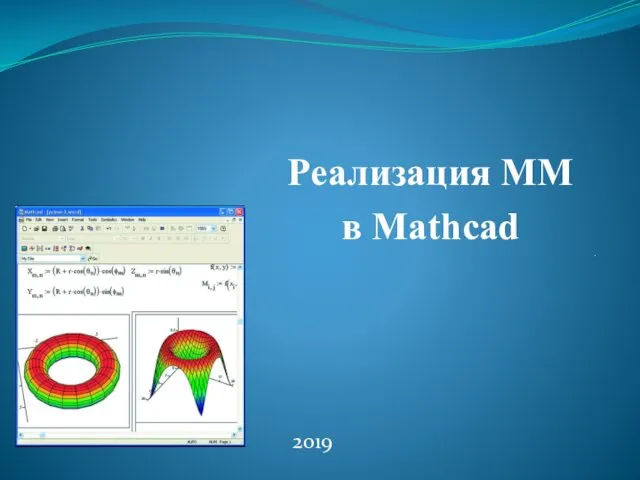 Реализация ММ в Mathcad
Реализация ММ в Mathcad Turbo Pascal программалау тілі
Turbo Pascal программалау тілі Ввод и редактирование документа
Ввод и редактирование документа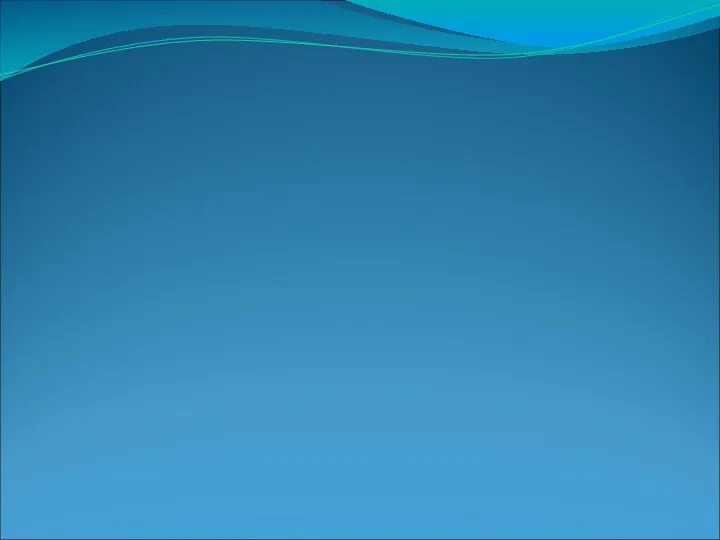 Создание списков различных видов в HTML документе
Создание списков различных видов в HTML документе Урок-игра. Умники и умницы
Урок-игра. Умники и умницы Проектирование корпоративной сети отелей Diamond Hotel
Проектирование корпоративной сети отелей Diamond Hotel Устройство обработки информации. Процессор
Устройство обработки информации. Процессор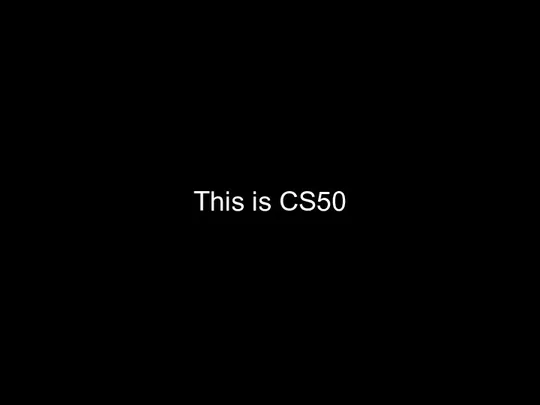 This is CS50
This is CS50 Линейное программирование. Транспортная задача
Линейное программирование. Транспортная задача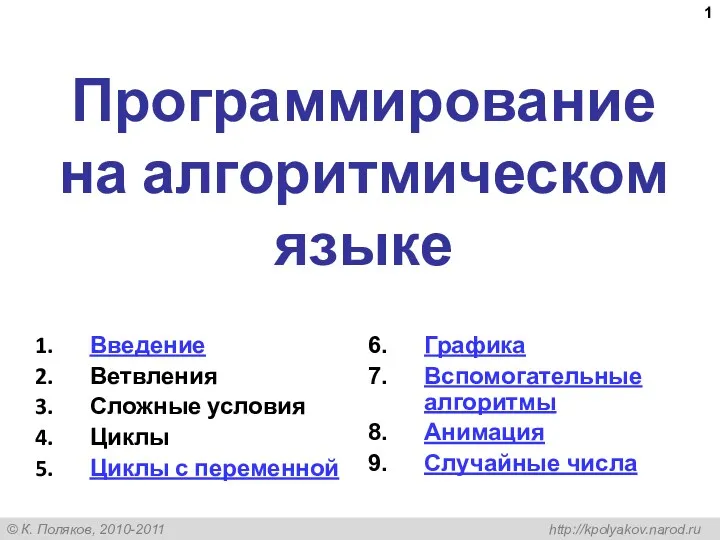 Программирование на алгоритмическом языке
Программирование на алгоритмическом языке Яких етапів слід дотримуватися при розв'язуванні задач за допомогою комп'ютера. (11 класс. Урок 5))
Яких етапів слід дотримуватися при розв'язуванні задач за допомогою комп'ютера. (11 класс. Урок 5))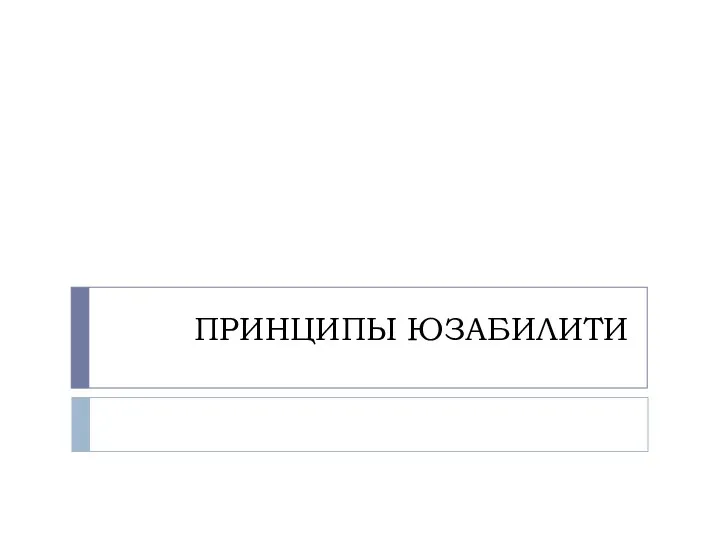 Принципы юзабилити
Принципы юзабилити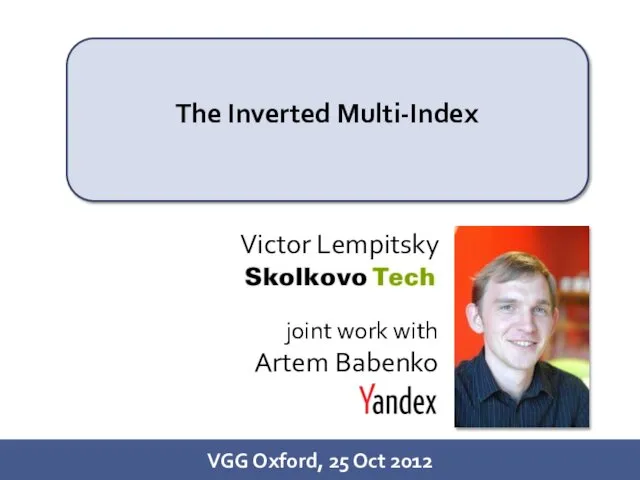 The Inverted Multi-Index
The Inverted Multi-Index Проектирование ПО ИС. Лекция 7
Проектирование ПО ИС. Лекция 7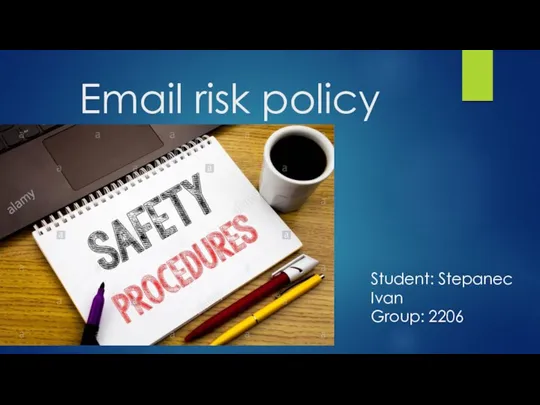 Email risk policy
Email risk policy Дискретная форма представления информации. 7 класс
Дискретная форма представления информации. 7 класс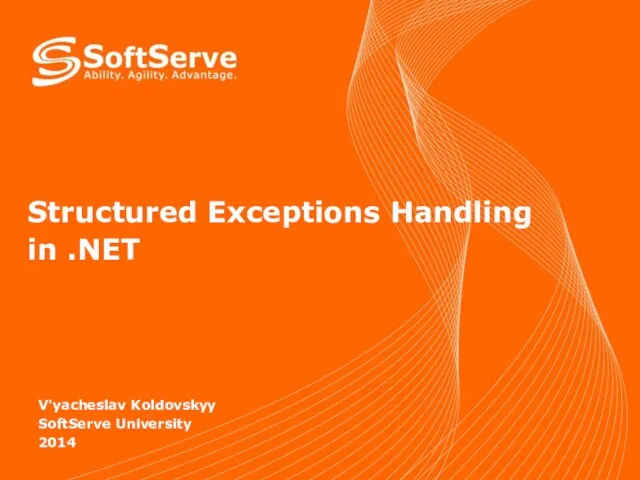 Exception Handling in .NET Framework
Exception Handling in .NET Framework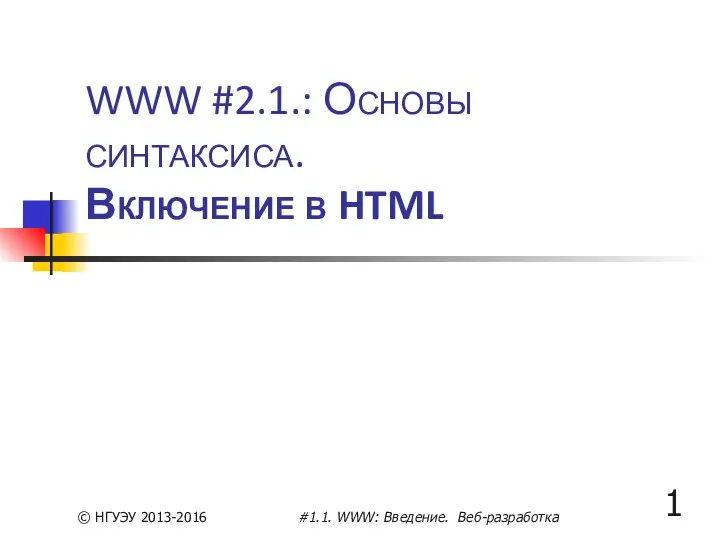 Основы синтаксиса. Включение в HTML
Основы синтаксиса. Включение в HTML Лекція 8. База даних Access
Лекція 8. База даних Access Текстурный анализ изображений
Текстурный анализ изображений История вычислительной техники
История вычислительной техники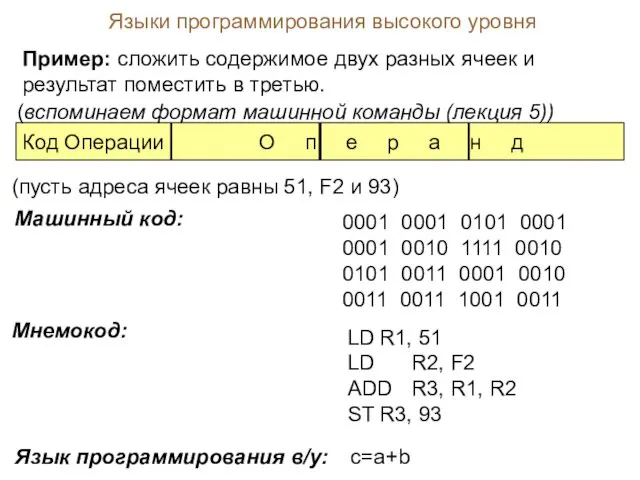 Языки программирования высокого уровня
Языки программирования высокого уровня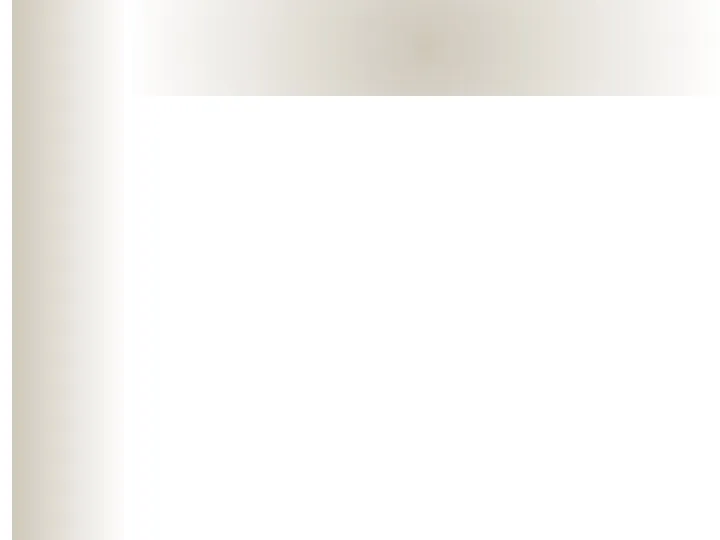 Сеть, как открытая система. OSI
Сеть, как открытая система. OSI Создание графических изображений
Создание графических изображений Registry editor. Handler teams
Registry editor. Handler teams