Содержание
- 2. Суть работы администратором В задачи администратора входит: 1) Принятие запросов от менеджера, закрепленного за ним. 2)
- 3. Минимальный набор вкладок 1с для комфортной работы
- 4. Принятие и обработка запроса Запрос менеджера бывает двух видов. Первый – это оформление заказа. Вам необходимо
- 5. Пример пошаговой обработки запроса 1) Проверка наличия изделий на складе. Для этого необходимо открыть вкладку «Остатки
- 6. 2) Открываем ваш склад (в стандартной ситуации «Склад Москва» ). Первым делом ищем необходимый вид изделия,
- 7. В данной ситуации аналогов Astra 3.5/4.0 не числится ни от одного поставщика , поэтому нам необходимо
- 8. Далее ищем вторую позицию из запроса. Всё абсолютно тоже самое, ищем необходимый вид изделия, затем ищем
- 9. Поставщик «Ортос» нам ответил насчёт первой позиции и мы заказали у него эту позицию. Теперь мы
- 10. Далее у нас открывается новая вкладка «Сделка(создание)». В «Статус сделки» мы выбираем «Новый клиент» только если
- 11. Далее необходимо открыть вкладку «Контрагенты» , нажать в правом поле галочку на «Фильтр по основному менеджеру»
- 12. Вновь открываем вкладку «Сделка (создание)» ,и вставляем (Ctrl+V) название компании в окно «Партнер». Выбираем из появившегося
- 13. В окне «Соглашение» нажимаем галочку, затем из появившегося списка «Показать все» и выбираем «ОСНОВНОЕ»
- 14. Затем мы нажимаем кнопку «Добавить», а затем «Показать все».
- 15. Теперь точно также находим ту позицию которую мы заказали у поставщика и выбираем её. ОБЯЗАТЕЛЬНО в
- 16. Затем мы должны выставить количество и цену, указанные в запросе.
- 17. Тоже самое проделываем со второй позицией.
- 18. Теперь мы можем сохранить нашу сделку. Для этого мы нажимаем кнопку «Записать». Название вкладки должно поменяться.
- 19. Теперь можем переходить к созданию заказа. Нажимаем кнопку «Создать на основании» и затем выбираем «Заказ клиента».
- 20. У вас должно появиться новое окно «Заказ клиента(создание)». Далее вам необходимо поставить «Статус» - «В резерве»
- 22. Скачать презентацию

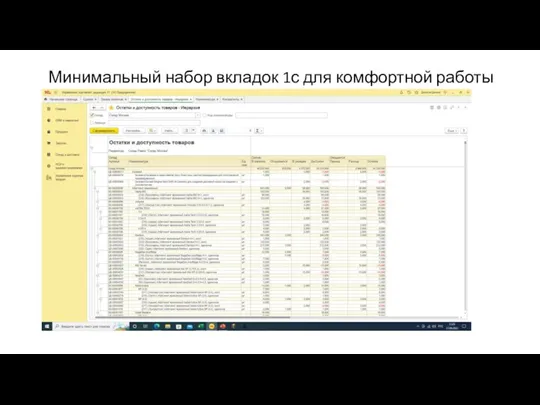

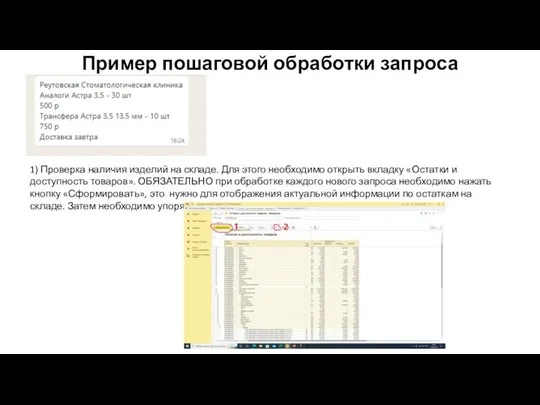
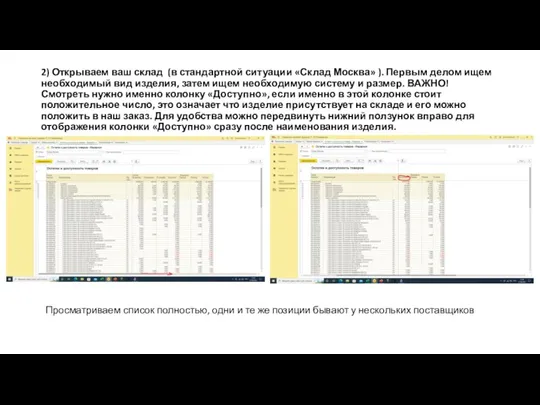
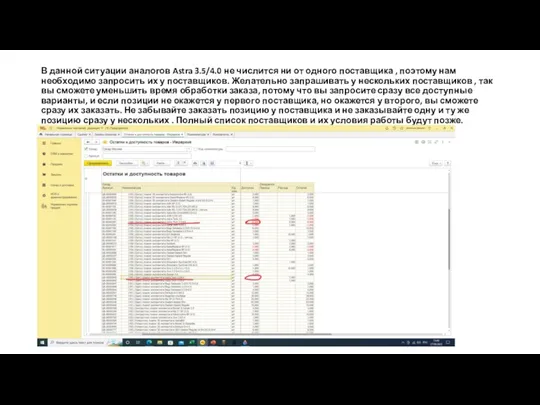
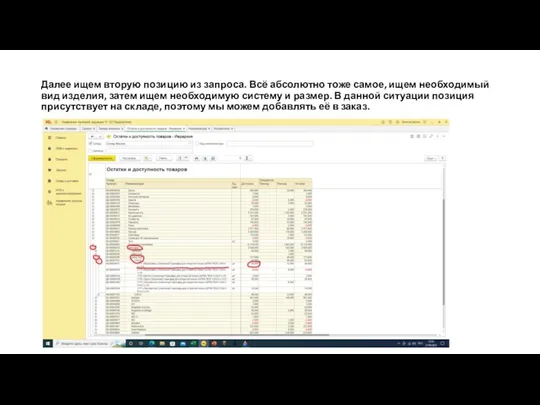
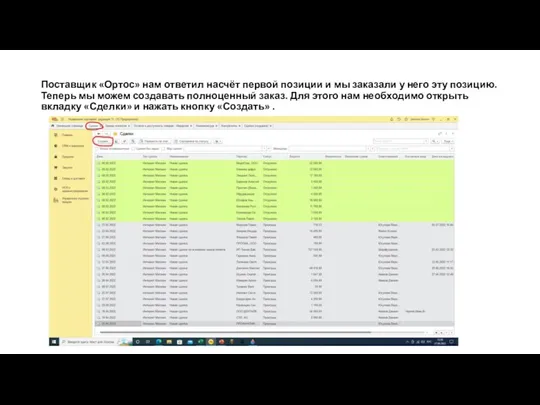
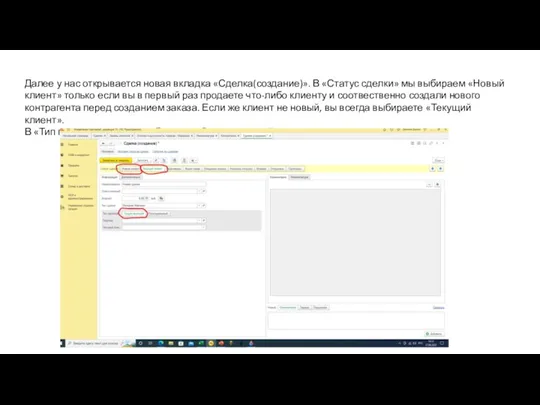
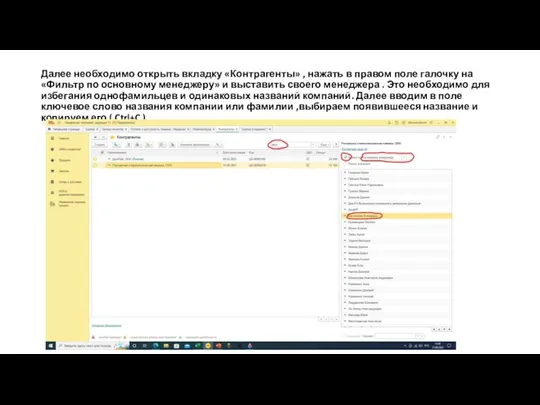
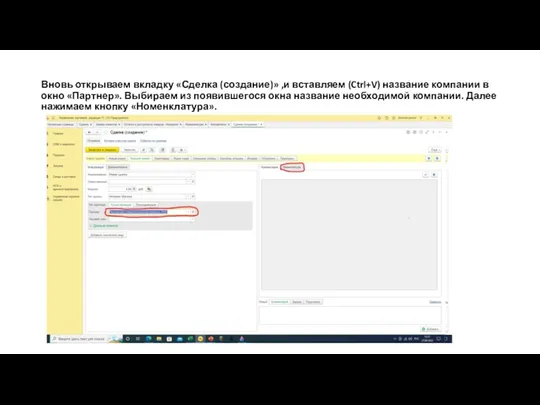
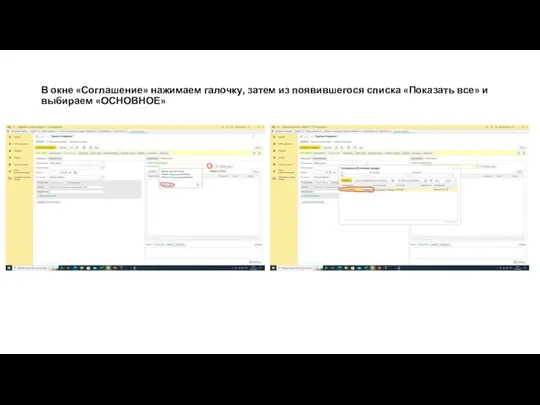
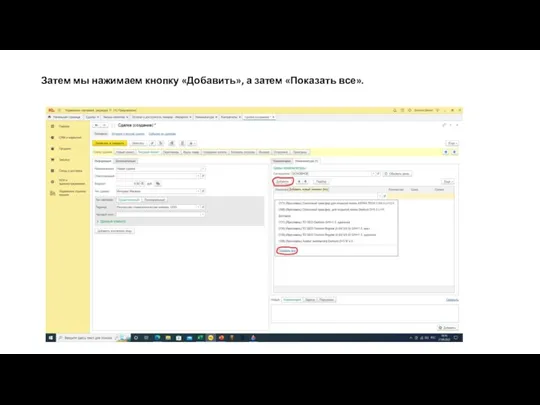
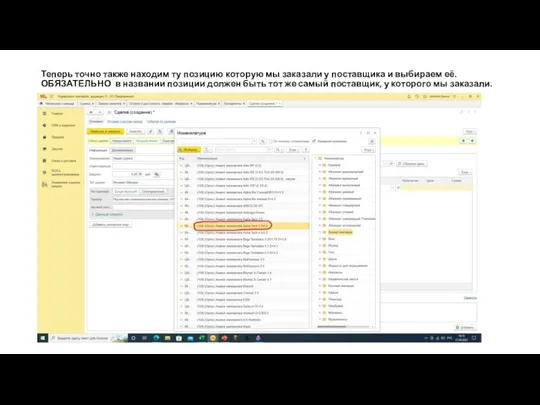
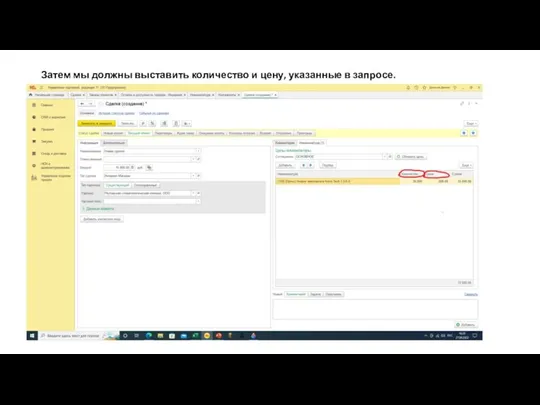
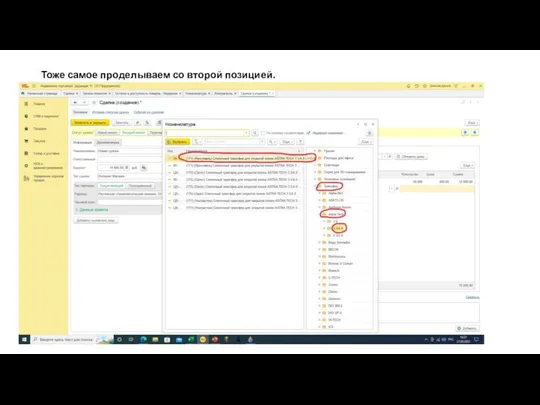
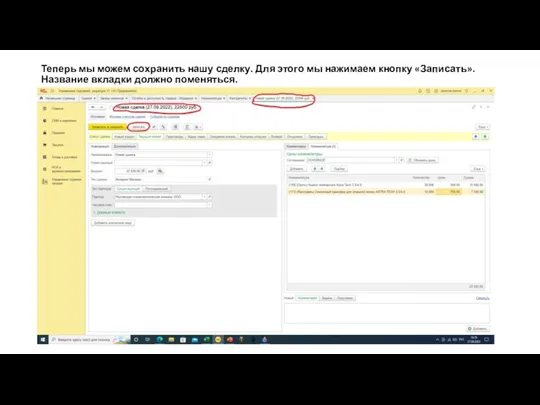
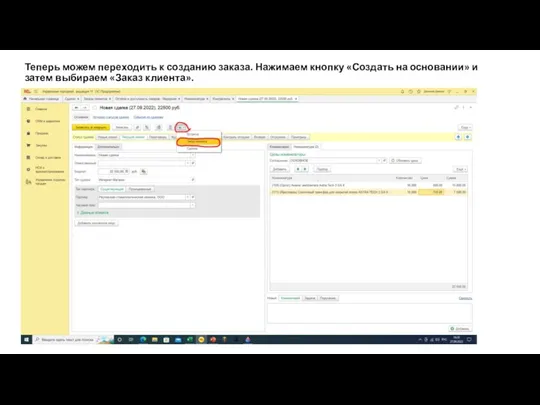

 Text Mining. Анализ текстовой информации
Text Mining. Анализ текстовой информации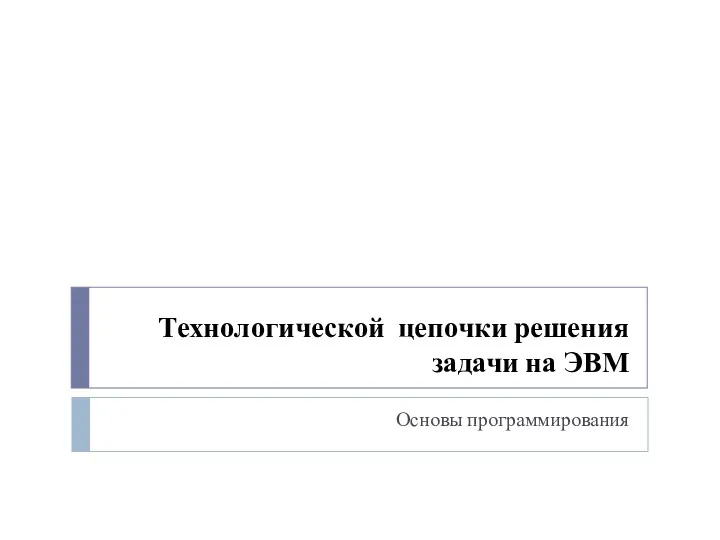 Технологической цепочки решения задачи на ЭВМ
Технологической цепочки решения задачи на ЭВМ Введение в специальность. Развитие информационного общества: перспективные направления исследования
Введение в специальность. Развитие информационного общества: перспективные направления исследования Понятие алгоритмов, свойства алгоритма. Исполнители алгоритмов, система команд исполнителя. Способы записей алгоритмов
Понятие алгоритмов, свойства алгоритма. Исполнители алгоритмов, система команд исполнителя. Способы записей алгоритмов Компьютерный журнал “TopGamer”
Компьютерный журнал “TopGamer”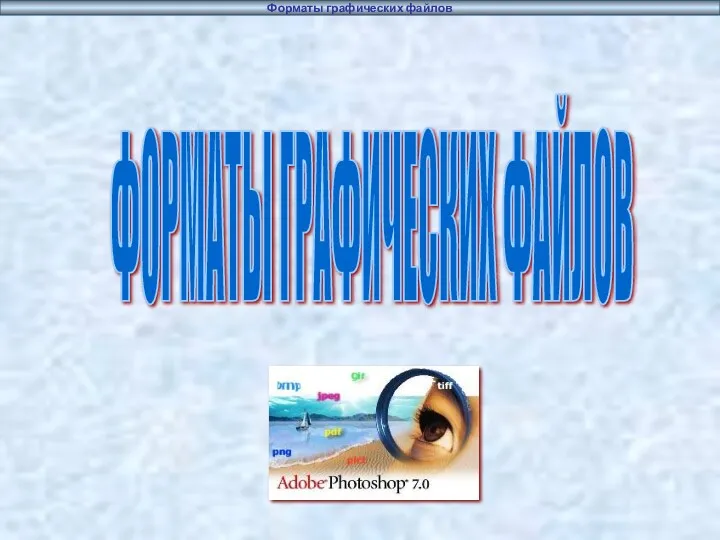 Форматы графических файлов
Форматы графических файлов Электронные таблицы. Обработка числовой информации в электронных таблицах. Информатика и ИКТ. 9 класс
Электронные таблицы. Обработка числовой информации в электронных таблицах. Информатика и ИКТ. 9 класс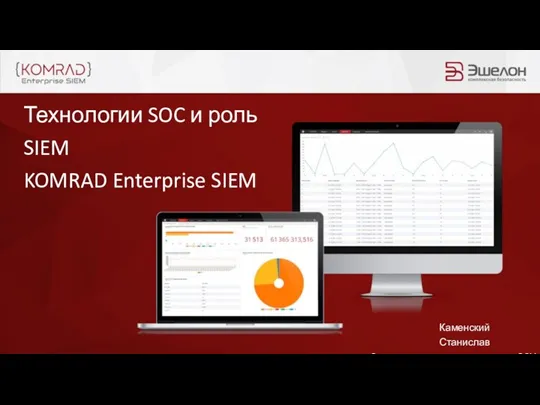 Технологии SOC и роль SIEM KOMRAD Enterprise SIEM
Технологии SOC и роль SIEM KOMRAD Enterprise SIEM Графический редактор Paint
Графический редактор Paint Информационное обеспечение закупочной логистики
Информационное обеспечение закупочной логистики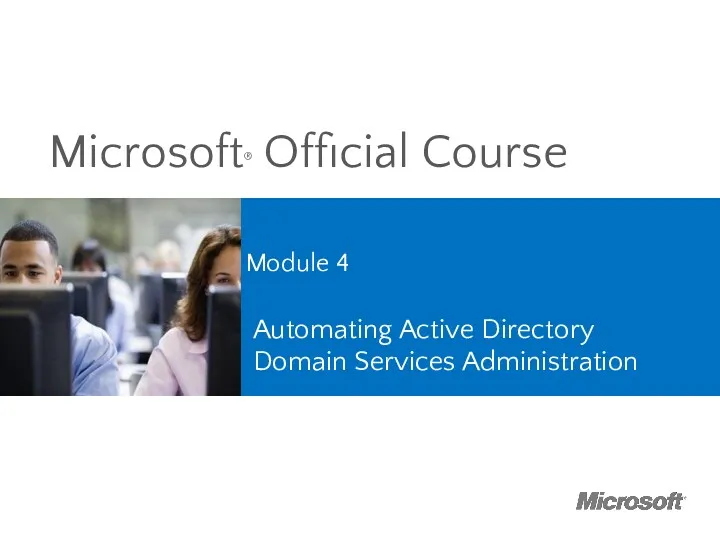 Microsoft Official Course. Automating active directory. Domain services administration. (Module 4)
Microsoft Official Course. Automating active directory. Domain services administration. (Module 4)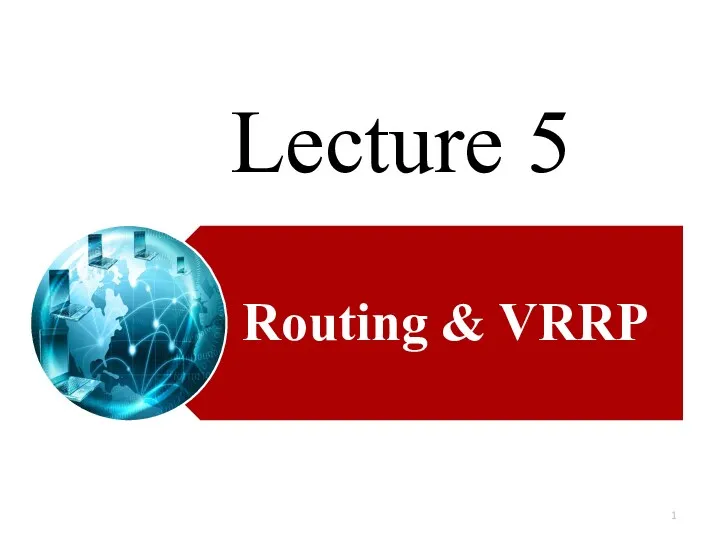 Routing Introduction
Routing Introduction Файловая система ОС Windows
Файловая система ОС Windows Основы алгоритмизации и программирования. Сортировка Гномья
Основы алгоритмизации и программирования. Сортировка Гномья Электронный дневник
Электронный дневник Стандартизация и сертификация программного обеспечения
Стандартизация и сертификация программного обеспечения Роль теории графов в программировании и информатике
Роль теории графов в программировании и информатике Информация. Ее виды и свойства.
Информация. Ее виды и свойства. Интеллектуальная игра по информатике для 5 классов Самый умный
Интеллектуальная игра по информатике для 5 классов Самый умный Текстовый редактор Microsoft Word. Основные возможности и назначение
Текстовый редактор Microsoft Word. Основные возможности и назначение Литература во власти Интернета
Литература во власти Интернета Автоматизированное рабочее место врача
Автоматизированное рабочее место врача Решение задач ЕГЭ типа В5
Решение задач ЕГЭ типа В5 Створення запитів на вибірку в базі даних
Створення запитів на вибірку в базі даних Инфографика. Виды инфографики
Инфографика. Виды инфографики Жанр и критерии отбора новостей
Жанр и критерии отбора новостей Вредоносные программы. Методы профилактики и защиты
Вредоносные программы. Методы профилактики и защиты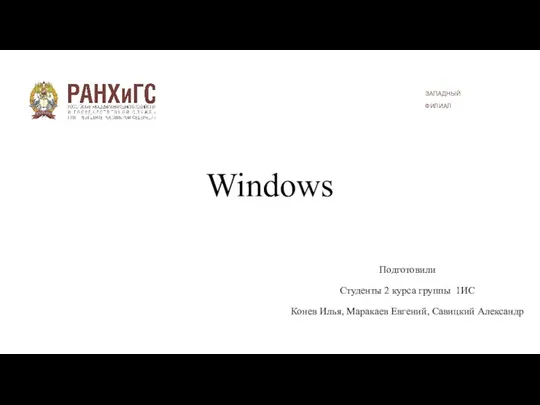 Windows. Версии Windows
Windows. Версии Windows