Содержание
- 2. При запуске Photoshop панель «Инструменты» появляется в левой части экрана. Некоторые инструменты панели «Инструменты» имеют параметры,
- 4. ВЫБОР И ПРОСМОТР ИНСТРУМЕНТОВ Выберите инструмент Выполните одно из следующих действий. Щелкните инструмент на панели «Инструменты».
- 5. Переключение между скрытыми инструментами По умолчанию необходимо по очереди перебирать скрытые инструменты, удерживая клавишу Shift и
- 6. ИСПОЛЬЗОВАНИЕ ПАНЕЛИ ПАРАМЕТРОВ Панель параметров находится под строкой главного меню, в верхней части рабочей среды. Панель
- 7. Чтобы вернуть параметры инструмента в их состояние по умолчанию, щелкните правой кнопкой мыши (в Windows) или
- 8. НАБОРЫ ПАРАМЕТРОВ ДЛЯ ИНСТРУМЕНТОВ Наборы параметров инструментов позволяют сохранять и использовать повторно параметры инструментов. Загружать, редактировать
- 9. A. Щелкните селектор набора параметра для инструмента на панели параметров, чтобы открыть всплывающую панель выбора набора
- 10. СЛОИ PHOTOSHOP Слои в Photoshop напоминают стопку прозрачных листов. Через прозрачные области вышележащих слоев можно видеть
- 11. УПОРЯДОЧИВАНИЕ СЛОЕВ PHOTOSHOP Новое изображение содержит один слой. Количество дополнительных слоев, слоевых эффектов и наборов слоев,
- 12. СЛОИ ДЛЯ ОБРАТИМОГО РЕДАКТИРОВАНИЯ Иногда слои не содержат видимого изображения. Например, корректирующий слой хранит тональные и
- 13. ОБЗОР ПАНЕЛИ «СЛОИ» ПРОГРАММЫ PHOTOSHOP Панель «Слои» в Photoshop предоставляет сведения обо всех слоях и группах
- 14. ОТОБРАЖЕНИЕ ПАНЕЛИ «СЛОИ» В PHOTOSHOP Выберите меню «Окно» > «Слои». ВЫБОР КОМАНДЫ ИЗ МЕНЮ ПАНЕЛИ «СЛОИ»
- 15. ФИЛЬТРАЦИЯ СЛОЕВ PHOTOSHOP Параметры фильтрации, доступные в верхней части панели «Слои», помогают быстро находить основные слои
- 16. ПРЕОБРАЗОВАНИЕ ФОНА И СЛОЕВ PHOTOSHOP При создании нового изображения на белом или цветном фоне нижний слой
- 17. ПРЕОБРАЗОВАНИЕ ФОНА В ОБЫЧНЫЙ СЛОЙ PHOTOSHOP На панели «Слои» дважды щелкните фон или выберите меню «Слой»
- 18. ДУБЛИРОВАНИЕ СЛОЕВ PHOTOSHOP Дубликат слоя может быть создан в текущем изображении либо в другом новом или
- 20. Скачать презентацию

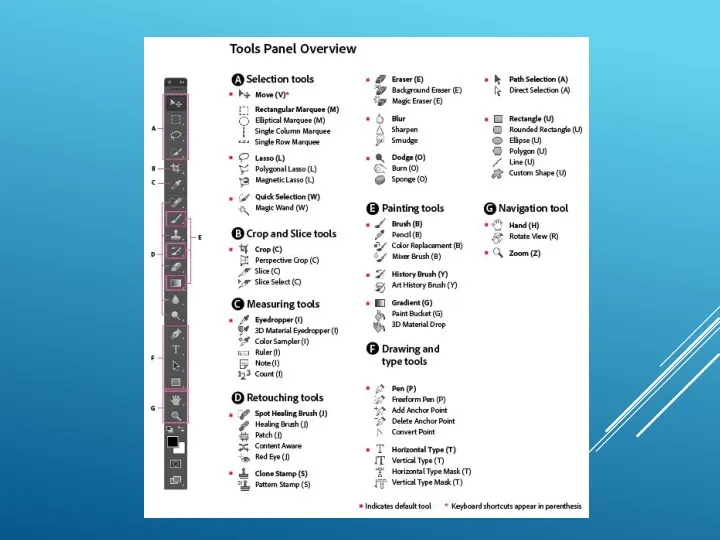


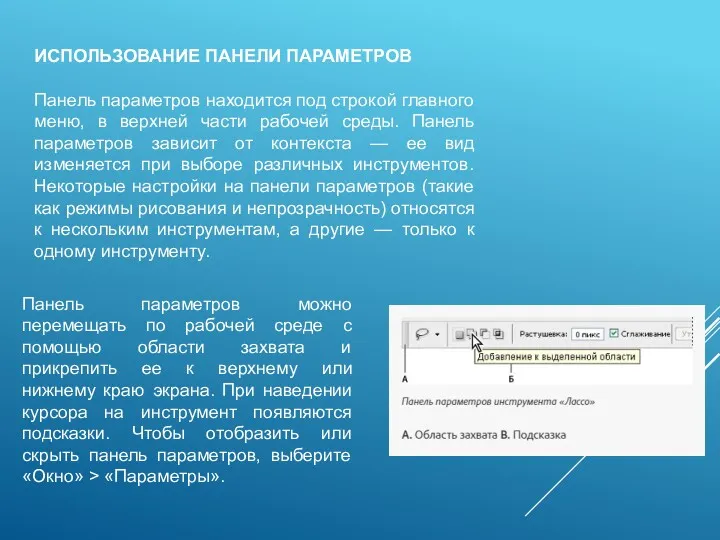


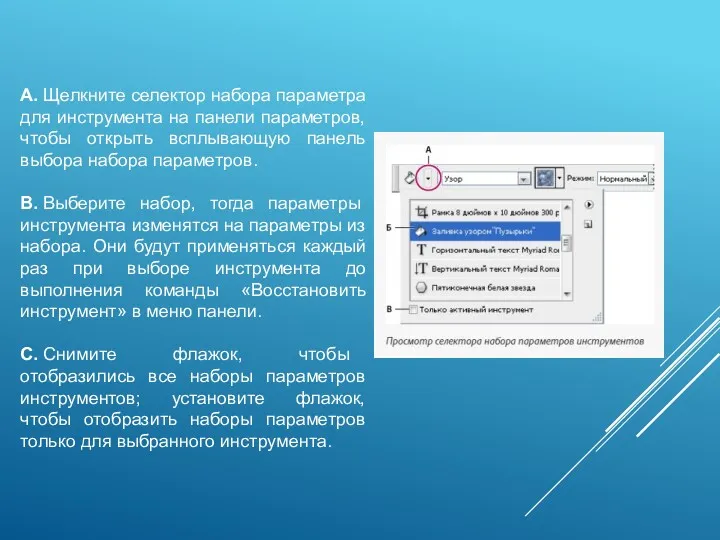









 Киберспорт- феномен XXI века
Киберспорт- феномен XXI века Основы построения компьютерных сетей
Основы построения компьютерных сетей Основы логики
Основы логики Pascal.Тип данных - записи.
Pascal.Тип данных - записи. Разработка в HighLoad. Нужен ли эксперт?
Разработка в HighLoad. Нужен ли эксперт? Проект Разработка сайта www.VZELEKE.com
Проект Разработка сайта www.VZELEKE.com Статические методы. Урок 5
Статические методы. Урок 5 Структура программы на языке С++
Структура программы на языке С++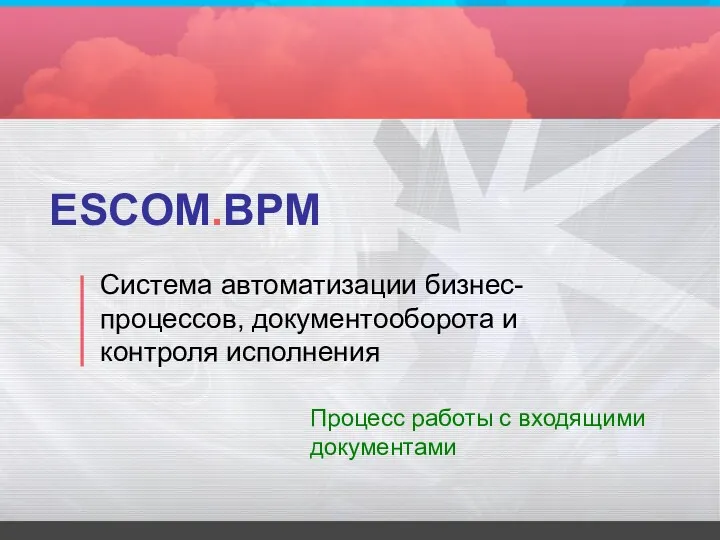 ESCOM.BPM. Система автоматизации бизнеспроцессов, документооборота и контроля исполнения
ESCOM.BPM. Система автоматизации бизнеспроцессов, документооборота и контроля исполнения Носители информации
Носители информации Module 1 – Hardware & Installation
Module 1 – Hardware & Installation Дома и street art.
Дома и street art. Геоинформационные системы
Геоинформационные системы Вводный курс. Лекция 1. Свободная платформа. Google. Мобильные платформы
Вводный курс. Лекция 1. Свободная платформа. Google. Мобильные платформы Массивы в Java. Тема 3.1
Массивы в Java. Тема 3.1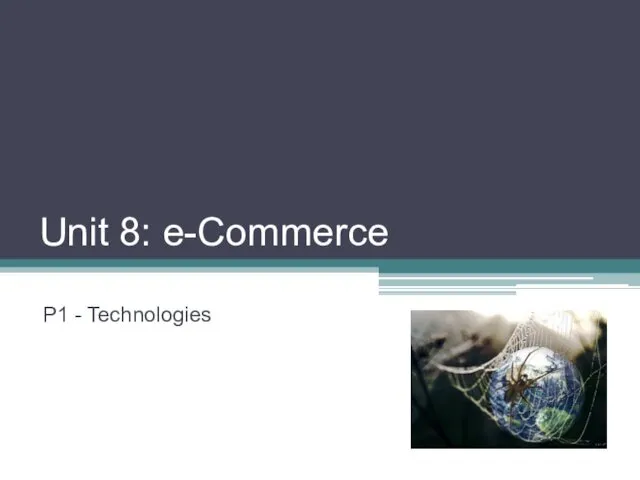 E-commerce. Technologies P1. Web Servers
E-commerce. Technologies P1. Web Servers Introduction to CFX. Workshop 3 Room Temperature Study
Introduction to CFX. Workshop 3 Room Temperature Study Операционная система для мобильных телефонов Android OS
Операционная система для мобильных телефонов Android OS Оргтехника и специальность
Оргтехника и специальность Российская государственная детская библиотека
Российская государственная детская библиотека Искусственный интеллект
Искусственный интеллект Программирование обработки на фрезерных станках с ЧПУ (08)
Программирование обработки на фрезерных станках с ЧПУ (08) Урок-Презентация по информатике Путешествие в джунгли
Урок-Презентация по информатике Путешествие в джунгли Сценарии чат-ботов для разных ниш
Сценарии чат-ботов для разных ниш Корпоративная электронная почта Google G Suite. Один аккаунт – все сервисы
Корпоративная электронная почта Google G Suite. Один аккаунт – все сервисы Забезпечення інформаційної безпеки інформаційно-телекомунікаційних систем на матеріалах в/ч А1815
Забезпечення інформаційної безпеки інформаційно-телекомунікаційних систем на матеріалах в/ч А1815 Microsoft Word мәтінді мәтінді форматтау
Microsoft Word мәтінді мәтінді форматтау М-файлдар
М-файлдар