Панель инструментов (Tools)
- Clone Stamp Tool (S) (Инструмент «Штамп» (S)) –
позволяет воспроизводить точные или модифицированные копии элементов изображения и цветовых образцов в том же изображении или в другом изображении. Применяется для ретуширования фотографий.
- Pattern Stamp Tool (S) (Инструмент «Узорный штамп» (S)) – позволяет накладывать на изображение образец-текстуру с заданными параметрами прозрачности, режима изображения и т.д.
- Erazer Tool (E) (Инструмент «Ластик» (E)) – подобно ластику стирает изображение.
- Magic Erazer Tool (E) (Инструмент «Волшебный ластик» (E)) – позволяет указав любую точку на рисунке сделать прозрачными остальные области с таким же цветом.
- Background Erazer Tool (E) (Инструмент «Фоновый ластик» (E)) – позволяет сделать прозрачной часть рисунка.
- Blur Tool (R) (Инструмент «Размытие» (R)) – позволяет смягчить слишком резкие границы или области в изображении, уменьшая контрастность между пикселами.
- Sharpen Tool (R) (Инструмент «Резкость» (R)) – повышает четкость изображения, делая слишком мягкие границы более резкими.
- Smudge Tool (R) (Инструмент «Палец» (R)) – имитирует размазывание пальцем свежей краски.
- Brush Tool (B) (Инструмент «Кисть» (B)) – используется для наложения мягких цветовых мазков.
- Pencil Tool (B) (Инструмент «Карандаш» (B)) – позволяет рисовать произвольные линии с жесткими границами.
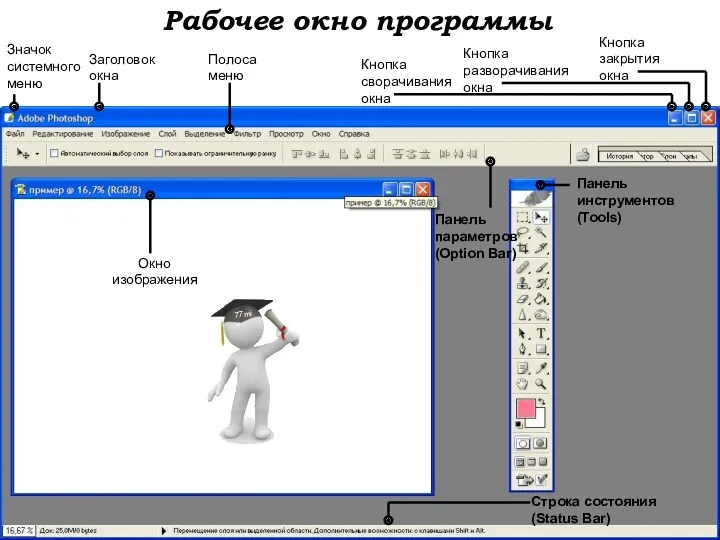
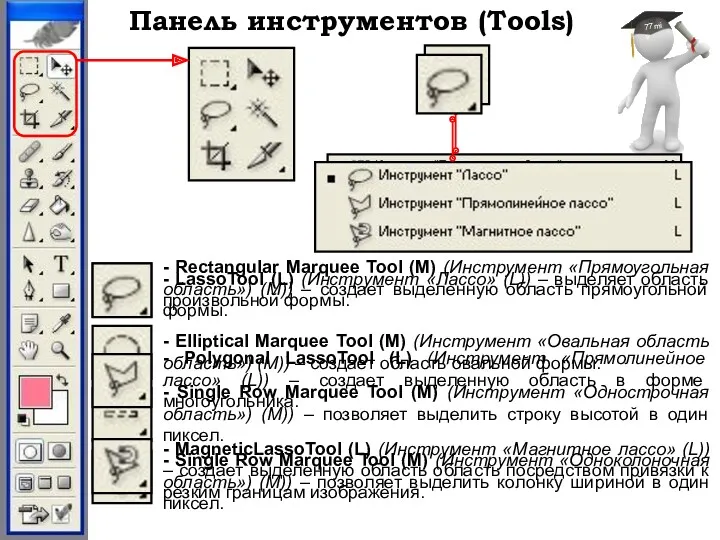
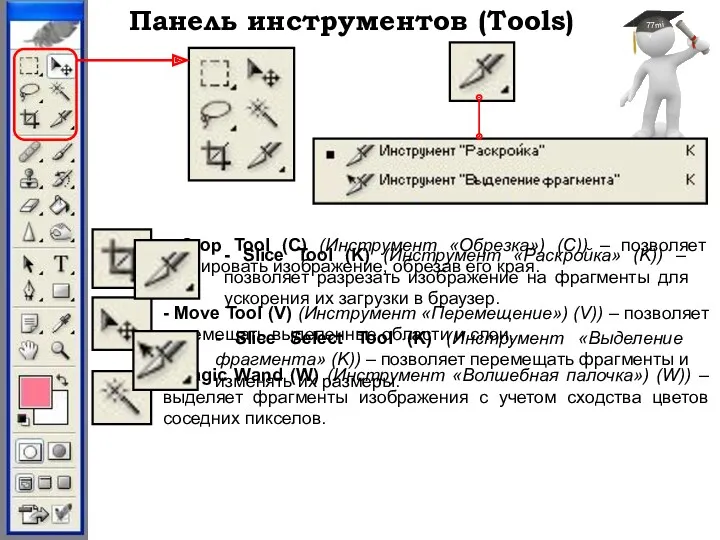

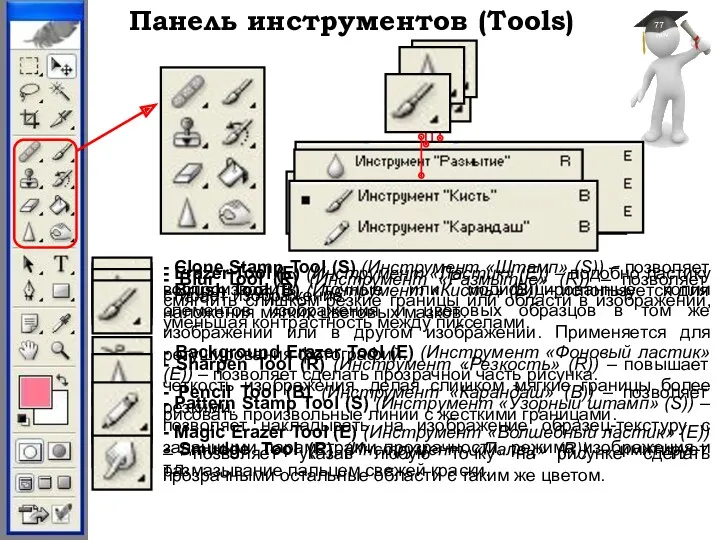
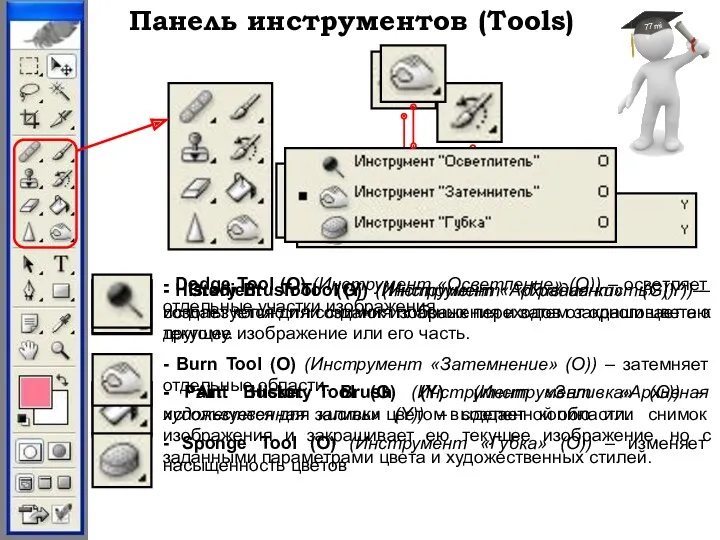

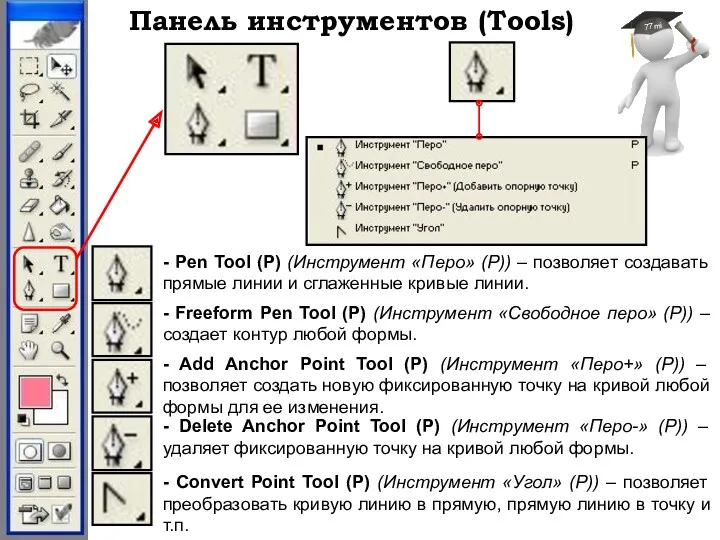
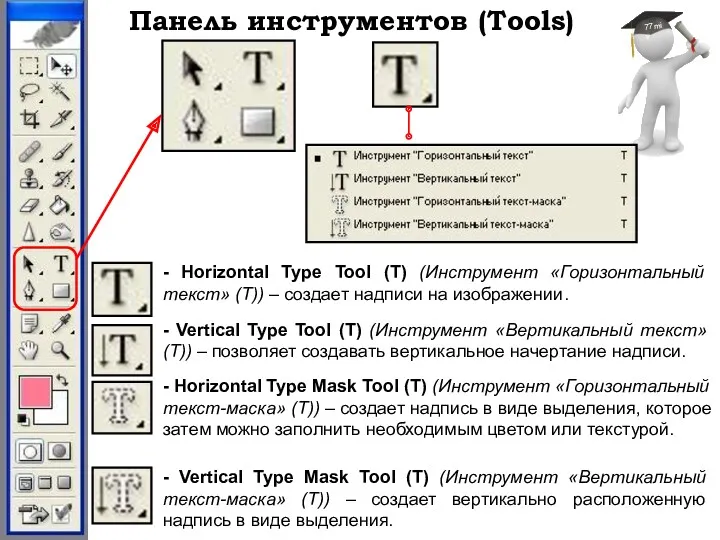


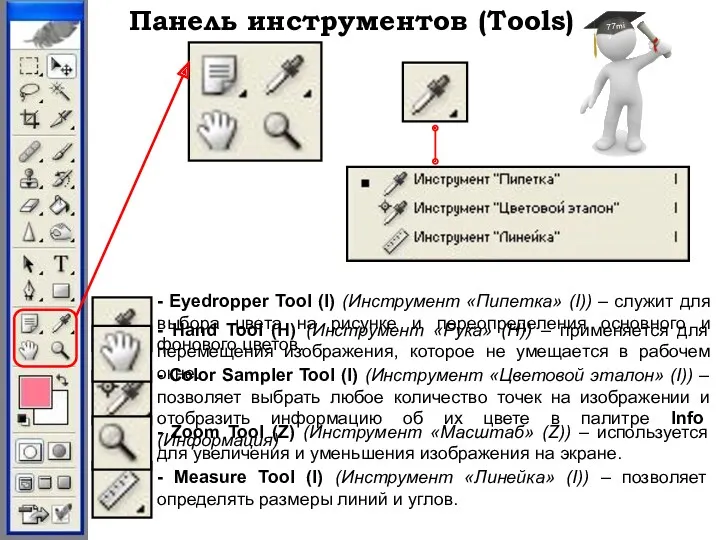



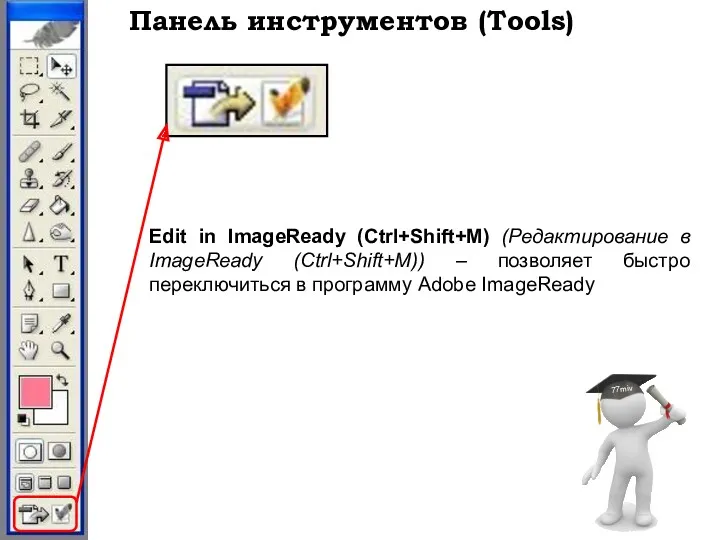
 Решение задач с использованием файлов
Решение задач с использованием файлов Настройка трансляции сетевых адресов (NAT) в ОС Linux
Настройка трансляции сетевых адресов (NAT) в ОС Linux Как создать свой сайт?
Как создать свой сайт? Табличное представление информации
Табличное представление информации Безопасный интернет
Безопасный интернет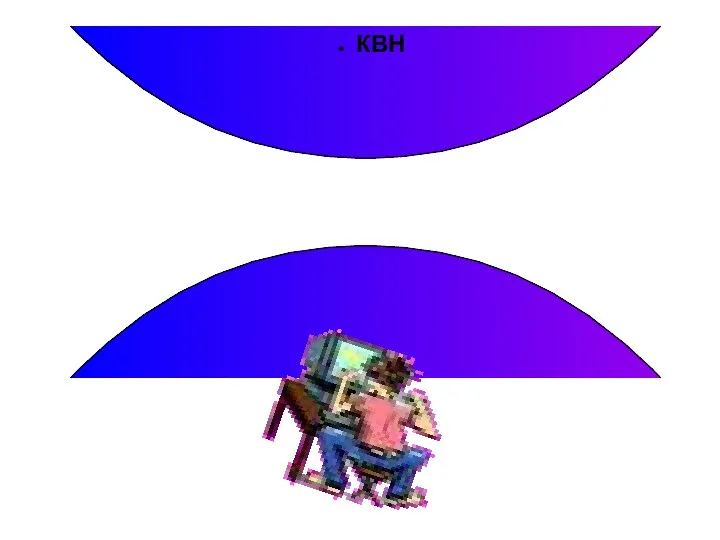 КВН-урок
КВН-урок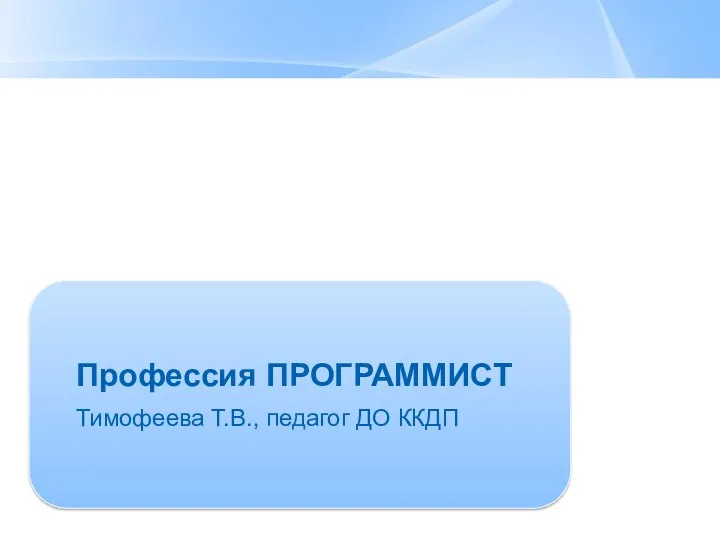 Профессия программист
Профессия программист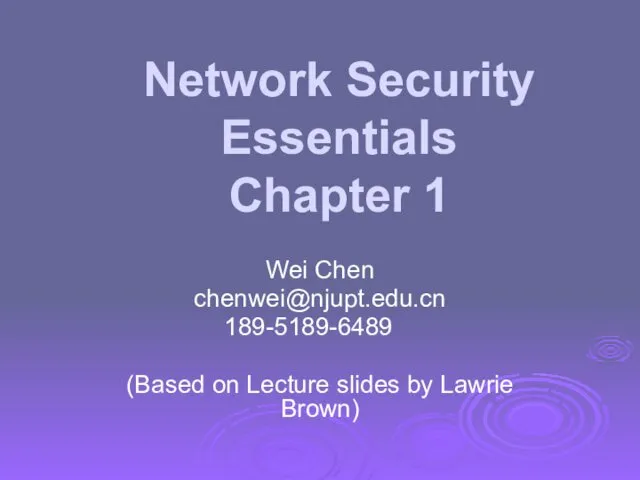 Network Security. Essentials. Chapter 1
Network Security. Essentials. Chapter 1 Использование 3D для обогащения опыта пользователя в ПО
Использование 3D для обогащения опыта пользователя в ПО Объектно-ориентированное программирование. Практическое занятие №1. Введение в язык С++
Объектно-ориентированное программирование. Практическое занятие №1. Введение в язык С++ Устройство компьютера (кроссворд)
Устройство компьютера (кроссворд) Компьютер. Процессор и память
Компьютер. Процессор и память Базы данных
Базы данных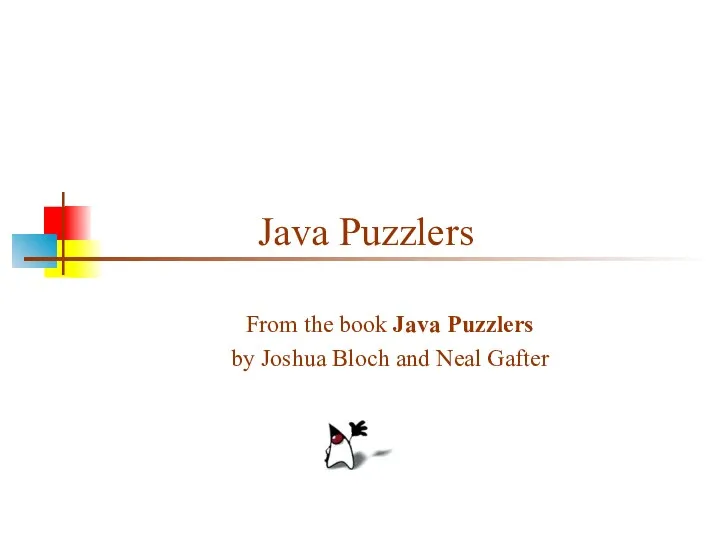 Java Puzzlers
Java Puzzlers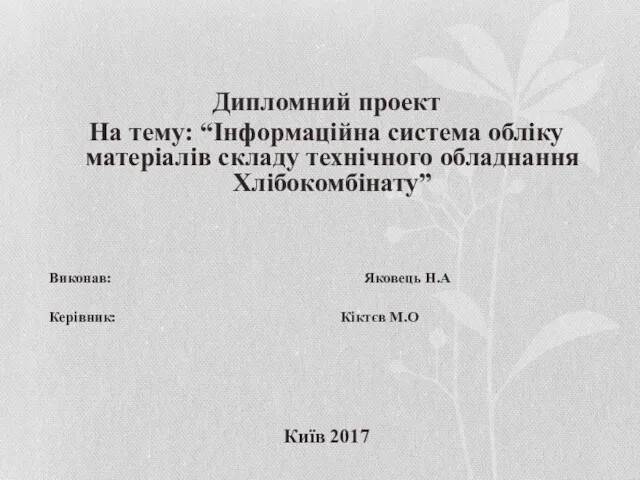 Інформаційна система обліку матеріалів складу технічного обладнання Хлібокомбінату
Інформаційна система обліку матеріалів складу технічного обладнання Хлібокомбінату Количество информации
Количество информации Функциональные модули сетей SDH
Функциональные модули сетей SDH Организация ввода и вывода данных. Начала программирования
Организация ввода и вывода данных. Начала программирования Технологии программирования
Технологии программирования Использование информационных технологий на уроках математики
Использование информационных технологий на уроках математики Общие сведения о языке С++. Лекция 2.1
Общие сведения о языке С++. Лекция 2.1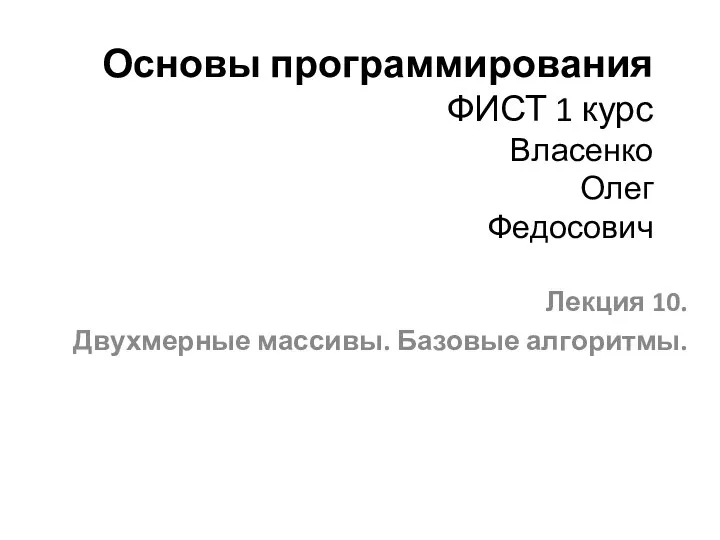 Основы программирования ФИСТ. Двухмерные массивы. Базовые алгоритмы. Лекция 10
Основы программирования ФИСТ. Двухмерные массивы. Базовые алгоритмы. Лекция 10 Правила безпечної роботи в Інтернеті
Правила безпечної роботи в Інтернеті Ақпарат. Оның түрлері және қасиеттері
Ақпарат. Оның түрлері және қасиеттері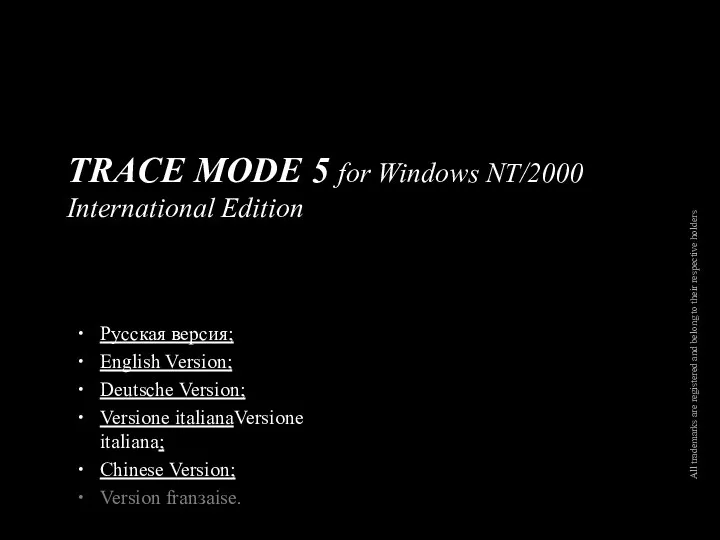 TRACE MODE 5 Интегрированная SCADA/HMI и SoftLogic-система
TRACE MODE 5 Интегрированная SCADA/HMI и SoftLogic-система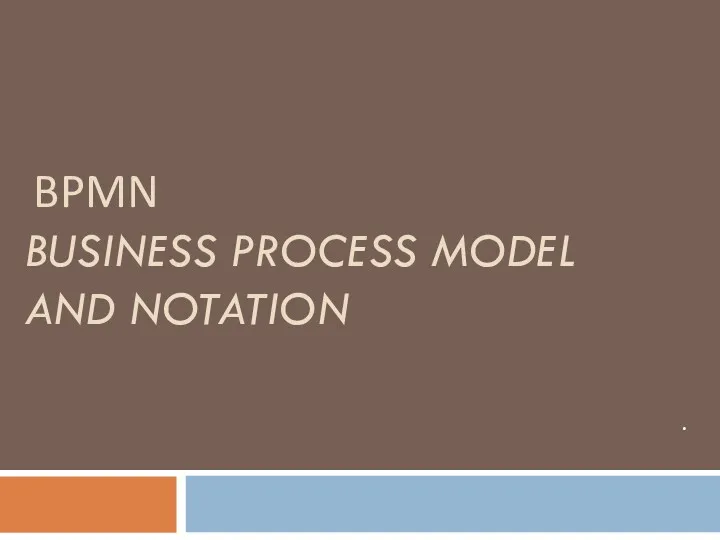 Развития ПО для автоматизации бизнес - процессов
Развития ПО для автоматизации бизнес - процессов Презентация по теме Технологии программирования
Презентация по теме Технологии программирования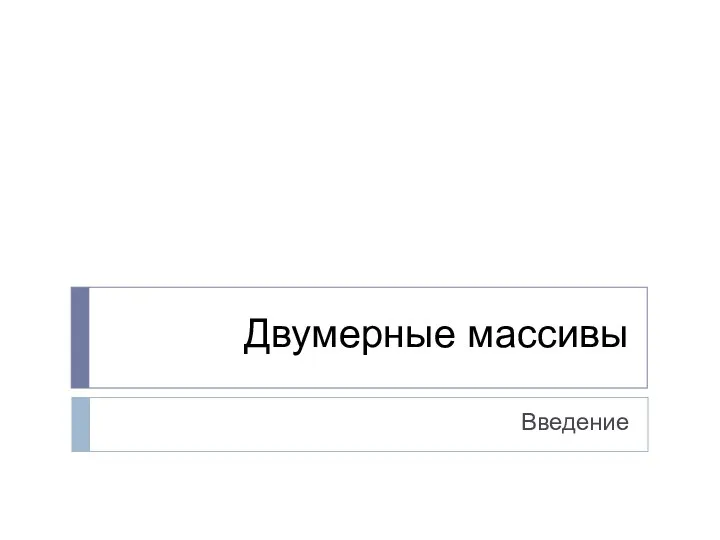 Двумерные массивы. Введение.
Двумерные массивы. Введение.