Содержание
- 2. Тема 1. “Алгоритми та їх виконавці (7 годин) 09.09.2014
- 3. Узагальнююче повторення 09.09.2014 Елементи вікна середовища програми Скретч
- 4. Тема 1. Алгоритми та їх виконавці УРОК 5. ТЕМА УРОКУ: ВИКОНАВЦІ І ПОДІЇ В СЕРЕДОВИЩІ СКРЕТЧ
- 5. Сьогодні на уроці ми дізнаємося: 09.09.2014
- 6. З яких команд може складатися програма в середовищі Скретч? Команди, що можна використовувати для створення програми
- 7. Зa допомогою команд групи Рух створюють події переміщення виконавця по сцені. 09.09.2014 Команди групи Рух
- 8. Приклад Наприклад, команді відповідає подія на сцені: виконавець переміщується по горизонталі на 10 кроків уперед —
- 9. Команди малювання Рухаючись по сцені, виконавець може залишати «слід» різного кольору й розміру – малювати. Команди
- 10. Команди групи Вигляд 09.09.2014 Так само, як зображають у коміксах, виконавець може «говорити» чи «думати». Такі
- 11. Команди групи Звук 09.09.2014 Команди, що забезпечують відтворення звуків і музики, містяться у групі Звук. Значення
- 12. Команди управління 09.09.2014 Команди управління виконанням команд програми містяться у групі Керувати. Найчастіше серед цих команд
- 13. Як змінити виконавця в середовищі Скретч? 09.09.2014 Виконавці у проекті мають свої образи — зображення. Їх
- 14. Імпорт образу Новий образ виконавця можна завантажити зі спеціальної папки, а потім змінити його. Для завантаження
- 15. Імпорт образу Видалити зайве зображення можна за допомогою кнопки . 09.09.2014 Зміна фону сцени відбувається аналогічно
- 16. Зміна фону сцени 09.09.2014 Зміна фону сцени відбувається аналогічно до зміни образу виконавця.
- 17. Скільки виконавців можна використовувати у проекті Скретч? У проекті Скретч можна використовувати декілька виконавців. Кожен із
- 18. Для розробки проекту часто використовують різні графічні зображення, з якими можуть бути пов'язані події на сцені.
- 19. Проект на малюнку має два об'єкти-виконавці Об'єкт 1 і Об'єкт 2. Управляти об'єктом можна за допомогою
- 20. ДІЄМО. Вправа 1. Алгоритм «Знайомство». Завдання. Відкрий проект Знайомство, що міститься в папці Навчальні проекти. Із
- 21. ДІЄМО. Вправа 1. Алгоритм «Знайомство». 1. Завантаж середовище Скретч. 2. Відкрий проект Знайомство, що міститься в
- 22. За допомогою дії перетягування мишею перемісти команди так, щоб утворити запропоновану в умові завдання послідовність речень.
- 23. Вправа 2. Алгоритм «Помічниця» Завдання. Відкрий проект Помічниця, що міститься в папці Навчальні проекти. Зміни вигляд
- 24. Вправа 3. Алгоритм «Ноти». Завдання. Відкрий проект Ноти, що міститься в папці Навчальні проекти. Заміни поданих
- 25. ОБГОВОРЮЄМО 09.09.2014
- 26. Працюємо в парах 09.09.2014
- 27. Працюємо в парах 09.09.2014 2. Почерзі пропонуйте один одному твердження, які потрібно продовжити. Наприклад, «Щоб створити
- 28. Працюємо в парах 09.09.2014 3. Обговоріть, які події можуть відбуватися з виконавцем на сцені програмного середовища
- 29. Досліджуємо Вправа 4. Зміна значення параметра команди Задати інструмент. Завдання. У середовищі Скретч виконавці можуть грати
- 30. Повторюємо Розглянь схему та встанови, про які ії складові йшлося на уроці. Наведи приклади. 09.09.2014
- 31. Подумай! Оціни свої знання та вміння 09.09.2014
- 32. СЛОВНИЧОК 09.09.2014
- 34. Скачать презентацию









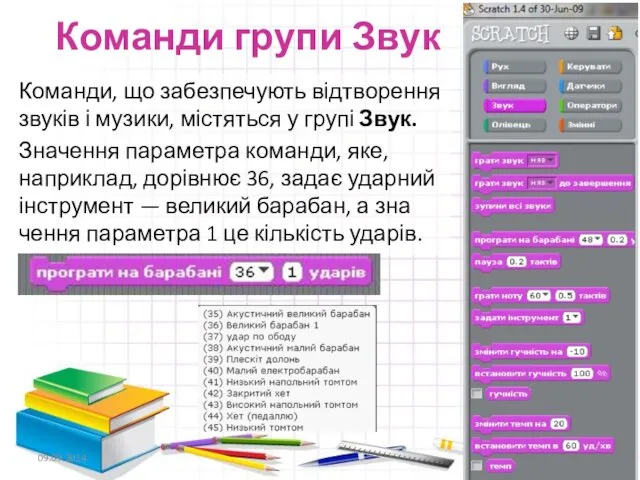












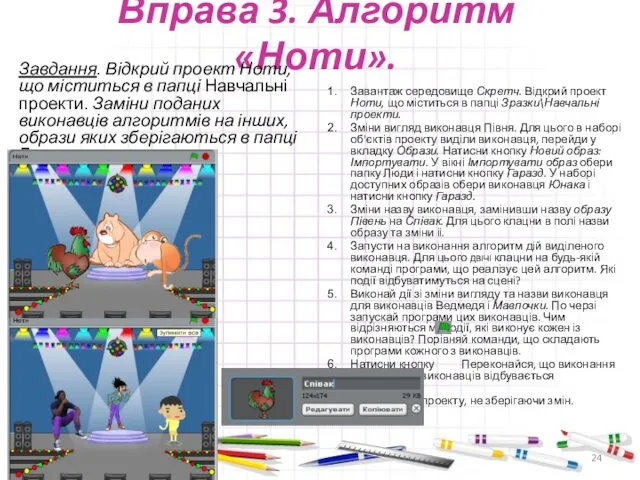








 Створення веб-сайту бібліотеки
Створення веб-сайту бібліотеки Теория и практика информационно-аналитической работы. Семинар 2
Теория и практика информационно-аналитической работы. Семинар 2 Программирование на языке С++. Лекция 3. Основные типы данных, идентификаторы и их внутреннее представление
Программирование на языке С++. Лекция 3. Основные типы данных, идентификаторы и их внутреннее представление АО ТАСКОМ. Личный Кабинет. Инструкция по оформлению заявок
АО ТАСКОМ. Личный Кабинет. Инструкция по оформлению заявок Қазіргі қолданыстағы жады
Қазіргі қолданыстағы жады Безопасность детей в интернете
Безопасность детей в интернете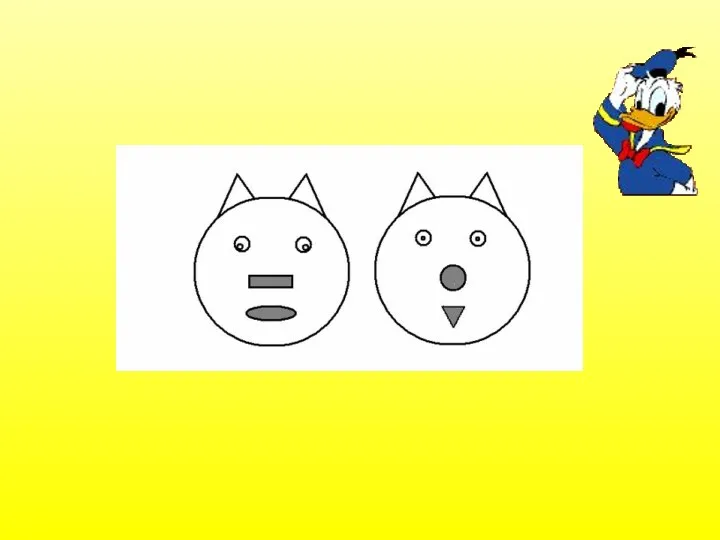 Занятие по информатике Диск
Занятие по информатике Диск Обзор функциональных возможностей ERP–решения фирмы 1С
Обзор функциональных возможностей ERP–решения фирмы 1С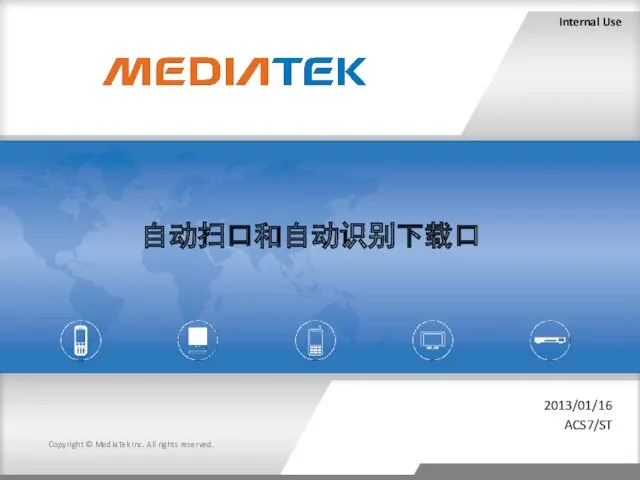 自动扫口和自动识别下载口. MediaTekI
自动扫口和自动识别下载口. MediaTekI Курсы международной школы программирования Алгоритмика 2019–2020
Курсы международной школы программирования Алгоритмика 2019–2020 Поняття графічного редактора, його призначення
Поняття графічного редактора, його призначення CSS. Модель відображення
CSS. Модель відображення Программист и тестолог: как создаются сложные программы
Программист и тестолог: как создаются сложные программы Прикладные программные средства
Прикладные программные средства Cerberus Mouse FW update SOP
Cerberus Mouse FW update SOP Основные понятия и принципы объектно-ориентированного программирования. Язык программирования Java
Основные понятия и принципы объектно-ориентированного программирования. Язык программирования Java Калькулятор уравнений. Создание приложения для решения уравнений на языке программирования Visual Basic
Калькулятор уравнений. Создание приложения для решения уравнений на языке программирования Visual Basic Типы алгоритмов
Типы алгоритмов Системное программное обеспечение ПК
Системное программное обеспечение ПК Поисковые системы
Поисковые системы Персональные данные (для детей 9-11 лет)
Персональные данные (для детей 9-11 лет) Особенности изучения английского языка с помощью компьютера и интернета
Особенности изучения английского языка с помощью компьютера и интернета Математичний калькулятор
Математичний калькулятор Об оказании АО Корпорация МСП услуг по регистрации на Портале Бизнес-навигатора МСП через МФЦ
Об оказании АО Корпорация МСП услуг по регистрации на Портале Бизнес-навигатора МСП через МФЦ Технология создания информационно-познавательной мультимедийной платформы
Технология создания информационно-познавательной мультимедийной платформы Риски и угрозы современной интернет-среды и их профилактика среди несовершеннолетних
Риски и угрозы современной интернет-среды и их профилактика среди несовершеннолетних Типы связей и виды управления. Естественные и искусственные системы
Типы связей и виды управления. Естественные и искусственные системы Проект Дом Историй
Проект Дом Историй